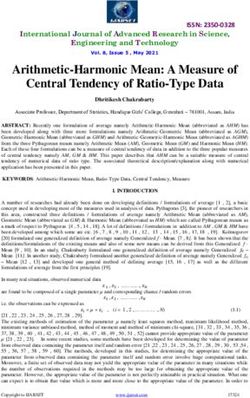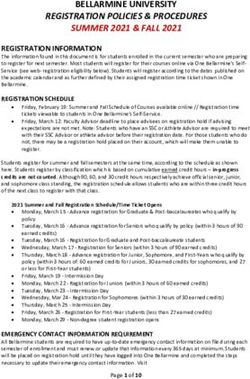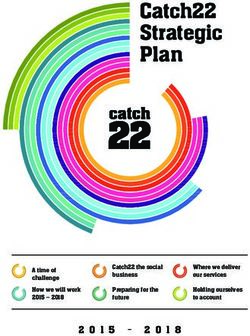NAVY RECRUITING COMMAND TWITTER SOCIAL MEDIA GUIDE 2020
←
→
Page content transcription
If your browser does not render page correctly, please read the page content below
GETTING STARTED
NRC’s nationally managed social media properties (Facebook, Instagram, and
Twitter) are meant to generate awareness, support the brand, and drive visitors to
navy.com. At the NRD/NTAG level, social media is meant to generate leads and
engage prospects with eTalent team members. Everything done on social media
should be aimed at making connections between prospects and recruiters.
This guide provides direction for Twitter account maintenance from an
administrative point of view. It covers the steps involved with maintaining a
Twitter profile, including how to set up your account, how to tweet, and how to
comment on others’ tweets and respond to direct messages. The guide will also
provide some best practices, as well as do’s and don’ts for Twitter.
Designated admins will have the ability to manage all aspects of the account.
Apart from the eTalent Director and other admins at NRC and The Navy
Partnership (TNP), it’s recommended that eTalent team members be given access
to their local accounts.
There are no separate levels of access for Twitter accounts. Anyone given access
to any official station account may:
• Publish or delete tweets
• Respond to any comments on tweets
• Send and respond to DMs
• View Twitter Analytics
• Administer Twitter Ads
2GETTING STARTED
REGARDING PROFILES
eTalent team members may operate as either representatives of the
Navy via professional accounts or from accounts established for the
NRD/NTAG they represent.
This document serves as a way to help you set up an account and walk
through each step for the first time, and is also a “How To” guide for
future reference. Refer to the Table of Contents to find the correct
section for help on any issue.
3CONTENTS
I TWITTER OVERVIEW 5 IV MESSAGING 31
1. Responsibilities 1. Opting In
2. The Cost of Social Cold Calls 2. How to Read & Respond to
3. Response Decision Tree Direct Messages
4. Engagement Criteria 3. How to Direct Message Other
Accounts
5. Content Criteria
6. Content Best Practices
II NAVIGATING TWITTER 12 V TWEETDECK 37
1. Definitions 1. Overview
2. Navigating The Toolbar: Desktop 2. How To Set Up Columns
3. Navigating The Toolbar: Mobile 3. Replying
4. Creating a Profile 4. Scheduling Posts
5. Managing Settings 5. Editing & Deleting Scheduled
Posts
III TWEETS & TWEETING 21
1. How to Tweet VI WHO TO CONTACT 46
2. Text & Image Tweets
3. Text & Video Tweets
4. Editing A Tweet
5. Replying To Tweets
6. Retweeting
7. Mentions
4I. OVERVIEW
1.
RESPONSIBILITIES
The eTalent Director, or whomever the NRD/TAOC
designates, is responsible for managing the regional
Twitter account. This will include creating and sharing
content, responding to posts, and responding to Direct
Messages.
TWITTER POSTING / CONTENT SHARE-OUT
• Receive and post images and text from the field
• Create and post Twitter content for fans
• Share (Retweet)/Repurpose National Navy content
RESPONDING TO TWEETS
• Address relevant comments on tweets from the account within 24 hours
• Direct questions to a direct message, email or phone number if inflammatory or
needs to be escalated
RESPONDING TO DIRECT MESSAGES
• Address within 24 hours
• Don’t ask for confidential information
• Direct individuals to local recruiter when applicable
6I. OVERVIEW
2.
THE COST OF SOCIAL
COLD CALLS
Social Media can be a very useful prospecting tool, but if used improperly, it can
be worse than having no presence at all. Twitter is a public forum and, often,
users will have personal conversations in this public space. eTalent team
members should feel comfortable addressing issues in this space, particularly
responding to users asking questions concerning recruiting or how to find a
recruiter.
However, keep in mind that reaching out to people who have not already made a
connection with you requires finesse. Just as you wouldn’t enter a conversation
between a group of people in public, you’ll need to look at the context of the
entire conversation before determining if your presence would be welcome in
that conversation.
These screenshots of Facebook DMs can serve as guidance for reaching out to
users on Twitter.
7I. OVERVIEW
3.
RESPONSE DECISION
TREE
Person
Replies to a Does it Meet NO Do Not
Tweet or Community
Respond
Mentions you Guidelines?
in a Tweet
YES
Is it a general
YES
question eTalent Director
unrelated to Responds
recruiting?
NO
Is it a recruiting
YES
Send to DM,
question or
directed to a alert specific
specific recruiter via
recruiter? email
NO
Ask the Address all questions
individual to in a timely manner; do
send a DM or
not ask the recruit to
call to speak to
someone
share confidential
information
8I. OVERVIEW
4.
ENGAGEMENT CRITERIA
Use this to determine when to engage with a user or hide, block or delete comments.
GENERAL
ü Review your Twitter account at least 3x a day.
ü Engagements should take place between 8am and 10pm unless urgent.
ü Always respond to posts as the voice of the Navy, not as yourself (except when/if
responding from your professional account).
ü Engage or acknowledge people speaking positively.
DO NOT ENGAGE WITH
ü Minors or anyone under age 13
ü Content that is highly political in nature or generally negative
ü Users that appear to be spam, robots, or people trying to sell something
ü Content or profiles that involve illegal activities
ü Posts or comments that trash another individual, celebrity, or brand
HIDE OR DELETE
ü Unlike on Facebook or Instagram, users cannot hide or delete others’ comments or
posts on Twitter. Simply refrain from engaging with comments or tweets that are
inappropriate.
9I. OVERVIEW
5.
CONTENT CRITERIA
Use this to determine whether or not you should post the content to your Twitter followers.
DO
ü Confirm that the image, text, and/or link is relevant to your Twitter followers.
ü Secure permission to use the image from the individual who took it.
ü Confirm content being posted is unbiased and does not include personal opinion.
ü Use content that appropriately reflects America’s Navy.
ü Retweet posted content from fans.
DON’T
ü Use an image, text, or link that has been taken or copied from any other brand, person,
artist, etc. This includes using branded GIFs.
ü Use images, photos, or logos that are altered or misrepresented.
ü Use photographs that feature minors, unless you have their parents’ or guardian’s
written permission.
10I. OVERVIEW
6.
CONTENT BEST PRACTICES
WHY TWITTER
Twitter could be a vital platform to utilize when trying to engage with your target
audiences, particularly High Quality Recruits.
ü It’s a platform where millions of conversations are happening every second of the day
ü It’s the only platform where brands and consumers have an even playing field and
unrestricted lines of clear, concise communication
ü Twitter is a more intellectual tool than other social networks, as it forces users to
create content, refine thinking and polish words
ü Through polls, posed questions, the sharing of articles and real-time news updates,
Twitter stimulates users and has differentiated itself from the other social media
platforms
ü Nearly 42% of Twitter users are on the platform daily
ü 80% of Twitter users are affluent millennials and 37% of Twitter users are between
the ages of 18-29
ü 74% of Twitter users utilize the platform to get their news
ü The most cited reason for visiting Twitter is for users to “discover something new and
interesting”
11II.
NAVIGATING TWITTER
12II. NAVIGATING TWITTER
1.
DEFINITIONS
• Tweet: A 280-character message (including spaces and punctuation). Links in
a tweet will be altered to 23 characters.
• Handle: Your username. It starts with an @ (@AmericasNavy)
• Retweet: Resharing someone else’s tweet. This goes into your timeline.
• Quote Tweet: Resharing another account’s tweet with comments added before
Retweeting.
• Hashtag (#): A way to signal a topic or participate in a larger conversation
(#AmericasNavy, #NBA, #GameofThrones). Twitter users use hashtags as a
discovery tool to find tweets based on topic. When you search for or click on a
hashtag, you can see every tweet that mentions it, whether or not you follow
the users.
• Feed/Timeline (TL): The stream of tweets you see from your homepage. These
are updates from accounts you follow. Tweets you are likely to care about
most will show up first.
• Mention (@): A way to reference another user in a tweet (@USNavy). The users
mentioned will receive a notification.
• Direct Message: A private message between two accounts. You can choose to
accept or decline messages from users you don’t follow. You can also choose
to allow messages from either users you follow or from any Twitter user. (See
the section on direct messaging for more info on this).
• Media: Any image, video, gif that you’ve shared on Twitter will be saved to this
section of your profile, similar to a photo album on Facebook.
• Find more at the Twitter glossary: https://help.twitter.com/en/glossary
13II. NAVIGATING TWITTER
2.
NAVIGATING THE TOOLBAR:
DESKTOP
Main Page Navigation
On desktop, the tool bar will remain the same regardless of which page
you are on (your profile, another user’s profile, or your timeline).
Notifications: Messages: Your Own Profile:
Signaled by the bell symbol, The Messages tab in the You can navigate to your
the Notifications timeline tool bar include all private own profile by clicking on
displays your mentions, messages sent between the circle next to “Profile”.
likes, Retweets and new your account and other You will see your profile
followers. accounts. Messages can image in this circle.
be one-on-one private
conversations or between
groups.
14II. NAVIGATING TWITTER
2.
NAVIGATING THE
TOOLBAR: MOBILE Your Page’s
Published Posts
Your Own Profile:
To navigate to your own profile, tap your
profile picture in the upper left hand corner.
On the next screen, you can either tap on
your profile picture or on “Profile” in order to
navigate to your personal timeline.
Main Page Navigation:
On the mobile apps, you will find the tool bar
along the bottom of the screen.
Notifications:
Signaled by the bell symbol, this tab displays
the timeline of interactions with other
accounts.
Messages:
Signaled by the envelope symbol, the
Messages tab in the tool bar includes all
private messages sent between your account
and other accounts.
Recommendation:
On Mobile, utilize the Search feature to
look for conversations, or to browse
current trending topics and Moments.
15II. NAVIGATING TWITTER
3.
CREATING A PROFILE
Create your profile by
visiting www.twitter.com
or by downloading the
Twitter app.
To join, you will need to
register with your full
name, phone number or
email address, and choose
a password.
After you sign up, you can
choose your username.
You will then be prompted
to choose a few interests to
help make suggestions on
which accounts you
should begin following.
Recommendation:
You should choose a username and description that clearly identifies
you as a recruiter or recruiting station for the U.S. Navy.
16II. NAVIGATING TWITTER
3.
CREATING A PROFILE
Once you’ve completed those first
steps, you will see your Twitter
feed for the first time. From there,
you can upload your profile picture.
Recommendation
Recruiter Accounts: Choose an engaging photo that reflects your life
in the Navy, perhaps a casual shot of you in uniform rather than an
official headshot.
Station Accounts: For your profile image, consider using either your
official NRD/NTAG logo or a current photo of your team.
17II. NAVIGATING TWITTER
3.
CREATING A PROFILE
You can edit or add new
information at any time
by tapping Edit profile
in the top right hand
corner of your profile.
Finish creating your
profile by filling in the
rest of the information
outlined here, including
a detailed bio and URL if
relevant.
Recommendation
You should choose a username
and description that clearly
identifies you as a recruiter or
recruiting station for the U.S. Navy.
Your bio should be clear and
concise about who you are and
what you offer. Refer to America’s
Navy’s Twitter account for
guidance on language. As a local
recruiter or recruiting station,
you’ll also want to add your
location.
18II. NAVIGATING TWITTER
4.
MANAGING SETTINGS
To modify Settings for your account, navigate to your profile by
tapping the “More” icon on the left side of the screen.
Once there, tap Settings and privacy.
19II. NAVIGATING TWITTER
4.
MANAGING SETTINGS
From Settings, you can find friends, see words or accounts you’ve
blocked or muted, update your Privacy settings, and adjust your
notifications.
20III.
TWEETS & TWEETING
As a standard rule, only a portion of your followers will
ever see your tweets. This is due to Twitter algorithms
and the likelihood of a majority of your followers being
active on the platform at any given time. Consistent
posting, aligning your content with trending and
relevant topics, and engaging with influencers can
help impact total reach.
21III. TWEETS AND TWEETING
1.
HOW TO TWEET
To tweet, click the “What’s Happening?” box under “Home” in the upper
middle area of the page. You can type your tweet into the box; the circle in
the bottom right hand side of the box reflects how many characters you
have remaining and turns orange when you are running out. To post a text-
only tweet, tap Tweet when you’ve finished.
All Twitter accounts can post up to 280 characters. This provides more room
to deliver your message, but brevity is still a central feature of the platform.
Recommendation
It’s important to take part in larger conversations on Twitter to
increase your potential reach. Use hashtags and mentions that are
relevant to your tweet, such as @AmericasNavy or #ForgedByTheSea.
22III. TWEETS AND TWEETING
2.
TEXT & IMAGE TWEETS
Click the “What’s Happening?” box under “Home” in the upper
middle area of the page. Tap the photo icon to upload a photo.
Tap the GIF icon to add a GIF from the GIF library. You may add
multiple photos at a time (up to four), but only one GIF.
Tap Tweet to post.
23III. TWEETS AND TWEETING
3.
TEXT & VIDEO TWEETS
Click the “What’s Happening?” box under “Home” in the upper
middle area of the page. Tap the photo/video icon to select your
video.
You can trim the length of your selected video by dragging either
side of the bar at the bottom. Max length of video is 2 minutes
and 20 seconds and max size is 512MB.
Tap Tweet to share your message and video.
24III. TWEETS AND TWEETING
4.
EDIT A TWEET
Twitter does not allow you edit a tweet once you’ve posted it. The
only option is to delete it by clicking the down arrow and
choosing Delete Tweet. Then you may rewrite and publish it.
Keep in mind that screenshots of the deleted tweet may still
exist, and it may be cashed or cross-posted on third-party
websites, applications, or search engines.
When you delete a tweet:
• The tweet is removed from your account, the timeline of any
of your followers, and Twitter search results
• Any retweets of the deleted tweet are also deleted
• If others have Quote Tweeted your tweet, their tweets will not
be deleted, but your original tweet will be removed
25III. TWEETS AND TWEETING
5.
REPLYING TO TWEETS
The reply is an important part of Twitter; it’s a way to take part in
larger conversations.
Reply by clicking or tapping the speech bubble icon from a
tweet.
26III. TWEETS AND TWEETING
5.
REPLYING TO TWEETS
Your reply tweet will show the message ”Replying to...” when viewed in your
profile page timeline. When someone replies to one of your tweets you will
see Replying to you above the tweet and you will receive a notification in your
Notifications tab.
When two people are replying to one another, only relevant people, such as those
who follow both people in the conversation, will see the reply in their timeline.
Replies from people with protected tweets will only be visible to their followers.
If someone sends you a reply and you are not following them, the reply will not
appear in your Home timeline. Instead, the reply will appear in your
Notifications tab.
27III. TWEETS AND TWEETING
6.
RETWEETING
Sharing another account’s content is called a retweet. You want to share content
that your followers will enjoy or find valuable.
The Navy Partnership’s social media team moderates and regularly adds content
to two NRC-maintained Twitter account that you should feel free to share out to
your followers:
• www.twitter.com/AmericasNavy
• www.twitter.com/USNRecruiter
28III. TWEETS AND TWEETING
6.
RETWEETING
You can simply share the tweet by tapping Retweet, or you can turn it
into a Quote Tweet by adding a comment of your own. Quote tweets
are considered original tweets and analytics will be recorded on
them (impressions, engagement numbers, etc) and stored in the
Analytics section.
29III. TWEETS AND TWEETING
7.
MENTIONS
• A mention is a tweet that contains another person’s @username
anywhere in the body of the tweet.
• These messages, as well as all of your replies, are collected in your
Notifications tab.
• If you include multiple @usernames in your tweet, all of those
people will see your tweet in their Notifications tab.
• If you want to see all of an account’s mentions, you can search
Twitter for tweets mentioning their @username.
30IV.
MESSAGING
Direct Messages, or DMs, are private messages between
Twitter users. They can be one-on-one messages, or a
group conversation. Prospects will want to reach out to
you via DM looking for specific information, including
contact information. You may also ask a prospective
recruit who messages you publically to reach out to
you via DM for more information.
31IV. MESSAGING
1.
OPTING IN
Private conversations can occur
between any Twitter users who follow
each other.
Possible recruits may want to reach
out to you directly. If you have not
opted in to receive Direct Messages
from everyone, you may miss out on
this valuable way to connect with
prospects.
OPTING IN TO DIRECT MESSAGES
• In the top menu, tap your profile icon
• Select Settings and privacy
32IV. MESSAGING
1.
OPTING IN
OPTING IN TO DIRECT
MESSAGES
• Select Privacy and safety
and the Direct Messages
section is on the right
hand side of the screen.
• Tap Receive Direct Messages
from anyone
• Your settings will save once you
navigate away from this screen
33IV. MESSAGING
2.
HOW TO READ & RESPOND
TO DMs
• Navigate to your messages in the side menu.
• Messages in your Inbox are from people you follow or
have previously responded to; Message Requests are
from accounts you do not follow.
• To reply, simply click on the message you want to
read or respond to.
• Type your message in the box provided, and tap the
send icon next to the smiley face.
34IV. MESSAGING
3.
HOW TO DM OTHER
ACCOUNTS
• Tap the message icon to create a new message.
• In the address box that pops out, enter the name(s) or
@username(s) of the people you wish to send a
message to. A group message can include up to 50
people.
35IV. MESSAGING
3.
HOW TO DM OTHER
ACCOUNTS
You can also message a user
directly by tapping the
Envelope icon on his or her
profile.
You can tap the Envelope icon
on your mobile device as well.
36V.
TWEETDECK
Tweetdeck is a free, customizable tool that allows you
to manage multiple timelines and accounts in one
interface. You use it within a web browser.
37V. TWEETDECK
1.
TWEETDECK OVERVIEW
• Manage multiple Twitter • Reply, retweet, and favorite
accounts other users’ tweets
• Schedule tweets for • Send Direct Messages
posting in the future
• Follow accounts, or mute
• Build tweet collections or block them
• Create lists • View Twitter profiles
• Send new tweets
38V. TWEETDECK
2.
HOW TO SET UP COLUMNS
Instead of a single timeline, TweetDeck allows you to
add columns to display specific content that interests you
and view them side by side. Add columns that show all your
mentions, the results of a search query, a list of likes, the
latest tweets from a hashtag or trend, etc.
39V. TWEETDECK
2.
HOW TO SET UP COLUMNS
TO ADD A COLUMN
• From the navigation bar, tap the plus icon.
40V. TWEETDECK
2.
HOW TO SET UP COLUMNS
Select the type of column you would like to add.
Recommendation
To begin with, we recommend adding columns for Mentions,
Notifications, and Messages.
Add Search columns for topics relevant to your audience and your
area. For example you may include “navy recruiter [town/city]” or
search for hashtags, places, or subjects.
41V. TWEETDECK
2.
HOW TO SET UP COLUMNS
You will likely want to filter the tweets
that populate in your columns. You can
do this by tapping the filter icon in the
top of the column.
NOTE: Only unprotected tweets that are
geotagged with a location will appear in
search results when this filter is applied.
42V. TWEETDECK
3.
REPLYING
Replying in Tweetdeck works much like in
Twitter.
• Tap the reply icon.
• The Tweet box in the left hand column
will begin populating a reply.
• Type your message and tap Tweet.
• To cancel it, tap X in the top left corner.
43V. TWEETDECK
4.
SCHEDULING POSTS
You may want tweets to go up at a time
when you are not in the office. Tweetdeck
gives you the opportunity to schedule out
posts in advance. These will go live even if
Tweetdeck is not open.
To schedule a tweet for a later date and
time, tap Schedule Tweet.
Type your message and schedule the date
and time you want it go live. The time
reflected is your location’s time.
NOTE: You may add images, but there is a
5MB limit on attachments.
44V. TWEETDECK
5.
EDITING & DELETING
SCHEDULED POSTS
To View and edit your scheduled tweets, you must first add
a Scheduled column (see Section 5.2).
In your Scheduled column, you can tap “Edit” or “Delete.” If
you choose to delete, a dialog box will ask you to confirm.
You can edit a tweet only before it’s published. You cannot
edit any tweets after they’ve been published; you can only
delete them.
45VI.
WHO TO CONTACT
46VI. WHO TO CONTACT CONTACTS If you come up against any issues on Facebook, or feel you should escalate a conversation or comment, please reach out to Timothy Andrassy Program Advertising Manager Social Media | Direct Mail Navy Recruiting Command timothy.andrassy1@navy.mil (901) 874-7356 DC1 (EXW) Veronica V Scott SWARM Led/Social-Media Marketing (N9) Navy Recruiting Command veronica.v.scott@navy.mil (901) 350-8559
You can also read