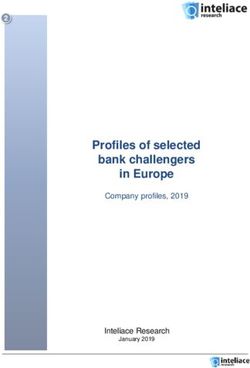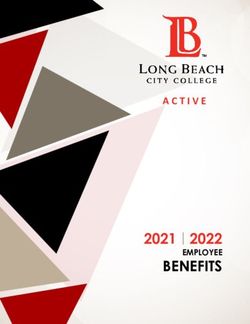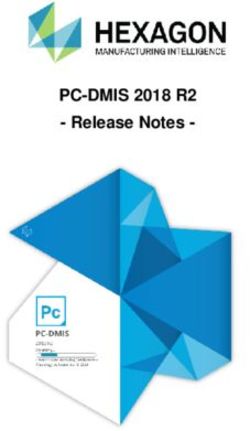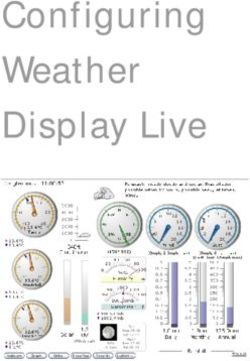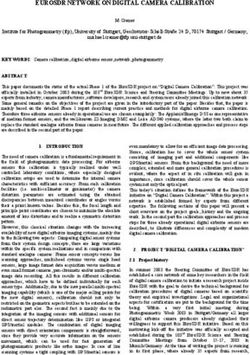N5S mobile computer user guide - Newland EMEA
←
→
Page content transcription
If your browser does not render page correctly, please read the page content below
Disclaimer © 2018 Fujian Newland Auto-ID Tech. Co., Ltd. All rights reserved. Please read through the manual carefully before using the terminal and operate it according to the manual. It is advised that you should keep this manual for future reference. Do not disassemble the device or remove the seal label from the device, doing so will void the terminal warranty provided by Fujian Newland Auto-ID Tech. Co., Ltd. All pictures in this manual are for reference only and actual product may differ. Regarding to the terminal modification and update, Fujian Newland Auto-ID Tech. Co., Ltd. reserves the right to make changes to any software or hardware to improve reliability, function, or design at any time without notice. The information contained herein is subject to change without prior notice. The terminals depicted in this manual may include software copyrighted by Fujian Newland Auto-ID Tech. Co., Ltd or third party. The user, corporation or individual, shall not duplicate, in whole or in part, distribute, modify, decompile, disassemble, decode, reverse engineer, rent, transfer or sublicense such software without prior written consent from the copyright holders. This manual is copyrighted. No part of this publication may be reproduced, distributed or used in any form without written permission from Newland. Risk Warning Regarding Unauthorized System Updates: You should use the Newland-provided tool to update this product’s system. Modifying system files through installing a third-party ROM system or using any cracking method may result in product malfunction or data loss and this will void your warranty. Fujian Newland Auto-ID Tech. Co., Ltd. reserves the right to make final interpretation of the statement above. Fujian Newland Auto-ID Tech. Co., Ltd. 3F, Building A, No.1, Rujiang West Rd., Mawei, Fuzhou, Fujian, China 350015 http://www.newlandaidc.com
Table of Contents
Revision History .......................................................................................................................................................................- 3 -
Chapter 1 About This Guide ........................................................................................................................................................ 1
Introduction....................................................................................................................................................................... 1
More Information .............................................................................................................................................................. 1
Chapter 2 Getting Started ............................................................................................................................................................ 2
Unpacking ........................................................................................................................................................................ 2
Accessories (Optional) ..................................................................................................................................................... 2
Safety Instructions ............................................................................................................................................................ 3
Getting Started ................................................................................................................................................................. 4
The N5S ................................................................................................................................................................... 4
Installing the Battery ................................................................................................................................................ 5
Charging the Battery ................................................................................................................................................ 5
Installing SIM and MicroSD Cards ........................................................................................................................... 6
Chapter 3 Basics .......................................................................................................................................................................... 7
Powering On/ Rebooting/ Powering Off the N5S .............................................................................................................. 7
Locking/ Unlocking the N5S ............................................................................................................................................. 7
Home Screen ................................................................................................................................................................... 8
Status Icons...................................................................................................................................................................... 8
Service Shortcuts ............................................................................................................................................................. 9
Transferring Files Between the Terminal and PC ........................................................................................................... 10
Installing an App ............................................................................................................................................................. 10
Uninstalling an App ......................................................................................................................................................... 11
Chapter 4 System Settings ........................................................................................................................................................ 12
Starting the Settings App ................................................................................................................................................ 12
Configuring the System Parameters ............................................................................................................................... 13
Display ................................................................................................................................................................... 13
Apps ....................................................................................................................................................................... 13
Screen Lock ........................................................................................................................................................... 14Language & Input................................................................................................................................................... 14
Date & Time ........................................................................................................................................................... 15
Restoring Factory Settings ..................................................................................................................................... 15
Viewing Status Information .................................................................................................................................... 16
GPS ....................................................................................................................................................................... 16
NFC ....................................................................................................................................................................... 17
Wi-Fi Communications ........................................................................................................................................... 18
Bluetooth Communications .................................................................................................................................... 19
SIM Cards and Mobile Network ............................................................................................................................. 20
Chapter 5 Using the Scanner .................................................................................................................................................... 23
Configuring the Scanner ................................................................................................................................................. 23
Scanner Settings.................................................................................................................................................... 23
Scan Test ............................................................................................................................................................... 28
Scanning Tips ................................................................................................................................................................. 29
Scanning 1D Barcode ............................................................................................................................................ 29
Scanning 2D Barcode ............................................................................................................................................ 30
Chapter 6 System Security ........................................................................................................................................................ 31
Chapter 7 System Update .......................................................................................................................................................... 34
Chapter 8 Maintenance & Troubleshooting .............................................................................................................................. 35
Important Safety & Handling Information ........................................................................................................................ 35
Disassembly and Retrofit ....................................................................................................................................... 35
External Power Supply ........................................................................................................................................... 35
Abnormal Situation................................................................................................................................................. 35
Drop Damage......................................................................................................................................................... 35
LCD Screen ........................................................................................................................................................... 35
Stacking Heavy Objects ......................................................................................................................................... 35
Electronic Device ................................................................................................................................................... 35
Hospital .................................................................................................................................................................. 36
Area with inflammables and Explosives ................................................................................................................. 36
Traffic Safety .......................................................................................................................................................... 36
Storage Environment ............................................................................................................................................. 36Operating Environment .......................................................................................................................................... 37
Cleaning and Maintenance .................................................................................................................................... 37
Battery Safety Guidelines....................................................................................................................................... 38
Repair .................................................................................................................................................................... 38
Troubleshooting .............................................................................................................................................................. 39
Chapter 9 System Customization and Software Development ............................................................................................... 41
System Customization .................................................................................................................................................... 41
Software Development ................................................................................................................................................... 41Chapter 1 About This Guide
Introduction
This guide provides instructions for programming and operating the N5S 4G mobile terminal (hereinafter referred to as “the
N5S” or “the terminal”) running Android 7.0.
More Information
For more product and support information, please visit our web site: http://www.newlandaidc.com.
1Chapter 2 Getting Started
This chapter lists the parts and accessories for the N5S and explains how to install, remove and charge the battery, and
power on the N5S for the first time.
Unpacking
Carefully remove all protective material from the pack and verify that the following items are present:
1 x N5S Unit
1 x USB Cable
1 x Power Adapter
1 x Li-Polymer Battery
1 x Hand Strap
1 x Quick Start Manual
Accessories (Optional)
Cradle for the N5S
4-slot battery charger
Power Adapter for the Cradle
USB Cable
2Safety Instructions
Before using the terminal, please read the safety instructions carefully to ensure safe and proper use of the terminal. For
more detailed information, please refer to Chapter 8.
Do not switch the terminal on when use is Do not place the terminal or its accessories
prohibited or when it may cause interference in containers with a strong electromagnetic
or danger. field.
Keep the terminal away from magnetic
Do not use the terminal while driving. devices as the radiation from this product
may erase the information stored on them.
Follow any rules or regulations in hospitals Do not put the terminal in a high-
and health care facilities. Switch off the temperature place or use it in a place with
terminal near medical apparatus. flammable gas such as a gas station.
Keep the terminal and its accessories out of
Switch off the terminal before boarding an
the reach of young children. Do not allow
aircraft as it may cause interference to control
children to use the terminal without
equipment of the aircraft.
supervision.
Switch off the terminal near high-precision
Use only approved batteries and chargers
electronic devices as it may affect their
+ to avoid the risk of explosions.
performance.
Observe any laws or regulations on the use
Do not attempt to disassemble the terminal or
of wireless devices. Respect others' privacy
its accessories. Only authorized repair
and legal rights when using the wireless
stations are allowed to repair the terminal.
device.
3Getting Started
The N5S
1 Arrow keys 9 Keypad 17 Power key
2 OK key 10 Period (.) key 18 Scan key (right)
3 Return key 11 Double-color LED* 19 Camera
4 Backspace key 12 Earpiece 20 Battery cover latch
5 Call key 13 Volume+/- key 21 Speaker
6 End key 14 Scan key (left) 22 Scanner
7 Fn key 15 Headphone jack 23 Cradle connector
8 Enter key 16 USB port
* Double-color LED indications:
Red LED on: Charging in progress.
Red LED flashes constantly: Low battery alert.
Blue LED on: Fully charged.
Blue LED flashes constantly: System notifications, eg. missed calls
4Installing the Battery
1. With the terminal facing down, slide the battery cover latch to the unlock position and remove the battery cover.
2. Insert the battery into the battery compartment, with its metal contacts facing down and lining up with the metal contacts
on the inside of the terminal.
3. Replace the battery cover and slide the battery cover latch to the lock position.
Charging the Battery
Before charging the battery, ensure that it has been properly installed
on the terminal.
1. Open the dust cover on the left side of the terminal to reveal the USB
port.
2. Connect the terminal to a power outlet using the included USB cable
and power adapter.
LED on the N5S
Red LED on Charging in progress
Blue LED on Fully charged
Red LED flashes constantly Low battery alert
Note:
1. A fully discharged battery charges in approximately 4 hours.
2. When the terminal battery is running low (at 20%), the battery icon in the notification bar at the top of the screen starts
flashing; when it goes down to 10%, the terminal emits beeping sounds and displays a prompt; when the battery is running
out, the terminal beeps and then shuts down automatically.
3. When the battery is dead or juice too low to power on the terminal, charge the terminal for 15 minutes before using it.
5Installing SIM and MicroSD Cards
1. With the terminal facing down, slide the battery cover latch to the unlock position and then remove the cover and the battery.
2. Slide the SIM card door to the right to unlock it and open the door to expose the SIM slot. Place the nano-SIM card (size:
12.3mm×8.8mm×0.7mm) in the slot with its contacts facing down. Close the SIM card door and slide it to the left to lock
it in place.
SIM slot 1
SIM slot 2
3. If you have a microSD card, insert the card into the memory card slot with its contacts facing down.
4. Replace the battery and the cover. Slide the cover latch to the lock position.
Note: The N5S is equipped with two SIM slots that support 4G networks, and one microSD card slot for up to 32G of optional
storage.
6Chapter 3 Basics
This chapter provides the basics of operating the N5S.
Powering On/ Rebooting/ Powering Off the N5S
After installing the SIM card and battery and having the N5S fully charged, you may power the terminal on.
Power the terminal on: Hold down the Power key on the right side of the terminal (for about 3 seconds) until the terminal
displays the welcome screen. Note that the initialization is going to take some time before the N5S displays the Home screen.
Power the terminal off: Hold down the Power key to display the menu, tap Power off, then tap OK.
Reboot the terminal: Hold down the Power key to display the menu, tap Reboot, then tap OK.
Force reboot the terminal: If the terminal is stuck, frozen or otherwise unresponsive, hold down the Power key for over 10
seconds to force the terminal to reboot.
Locking/ Unlocking the N5S
When you are not using the terminal, you can lock it to turn off the display and save the battery.
Lock the terminal manually: Press the Power key on the right side of the terminal.
Lock the terminal automatically: If no operation is performed on the terminal for a preset period of time, the terminal locks
automatically. You can change how long it takes for the terminal to lock.
Unlock the terminal: Press the Power key or the End key, then swipe up across the screen.
7Home Screen
View another home screen: Swipe left or right.
Open an app: Tap it.
View all apps/Open apps list: Tap .
Notification bar
Add an app icon to the Home screen: Tap on the Home screen to open apps list. Tap and hold your desired app
until it appears on the Home screen and then drag it into a blank area.
Delete an app icon on the Home screen: Tap and hold your desired app on the Home screen until “X Remove” appears,
then drag the app into it. Note that this operation only removes the icon from the Home screen. To remove the app from the
terminal, see the Uninstall an App section.
Status Icons
The icons in the notification bar at the top of the screen give information about the terminal.
Status Icon Description Status Icon Description
Signal strength Headphones connected
Battery full Call in progress
USB connected Airplane mode
Bluetooth on Uploading
Sending/receiving data via Bluetooth Downloading
Open Wi-Fi network available Wi-Fi connected
8Service Shortcuts
1. Swipe from top to bottom with one finger in one smooth motion to open the notification bar. Then tap the dark gray box at
the top of the screen.
2. Tap the icon(s) on the screen to turn the corresponding service(s) on or off.
9Transferring Files Between the Terminal and PC
1. Open the dust cover on the left side of the terminal. Connect the terminal to your PC using the included USB cable.
2. Swipe from top to bottom with one finger in one smooth motion to open the notification bar. Tap “USB for file transfer”.
Then Select “Transfer files”.
3. Navigate to the “My Computer” section of your PC and look for the newly added drive with the N5S icon. Then you can
browse it and drag-and-drop to move files back and forth to your PC.
Installing an App
Use one of the following methods to install a new app on the terminal:
Method 1: Download an APK file from online app store and install it.
Method 2: Download software package onto a microSD card or PC and copy it to your terminal. Then install it with File
Manager.
Method 3: Connect the terminal to PC with the supplied USB cable. Install a new app using a mobile assistant (such as Baidu
Mobile Assistant) installed on the PC.
Note: When getting the “For security, your phone is set to block installation of apps obtained from unknown sources” message
while installing an app with method 2 described above, tap SETTINGS then OK, and then start installing the app all over
again.
10Uninstalling an App
Use one of the following methods to uninstall an app on the terminal:
Method 1: Connect the terminal to PC with the supplied USB cable. Uninstall an app using a mobile assistant (such as Baidu
Mobile Assistant) installed on the PC.
Method 2: Tap on the Home screen to view all apps. Tap and hold your desired app until a trash bin (“Uninstall”)
appears at the top right corner of the screen, then drag it into the trash bin.
Method 3: Tap the app icon -> Apps -> the app you want to uninstall -> UNINSTALL.
11Chapter 4 System Settings
This chapter provides detailed instructions on how to configure some of the basic parameters included in the Settings app
to meet your needs.
Starting the Settings App
To start the Settings app, tap its icon .
The following sections show you how to configure the basic system parameters on the Settings menu to suit your aims and
needs.
12Configuring the System Parameters
Display
Tap Display on the Settings menu. Then you can set the wallpaper, brightness, sleep timer, front size and other parameters
on the screen shown below as per your needs.
Apps
Tap Apps on the Settings menu -> select an app. Then you can force stop or uninstall the app, or erase the app data as
per your needs.
13Screen Lock
Tap Security on the Settings menu -> beside Screen lock. Then you can choose an unlock method as per your
needs.
Language & Input
Tap Language & input on the Settings menu.
Change the language: Tap Languages -> Add a language -> select the desired language.
Enable an input method: Tap Virtual keyboard -> Manage keyboards -> enable the desired input method.
14Date & Time
Tap Date & time on the Settings menu. Time zone, date and time can be adjusted either automatically or manually. If you
want to change them manually, you need to turn off the automatic options first.
Restoring Factory Settings
Tap Backup & reset on the Settings menu -> Factory data reset -> RESET PHONE -> ERASE EVERYTHING. Then the
terminal will reboot itself with all settings restored to factory defaults.
15Viewing Status Information
Tap About phone on the Settings menu -> Status. Then you can view the serial number, battery level, IP/ MAC/ Bluetooth
addresses and SIM status.
GPS
Tap Location on the Settings menu -> turn Location on. Then you can use a third-party app to obtain location information.
16NFC
NFC (Near Field Communication) is a short-range wireless connectivity technology which combines RFID and interconnection
technologies. It operates on the 13.56MHz ISM band.
Turn on NFC: Tap More on the Settings menu -> NFC -> turn NFC on.
Note: The NFC detection area of the N5S is located on the battery cover. To use the NFC feature, you need a NFC-enabled
N5S and a battery that contains a built-in NFC antenna.
17Wi-Fi Communications
Join a Wi-Fi network
1. Tap Wi-Fi on the Settings menu, and then turn Wi-Fi on to find available Wi-Fi networks. If Wi-Fi is already ON, then the
terminal will automatically scan for available networks.
2. Tap a network and then enter the password.
3. Tap CONNECT.
Set static IP address for a Wi-Fi network
1. Tap Wi-Fi on the Settings menu, and then turn Wi-Fi on to find available Wi-Fi networks. If Wi-Fi is already ON, then the
terminal will automatically scan for available networks.
2. Tap a network.
3. Tap Advanced options then IP settings, and choose Static.
18Bluetooth Communications
You can set up a Bluetooth connection between the terminal and other Bluetooth devices, such as PC, mobile phone. Note
that Bluetooth connection works better if there are no obstacles between them.
Connect a Bluetooth device
1. Turn on the Bluetooth device and make it visible to the N5S.
2. Tap Bluetooth on the Settings menu, and then turn Bluetooth on to search for available Bluetooth devices.
3. Select the device from the search results to pair.
4. If prompted, input the pairing code and then tap OK; or if the pairing code is given automatically, then tap PAIR. When the
device is paired with the terminal, the device name appears in the Paired devices list.
5. To disconnect a paired device, tap next to the device name and then tap FORGET.
19SIM Cards and Mobile Network
The N5S can also use 4G network to connect to the internet. To establish 4G connection, you must have a SIM card installed
in your N5S.
On the N5S, both SIM slot 1 and SIM slot 2 support 4G networks. When two SIM cards are installed, you will be asked to
select which SIM card to use for data connection.
Turn on/off SIM card(s)
Tap SIM cards on the Settings menu, and then slide the SIM slot 1/SIM slot 2 switch to the right/left to turn it on/off.
Select which SIM card to use for data connection/calls/SMS messages
Under Preferred SIM for, tap the setting you want to change and select the desired option.
20Turn on/off cellular data
Tap Data usage on the Settings menu -> the desired SIM card -> slide the Cellular data switch to the right/left to turn
on/off cellular data of the selected SIM.
Change APN settings
1. Tap More on the Settings menu -> Cellular networks -> the desired SIM card -> Access Point Names.
212. Tap the desired network. To edit an existing APN of the selected network, tap the desired APN on the list and then make
changes to the APN settings. To create a new APN, tap , and then manually enter the APN settings. You can contact
your carrier or visit their website to get the APN settings. After finishing editing the APN settings, tap then Save to save
the settings.
Existing APNs
22Chapter 5 Using the Scanner
This chapter includes instructions for setting up the 1D/2D scanner as well as some scanning tips.
Configuring the Scanner
Start the scanner app
Tap the app icon .
It includes scanner settings and scan test.
Scanner Settings
Enable/disable scan engine
Select/Unselect the Enable scan checkbox to enable/disable the scan engine.
23Output Mode
The terminal provides three output modes: Simulate keystroke, Output via API and Fill in EditText directly.
1. Simulate keystroke: Output scanned data to keyboard buffer to simulate keyboard input.
Character interval (ms): A character interval of 0-100 milliseconds may be placed between the transmission of each
character of scanned data.
2. Output via API: Application acquires scanned data by receiving system broadcasts.
3. Fill in EditText directly: Output scanned data at the current cursor position in EditText.
Overwrite output: Clear the text input box before sending the barcode currently scanned to make sure only most recently
scanned data is present in the text input box. This feature is available only when Simulate keystroke or Fill in EditText
directly is selected.
Output enter-event: Send an Enter Key after each barcode scanned.
24Scan Mode
The terminal provides three scan modes: Level mode, Continuous mode and Pulse mode.
1. Level mode: Press and hold the scan trigger to start a decode session which continues until the trigger is released or the
decode session timeout expires or a barcode is decoded.
2. Continuous mode: Press the scan trigger to continuously read barcodes. To suspend or resume scan operation, simply
press the scan trigger.
Scan interval (ms): This parameter sets the timeout between decode sessions.
3. Pulse mode: Press the scan trigger to start a decode session which continues until the decode session timeout expires
or a barcode is decoded.
Decode session timeout (ms): This parameter sets the maximum time decode session continues during a scan attempt.
Prefix & Suffix
To set the prefix/suffix, enter the hexadecimal value of a desired prefix/suffix and then tap “OK”. For example, if you want to
add a Line Feed character after each barcode, enter “0A” under Suffix (hex); if you want to add a Carriage Return character
after each barcode, enter “0D” under Suffix (hex).
25Good Read Indicator
The terminal can use sound/ vibration/ LED to indicate a good read. Choose one or more options as per your actual needs.
Encoding
Choose a character encoding to interpret barcode data.
1. UTF-8: Dominant Unicode encoding.
2. GBK: A character encoding for Chinese characters.
3. ISO-8859-1: A common character encoding which covers Western European languages.
26Data Edit
This feature allows you to edit barcode data with a script.
Tap “load script” and then select the desired script file on the terminal, or scan the 2D barcode that contains a script, to load
the script. Then select “exec script” and tap “OK”.
Symbologies
Note that supported symbologies depend on the scan engine integrated in the terminal. Here we will take CM48 for example.
1D code: Enable or disable 1D symbologies and set other barcode parameters.
2D code: Enable or disable 2D symbologies and set other barcode parameters.
Advanced: The features listed here are designed to improve the scanning performance and energy efficiency of the terminal.
1. Central area decoding: When selected, the terminal only decodes the barcode aimed squarely by the aiming pattern. It
is advised to select it to insure that only the desired barcodes are read if multiple barcodes are placed closely together.
272. Other: Tap DETAIL to access the following parameter settings.
Noise reduction: This feature is designed to reduce noise in images produced by the terminal. However, the terminal
shows a slight decrease in scanning speed when using this feature. It is recommended to enable it only when necessary.
Exposure level: Three levels are provided.
Low: Select this option when scanning barcodes under normal conditions.
Middle: Select this option when scanning low contrast barcodes and requiring a larger DOF (depth of field).
High: Select this option when scanning barcodes in a very bright environment while the images captured are dim.
Power plan: Two options are provided.
Power saving: The terminal’s built-in scanner turns off automatically after 3 seconds of inactivity.
High-performance: The terminal’s built-in scanner turns off automatically after 15 seconds of inactivity.
Scan Test
After finishing setting the scanner, you may test the scanning performance of your terminal.
28Scanning Tips
Scanning 1D Barcode
When scanning a 1D barcode, adjust the scan angle or the distance between the N5S and the target barcode to ensure the
length of aiming beam is roughly 8mm greater than that of the barcode, as shown below.
Correct
正 确的 读码 方 法 错误Wrong
的读 码方 法
29Scanning 2D Barcode
When scanning a 2D barcode, adjust the scan angle and the distance between the N5S and the target barcode to make
them fall into the following ranges:
1. Point the N5S’s scanner at the center of the barcode.
2. Move the terminal until you find the appropriate scan distance.
3. Optimum scan angles:
Skew (α)< 45° (0° preferably)
Pitch (γ)< 45° (5°- 20° preferably)
Roll (β)= 0° - 360°
30Chapter 6 System Security
This chapter includes instructions for configuring system security settings, including app installation management and
phone/sms whitelist. It is advised that only administrators should be allowed to modify these settings.
Open System Security Settings
On the home screen, tap the app icon . Then use the on-screen keypad to enter the password (Please contact the
technical support to obtain the password) to open the System Security Setting screen.
Phone setting
This setting is used to enable or disable phone feature and incoming/outgoing phone calls.
SMS
This setting is used to enable or disable SMS feature and incoming/outgoing messages.
Phone/SMS whitelist setting
This setting is used to enable or disable phone/SMS whitelist feature and set a white list of phone numbers from which you
want to receive calls/messages.
Security setting
This setting is used to manage/control:
1. ADB PUSH/PULL (ADB PUSH on/ADB PULL on): When disabled, you cannot use the push/pull command to copy files
to/from the N5S.
2. App installation (install app on): When disabled, you cannot install any application onto the N5S.
313. Notification bar pull-down (State bar drop down): When disabled, you cannot pull down the notification bar at the top of
the screen.
4. Network security (net security setting): This allows you to enable or disable website whitelist feature and set a list of
approved websites.
Boot animation setting
This setting is used to choose a boot animation from the list.
Keylayout setting
This setting is used to redefine/remap any key on the N5S.
e.g. To remap the OK key to a SCAN key, you should tap Keylayout Setting then Load Keylayout, tap and hold on OK
(select the key you want to remap), tap SCAN R (select the key to which you want to remap the OK key) then OK, and then
tap save.
32CombinationKey setting
This setting is used to remap a key combination to a single key.
e.g. To remap the combination of Shift+1 to the A key, you should tap CombinationKey Setting, tap and hold on 1, select
the Shift checkbox, tap KEYCODE_A then OK, and then tap save.
33Chapter 7 System Update
This chapter introduces how to update the system software of the N5S.
Follow the steps below to update the system:
1. Connect the terminal to a Wi-Fi network.
2. Tap the app icon -> About phone -> System updates.
34Chapter 8 Maintenance & Troubleshooting
This chapter includes important safety and handling information and provides troubleshooting solutions for issues that might
occur when using the terminal.
Important Safety & Handling Information
Disassembly and Retrofit
Do not attempt to disassemble or retrofit the terminal yourself. Unauthorized disassembly or retrofit will void the warranty.
External Power Supply
Use only the included AC adapter. Otherwise there is a risk of damage to the terminal.
Abnormal Situation
Keep the terminal away from fire or heat sources. If there is unusual odor, overheating or smoke during charging, immediately
cut off the power and disconnect the AC adapter, and contact your dealer or Newland customer service center. Continued
use in this case may result in fire or electric shock.
Drop Damage
If the terminal is damaged due to a drop from high place, immediately cut off the power and contact your dealer or Newland
customer service center.
LCD Screen
Do not press against or strike the LCD screen. Otherwise it may damage the screen. When handling a cracked or shattered
screen, do not touch the liquid that has leaked from it to avoid skin burn or infection.
Stacking Heavy Objects
Do not place heavy objects on the terminal as those objects may fall and cause injury.
Electronic Device
Switch off the terminal near high-precision electronic devices. The terminal may affect the performance of these devices.
Such devices include hearing aids, pacemakers, fire alarm systems, automatic gates, and other automatic control
35devices. If you are using an electronic medical device, consult the device manufacturer to confirm whether the radio
wave affects the operation of this device.
Pacemaker manufacturers recommend that a minimum distance of 15cm be maintain between a device and a
pacemaker to prevent potential interference with the pacemaker. If you have a pacemaker, use the terminal on the
opposite side of the pacemaker and do not carry the terminal in your front pocket.
Hospital
Do not take the terminal into the operating room (OR), intensive care unit (ICU), or coronary care unit (CCU).
Follow rules and regulations set forth by hospitals and health care facilities. Do not use the terminal when it is
prohibited.
When using the terminal near someone who is suffering from a heart disease, turn down the ring tone volume or
vibration properly so that it does not affect the person.
Area with inflammables and Explosives
In any area with inflammables and explosives, turn off the terminal and do not take out, install or charge the battery, to avoid
explosion and fire. Areas with inflammables and explosives include, but are not limited to:
Gas stations
Area for storing fuels (such as the bunk under the deck of a ship)
Device/vehicle for transporting and storing fuels or chemical products
Area with chemical substances and particles (such as granule, dust, metal powder) in the air
Area with the sign of “Explosives”
Area with the sign of “Turn off bi-direction wireless equipment”
Area where it is generally suggested to turn off a vehicle engine
Traffic Safety
Please observe local laws and regulations on wireless device use. Do not use the terminal while driving to avoid traffic
accident. Secure the terminal on its holder. Do not place the terminal on the seat or other places where it can get loose
in a sudden stop or collision. Use the terminal after the vehicle stops at a safe place.
Do not place the terminal over the air bag or in the air bag deployment area. Otherwise, the terminal may hurt you owing
to the strong force when the air bag inflates.
Observe the rules and regulations of airline companies. When boarding or approaching a plane, turn off the terminal
and remove the battery. In areas where wireless device use is prohibited, turn off the terminal. Otherwise, the radio
signals of the terminal may disturb the plane control signals.
Storage Environment
Do not place magnetic storage media such as magnetic cards and floppy disks near the terminal. Radiation from the
terminal may erase the information stored on them.
36 Do not put the terminal, battery, or charger in containers with a strong electromagnetic field, such as an induction cooker
and a microwave oven. Otherwise, circuit failure, fire, or explosion may occur.
Do not leave the terminal, battery or charger in a very hot or cold place. Otherwise, malfunction of the terminal, fire or
explosion may occur.
Keep the ambient temperature between 0 ℃ and 45 ℃ while the terminal is being charged. Keep the ambient
temperature between -20℃ and 60℃ for storing the battery. Extreme temperatures may reduce the capacity and
lifetime of the battery. Battery performance is particularly limited in temperatures below 0℃.
Do not place sharp metal objects such as pins near the earpiece. The earpiece may attract these objects and hurt you
when you are using the terminal.
Do not subject the terminal, battery, and charger to serious collision or shock. Otherwise, battery leakage, terminal
malfunction, overheat, fire, or explosion may occur.
Do not put the terminal in the back pocket of your trousers or skirt, to avoid terminal damage while seated.
Operating Environment
Do not use the terminal in dusty, damp, and dirty places or places with magnetic fields. Otherwise, malfunction of the
circuit may occur.
Do not turn on or off the terminal when it is near your ears to avoid negative impact on your health.
When carrying or using the terminal, keep the antenna at least one inch (2.5 centimeters) away from your body, to avoid
negative impact on your health caused by radio frequency leakage.
Move the terminal away from your ear while using the “hands-free” mode as the amplified volume might cause hearing
damage.
Do not use the flash in close proximity to people or animals.
On a thunder stormy day, do not use the terminal outdoors or when it is being charged, to prevent any danger caused
by lightning.
The terminal may interfere with nearby TV sets, radios and PCs.
In accordance with international standards for radio frequency and radiation, use terminal accessories approved by the
manufacturer only.
While using the terminal, observe the local laws and regulations, and respect others' privacy and legal rights.
Cleaning and Maintenance
Before cleaning or maintaining the terminal, turn off the terminal and disconnect it from the charger. Otherwise, electric
shock or short-circuit of the battery or charger may occur.
Do not use any chemical detergent, powder, or other chemical agent (such as alcohol and benzene) to clean the terminal
and the charger. Otherwise, parts of the terminal may be damaged or a fire can be caused. The terminal can be cleaned
with a soft antistatic cloth.
37 Do not scratch the shell of the terminal. Otherwise, the shed coating may cause skin allergy. Once it happens, stop
using the terminal at once and go to see a doctor.
If the terminal or any of its accessories does not work, turn to the local authorized service center for help.
Battery Safety Guidelines
Do not dispose of batteries in a fire as they may explode.
The battery can be charged and discharged over 500 times. If the battery life is unreasonably short, please replace the
battery with a new one.
Use only the included battery and AC adapter.
Do not continue to charge a battery that is fully charged. Overcharging will shorten battery lifespan. If a fully charged
battery is not used, it will discharge slowly, which does not affect its normal use.
Do not use damaged or faulty AC adapters or batteries.
Properly dispose of and recycle batteries. Do not dispose of them as household garbage.
Repair
If the terminal is subjected to drop damage or water damage, or its LCD screen is broken and leaking fluid, immediately
cut off the power r, and contact your dealer or Newland customer service center.
Do not attempt to disassemble the terminal or its accessories yourself. Only authorized repair stations are allowed to
repair the terminal.
38Troubleshooting
Problem
Possible Cause & Solution
Type Description
1. Ensure the terminal is switched on.
2. If the terminal is in sleep mode, press the Power key to wake it up.
3. Check the battery level. If the battery is depleted, recharge it.
No display 4. Ensure that the battery is properly installed.
5. Replace the battery if it is faulty.
LCD 6. If the problem still remains, contact the after-sales service center to arrange
screen a repair.
This problem may be due to an external force hitting the screen. Please contact
Black lines, white spots
the after-sales service center to arrange a repair.
This problem may be due to loose connection between LCD screen and
Blurry screen mainboard or a faulty LCD panel. Please contact the after-sales service center
to arrange a repair.
1. Check the battery level. If the battery is dead, recharge it for 15 minutes before
turning it on.
Will not turn on
2. Replace the battery if it is faulty.
3. Ensure that the battery is properly installed.
Battery 1. Check if AC adapter and/or the USB port on the terminal are damaged.
Will not charge
2. Replace the battery if it is faulty.
1. Replace the battery.
Shorter battery life between
2. If the problem still remains, please contact the after-sales service center to
charges
arrange a repair.
1. There may be some system failure. Restart the terminal to fix it.
No illumination beam 2. If the problem still remains, please contact the after-sales service center to
arrange a repair.
Barcode Cannot read barcode 1. Check if the window at the top of the terminal is broken. If yes, contact the
scanning (though there is illumination after-sales service center to arrange a repair.
beam) 2. There may be some system failure. Restart the terminal to fix it.
3. There may be something wrong with the scanner. Please contact the after-
sales service center to arrange a repair.
This problem may be due to loose connection between key(s) and mainboard.
Unresponsive key(s)
Please contact the after-sales service center to arrange a repair.
Keyboard
Incorrect response to any 1. Check if this problem is caused by third-party app(s).
key entry 2. Restore the terminal to factory default settings.
39Unresponsive touch screen This problem may be due to loose connection between touch panel and
mainboard or a faulty touch panel. Please contact the after-sales service center
to arrange a repair.
Touch
1. Check if this problem is due to a slow system that is caused by third-party
screen Touch screen randomly
app(s).
becoming partially
2. Touch panel may be damaged. Please contact the after-sales service center
unresponsive
to arrange a repair.
1. Check if this problem is caused by the battery.
Will not turn on
2. Update the system.
1. Check if this problem is caused by the battery.
Restart randomly
System 2. Update the system.
1. This problem may be caused by third-party app. Restore the terminal to
System halted factory default settings to fix it.
2. Update the system.
40Chapter 9 System Customization and Software Development
This chapter provides information about some common customization requests for the N5S.
System Customization
We welcome N5S customization requests, including:
1. Redefine keys
2. Customize boot/shutdown animations
3. Preinstall business apps
4. Disable notification bar pull-down
5. Restrict phone/messaging functionalities
6. Third-party app installation/uninstallation privilege management
7. Business app exiting privilege management
8. Preinstalled app management, such as remove/add preinstalled apps
9. Physical numeric keyboard output control
If you have other customization needs, please contact the technical support.
Software Development
See N5S SDK Handbook.
41SCANNING MADE SIMPLE Newland EMEA HQ Need more info? Contact us or one of +31 (0) 345 87 00 33 our partners at newland-id.com/partners info@newland-id.com newland-id.com
You can also read