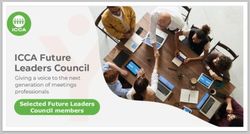Michelle Klinger, NWO - Skype for Educators: A Techtorial A Communication Tool, A Teaching Tool, A Learning Tool
←
→
Page content transcription
If your browser does not render page correctly, please read the page content below
Skype
for
Educators:
A
Techtorial
A
Communication
Tool,
A
Teaching
Tool,
A
Learning
Tool
Michelle
Klinger,
NWO
What will I learn today?
You will learn how to install and use Skype, a free peer-to-peer
Internet-based telephone system as well as experience Skypeʼs potential classroom
uses.
What computer hardware and/or software do I need?
You will need to download the Skype software.
Skype works on Windows, Mac, and Linux computers.
You will also need a WebCamera and Microphone to make video calls
Which National Educational Technology Standards for Teachers does
this session address?
Teachers will learn to:
2. Design and Develop Digital-Age Learning Experiences
3. Model Digital-Age Work and Learning
Visit NETS for Teachers for more information.
What is Skype?
Skype is a software application that allows users to make voice and video calls and chat
over the Internet. Calls to other users within the Skype service are free. Skype is
especially useful for classrooms and popular for its additional features, which include
instant messaging, file transfer, and videoconferencing.
Examples of using Skype in the classroom: (1) Quickly and easily invite guests from all
over the world to speak to your students, (2) A sick student can Skype into class and not
miss any instruction (3) Connect with the authors of works students are reading, (4) Visit
scientists in their labs to share research or demonstrate an experiment, (5) Connect with
informal education sites like Challenger Learning Center and Toledo Zoo for
programming and more authentic virtual field trips, (6) Students and teachers can
collaborate on lessons and projects using Skype.
Take a look at this quick video http://www.gcflearnfree.org/skype/2.2 for an overview.
Up to 9 users can conference on a call (audio only) at no cost.
Imagine what you and your class could do with such easy and free access to the
rest of the world!
What do I need to do to get Skype on my computer at school?
You need just four things to start Skyping:
1. A computer with Internet access (Most schoolsʼ Internet connection are more
than sufficient.)
2
2. A webcam/microphone for your computer (Provided at this workshop!)
3. Permission to install the Skype software on your computer. To give help to your
IT people consult - Skype Network Administratorʼs Guide
(http://www.skype.com/security/guide-for-network-admins.pdf) for technical
details about opening ports in firewalls so Skype can function properly.
4. If using Windows, a DirectX 9.0c compatible video card.
* Most schoolsʼ Internet connections are more than sufficient. Do check with your
school or district staff, however, if youʼre unsure if you have permission to install
software on your machine.
Downloading Skype:
1. Installing Skype takes only a few minutes:
2. Go to the Get Skype Page at http://www.skype.com/intl/en/get-skype/page and
click the type of computer you want to use Skype with and it will direct you to a
download page. Windows, Mac or Linux
3. Then, Click the Download button.
4. Follow directions for downloading Skype onto your machine.
5. Exact directions may vary by operating system.
Setting Up An Account
We have pre downloaded Skype on these computers, so we are going to start by setting
up a Skype account. Weʼll use this video again to help us:
http://www.gcflearnfree.org/skype/2.2
On Skype.com, Click
1. Choose a name.
More and more educators are using Skype, so create an easily identifiable Skype
Name.
2. Next, choose a password.
3. Finally, agree to the Terms of Use. Skype then asks for your email address,
which can be used by colleagues to find you in the Skype directory.
4. Thatʼs it! You are now set up with a Skype account you can use on any
computer.
Familiarizing Yourself with the Skype Window
http://www.gcflearnfree.org/skype/2.3
Using Your Logitech Webcam/microphone
1. Plug the camera into an open USB port on your computer.
2. Open Skype and chose Preferences or Tools to access your Video/Audio options.
Select the Webcam as your camera and microphone.
Skyping For the First Time
To Open Skype
3
Windows: Start>All Programs>Skype
Mac: Hard Drive>Applications Folder>Skype
1. Look under contacts and you should see Skype Test Call.
2. That is an automated testing service that helps you make sure
your microphone and speakers (internal or external) or headset
are working.
3. Click Skype Test Call once. Youʼll see a green phone icon (to
call out) and a white balloon in a blue circle (to instant
message/chat). Make sure your microphone is plugged in, and
4. Then press the green phone button.
5. A recording will prompt you to say a word or two.
6. Your message then will be played back to you. If
you hear your voice played back, everything is
working.
Making a Call
We are going to use Skype to make calls to one another.
1. Once you know the name of the person you want to call, type the first or last
name into the dialogue box.
2. After you find that personʼs profile, you can click to add him or her
to your Contacts page or simply press the green phone icon to
make the call.
3. You may also use the Search feature to search the name or email
address of the person you are hoping to Skype call. Calling is simple once youʼve
found your contact in the Directory or added the person to your contact list.
4. When you press the green phone, youʼll hear a dial tone. If the call recipient is
online and able to take your call, the call will go through.
5. In most cases, you will have to click on the camera icon in order to
let the person with whom you are Skyping see you.
6. Speak at normal volume; youʼll be surprised at the clarity of the
sound. When done, click the red hang-up button.
Choose your online status?
Select the most appropriate status so that people might reach you.
• Online
• Away
• Do Not Disturb
• Invisible
• Offline
4
Sharing Your Screen
Clicking the Share Your Screen icon allows your caller to see your computer.
You can pull up documents, spreadsheets, photos, whatever you want your
caller to see.
Skype Chat
Skype chatting is helpful before a call is actually made. You can use Skype like you do
any online chat software to ask questions of the person you will be calling before the call
actually takes place. Just type in the box at the bottom of your screen and hit the
RETURN key to send your message.
Skyping in the K-12 Classroom
Join Skype in the Classroom
Add yourself to the teacher network at http://education.skype.com
Add Clownfish for Skype (A real-time translator for multiple languages)
Brainstorm teaching ideas with an out-of-town mentor.
Include an ill student in daily classroom discussions.
Conduct a conference call with scientists for a STEM club or other small group of
students.
Add new life to the same old pen pal project by adding audio
and video.
Use Skype to experience programs in an informal setting (Challenger, The Zoo,
etc).
Skype allows you to send large files to friends or colleagues, an
important feature when so many schools limit the size of e-mail attachments.
Use Skype to exchange photos, drawings, documents,
and more.
As with any phone call, keep time zones in mind
Adding Contacts
Use the SEARCH feature at the top of the Skype screen to search for people with whom
you want to Skype. You may search by name (person or business) or by email. A list will
appear in of possible contacts that meet your search criteria will appear. Click the icon
on the right to send a request to that contact to add you to their contacts on Skype.
Blocking Contacts
From time to time you may be spammed by callers, whom you didnʼt request. By
navigating to Contacts in the Menu Bar and selecting Block Contact, it will disable that
caller and protect you from unwanted calls and instant messages.
5
Privacy
You may select to only accept calls and messages only from contacts.
Tips and Tricks
• Setting up guidelines for discussions is a good idea. Content that is appropriate
for a class at one school might not be considered appropriate at another school –
especially in a different culture.
• Skype video calling is free but for a fee -- you also can call from your computer to
any cell phone or land line in the world – and from any phone to your computer?
SkypeIn and SkypeOut are feebased extras.
• Finally, youʼll probably notice that most users have either their photo or an avatar
(a personalized cartoon-like figure) in their contact profile. Take a minute to
customize your avatar (Skype calls it a WeeMee)
• You may go in and create a more informative PROFILE. It is probably best to
limit the information to an avatar and some geographical information when you
are Skyping from a classroom.
Tell Me More…
Where can I find more information?
You can find more information at the sites below:
http://www.gcflearnfree.org/skype/2.2
· Skype in the Classroom
· How I Taught Skype to My Classes
· Promoting Synchrous Interaction in an eLearning Environment.
6
You can also read