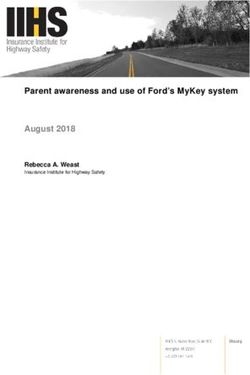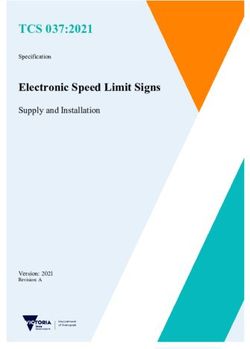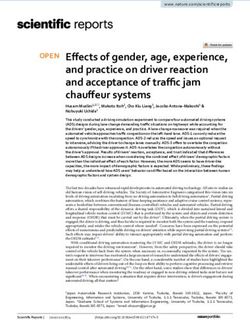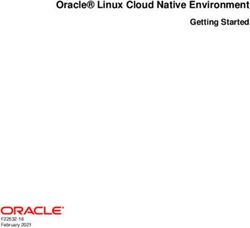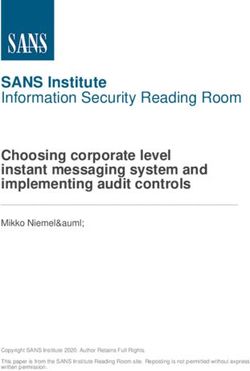Mercury PBX User Manual - John Morris - Beauregard Parish Library
←
→
Page content transcription
If your browser does not render page correctly, please read the page content below
Mercury PBX User Manual
John MorrisMercury PBX User Manual by John Morris Preliminary Edition Published August 5, 2006 - Initial system rollout Published August 9, 2006 - New material on Caller List, Redial, and Dialing directory Published August 17, 2006 - New material on administration. Published August 26, 2006 - Emergency Messages menu Copyright © 2006 by Beauregard Parish Library The contents of this manual are freely redistributable.
Table of Contents
1. Theory of operation ........................................................................................................................ 1
Numbering Schemes ................................................................................................................... 1
Hardware Overview .................................................................................................................... 1
Software Overview...................................................................................................................... 1
Differences between a Key System and a PBX .......................................................................... 2
2. Controlling the system via the phone............................................................................................ 3
PBX Controller ........................................................................................................................... 3
List of customizable messages .................................................................................................... 3
Dept. of Homeland Security Menu ............................................................................................. 4
Emergency Messages .................................................................................................................. 4
3. Advanced reprogramming via the command line interface ....................................................... 5
Logging into Mercury ................................................................................................................. 5
SSH access to Mercury...................................................................................................... 5
Console access to Mercury via Terminal Server ............................................................... 5
Making changes .......................................................................................................................... 5
Loading your changes into the running system .......................................................................... 6
Running the Asterisk Console ........................................................................................... 6
Restarting the Asterisk PBX software ............................................................................... 7
4. Server Management........................................................................................................................ 9
5. Dialplan.......................................................................................................................................... 11
I. How to use the special features .................................................................................................... 17
Call Parking............................................................................................................................... 19
Caller List.................................................................................................................................. 19
Conference ................................................................................................................................ 19
Do Not Disturb.......................................................................................................................... 20
Dialing Directory ...................................................................................................................... 20
Dictating Machine..................................................................................................................... 21
DISA (Direct Inward System Access) ...................................................................................... 22
Follow Me ................................................................................................................................. 22
Hold........................................................................................................................................... 23
Intercom .................................................................................................................................... 23
Redial ........................................................................................................................................ 24
Transfer ..................................................................................................................................... 24
Voicemail................................................................................................................................... 24
iiiiv
Chapter 1. Theory of operation
Numbering Schemes
The Mercury phone system uses several related but distinct numbering schemes to support the
features it provides. They are:
1. The physical telephones each have a unique extension number that if dialed will cause that
phone, and only that one phone, to ring. All of these extensions are two digits between 10 and
49.
2. Virtual, per user, extensions. These extensions can be joined to and removed from a physical
phone at will by dialing special codes. This allows personal calls to find you wherever you may
be working at the time. These extensions are six digits beginning with 80 followed by a four
digit employee ID code.
3. Call queues. Inbound calls are sorted by the Interactive Voice Response system and queued up
for whichever department the patron requests, All phones in that department will ring while the
patron listens to music on hold. If it isn’t answered in a timely fashion the call will spill over
into a overflow queue which rings most phones in the DeRidder branch. Phones can be
dynamically added/removed from the various input queues by dialing a code. Call queues are at
extensions 61-65.
4. Voicemail boxes. Some physical phones have voicemail boxes, others do not depending on
whether it makes sense. Phones which do not have a voicemail box assigned will prompt for a
box number. Other boxes include those for the input queues (i.e. Circulation, Reference, IT, etc)
and one for each employee. Employee mailboxes are simply your four digit employee number.
(no 80 prefix)
5. Special feature extensions. See the detailed dialplan.
Hardware Overview
The phone system is entirely based on Voice over IP (VoIP) technology. Four traditional analog
telephone lines (POTS) route from the electrical closet to the server room, into one of two redundant
servers. The currently active server connects to the rest of the inhouse network, and thus to the Wide
Area Network (WAN) to reach the rural branches and the Wireless Networks. All hard wired stations
in DeRidder are Aastra 9133i phones. The branches use D-Link DVG-2001S Analog Terminal
Adapters (ATAs) to enable the cordless phone and fax machine at each branch to route calls over the
network. Several Wi-Fi cordless VoIP phones are also in use.
Being part of the network, the phone system depends upon several other network services being
available for proper operation. Specifically fenris must be up and running to provide DHCP service
both to mercury and the phones. Hypatia must be running to route traffic from the DeRidder Staff
network and various switches must be up and running.
Software Overview
The software stack consists of White Box Enterprise Linux 4 with the Asterisk PBX compiled
locally and installed as binary RPM packages derived from SRPMS obtained from Laimbock
Consulting’s webpage (http://www.laimbock.com/asterisk/).
1Chapter 1. Theory of operation Differences between a Key System and a PBX 2
Chapter 2. Controlling the system via the
phone
PBX Controller
Several special features, system prompts and messages can be controlled directly from any
telephone. The PBX Controller menu is at extension 89. The menu lists library functions as option
#1. Option #2 controls the Emergency menu, discussed in another section.
Picking #1 will result in a prompt for a passcode. If you are tasked with changing the configuration
of the system or maintaining one or more of the announcements your supervisor will provide you
with the current code.
You should hear the following menu of options:
• 01 - Enable a special announcement. This will play after the standard "Welcome to the Beauregard
Parish Library" greeting. Record message 0001 before enabling this feature.
• 02 - Disable the special announcement.
• 03 - Overide the normal operating hours and force the library to be closed. Play message 0002 to
explain why. The normal closed message will also play so try not to duplicate content with it. Use
this when the library is closed for holidays, all staff, emergencies, etc.
• 04 - Return to normal operating hours.
• 05 - Enable playing message 0003 in the Library hours and Programming menu (63). One use
would be to record a short ’teaser’ about an event coming in the near future. Be sure to mention
which option contains the details!
• 06 - Disable the special announcement.
• 07 - Enable the playing of message 0004 in the IT Dept’s menu (64). This is a good place to
announce service outages so that patrons know we are aware of them and do not need to report
them.
• 08 - Disable the special IT announcement.
• 09 - Enable a Dept of Homeland Security announcement. When instructed to do so by the
Beauregard Parish DHS, enabling this option will put a message and menu controlled by them into
our menu right after the "Welcome to the Beauregard Parish Library" message.
• 10 - Disable the DHS announcement.
• 99 - Engage the dictation machine in the system messages directory. See the calling feature
"Dictation Machine" for details.
List of customizable messages
• 0001 - Special Announcement for Incoming menu
• 0002 - Special Closing message
• 0003 - Special Event Tease
3Chapter 2. Controlling the system via the phone
• 0004 - Special IT Dept message
• 0005 - Special Message for Staff
• 0011 - DeRidder Branch Hours
• 0012 - Branch Hours
• 0013 - Children’s Programming Schedule
• 0014 - Adult Programming Schedule
• 0021 - IT Dept - Wireless Info
• 0022 - IT Dept - Dialup Info
• 0023 - IT Dept - Online Services Info
• 0024 - IT Dept - Problem Reporting Info
• 0031 - Bus/Admin - Contact Info
• 0032 - Bus/Admin - Acquisitions Info
• 0101 - Info about Circulation via the Internet
• 0102 - Info about reference/requests via the Internet
Dept. of Homeland Security Menu
NOTE: This information is for the BP DHS. Library personnel should not normally change this.
To edit the items on the Emergency Information menu dial the library’s normal telephone number
(337-463-6217) and dial 89 when prompted to enter an extension. Select item #2 from the PBX
Controller menu. The system will prompt you to enter a passcode.
From here pressing the numbers 1-9 will toggle the respective messages between enabled and
disabled. Dialing * will engage the dictation machine to allow recording the welcome, menu prompts
and the actual messages. See Dictating Machine in the list of system features for details on recording
messages.
To test the system dial into the library and dial extension 60. Once you are satisfied that it is ready
for the public you can enable option 0 to begin playing an announcement in our main greeting
informing them that they should "dial 60 for Emergency Information."
To prevent distracting shifts in the voice and recording levels the system is not inserting "Dial X"
before each menu item. Be sure you include that information in each of the menu prompts. As in
"Dial 1 for evacuation routes..." in message 11.
Hint: You can pre-record both the menu items and messages ahead of time and simply leave those
items disabled until you want to begin broadcasting them to the public. However, while you can
disable the prompt informing the public about the emergency response menu, dialing 60 will always
play the menu greeting message (message 00).
Emergency Messages
• 00 - Welcome Message for menu 60
• 1N - Prompt for message N
• 2N - Message N
4Chapter 3. Advanced reprogramming via the
command line interface
Logging into Mercury
There are two pathways to gain access to Mercury, the host running the phone system. Under normal
circumstances ssh is the preferred method. If that isn’t available (network problems) or a greater
level of access is needed (to boot into maintaince mode, access the BIOS, etc.) remote console
access is available via the terminal server via telnet.
SSH access to Mercury
SSH into mercury as the user "asterisk" for almost all administrative tasks. As the number of
authorized users is small and the need for secure and reliable service from this host is critical, access
via normal passwords is not permitted over the network. A cryptographic "key" installed into your
account is required. IT services will take care of this detail for those users who need access. You
simply need to issue the command "ssh asterisk@mercury.library.beau.org" in a shell or create a
shortcut on your desktop.
Some advanced server management tasks may require you to either log in as the "root" user or to
know the root password. See the next chapter, "Server Management" for details on these tasks.
Console access to Mercury via Terminal Server
Some tasks require access to the system console, such as accessing the system BIOS, the boot loader
options, etc. Console access is also the only easy way to access the spare server.
The servers support remote console access via serial port. These ports are connected via null modem
cables to argus.beau.org, the terminal server that normally handles our patron access lines.
Connecting to the terminal server via telnet on alternate ports initiates a connection to these serial
lines. Port 136 will connect to server #1 and port 137 gets server #2. Note that these numbers do not
refer to which server is currently designated as the "Primary" server, i.e. the one carrying the
hostname mercury since that role alternates between the two. Server #1 is simply the topmost server
in the rack. The port numbers were selected because they are ports associated with Microsoft LAN
filesharing and thus forbidden at the firewall (fenris).
Making changes
Almost all operations are controlled from files in three subdirectories. /etc/asterisk holds the
configuration files for Asterisk. /var/lib/asterisk/sounds/bpl is where the custom voice
prompts are located. A msg subdirectory within holds the messages recorded by the PBX Controller
(ext 89) system. /tftpboot is where the configuration and firmware for the phones are located.
All of the files which require regular maintaince are plain text editable/searchable with any of the
standard *NIX tools. Vim and GNU Nano (a Pico workalike) are supplied.
A list of the more important files in each location follow, along with some hints for everyday
customization.
5Chapter 3. Advanced reprogramming via the command line interface
/etc/asterisk
extensions.conf
This file is the very heart of Asterisk, exercise the utmost caution in altering this file. Be sure
you have either backed up this one file or ran a full system backup and have made the fresh
copy the Primary server before making changes to this file. (See Chapter 4) The book Asterisk:
The Future of Telephony should be handy.
sip.conf
Contains a stanza describing each phone. Things you might need to edit here would be the
voicemail boxes that trigger a phone’s MWI (Message Waiting Indicator) or to add new stations
to the system.
queues.conf
Edit this file to reassign which stations are in which queues by default. Note that the 83QQA
dialing sequence can alter the members of the queues dynamically.
voicemail.conf
Edit this file to add/remove mailboxes as staff changes. Create new mailboxes with a password
the same as the box number. Doing this will cause the system to force the new employee to set a
new password the first time they log into the Voicemail system.
/tftpboot
aastra.cfg
This file configures all of the Aastra 9133i SIP phones. During boot the phones load this file,
then the .cfg file adds the individual phone number, name, etc. Finally, any
changes made from the phone’s Options menu override the server supplied configuration.
directory.csv
This file is the sitewide dialing directory. It is a simple text file with one entry per line in
name,number form. Put names inside double quotes if they contain a comma.
9133i.st
This is the operating software for the Aastra phones. If a new version is released by Aastra,
unpack it and put it in place of the existing version. Then either reboot the phones or allow them
to automatically find it overnite.
Loading your changes into the running system
A few configuration files, such as voicemail.conf, take effect as soon as they are saved. Most
require that Asterisk be notified somehow. Most can be reloaded from the Asterisk command line
console without needing to restart the entire system. A few do require restarting the PBX though.
Both of these routine operations has been make available via the sudo command and thus do not
require the root password.
6Chapter 3. Advanced reprogramming via the command line interface
Running the Asterisk Console
To run the Asterisk Console type asterisk-console. You should see something like the example
below:
[asterisk@mercury ~]$ asterisk-console
Asterisk 1.2.9 svn rev 32521, Copyright (C) 1999 - 2006 Digium, Inc. and others.
<
Created by Mark Spencer markster@digium.com >
Asterisk comes with ABSOLUTELY NO WARRANTY; type ’show warranty’ for details.
This is free software, with components licensed under the GNU General Public
License version 2 and other licenses; you are welcome to redistribute it under
certain conditions. Type ’show license’ for details.
=========================================================================
Connected to Asterisk 1.2.9 svn rev 32521 currently running on mercury (pid = 14845)
Verbosity is at least 1
Core debug is at least 1
mercury*CLI >
The most common commands you will use are extensions reload to reload the extensions.conf
file and sip reload to reread sip.conf. Type a question mark to access the online help, consult
Asterisk: The Future of Telephony or look at the files in
/usr/share/docs/asterisk-{version} for more details.
Restarting the Asterisk PBX software
To do a full restart of Asterisk, use the asterisk-restart command. You should only use this
command after hours if at all possible since calls can be dropped, phones may lose their registration
for several minutes, etc.
7Chapter 3. Advanced reprogramming via the command line interface 8
Chapter 4. Server Management
9Chapter 4. Server Management 10
Chapter 5. Dialplan
Most of this material needs to be reformatted into more usable form, but at least it is available this
way.
Beauregard Parish Library Dialplan
Phones & Queues
0 Operator
10 Command
11 Administrative Librarian
12 Tech Services - Cataloging
13 Staff Room
14 Scheduling & Mends
15 REF/Literacy/Grants
16 Security
17 ILL Desk
18 Programming
19 IT (Cordless)
20 IT Automation
21 IT Network
22 Assistant Director
23 Circulation backup desk (Cordless)
24 Payroll
25 Tech Services & Bookkeeping
26 Tech Services - Processing
27 Collection Devel & Acquisition
28 Circ (temporary covering for cordless)
29 Computer Lab
30 Reference/Reader Serv (Cordless)
31 -
32 Branch Office
33 -
34 -
35 -
36 -
37 -
38 -
39 Courtesy Phone in lobby
40 -
41 Merryville
42 Longville (currently defunct)
43 East Beauregard
44 South Beauregard
45 Singer
46 Fields
47 -
48 -
49 -
50 Fax Machine (DeRidder)
51-59 Reserved for Faxes at branches
60 Emergency Messages (BP Dept of Homeland Security)
61 Circulation & Overdues & Renewals
62 Reference & Reserves
63 Locations/hours & Programs
11Chapter 5. Dialplan
64 IT menu
65 Administration menu
66 Story Time
67 Staff Hidden Menu
68 Record Prompt in /tmp/prompt.au
69 -
Special Features
70 Park Call
71-75 Parking spaces
76-79 Conference Rooms
80 People extension prefix i.e. 80XXXX
81 People login prefix
82 People logout prefix
83 Add/remove phone to/from call queue
83QQA
QQ=Queue number
A=0 to remove 1 to add
84 Intercom call
8401 Pages all back offices
8402 Pages Circ and a couple of phones in back
84XX XX=Extension
85 DISA - Obtain an outbound dialtone. Password protected.
86 VoiceMailMain
87 VoiceMail no login
88 Amusements
89 Control Menu - Password protected.
9+ Outbound Calls
-- Menus --
Incoming Menu
Play Welcome "Welcome to the Beauregard Parish Library"
If(emergency)
Play Emergency "Dial 60 for emergency information."
Fi
If(specialmessage)
Play msg/0001 Special announcement
fi
If(specialclosed)
Play msg/0002 Message describing why we are closed
Goto Closed Menu
Fi
If(time==open)
GoTo Open Menu
Fi
GoTo Closed Menu
Closed Menu
Include amusements and storytime
Play closedmsg "All branches of the Beauregard Parish Library
12Chapter 5. Dialplan
are now closed. However, one of the following
options may help you."
Play if-u-know-ext-dial
Play prompt-circ "For overdues, renewals or circulation, dial 61."
Play prompt-ref "For reference, reserves or other information
dial 62"
Play prompt-hours "For library hours, locations and programs
dial 63."
Play prompt-it "For Information Technology Services dial 64."
Play prompt-bus "For Business and Administration dial 65."
Play prompt-message "To leave a message for library staff dial 0
or simply wait on the line."
Play prompt-repeat "To repeat this menu press the pound key."
Waitexten
Open Menu
include primary-queues
Play this-call-may-be-monitored-or-recorded
Play for-qc-and-training-purposes
Play if-u-know-ext-dial
Play prompt-circ "For overdues, renewals or circulation, dial 61."
Play prompt-ref "For reference, reserves or other information
dial 62"
Play prompt-hours "For library hours, location and programs
dial 63."
Play prompt-it "For Information Technology Services dial 64."
Play prompt-bus "For Business and Administration dial 65."
Play prompt-operator "To hold for the next available operator dial
0 or remain on the line."
Play prompt-repeat "To repeat this menu press the pound key."
WaitExten
Circ Menu
If(open)
Play prompt-operator "To hold for the next available operator dial
0 or remain on the line."
else
Play prompt-message "To leave a message for library staff dial 0
or simply wait on the line."
fi
Play circ-net "To learn about managing your library
information online, dial 1."
WaitExten
Reference Menu
If(open)
Play prompt-operator "To hold for the next available operator dial
0 or remain on the line."
else
Play prompt-message "To leave a message for library staff dial 0
or simply wait on the line."
fi
Play ref-net "If you have Internet access you can request
13Chapter 5. Dialplan
information or library materials online at
library.beau.org."
Hours Menu
If(specialprogram)
Play msg-0003 Message about special program/event
Fi
Play sched-der "For DeRidder Branch Hours dial 1."
Play sched-branch "For rural Branch hours dial 2."
Play sched-child "For a schedule of children’s programs dial 3."
Play sched-adult "For a schedule of adult programs dial 4."
If(open)
Play prompt-operator "To hold for the next available operator dial
0 or remain on the line."
else
Play prompt-message "To leave a message for library staff dial 0
or simply wait on the line."
fi
IT Menu
If(ITnotice)
Play msg-0004 Special IT Dept message, i.e. problems
Fi
Play it-wireless "For information about our Wireless
Internet dial 1."
Play it-dialup "For information about our dialup access
dial 2."
Play it-online "For information about our online services
dial 3."
Play it-prob "To report a problem with library technology
services dial 4."
If(open)
Play prompt-operator "To hold for the next available operator dial
0 or remain on the line."
else
Play prompt-message "To leave a message for library staff dial 0
or simply wait on the line."
fi
Business Menu
Play bus-contact "For contact information dial 1."
Play bus-acquisition "For information about acquisitions dial 2."
Play bus-bookkeeping "To speak to the Bookkeeping department dial 3."
Play bus-personnel "To speak to the Personnel department dial 4."
Play bus-admin "To speak to an administrator dial 5."
Play bus-return "To return to the main menu press #."
Control Main Menu
Play ctrl-banner "Welcome to the PBX Controller."
Play ctrl-options "To control Library functions dial 1
To Control Emergency Services messages dial 2."
14Chapter 5. Dialplan
WaitExten
Control Library Flags
Play ctrl-specannounce "To Enable a special announcement dial 01."
"To disable the special announcement dial 02."
Play ctrl-specialclose "To Switch to Forced Closed Mode Dial 03."
"To Return to normal operation Dial 04."
Play ctrl-specprogram "To Enable a Special Programming message dial 05."
"To Disable the Special Programming message dial 06."
Play ctrl-itspecial "To Enable a special IT Announcement dial 07."
"To Disable the Special IT Annoucement dial 08."
Play ctrl-emergency "To Enable the Emergency Announcement dial 09."
"To Disable the Emergency Announcement dial 10."
Play ctrl-messages "To record messages dial 99."
Control Emergency Menu
Validate
Play emergcontrol-menu "To toggle the menu items dial 1 through 9.
To record prompts and messages dial *.
To activate the emergency menu on the library
main menu dial 0. To exit this menu dial #."
WaitExten
Special messages
0001 Spacial Announcement for Incoming menu
0002 Special Closure Message
0003 Special Event Tease
0004 Special IT Dept message
0005 Special message for Staff
0011 DeRidder hours
0012 Branch Hours
0013 Children’s Programming Schedule
0014 Adult Programming Schedule
0021 IT Dept - Wireless Info
0022 IT Dept - Dialup Info
0023 IT Dept - Online Services
0024 IT Dept - Problem Reporting info
0031 Bus/admin - Contact info
0032 Bus/admin - Acquisitions
0101 Info about circulation via internet
0102 Info about reference/requests via the internet
Emergency Messages
00 Message played on menu entry
1N Menu Item
2N Message to play for menu item 1N
15Chapter 5. Dialplan 16
I. How to use the special features Most of the system’s features work as one would expect. However this Reference provides precise details on each of the system’s features.
Call Parking
Name
Call Parking — Places a call in a “Parking Lot”
Details
Pressing the Park button or transferring a call to extension 70 “Parks” a call. The caller will instantly
begin hearing music and you will hear the system announce a “Lot Number”. Any phone in the
system can then take the call by dialing the lot number as an extension.
Unlike Hold, Parking is a feature of the Asterisk PBX software and is thus more intelligent. For
example, should the ultimate destination you attempted to pass the call off to fail to respond, you
become distracted and forget, etc., the system will remember who parked the call and transfer them
back to you in a minute or two. (The exact time is configurable and subject to change.)
Caller List
Name
Caller List — List of inbound calls (Aastra phones only)
Details
Pressing the Phone key (icon of a phone) displays the number of inbound calls since you cleared the
list (max 200). Pressing Delete here offers to delete the whole list. Pressing Up and Down will
navigate the list.
Each call shows the name, number, date and time. The icon to the left will show an on-hook phone if
the call wasn’t unanswered or an off-hook phone for calls taken. Pressing Delete while viewing a
call will delete that entry. Pressing one of the Line buttons will dial the number.
Conference
Name
Conference — Multi User Teleconferencing system
19How to use the special features
Details
Extensions 76-79
Fill in details here.
Do Not Disturb
Name
Do Not Disturb (DND) — Disable the Ringer and mark the phone as Busy
Details
If Do Not Disturb is ON, callers will get dumped into Voicemail or get a busy signal if no Voicemail
box is assigned to the phone.
The Aastra phones will light up a red light and show an icon in the LCD display beside your
extension number when DND is enabled. The cordless phones will have a different user interface but
give callers the same experience. The regular phones at the branches do not offer this feature.
It goes without saying that you should use this feature sparingly.
Dialing Directory
Name
Dialing Directory — Speed dialing (Aastra Phones Only)
Details
The phones have most of the phone numbers you will need on a day to day basis programmed into
them. Press the Directory button to bring up the directory. The Up and Down buttons will scroll
through the entries. The dialpad will also jump to the first entry beginning with the letters on the key.
For example, Press 3 to jump to the first entry beginning with D. Press again to get E, etc.
Once you have found the correct entry, Either pick up the receiver or press one of the Line Presence
keys, i.e. L1, L2 or L3. If you are performing a Transfer press the line that is currently active. (It will
be the only one lit up solid.)
The dialing directory on your phone is the result of merging three different data sources. One is a
sitewide directory of numbers useful to all employees. Second is a departmental list. The third
source is numbers you have entered yourself. The first two are stored on the central server and your
phone will automatically update itself when entries are changed. Numbers you enter yourself are
stored in your phone’s internal memory.
20How to use the special features
The best source of new directory entries is the Redial and Caller List. While displaying one press the
Save button followed by the Directory button. You can also save a contact during a call. It is also
possible to create a new entry by much tedious typing using the keypad but that will not be
documented here, see the Aastra 9133i IP Phone Release 1.4 User Guide for details.
To delete an entry call it up on the display and press the Delete button. Press it a second time when
prompted to confirm the action. Pressing Delete right after Directory will offer to delete all speed
dial entries. This is a quick and safe way to remove all of your customized entries as the server based
entries will reappear after a reboot. (Use the menu under Options to reboot or simply unplug the
power for a few seconds.)
The IT dept can offload your customized entries and merge them into one of the two server based
lists if they would be generally useful. Just let them know which entries to take.
Be aware that since your customized entries are stored in your phone that they will not survive the
death of the phone. If IT has to drop a spare on your desk to replace a failed phone the numbers may
not be recoverable.
Dictating Machine
Name
Dictating Machine — Record messages into numbered files
Details
This function was intended as a dictating machine, and might someday be used on our system as
such. Currently it is used to record custom announcements and system prompts.
One consequence of this is that existing messages are not automatically erased. Be sure to use the 8
key to truncate the old message before recording a new replacement.
The dictating system works inside a sub directory, with numerically named files entered on the
dialpad. Each appearance of the dictate command is pointed into a system directory. For the current
use we record new system prompts into /var/lib/asterisk/sounds/bpl/msg. See Chapter 2
for the list of messages and their uses.
Commands in Playback mode:
• 1 - Switch to Record mode
• 2 - Toggle fast playback
• 7 - Skip Backwards
• 8 - Skip Forwards
• 0 - Help
• * - Play/Pause
• # - Switch to a new file
21How to use the special features
Commands in Record mode:
• 1 - Switch to Playback mode
• 8 - Truncate File
• 0 - Help
• * - Record/Pause
• # - Switch to a new file
DISA (Direct Inward System Access)
Name
DISA — Direct Inward System Access
Details
Direct Inward System Access allows a caller on the inbound lines to obtain an ”internal“ system
dialtone and place calls from inside the PBX. It is accessed by dialing extension 85.
DISA plays a dialtone. You enter the secret passcode, followed by the pound sign (#). If the passcode
is correct, you will be given system dialtone on which a call may be placed. Obviously, this type of
access has serious security implications, and great care must be taken not to compromise our security
since any long distance call which would be allowed from a staff telephone would be available to
someone learning the passcode. Caller-ID will show the call as originating from this system.
If you need access to DISA your supervisor will supply you with the current passcode and advise
you when it changes.
Follow Me
Name
Follow Me — Allows personal calls to find you
Details
This feature allows you to ’login’ to a phone and have your personal calls ring that phone until you
either login to another phone or explicitly logout.
22How to use the special features
The system is based on your four digit employee ID number (i.e. the number you use with the time
clock) and a dialing prefix.
• 80+ID This is the number you give out so that people can call you. When a call comes in the
display will show "Personal: XXXX" (where XXXX is your ID code) instead of the caller’s name.
The second line will show the caller’s phone number.
If multiple people are sharing a station try to avoid answering someone else’s calls so that
unanswered calls will fall over to voicemail. If you know the person is not currently near your
phone press the hangup button. This will make the call move on to voicemail instead of continuing
to ring. You might also want to log them off by dialing 82+XXXX. (See below)
• 81+ID Dial this to log your self onto a phone. You should hear a confirmation that includes your
name. If you were logged onto a different phone this will automatically redirect calls to the
current phone.
• 82+ID Dial this to log off. Any calls for you will go directly to voicemail.
Hold
Name
Hold — Places a caller on hold
Details
Pressing the HOLD button places a caller on hold. While on hold the caller will hear “Music On
Hold”.
Note that Hold is mostly a feature of the phone and not the PBX. This means that a call on hold may
only be resumed from the same phone. There is also no timeout or reminders other than a blinking
line indicator and a small icon on the display. If you want to place a caller on hold with the intention
of passing them off to another station you should use Transfer or Call Parking instead.
Intercom
Name
Intercom — Use Speakerphone as an Intercom
23How to use the special features
Details
Dialing 84NN where NN is a two digit extension will cause the phone to automatically go offhook
and activate it’s speakerphone. This will allow you to announce through a phone. When the
connection is made the remote phone will emit two short, quiet beeps instead of a ring. This means
this feature has some potential for privacy violation, please use it responsibly and announce yourself.
This feature is currently only available if the remote extension is an Aastra 9133i.
Redial
Name
Redial — Quickly redials recently called numbers (Aastra phones only)
Details
If the phone is off-hook, pressing the Redial (Stylized R) button redials the last number called. If the
phone is on-hook it opens a display similar to the Caller List except it shows outbound calls instead
of inbound. The same keys to navigate and delete entries operate.
Transfer
Name
Transfer — Transfer a call to another station
Details
To transfer a call to another station press the Transfer button. (Use the # key on a regular phone,
such as at a rural branch.) When you hear dialtone return, dial the extension (or outside number)
normally.
If you don’t care if anyone answers (i.e. if voicemail is an acceptable resolution of the call) you can
simply hang up. Otherwise remain on the line until you have confirmed the called party is actually
available and informed them who is calling, etc. Then either press Transfer again or simply hang up.
Transferring a call to extension 70 activates Call Parking, see that entry for details.
24How to use the special features
Voicemail
Name
Voicemail — Commedian Mail Voice Messaging System
Details
Full Voicemail functionality is present in this new system. It is accessed either by dialing 86 (VM on
a touchtone keypad) or pressing the dedicated button on the Aastra phones. Every employee should
have at least one box and probably also shares access to a departmental mailbox.
Each phone is programmed with a list of mailboxes to monitor and displaying an indicator, a light on
the phones, an icon of a envelope, or a stuttered dialtone, when there are new messages in one or
more of the boxes being monitored. The system also sends an email notifing you of new messages.
Each mailbox is protected with a PIN number. The first time you access a newly created box the
password is set to be the same as the mailbox number. The system will detect this condition and
force you to change the password to something more secure. Please do not use the same PIN you use
for anything critical like an ATM card because it is stored in plain text on the server and several staff
members must have access to the file to add/remove mailboxes.
If accessing voicemail by pressing the dedicated VoiceMail button on a phone no password is needed
if there is a mailbox corresponding to the phone’s extension. I.e. if you press the Voicemail button at
extension 33 and there is a mailbox 33 it drops directly into that mailbox. Otherwise, for example the
phone in the Staff Lounge which has no mailbox, the system prompts for a box number and a PIN.
Commedian Mail Voicemail MENU
• 1 - Read Voicemail Messages
• 3 - Advanced Options
• 1 - Reply
• 2 - Call Back
• 3 - Envelope
• 4 - Play Previous Message
• 5 - Repeat current Message
• 6 - Play Next Message
• 7 - Delete Current Message
• 8 - Forward Message to another Mailbox
• 9 - Save Message to a Folder
• * - Help; During Message playback: Rewind
• # - Exit; During Message playback: Skip Forward
• 2 - Change Folders
• 0 - Inbox
• 1 - Old Messages
• 2 - Work
• 3 - Family
25How to use the special features
• 4 - Friends
• # - Exit
• 3 - Advanced Options
• 1 - Send Reply
• 2 - Return Call
• 3 - Hear Envelope
• * - Return to the Main Menu
• 0 - Mailbox Options
• 1 - Record your Unavailable Message
• 2 - Record your Busy Message
• 3 - Record your Name
• 4 - Record your Temporary Greeting
• 5 - Change your Password
• * - Return to the Main Menu
• * - Help
• # - Exit
After recording a message (busy, unavailable, etc):
• 1 - Accept
• 2 - Review
• 3 - Re-Record
Notes:
The temporary message option allows you to quickly add in an announcement which will override
the busy and unavailable message. If one exists selecting the option gives the choices of rerecording
it or removing it and returning to using the standard busy/unavailable messages again. Use this to
update callers as to where you are, etc.
26You can also read