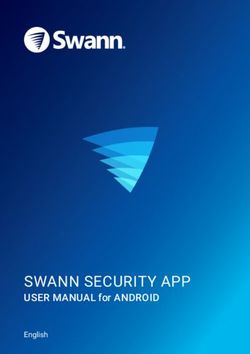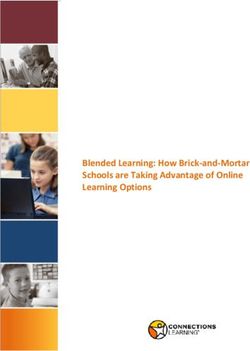Making your iPhone and iPad Easier to See and Use - AT&T Oasis Connections is made possible by contributions from: Oasis Institute
←
→
Page content transcription
If your browser does not render page correctly, please read the page content below
Making your iPhone and iPad
Easier to See and Use
Oasis Connections is made possible by contributions from:
AT&T
By: Ken Charvoz
2018 Best of Show Winner
Best Education/Training Programs Winner
Published: March, 2021Making your iPhone and iPad Easier to See and
Oasis Connections
Use
Copyright 2016 - 2021 The Oasis Institute. All rights reserved. No part of this publication may
be reproduced, distributed, or transmitted in any form or by any means, including
photocopying, recording, or other electronic or mechanical methods, without the prior
written permission of the publisher.
The Oasis Institute
11780 Borman Drive
St. Louis, MO 63146
(314) 862-2933
www.oasisnet.org
All product names, logos, trademarks™ or registered® trademarks and brands are property
of their respective owners. All company, product and service names used in this website are
for identification purposes only. Use of these names, logos, and brands does not imply
affiliation or endorsement.
About Oasis Connections
Oasis Connections is an award-winning curriculum designed to make it easy for libraries, job
help centers, community organizations, senior centers, and other organizations to provide
effective technology training to their adult learners. Connections classes have helped tens of
thousands of students gain important skills for personal and professional growth since 2000.
The Connections curriculum is designed using best practices for adult learners, including
hands-on practice exercises and clear language. We are proud to have won the 2018 Best
of Show Winner for Best Education/Training Programs from National Mature Media
Awards.
If your organization would like more information about partnering with Oasis, contact the
National Connections Manager at 314-862-2933 x 272.
Send errata, suggestions, and comments to courseupdates@oasisnet.org.
About the Author
Ken Charvoz is an award-winning technical writer and instructional designer. Ken has written
over 40 technology training books and produced over 100 training videos. Ken has written
training for Microsoft Office apps, Windows, mobile operating systems, cybercrime and
online security, digital photography and much more.
iiMaking your iPhone and iPad Easier to See and
Oasis Connections
Use
Table of Contents
Welcome v
Introduction to mobile accessibility vi
Operating Systems (OS) vi
Introduction to iOS accessibility vi
Determining your OS version vii
Accessibility Shortcut vii
Home-click Speed ix
iOS voice commands x
Siri, your Intelligent Personal Assistant x
Hey Siri x
Some things you can do with Siri xi
Using voice in apps xii
Lock Screen enhancements in iOS 14 xiii
Waking your Lock Screen and Raise to Wake xiii
Today View xiii
Quick camera access xiv
iOS text and object accessibility options xv
Bold Text xv
Larger Text xv
Reducing the background brightness xvi
Button Shapes xvi
Additional display accommodations xvii
More iOS accessibility features xviii
Reduce Motion xviii
Zoom xviii
Magnifier xix
VoiceOver xx
Safari Reader xx
iOS vibration notifications (iPhone only) xxi
Speak Selection and Speak Screen xxii
Speak Selection xxii
Speak Screen xxiii
iOS features to assist with hearing loss xxv
iiiMaking your iPhone and iPad Easier to See and
Oasis Connections
Use
Visual Voicemail xxv
Closed captioning and subtitles xxv
Headphone accommodations xxvi
Mono Audio xxvii
Phone Noise Cancellation (iPhone only) xxvii
LED Flash for Alerts (iPhone only) xxviii
Hearing devices xxviii
Sound Recognition xxix
iOS features for user interaction xxx
Reachability (iPhone only) xxx
Shake to Undo xxx
Back Tap (iPhone only) xxx
Touch Accommodations xxx
Additional Touch Features xxxi
3rd Party Apps xxxii
External devices xxxiii
More resources xxxiv
Your opinion is important to us! xxxv
ivMaking your iPhone and iPad Easier to See and
Oasis Connections
Use
Welcome
Welcome to OASIS Connections! We hope you find this class to be fun, interesting, and
informative.
This course is an introduction to the accessibility options built into Apple phones and tablets
including:
l How to use voice commands.
l How to make text larger and reduce background clutter.
l How to use magnification features to see objects on the screen.
l How to increase contrast and use color inversion to enhance readability.
l How to configure audio for clarity.
l How to turn on captions.
l How to set up features that can help with dexterity and motor coordination issues.
l And much more!
vMaking your iPhone and iPad Easier to See and
Oasis Connections
Use
Introduction to mobile accessibility
Many of us have become dependent on our mobile devices. We use them to communicate
with friends and family, complete work tasks, stay current with the news, take and share
pictures, and even find and navigate to restaurants and entertainment venues. Mobile
devices have a growing number of options to enhance their usability for anyone who has
difficulty with vision, hearing, or manual dexterity. This manual will introduce you to some of
the basic accessibility options of Apple mobile devices.
Operating Systems (OS)
Apple makes the iPhone and iPad tablet. We refer to these
as iOS devices because the software that they run is called
iOS. The latest version, iOS 14, is the version we’ll be
covering in this manual.
Introduction to iOS accessibility
Apple devices have a full range of accessibility options. The
features we will talk about are for devices with iOS 14.
Earlier versions will have some of the same features, but not
all.
Your accessibility settings are found by:
1. On your Home screen, touch Settings .
2. Then touch Accessibility.
In the future this sequence will be shown as Settings > Accessibility.
viMaking your iPhone and iPad Easier to See and
Oasis Connections
Use
Determining your OS version
Delete this text and replace it with your own content.
Some of the features we will discuss are only in the latest operating system (iOS 14 at the
time of this writing.) To determine which OS your Apple device is running:
l Go to Settings > General > About > Software Version.
Some features, like Reachability and Back Tap, are available on certain model phones and
not others. If you do not see a feature on your phone, it is likely either your software or
phone model does not support it.
Accessibility Shortcut
Delete this text and replace it with your own content.
If you find yourself turning an accessibility feature—or several accessibility features—on and
off frequently, you might want to try assigning the feature(s) to the Accessibility Shortcut.
The Accessibility Shortcut uses the side button (or Home button on older models) as a
shortcut to quickly turn on and off the features you assign to the shortcut. Assign functions as
follows:
1. Go to Settings > Accessibility.
2. Scroll to the bottom of the list and touch Accessibility Shortcut.
viiMaking your iPhone and iPad Easier to See and
Oasis Connections
Use
3. Touch the feature(s) you would like to access via the shortcut as shown below.
Press the side button (or Home button) three times quickly to display the Accessibility
Shortcuts you assigned. If you selected only one accessibility feature to the shortcut, pressing
the Home button three times will toggle the feature on or off. If you selected more than one
feature, pressing the Home button three times will display a menu of those features you
choose in the prior step.
viiiMaking your iPhone and iPad Easier to See and
Oasis Connections
Use
Home-click Speed
Some iOS features are accessed by quickly double or triple-clicking (pressing) the Home
button. Users who have trouble clicking rapidly can slow the speed necessary to perform the
clicks by changing the wait time as follows:
1. Go to Settings > Accessibility.
2. Tap Side Button (or Home Button on older models).
3. Choose Slow or Slowest to increase the time allowed to complete the clicks.
ixMaking your iPhone and iPad Easier to See and
Oasis Connections
Use
iOS voice commands
Voice commands are useful for everyone but can be especially helpful when vision or
dexterity is an issue. Voice commands are enhanced in iOS 14, and more third-party apps
(those you download from the App Store) are using the feature. You can now launch far more
apps with just your voice, and the list of features is growing. In this section, we’ll introduce
you to Apple’s virtual assistant, Siri.
Siri, your Intelligent Personal
Assistant
Siri lets you use your voice to control your iPad or
iPhone. Siri can send a message, add an event to
your calendar or reminder list, set an alarm, find
directions, and search the Internet… all without
typing a single letter. Your device must be
connected to the Internet to use Siri. Here are the
basics:
l Launch Siri by pressing and holding the side button
(Home button on older models). You can see the
Siri greeting on your screen.
l Speak in a normal indoor voice. The line across the
bottom will wiggle to indicate Siri is active.
l When you finish speaking, Siri will sense that you
are finished. Siri will respond audibly and with text.
Sometimes, Siri will even prompt you with more
questions. For instance, if you tell Siri to set an
appointment, she will ask you for the date and
time.
Hey Siri
Delete this text and replace it with your own
content.
Hey Siri is a feature you can use to launch Siri with only your voice. To enable Hey Siri, go to
Settings > Siri & Search and turn on Hey Siri. Siri will direct you to say some phrases in
order to recognize your voice. Note that this is not a security function. Once set up, Siri will
respond to your voice summoning either out loud when your phone is in ring mode or silently
when in silent mode. If you do not want Siri to respond in certain situations, place your
iPhone face down or turn off Hey Siri.
xMaking your iPhone and iPad Easier to See and
Oasis Connections
Use
Accessing Siri from a locked device
You can access Siri without unlocking your phone or tablet if you have enabled the function in
Settings > Siri & Search > Allow Siri When Locked.
Some things you can do with Siri
l Send a text message without typing by saying "text” and a contact name or number
l Tell Siri to call a person by name in your Contacts.
l Tell Siri to call your contacts that you have defined a relationship with in Contacts. For
instance, you can say “call my sister” if your sister is designated as such in the
relationship field.
l Tell Siri to call a number. Say “dial” and then say the numbers.
l Navigate to a location with a command. Activate Siri and say “navigate to” and add the
location.
l Read your last unread text message or email. You can even dictate a response.
l Initiate a FaceTime call. Activate Siri and say “FaceTime” and the name of the person
you want to call.
l Launch an application. Siri can launch most apps. Say “launch” and the name of the
app, e.g., “launch Facebook” or “launch Photos.”
l Set reminders, including location-based reminders. Saying “remind me to buy coffee
when I leave home” will create a reminder that will trigger when you physically leave
your home location.
l Set alarms. Say “set an alarm for 11am” to create an alarm for that time.
xiMaking your iPhone and iPad Easier to See and
Oasis Connections
Use
l Ask questions. Ask what the temperature is somewhere, or what the current time is in
another part of the world. Siri can search the web and answer questions or provide
websites that might answer your questions.
l Get weather, calendar and news updates by saying “Hey Siri, what’s my update?”
l Siri can also play a radio station and translate languages!
Using voice in apps
Many apps, including browsers, maps, and other apps with search boxes, often display a
voice search icon . Touch the icon to input using your voice rather than the keypad. The
illustration below is of the Google Maps app (available in the App Store for the iPhone and
iPad). You can type in a search term or touch the microphone icon and speak your search
aloud.
You can also use your voice to dictate messages, Notes, email—just about anywhere you
would use a keypad to type in letters.
xiiMaking your iPhone and iPad Easier to See and
Oasis Connections
Use
Lock Screen enhancements in iOS 14
Your Lock Screen can provide updates at a glance and provide quick access to your camera
and control center. Wake your Lock Screen to view notifications, swipe right to view the
widget screen, and swipe left to open the camera.
Waking your Lock Screen and Raise to Wake
Pressing the Home or power button will wake your Lock Screen to view the notifications you
have enabled in Settings > Notifications. On iPhone, you can also tap the screen or raise the
device to wake the Lock Screen. Raise to Wake is on by default, but you can also turn it off if
you wish. To toggle Raise to Wake on or off:
1. Go to Settings > Display & Brightness.
2. Turn on/off Raise to Wake.
Note: Raise to Wake is not available on some earlier models.
Today View
Today View uses widgets to give you information at a glance. Widgets are small functional
pieces of apps that provide real-time information without the app being open. In iOS 14,
users have many more options for customization of widgets. The Today View includes some
default widgets, but you can customize this screen by removing or adding widgets, including
from other apps, in order to get updates on the news, weather, photos, and much more at a
single glance.
xiiiMaking your iPhone and iPad Easier to See and
Oasis Connections
Use
You can also access Today View when your device is unlocked. Swipe right from the main
Home screen. To customize the widget screen, scroll to the bottom and touch Edit.
Quick camera access
Wake your device and swipe left to quickly access the camera.
xivMaking your iPhone and iPad Easier to See and
Oasis Connections
Use
iOS text and object accessibility options
Some of the first changes you may want to try include making text larger and fatter. You can
also make buttons more noticeable and distinct as well as increase the contrast of lights and
darks on your screen. Here’s how.
Bold Text
Bolding text can go a long way toward making things easier to see. Use Bold Text and Larger
Text as a first step toward making your screen easier to see.
Bolding text makes text fatter and easier to see.
To turn on Bold Text:
1. Go to Settings > Accessibility.
2. Touch the Bold Text button.
Larger Text
There are two ways to modify text size. The first is to increase text size using a slider to
adjust to your comfort level. The second is to turn on Larger Accessibility Sizes and use the
slider to access even larger font sizes. To adjust text size:
1. Go to Settings > Accessibility > Display & Text Size.
2. Tap Larger Text and drag the slider to increase the text size.
xvMaking your iPhone and iPad Easier to See and
Oasis Connections
Use
3. To access an even larger set of text size options, touch the Larger Accessibility Sizes
button and adjust the slider to your preference.
Reducing the background brightness
The background of your Home screen can make it harder to distinguish and read the app
icons. The background, called the Wallpaper on iPhones and iPads, can be changed to a more
uniform dark or light color. If you think that might help you, it is easy to change. Go to
Settings > Wallpaper. Touch Choose a New Wallpaper, then touch Stills. Scroll to the
bottom and select a plain black background.
Button Shapes
Button Shapes add an underline contrasting to buttons to help distinguish them from other
text. To turn on Button Shapes:
xviMaking your iPhone and iPad Easier to See and
Oasis Connections
Use
1. Go to Settings > Accessibility > Display & Text Size.
2. Toggle the Button Shapes button on.
Additional display accommodations
Other display accommodations can be made to adjust
contrast, transparency, and colors. For these settings, go
to Settings > Accessibility > Display & Text Size. Some
options include:
l On/Off Labels replaces color indicator with “"1”
for on and “0” for off.
l Reduce transparency reduces transparency and
blurs on some backgrounds to improve contrast.
l Increase Contrast alters color and text to improve
contrast.
l Differentiate Without Color replaces user
interface items that convey information by color
with alternative indicators.
l Smart Invert reverses the colors of the display
except for images and media. (Classic invert will
invert colors of all objects on the display.)
l Color Filters offers options for differentiating
colors and adjusting intensity and hue. This is
useful for users who are colorblind.
l Auto-brightness automatically adjusts brightness
of display for current light conditions.
l Reduce White Point reduces the intensity of
bright colors.
xviiMaking your iPhone and iPad Easier to See and
Oasis Connections
Use
More iOS accessibility features
Reduce Motion
The Home screen uses a 3D motion (parallax) effect that, while beautiful, is distracting to
some users. You can see the effect of parallax by looking at the Home screen while tilting
your device back and forth slightly. The 3D effect makes it seem as though the icons are
floating slightly above the background. To turn this effect off:
1. Go to Settings > Accessibility > Motion.
2. Toggle the Reduce Motion button on.
Other Reduce Motion settings include:
l Prefer Cross-Fade Transitions – Toggle on to reduce motion for screen transitions
l Auto-Play Message Effects – Allows full-screen effects to play automatically. If turned
off, you can still play effects manually.
l Auto-Play Video Previews – Allows apps to automatically play video previews.
Zoom
Zoom is a handy tool anytime you want to look up-close at something. When activated in
settings, you can toggle Zoom on and off with a quick double-touch using three fingers on the
screen. You can use Zoom in a window or full screen. To turn on Zoom:
1. Go to Settings > Accessibility > Zoom.
2. Toggle the Zoom button and touch the option buttons you want to enable.
3. Choose your options:
l Follow Focus tracks your selection.
l Smart Typing switches to Window Zoom when a keyboard appears.
l Keyboard Shortcuts enables Zoom control with an external keyboard.
l Zoom Controller turns on the controller.
l Zoom Region enables a choice between Full Screen Zoom and Window Zoom.
l Zoom Filter gives color and contrast options.
xviiiMaking your iPhone and iPad Easier to See and
Oasis Connections
Use
l Maximum Zoom Level is a slider bar to adjust level.
Turn zoom on and off with the 3-finger double-touch. Drag the zoom box around with a
finger to look at different areas of the screen. Touch the small bar at the bottom of the zoom
window to access settings. You can then use the slider to adjust the zoom level.
Magnifier
The Magnifier feature uses your device’s camera to magnify and display things on your
screen. You can then point your phone or tablet at something small, say text that is too small
to read, and view the magnified text on your screen. You can then use the Freeze frame
button to take a temporary picture. To turn on the Magnifier:
1. Go to Settings > Accessibility > Magnifier.
2. Toggle Magnifier on. This will automatically add the Magnifier to Accessibility
Shortcuts for fast access with three presses of the side or Home button.
There are a number of additional options that make the Magnifier feature really useful. You
can turn on the camera’s light, adjust brightness, freeze the frame (like a photo), or use a
variety of color filters to customize the view. To turn the magnifier off, swipe up from the
bottom edge of the screen (or for older models, press the Home button).
xixMaking your iPhone and iPad Easier to See and
Oasis Connections
Use
VoiceOver
VoiceOver audibly describes objects like buttons and icons as you touch them on the screen.
VoiceOver can also read text like the content of web pages. You can interact with the screen
using touch, the on-screen keyboard, or an extensive set of modified gestures. VoiceOver has
a great many options beyond those described in this manual. To activate VoiceOver:
1. Go to Settings > Accessibility > VoiceOver.
2. Drag the Speaking Rate slider to your preferred speed.
With VoiceOver turned on, touch VoiceOver Practice to view a tutorial and practice the
gestures you will use with the feature. Some common gestures used with VoiceOver include:
l Tap: Touch an icon or a selection of text and VoiceOver will read or describe it.
l Swipe right or left: Select the next or previous item.
l Two-finger swipe up: Read everything from the top of the screen down.
l Two-finger swipe down: Read everything from the current position.
l Double touch: Select (activate) the item.
l Triple-touch: Opens or launches an app.
You can customize VoiceOver settings including the volume, pronunciation, and pitch of the
voice. You can also choose how much or little VoiceOver tells you with the Verbosity setting,
such as whether or not it communicates punctuation and capital letters. VoiceOver can even
be customized to behave a certain way for specific apps or activities using the Activities
menu.
Safari Reader
Safari browser users can eliminate lots of web page clutter—advertisements for instance—
on pages that have Safari Reader available. When you see the Reader icon in the URL
box, Safari Reader view is available. Touch and enjoy a clutter-free reading experience
xxMaking your iPhone and iPad Easier to See and
Oasis Connections
Use
as shown below. Notice how Reader hides the ads, headers, and social media buttons and
only the article text appears? Use the font size options to adjust fonts to even
larger sizes!
iOS vibration notifications (iPhone only)
To set vibration options for system sounds:
1. Go to Settings > Sounds & Haptics and toggle Vibrate on Ring and Vibrate on Silent
on or off to your preference.
2. Scroll down to the Sounds and Vibration Patterns section. Touch any of the options to
open the settings.
3. Scroll to the top, touch Vibration, and select a vibration pattern (or None.)
xxiMaking your iPhone and iPad Easier to See and
Oasis Connections
Use
Speak Selection and Speak Screen
You can have selected text (text you highlight) or the content of the entire screen read to you
using these features. To activate Speak Text and Speak Screen:
1. Go to Settings > Accessibility > Spoken Content.
2. Toggle on Speak Selection to hear selected text.
3. Toggle on Speak Screen to hear the entire screen.
You can select an initial speaking rate and, if you want, text to be highlighted as it is read to
you.
Use the slider bar at the bottom of the menu to adjust speaking rate from slow to
quick .
Speak Selection
Speak Selection will add a Speak option to highlighted text:
xxiiMaking your iPhone and iPad Easier to See and
Oasis Connections
Use
Speak Screen
Speak Screen will read the entire screen to you. Swipe down from the top edge of the screen
with two fingers to activate:
xxiiiMaking your iPhone and iPad Easier to See and
Oasis Connections
Use
xxivMaking your iPhone and iPad Easier to See and
Oasis Connections
Use
iOS features to assist with hearing loss
Delete this text and replace it with your own content.
Features to assist the hearing impaired include Visual Voicemail, captioning, visual alerts,
and options to make sounds easier to hear. Apple has been instrumental in working with
hearing aid manufacturers to create customized devices that function as voice controls, turn
your phone or tablet into a microphone, and other unique features that can help you hear
better in crowds or lecture halls.
Visual Voicemail
This feature is still in development, but if it is available in your region and your carrier
supports it, you can now read transcripts of voicemails you receive. It isn’t perfect, but so far
it is pretty good at transcribing standard words (less so at names.) Look for the transcript
when you open your phone app and touch Voicemail. If you don’t see a transcript, your
carrier may not yet support the feature.
Closed captioning and subtitles
Closed Captioning (CC) adds visual text to describe the full context of a video including
descriptions of sounds (like screams and crashes) and music. Subtitles are simply a text
version of the spoken word primarily used for translations. (Additionally, subtitles can be
useful in noisy environments). On iOS devices, captions and subtitles are turned on together.
Captions have preference if both features were included in the media. It is important to note
that although CC may be turned on for your device, apps have their own settings that may
need to be turned on. For instance, even if you have turned captions on for your device,
videos you play on Netflix will not display the captions unless you also turn them on in NetFlix
settings. The NetFlix captions will adopt the preferences you select for captioning for your
device, i.e., Large, Classic, etc. Your caption settings may not apply to all apps. To turn on
captioning and subtitles:
1. Go to Settings > Accessibility > Subtitles & Captioning.
2. Touch Closed Captions + SDH.
xxvMaking your iPhone and iPad Easier to See and
Oasis Connections
Use
Touch Style to choose the size and colors used for the text-captioning box.
You can also create your own custom style using the controls under Create New Style.
If you have HomePod, you can also show transcriptions for audio announcements made on
your HomePod. You should also turn on subtitles and captions in the Apple TV app.
Headphone accommodations
New with iOS 14, some Apple and Beats headphone models have customizable settings for
audio control. You can amplify soft sounds or adjust frequencies. These settings can be
applied to phone and video calls (including third party apps for such tasks) as well as other
media. To customize these settings:
1. Go to Settings > Accessibility > Audio Visual
2. Select Headphone Accommodations and toggle the button on.
3. Use Custom Audio Setup or adjust the settings manually to suit your needs.
xxviMaking your iPhone and iPad Easier to See and
Oasis Connections
Use
4. Use the toggle switches for Phone and Media to determine when to apply these
settings.
Mono Audio
Mono Audio disables stereo reception so that all audio information is received equally on
both left and right channels.
1. Go to Settings > Accessibility > Audio/Visual.
2. Touch the Mono Audio button.
You can also adjust the volume to be louder on either the right or left channel by using the
L/R slider.
Phone Noise Cancellation (iPhone only)
This feature reduces ambient noise during phone calls so that it is easier to hear the caller
rather than the background. To enable:
xxviiMaking your iPhone and iPad Easier to See and
Oasis Connections
Use
1. Go to Settings > Accessibility > Audio/Visual.
2. Touch the Phone Noise Cancellation button.
The Phone Noise Cancellation feature can be helpful, particularly if you are holding the
phone to your head. Some users have reported that the feature has also made it more
difficult for people to hear or made their calls sound ‘weird.’ If calls on your iPhone handset
sound abnormal, or if you are paired with hearing aids, you may want to turn the Phone
Noise Cancellation feature off.
LED Flash for Alerts (iPhone only)
You can set your iPhone or iPad up to provide visual alerts in addition to or instead of audible
alerts. This feature uses the camera flash as a visual indicator that you have received a call,
text, or other alert. To turn on LED Flash for Alerts:
1. Go to Settings > Accessibility > LED Flash for Alerts.
2. Touch the LED Flash for Alerts button.
Hearing devices
Made for iPhone (MFi) hearing aids can be customized from your iPhone (or Apple Watch
even.) More than just hearing aids, many can be used to stream music and television, and
even used as remote microphones. To find a list of compatible devices, go to
apple.com/accessibility/iOS/hearing-aids. To pair a compatible device, go to Settings >
xxviiiMaking your iPhone and iPad Easier to See and
Oasis Connections
Use
Accessibility > Hearing Devices and follow the on-screen instructions for pairing.
Sound Recognition
Your iPhone and iPad can be set up to listen for certain types of sounds, like a doorbell or
sirens, and notify you when these sounds are detected. To turn on this feature:
1. Go to Settings > Accessibility > Sound Recognition.
2. Toggle on Sound Recognition, then turn on the sounds you want your device to
recognize.
xxixMaking your iPhone and iPad Easier to See and
Oasis Connections
Use
iOS features for user interaction
Reachability (iPhone only)
Reachability is a feature available on the iPhone 6 and later models. The larger screens on
these smart phones can make it more difficult to type and reach buttons with a thumb
without repositioning or using two hands. Reachability moves the screen contents—icons,
windows, etc.— to the lower part of the screen for easier access when you swipe down on
the bottom edge of the screen or double-touch (not double-press) the Home button. The
feature automatically turns off with the next touch of the screen or Home button. To activate
the Reachability feature:
1. Go to Settings > Accessibility > Touch.
2. Turn on Reachability.
Anytime you need to move things closer, just swipe down on the bottom of the screen or
lightly double-touch the Home button. To reset the screen, just tap near the top.
Apple devices can work with switches and assistive touch devices if interaction with the
screen is not an option.
Shake to Undo
Your iPhone and iPad have a handy way to undo typing—just give the device a shake. But if
you find that you are unintentionally shaking the phone and disrupting your typing, you can
turn it off:
1. Go to Settings > Accessibility > Touch.
2. Scroll to Shake to Undo and turn the feature off.
Back Tap (iPhone only)
With iOS 14 on the iPhone, the Back Tap feature allows users to set custom actions when the
back of the iPhone is double and triple tapped. Options from a variety of system controls like
Control Center or mute to accessibility controls such as Speak Screen or Zoom and more.
1. Go to Settings > Accessibility > Touch.
2. Tap on Back Tap.
3. Choose actions to occur for Double Tap and Triple Tap.
Touch Accommodations
Touch accommodations adjust your device to be less sensitive to inadvertent or repeated
touches. You can also set the device to respond to the first or final touch location as follows:
1. Go to Settings > Accessibility > Touch.
2. Tap Touch Accommodations.
xxxMaking your iPhone and iPad Easier to See and
Oasis Connections
Use
3. Turn on Touch Accommodations and set the Hold Duration and Ignore Repeat to
your preferences.
4. Set your Initial or Final Touch Location to your preference.
5. Adjust Tap Assistance Gesture Delay if desired.
Additional Touch Features
Additional features can be turned on to accommodate physical or motor skills needs. Find the
following settings under Settings > Accessibility > Touch:
l Haptic Touch adjusts time needed for touch-and-hold gestures.
l Tap to Wake determines whether the device wakes upon a single tap.
l Vibration can be turned off so that no notifications will cause your device to vibrate.
Note that this also includes emergency notifications
l Call Audio Routing automatically routes the audio from phone calls or FaceTime calls
to your selected destination (headphones, hearing device, etc.).
xxxiMaking your iPhone and iPad Easier to See and
Oasis Connections
Use
3rd Party Apps
Apps are software programs that perform a specific
function. Examples of apps that came with your device
are the Internet browser, the camera, and the email
program. Some of these apps have accessibility
features that you control in the device’s settings.
You can also download and install third-party apps that
are helpful for those with disabilities. The Aipoly app is
an example. This free app uses your mobile device’s
camera and artificial intelligence to audibly announce
what the camera is pointed at.
xxxiiMaking your iPhone and iPad Easier to See and
Oasis Connections
Use
External devices
Delete this text and replace it with your own content.
You can connect external devices, like hearing aids, TTY machines, and switches, to your
phone or tablet to make it easier to see and use. Most of these are beyond the scope of this
manual, but here are some devices to consider:
l Bluetooth keyboards, mice, and touchpads can make navigation and typing easier.
l Apple TV mirrors (projects) your device’s screen to a large TV or monitor.
l Hearing aids that pair with specific mobile devices have a wide range of options to
enhance sound at higher volumes. Some also connect to your TV!
l Switches that connect to the device and support specific actions that may otherwise be
difficult for those with motor coordination issues.
l TTY and braille devices that empower communication via your mobile device.
xxxiiiMaking your iPhone and iPad Easier to See and
Oasis Connections
Use
More resources
There are excellent resources online including:
American Foundation for the Blind (AFB): AFB has a database of devices and apps for the
visually impaired. Look for them at www.afb.org.
AccessWireless: AccessWireless is a service of The Wireless Association (CTIA) and is a great
resource for researching devices and services. Visit the website at www.accesswireless.org/.
Hearing Loss Association of America: This organization has a wealth of information about
electronic hearing devices including implantable devices and cochlear implants. You can find
out more at www.hearingloss.org.
GARI: The GARI site can help you find both devices and apps that can help you with
accessibility questions. It features comparative search functions for devices and apps at
www.gari.info.
xxxivMaking your iPhone and iPad Easier to See and
Oasis Connections
Use
Your opinion is important to us!
Please complete a short online survey and tell us what you think about the Connections class
you just took. We value your feedback and use the suggestions to improve classes and course
material. It will only take a few minutes.
1. Open your browser and go to oasisnet.org/survey.
2. Type in the two-letter state code for your location and click Next to list local classes.
Click your class listing to open and complete the survey.
If your class is not listed, click My class is not listed at the bottom of the page and enter the
name of your class and the instructor’s name to access the survey.
Connections instructors will only get your feedback if you complete the survey within two
weeks of the last day of the course.
Thank you!
xxxvMaking your iPhone and iPad Easier to See and
Oasis Connections
Use
PROTECT
Learn How To
YOURSELF FROM
ONLINE FRAUD
The Internet is a wonderful place to communicate,
socialize, and enjoy boundless entertainment. The
Internet is a necessity for many of us, but it can also
put us at risk for being targeted by cybercriminals.
The Oasis Connections program has been helping
people stay safe on the Internet since 2004. Oasis’
free online course will show you how cybercriminals
work, expose their tricks, and give you the tools to
avoid becoming a victim.
AMY VANDEVELDE Learn how to protect yourself—visit
Oasis Technology Education Director connections.oasisnet.org today and click
2012 — Present
Harvard University, Cybersecurity Learn How to Protect Yourself
Risk Management Certification
26,000+
Total Enrollments in Oasis
Cybersecurity Classes Since 2004
41,000+
Total Views of The Oasis
Cybercrime Instructional Videos
$0.00
KEN CHARVOZ $ Price of the Oasis Online
Cybersecurity Course with 1.5
Technology Education Course
Author and Producer Hours of Instructional Content
Retired Law Enforcement Officer
and Investigator
74 Average Age of Participant
64.5 Average Age of Current Instructors
xxxviYou can also read