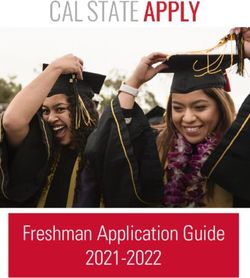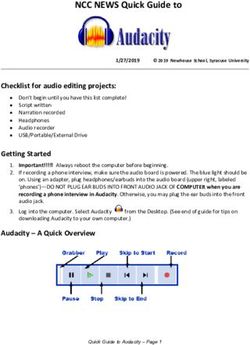Kofax PhoneGap Plugin - Developer's Guide Version: 3.6.0 Date: 2021-02-26
←
→
Page content transcription
If your browser does not render page correctly, please read the page content below
Kofax PhoneGap Plugin Developer's Guide Version: 3.6.0 Date: 2021-02-26
© 2021 Kofax. All rights reserved. Kofax is a trademark of Kofax, Inc., registered in the U.S. and/or other countries. All other trademarks are the property of their respective owners. No part of this publication may be reproduced, stored, or transmitted in any form without the prior written permission of Kofax.
Table of Contents
Preface.......................................................................................................................................................... 4
Getting help with Kofax products....................................................................................................... 4
Product documentation.......................................................................................................................4
Default online documentation.................................................................................................. 5
Configure offline documentation.............................................................................................. 5
Chapter 1: Overview................................................................................................................................... 6
Chapter 2: The Kofax PhoneGap Plugin for SDK.....................................................................................7
PhoneGap sample application........................................................................................................... 8
Build the Android PhoneGap sample application.............................................................................. 9
Run the sample Android app from the Command Prompt......................................................9
Run the sample Android app from the Android Studio........................................................... 9
Build the iOS PhoneGap sample application...................................................................................10
Run the sample app using Terminal..................................................................................... 10
Run the sample iOS app from Xcode................................................................................... 10
How to use the plugin...................................................................................................................... 11
Required library and framework files............................................................................................... 11
Requirements......................................................................................................................... 11
Licensing........................................................................................................................................... 12
Chapter 3: Using the Kofax mobile plugin with TotalAgility................................................................ 13
KTA connect sample application...................................................................................................... 13
How to use the plugin with TotalAgility............................................................................................ 13
Kofax TotalAgility Connect sample application................................................................................ 14
For iOS...................................................................................................................................14
For Android using Android Studio......................................................................................... 14
User recommendations for taking a photograph..............................................................................14
Modifying the KTA Connect sample application.............................................................................. 15
Creating a new PhoneGap application for TotalAgility.....................................................................15
Licensing........................................................................................................................................... 15
iOS license key......................................................................................................................15
Android license key............................................................................................................... 15
Push notification............................................................................................................................... 16
Server-Side installation.....................................................................................................................17
3Preface
This guide includes the information you need to successfully integrate the Kofax PhoneGap Plugin into
your mobile project.
Getting help with Kofax products
The Kofax Knowledge Base repository contains articles that are updated on a regular basis to keep you
informed about Kofax products. We encourage you to use the Knowledge Base to obtain answers to your
product questions.
To access the Kofax Knowledge Base, go to the Kofax website and select Support on the home page.
Note The Kofax Knowledge Base is optimized for use with Google Chrome, Mozilla Firefox or Microsoft
Edge.
The Kofax Knowledge Base provides:
• Powerful search capabilities to help you quickly locate the information you need.
Type your search terms or phrase into the Search box, and then click the search icon.
• Product information, configuration details and documentation, including release news.
Scroll through the Kofax Knowledge Base home page to locate a product family. Then click a product
family name to view a list of related articles. Please note that some product families require a valid
Kofax Portal login to view related articles.
• Access to the Kofax Customer Portal (for eligible customers).
Click the Customer Support link at the top of the page, and then click Log in to the Customer Portal.
• Access to the Kofax Partner Portal (for eligible partners).
Click the Partner Support link at the top of the page, and then click Log in to the Partner Portal.
• Access to Kofax support commitments, lifecycle policies, electronic fulfillment details, and self-service
tools.
Scroll to the General Support section, click Support Details, and then select the appropriate tab.
Product documentation
By default, the Kofax Mobile SDK documentation is available online. However, if necessary, you can also
download the documentation to use offline.
4Kofax PhoneGap Plugin Developer's Guide
Default online documentation
The product documentation for Kofax Mobile SDK 3.6.0 is available at the following location.
https://docshield.kofax.com/Portal/Products/en_US/KMC/3.6.0-eo5yybxtnt/SDK.htm
Configure offline documentation
To access the documentation offline, download KofaxMobileSDKDocumentation-3.6.0_EN.zip from the
Kofax Fulfillment Site and extract it on a local drive available to your users.
The compressed file includes both help and print folders. The print folder contains all guides,
such as the Installation Guide and the Administrator's Guide. The help folder contains APIs and other
references.
5Chapter 1
Overview
The Kofax PhoneGap Plugin Developer's Guide provides an overview of developing Cordova applications
using the Kofax Mobile Plugin for SDK. This document includes information on creating a sample app that
can be used to demonstrate the functionality of the SDK. By adding the plugin to your mobile app, it can
be used to capture, process and extract documents and bar code data received from mobile devices.
Additionally, there is information for using the plugin in a Cordova application to display forms that come
from a TotalAgility server, in order to display embedded image capture and bar code controls.
Note The earliest Cordova version supported by the Kofax PhoneGap Plugin is version 5.0. The latest
Cordova version supported by the Kofax PhoneGap Plugin is version 8.0.
6Chapter 2
The Kofax PhoneGap Plugin for SDK
PhoneGap is an open source mobile application development framework, based upon the Apache
Cordova project. See cordova.apache.org for documentation for details. The Kofax PhoneGap Plugin
for the mobile SDK in your mobile application can be used to capture and process images and bar code
data received from mobile devices.
Note PhoneGap is the Adobe branded version. Cordova is the generic open source Apache version. For
the purposes of this guide, all references to "PhoneGap" can apply to either PhoneGap, or Cordova.
The plugin exposes much of the Kofax Mobile SDK functionality, within a Cordova application. The plugin
code calls existing SDK methods and sends the response back to the KofaxCordovaPlugin JavaScript
code. KofaxCordovaPlugin contains native methods that are called from a hybrid application via
kfxMobilePlugin.js
The following PhoneGap related files are provided:
File Name Description
kfxMobilePlugin.js The plugin APIs are exposed via kfxMobilePlugin.js. All
operations are exposed via the plugin objects:
Note There are many additional
Javascript files included in the www
directory, which contain the
classes referred to from the main
Javascript file.
KofaxMobileSdkPlugin.jar This is the native part of the Android plugin. This part is responsible for
interacting with native libraries.
kfxMobileCordova.framework This is the native part of the iOS plugin. This part is responsible for
interacting with native libraries.
Plugin.xml This is the main part of the plugin. By using this, Cordova will install the
plugin for the iOS and Android platforms.
The following should be taken into account when building an application using the plugin:
• Size of the UI control displayed may not be the same across all devices.
• Plugin calls are asynchronous. Consequently, it is good practice to put actions like "take picture" and
"read bar code" in the success callback of the corresponding addXXXView method. Otherwise, on low-
end devices, the API may not work as expected.
• All UI Controls will float on top of CordovaWebview. The same thing is true for any native controls
added to an application using any plugin SDK feature.
7Kofax PhoneGap Plugin Developer's Guide
• The developer has to manage memory issues. The plugin maintains an image array. If the image array
has more than about 3 elements (depending on device memory capacity) the application may crash.
Developers must be sure to remove unused images.
• The output image setting jpegQuality specifies the compression quality for the output jpg file created
during image processing. This setting is applied only when both the following are true:
• The mime type setting (mimeType) is set to MIMETYPE_JPEG
• Representation is set to IMAGE_REP_FILE, or IMAGE_REP_BOTH
PhoneGap sample application
A sample PhoneGap application, demonstrating the plugin, is available in the \Hybrid\PhoneGap
\Samples\Sdksample folder. The sample application can be used on iOS and Android devices.
The sample app demonstrates the capture, processing and extraction features. Mobile ID, Passport,
Check Deposit and Bill Pay are four components of the sample app which use these SDK features.
The sample app is modular and has individual JS files (capture.js, processor.js and
OnDeviceExtraction.js) for each feature. A user can use any of the JS files and write his/her own
application for PhoneGap.
Every component has a corresponding JS file that interacts with the capture, processor and extraction
modules. A user can simply reuse any of the components along with these modules and the
corresponding application JS file to run it as an independent application.
Mobile ID
If the user selects Mobile ID, the application navigates to the next screen and displays two options: "ID
front and back", and "Passport". If the user selects "ID front and back", the application navigates to the
country selection screen. After selecting the country, the user is prompted to capture the front and back of
the ID.
If the user selects "Back Image", the application shows a popup dialog with three options ("Capture
Image", "Barcode", and "Skip"). If the user selects "Capture Image", the application will capture an image
and send it for processing. If the user selects "Barcode", the application will capture the bar code, after
which the user taps an extraction button to get the extracted data.
The images are sent for extraction, after which the extraction results are displayed.
Check Deposit
If the user selects "CheckDeposit", the application navigates to the country selection screen. After
selecting the country, the user is prompted to capture the front and back of the check. The captured front
and back images are sent for processing as well as extraction, after which the extraction results are
displayed.
Bill Pay
If the user selects "Bill Pay", the user is prompted to capture an image of the bill. The application will
process the bill and send the captured image for extraction, after which the extracted results will be
displayed.
8Kofax PhoneGap Plugin Developer's Guide
Passport
If the user selects Mobile ID, the application navigates to the next screen and displays two options: "ID
front and back", and "Passport". If the user selects "Passport", the user is prompted to capture an image
of the passport. The captured image is sent for processing as well as extraction, after which the extraction
results are displayed.
Credit Card
The Credit Card feature can be used to capture both embossed and non-embossed credit cards. The user
begins by selecting the credit card component and then captures front of the card. The captured image is
then sent for data extraction to the credit card server.
The information is shown to the user, who can then verify and correct as needed before submitting the
information. Please note the card is not actually used, since this is a demo application.
Build the Android PhoneGap sample application
For Android, the sample app is located by default at \Hybrid\PhoneGap\Samples\SdkSample. Make
the following changes to the sample app before running it.
1. Go to the \Android\MobileSDK_libs\aar folder and copy arm64-v8a and armeabi-v7a to the
SdkSample\plugins\com.kofax.cordova\lib\Android folder.
2. Copy all libraries (except arm64-v8a and armeabi-v7a) from \Android\MobileSDK_libs\aar to
SdkSsample\plugins\com.kofax.cordova\lib\Android\NativeLibs folder.
3. Modify SdkSample\www\js\app.js to add the SDK license string. Replace "Add License here"
with your mobile SDK license.
4. Open the sample app in the Command Prompt by running the following command:
cd \Hybrid\PhoneGap\Samples\SdkSample
5. Add the Android platform by running the following command in the Command Prompt.
cordova platform add android
An Android Studio project is created in the platforms folder.
Run the sample Android app from the Command Prompt
1. Build the sample app by using the following command in the Command Prompt.
cordova build android
2. Run the sample by using the following command:
cordova run android
The app is launched on the device.
Run the sample Android app from the Android Studio
1. In Android Studio, import the sample project from \Hybrid\PhoneGap\Samples\Sdksample
\platforms\android.
2. Build and run the project.
9Kofax PhoneGap Plugin Developer's Guide
Build the iOS PhoneGap sample application
For iOS, the sample app is located by default at /Hybrid/PhoneGap/Samples/SdkSample. Make the
following changes to the sample app before running it.
1. Extract frameworks folders from /iOS/Frameworks/MobileSDK.zip.
2. Copy all frameworks folders from /iOS/Frameworks/MobileSDK to SdkSsample/plugins/
com.kofax.cordova/lib/iOS.
3. Modify SdkSample/www/js/app.js to add the SDK license string. Replace "Add License here"
with your mobile SDK license.
4. Open the sample app in Terminal by running the following command:
cd /Hybrid/PhoneGap/Samples\SdkSample
5. Add the iOS platform by running the following command in Terminal.
cordova platform add ios
An iOS Xcode project is created in the platforms folder.
Run the sample app using Terminal
When running the sample app using Terminal, note the following:
• Make sure that Python has been installed on /usr/bin/ to launch the app on
iOS devices.
• Add to development team ID in the build and run commands for iOS as indicated.
Then follow these steps:
1. Build the sample app by using the following command in Terminal:
cordova build ios --buildFlag="-UseModernBuildSystem=0" --
buildFlag="DEVELOPMENT_TEAM=yourDevelopmentTeamID"
Replace yourDevelopmentTeamID with the development team ID.
2. Run the sample app by using the following command in Terminal:
cordova run ios --buildFlag="-UseModernBuildSystem=0" --
buildFlag="DEVELOPMENT_TEAM=yourDevelopmentTeamID"
Replace yourDevelopmentTeamID with the development team ID.
The app is launched on the device.
Run the sample iOS app from Xcode
Before running the app, make sure that code signing has been completed. Then do the following:
1. Open the Xcode project in /Hybrid/PhoneGap/Samples/Sdksample/platforms/ios.
2. Build and run the project.
10Kofax PhoneGap Plugin Developer's Guide
How to use the plugin
You can use the plugin with an existing application or the newly created application. Some changes need
to be made to the plugin before adding it to the project. For instructions, go to the \Hybrid\PhoneGap
\Plugins\com.kofax.mobile.plugins.sdk folder and open ReadMe.md.
Required library and framework files
Please refer to Getting Started with the SDK chapter of the Mobile SDK Developers guide, for specific
library and frameworks to include in order to use the Mobile SDK with your application.
Requirements
Certain frameworks must be included in your project.
For iOS
For an iOS project, the following frameworks are required.
• MobileSDK.framework
• SDKStrings.bundle
• uiimage.bundle
In order to integrate the Mobile SDK into an iOS app, you must:
1. Update the application project file to link with MobileSDK.framework.
2. Update the application project file to copy uiimages.bundle and SDKStrings.bundle into bundle
resources, so they will be available at run time.
3. (Required only if your application uses an older version of SDKAPI.) In order to successfully locate
the kfxLibEngines, kfxLibLogistics, kfxLibUIControls, and kfxLibUtilities
header files, the application project file needs to be update to specify the location of
MobileSDK.framework in the Header SearchPaths section.
4. Required for Xcode 7 and above.
• If there are any existing dylib files, remove them and add the tbd equivalents.
• Add a dictionary named 'App Transport Security Settings' and add a key value pair of 'Allow
Arbitrary Loads' & 'YES' to the info.plist file.
For Android
If you want to apply this improvement for your PhoneGap app please update following files:
Update the libs folder in the Phonegap App with latest MobileSDK aar libs, including the *.so files. You can
find these libs under ...\Android\MobileSDK_libs\aar and ...\Hybrid\PhoneGap\Plugins
\com.kofax.mobile.plugins.sdk\lib\Android.
11Kofax PhoneGap Plugin Developer's Guide
Also update gradle file to include aar and jar files into build path.
Licensing
When using the plugin in the sample application, you will first need to pass your Mobile
SDK license key to the plugin. For the sample application, the license key is set using the
setMobileSDKLicense(callbackSuccess,callbackError, LICENSE_KEY) method.
In the sample application, this is done in the app.js file.
In the sample application directory:
1. Modify SdkSample\www\js\app.js to insert your license.
2. Then, either:
• Use the PhoneGap command line to build your application to ensure the shared javascript is
copied to the Android/iOS project folders, or
• Make the same modifications to the app.js files directly in SdkSample\platforms\android
\assets\www\js and SdkSample\platforms\ios\www\js.
Modify this line by replacing Add License here with your license key:
License.setMobileSDKLicense(function(result)
{},function(error){alert("error")},'Add License here');
12Chapter 3
Using the Kofax mobile plugin with TotalAgility
Kofax PhoneGap Plugin for SDK makes it possible to access mobile and tablet forms in Kofax TotalAgility,
which utilize the new Mobile Capture and Mobile Bar Code Capture controls. By using this plugin in
your mobile application, you can use your application to capture and process images and bar code data
received from mobile devices.
KTA connect sample application
A sample PhoneGap application (KTA Connect) demonstrating using the plugin for TotalAgility is available
in the Hybrid\PhoneGap\Samples\KTAConnect folder. The sample application can be used on iOS
and Android devices.
The sample application initially displays a screen that allows the user to enter a remote URL to a Kofax
TotalAgility form. After entering the URL, the form is displayed on the screen and functions as if it were
loaded in a mobile browser, but with the added capability of using the Kofax Mobile Capture and Kofax
Mobile Bar Code Capture controls.
How to use the plugin with TotalAgility
Follow the instructions in the previous chapter to add the plugin to a new or existing application. You will
need to add the mobile SDK frameworks and libraries to the application.
Once the plugin has been added, you can utilize it by navigating a CDVWebView (iOS) or
CordovaWebView (Android) to a remote KTA form.
You will also need to ensure that the remote host is listed in the PhoneGap white list, and will
need to include three query string parameters at the end of the URL, namely cordovaVersion,
cordovaPlatform, and pushnotifytoken (e.g. http://kta.com/TotalAgility/forms/
Logon.form?cordovaVersion=8.0&cordovaPlatform=ios&pushnotifytoken=xxxxxx.) See
discussion below on push notification for what the pushnotifytoken should contain, or exclude that
parameter if you are not interested in push notifications in your application.
See the sample application for an example on how to navigate to a remote form.
There are a variety of ways to use the plugin in your mobile application depending on your usage.
• Modify the existing sample application.
• Create a new PhoneGap application and add the plugin.
• Add the plugin to an existing compatible PhoneGap application.
• Add PhoneGap and the plugin to an existing mobile application.
13Kofax PhoneGap Plugin Developer's Guide
Kofax TotalAgility Connect sample application
See the following instructions for building on iOS, and building on Android.
For iOS
Copy the SDK framework and bundles to the root directory of the sample app, along with the
PhoneGap Plugin Framework (kfxMobileCordova.framework) from: Hybrid/PhoneGap/Plugins/
com.kofax.mobile.plugins.sdk/lib/iOS/.
For Android using Android Studio
Before building, please copy the Cordova plugin files and the SDK libraries manually:
1. Create /libs folder in project if not already there.
2. Copy the following file from Hybrid folder location: Hybrid/PhoneGap/Plugins/
com.kofax.mobile.plugins.sdk/lib/Android/KofaxMobileSdkPlugin.jar into the /
libs folder.
3. Copy all files from SDK release package located at: Android/MobileSDK_libs/aar/* into the /
libs folder.
User recommendations for taking a photograph
While using the library to perform camera-based image processing, the results are dependent upon
the quality of the original photograph. To ensure that users achieve optimal results, they should be
encouraged to follow certain recommendations:
• When possible, set the camera resolution to a minimum of 5 MP or 8 MP for larger documents.
• Do not use zoom. If it is available, it must be set to 1x.
• Flatten wrinkled pages or upturned corners even if they do not include data.
• Place the document on a flat non-cluttered surface. This surface should have a distinct, relatively
uniform background with as little variation as possible. Avoid backgrounds that look too much like
the border areas of the document itself. Desk surface texture is OK, but sharp colors or brightness
differences in the background cause problems for page detection.
• Avoid shadows.
• Check the lighting before taking a photo. Good uniform illumination will help to get a faster shot without
motion blur and avoid jitter noise because of insufficient light.
• Avoid using flash which can over saturate the picture or wash out a part of the image.
• Maximize the area within the image frame occupied by the document, but make sure that there is a
small margin of background surrounding the document. For a standard letter-size page this margin
should be about 0.5", for documents of other sizes it should be proportionately smaller or larger.
• Rectangular overhead camera shots are best, but in order to avoid shadows cast by the camera itself
it is OK to take the picture from an angle - resulting keystone distortions will be corrected. However,
larger angles should be avoided - not because of larger keystone distortions (these can be corrected
14Kofax PhoneGap Plugin Developer's Guide
for most angles), but because of limited depth of field. The rule of thumb is that the depth of field is 27
mm (just over 1 inch) for a picture taken from a distance of 1 foot. So, if the difference between the
distances to the most distant point and the closest point exceeds the depth of field, some parts of the
document will be blurred.
• If available, use the touch focus feature to focus on the center of the document (or the center of the
area of interest).
Modifying the KTA Connect sample application
Simply load the sample application in the appropriate developer tool and make any desired changes to
change branding or add additional UI screens and functionality.
If building for Android, you need to have the Google Play Services SDK installed. Also, due to some
deeply-nested image files included by Google Play Services, you should locate the source of your project
near the root folder of the drive you are building from, or you may encounter some build error containing
the text "No resource found that matches the given name."
Creating a new PhoneGap application for TotalAgility
Read the PhoneGap documentation for instructions on how to create a new PhoneGap
application and add a plugin to an application. After generating the application, add the
com.kofax.mobile.plugin.sdk plugin by referencing the plugin.xml file located in Hybrid
\PhoneGap \Plugins\com.kofax.mobile.plugin.sdk\plugin.xml.
Licensing
When using the plugin in an application, you will first need to pass your mobile SDK license key to the
plugin.
iOS license key
For iOS, the license key is set using the [KFXMobileSdkPlugin setLicenseKey: key] message.
In the sample application, this is done in the RemoteUrlViewController.m file:
[KFXMobileSdkPlugin setLicenseKey:@"MYLICENSE"];
Modify this line, replacing MYLICENSE with your license key.
Android license key
For Android, the license key is set using the MobileSdkPlugin.setLicenseKey(String key) method. In the
sample application, this is done in the TotalAgility.java file:
// Set the license key
MobileSdkPlugin.setLicenseKey(LICENSE_KEY);
15Kofax PhoneGap Plugin Developer's Guide
Modify this line:
public static String LICENSE_KEY = "MYLICENSE";
Replacing MYLICENSE with your license key.
Push notification
The KTAConnect TotalAgility Sample app also contains sample code to demonstrate how push
notifications might be integrated into the workflow of a hybrid/TotalAgility based solution. If you wish to
use push notifications, follow the platform-specific procedures to enable push notification support for your
application. In iOS, this is called Apple Push Notification (APN) service, and the process involves creating
specific certificates and provisioning profiles for your application. For Android, it is "GCM" (Google Cloud
Messaging), and involves enabling support and creating an API key and configuration file in your Google
developer console.
Once you have these created, the process of adding support to the sample app is as follows:
iOS: Be sure to change the app ID to the specific one you created in your Apple developer portal that
has been enabled for Push notifications. Build with the corresponding provisioning profile and deploy the
matching certificate and private key to your Web server that will be sending the notifications.
Android:
1. When you create the API key and configuration for your app in the Google developer console, note
the API key, the sender ID, and download the google-services.json configuration file.
2. Copy the google-services.json file into the root directory of the project (where the Android.manifest
file is). Modify RegistrationIntentService.java (KTAConnect\android\src\com\kofax\mobile
\sdk\phonegap\TotalAgility) to replace the GCM_SenderID value with your sender ID.
3. Finally, use the API key on the server side when it sends messages through GCM.
Note that the TotalAgility sample will pass the push notification token, if available from the device, to the
server as part of the URL. So any TotalAgility form that is navigated to within the embedded Web browser
of this sample app will pass a query string variable called "pushnotifytoken" with the device's token, which
the TotalAgility code can then use to send messages to the device in the future.
In this sample app, when the notification comes in, if the app is in the foreground, an alert will appear with
the title and message body that the server sent along with a redirect URL. If the user presses "cancel", the
alert will simply close. If they press "view", the Web view will redirect to the new URL.
If the app was in the background when the notification comes in, it will appear as a system notification
- the banner message in iOS, or a vibrate on Android. If you pull down on the notification area in either
platform, the message appears, and touching it will launch the TotalAgility sample app and navigate to the
new URL.
16Kofax PhoneGap Plugin Developer's Guide
Server-Side installation
On the server side we have provided a helper DLL (Kofax.Mobile.Notification.dll) that makes
it easier for your Kofax TotalAgility workflow to send notifications back to the mobile device. This DLL, as
well as sample forms, can be found in the Mobile SDK: Hybrid/Phonegap/Samples/KTAConnect/
server and must be installed as follows:
Configuring the Server
1. Install the DLL in TotalAgility.
• Log in to the TotalAgility designer.
• Navigate to the Integration section.
• Select .NET Assemblies.
• Upload the DLL and place it in the KTA .NET AssemblyStore.
2. For iOS, install Certificates by importing the APN (Apple Push Notification) certificate into the
Windows certificate store.
17Kofax PhoneGap Plugin Developer's Guide
Configure Your Form to Send Notifications
Note Sample forms can be found in Hybrid/Phonegap/Samples/KTAConnect/server.
1. Create a .NET Method action on your form.
2. Reference the assembly uploaded in the previous section.
3. Select the KTAPushNotification.NotificationSender class.
4. Select the SendNotification method.
5. Configure the parameters as needed.
• platform - set to iOS or Android.
• title - the title of the notification.
• message - the message body of the notification.
• pushnotifytoken - notification token from your app required to send notifications.
• androidAPIKey - is your Android applications API Key.
• iOSCertificateName- is the name of your Apple certificate, e.g.,"Apple Production iOS Push
Services: com.example.Application."
• isAPNProduction - indicates whether or not you are using a production or development
certificate for Apple.
• redirectURL - is the URL to include in the notification body.
Return Parameter (bool); true if notification sent successfully or false if there is an error with the server
sending the notification, such as the inability to reach the device, the user has disabled notifications, or
uninstalled the application.
Note If you are using the Sample Push Notification Forms [NotificationTest.form and
NotificationConfirmation.form] you need to import the forms into KTA and then fill in the values for the
following Global Variables according to the parameter configuration notes above:
• [PUSH_NOTIFICATION_ANDROIDAPIKEY]
• [PUSH_NOTIFICATION_IOS_CERTIFICATENAME]
• [PUSH_NOTIFICATION_IS_APNPRODUCTION]
• [PUSH_NOTIFICATION_REDIRECTURL]
(update the value with name of your KTA server)
Configure a process to send notifications
1. Create a .NET Activity in your process map.
2. Configure it to use the assembly uploaded in the previous section.
3. Configure the parameters (same parameters as above).
Additional recommendations
When loading forms in the KTA Connect application, the initial form loaded by the app contains multiple
query parameters: cordovaPlatform, cordovaVersion, and pushnotifytoken. Note that these
parameters are case sensitive.
18Kofax PhoneGap Plugin Developer's Guide
It is recommended that you create form initialization variables with these names for any mobile/tablet
form that will be loaded in your mobile application. These should be passed through any form redirects to
ensure that the application passes them through properly and that they are accessible in any form actions.
When sending a notification in a process map, this data also needs to be available to the job.
19You can also read