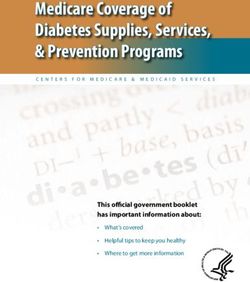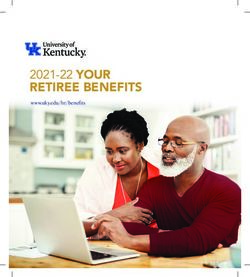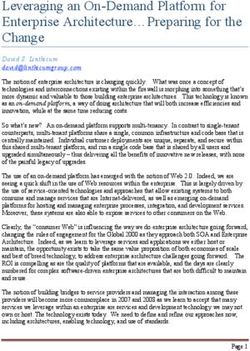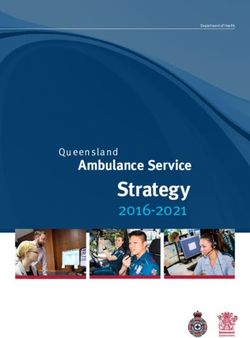Juniper Advanced Threat Prevention Appliance Integration with the SRX Series Device 2021-08-18 - Juniper Networks
←
→
Page content transcription
If your browser does not render page correctly, please read the page content below
Juniper Advanced Threat Prevention Appliance Integration with the SRX Series Device Published 2021-08-18
ii
Juniper Networks, Inc.
1133 Innovation Way
Sunnyvale, California 94089
USA
408-745-2000
www.juniper.net
Juniper Networks, the Juniper Networks logo, Juniper, and Junos are registered trademarks of Juniper Networks, Inc.
in the United States and other countries. All other trademarks, service marks, registered marks, or registered service
marks are the property of their respective owners.
Juniper Networks assumes no responsibility for any inaccuracies in this document. Juniper Networks reserves the right
to change, modify, transfer, or otherwise revise this publication without notice.
Juniper Advanced Threat Prevention Appliance Integration with the SRX Series Device
Copyright © 2021 Juniper Networks, Inc. All rights reserved.
The information in this document is current as of the date on the title page.
YEAR 2000 NOTICE
Juniper Networks hardware and software products are Year 2000 compliant. Junos OS has no known time-related
limitations through the year 2038. However, the NTP application is known to have some difficulty in the year 2036.
END USER LICENSE AGREEMENT
The Juniper Networks product that is the subject of this technical documentation consists of (or is intended for use
with) Juniper Networks software. Use of such software is subject to the terms and conditions of the End User License
Agreement ("EULA") posted at https://support.juniper.net/support/eula/. By downloading, installing or using such
software, you agree to the terms and conditions of that EULA.iii
Table of Contents
About This Guide | iv
1 Overview
JATP and SRX Series Device Integration Overview | 2
2 Licensing
Licensing and Platform Support information | 4
3 Getting Started
Getting Started with JATP and the SRX Series Device | 8
JATP and SRX Series Threat Level Comparison Chart | 14
4 JATP Configuration
Configure SMTP and IMAP Email Management | 17
Configure File Type Profiles | 18
Global Config | 20
Add SRX Series Devices to JATP Zones | 21
Configure MSSP Multi-Tenancy Zones | 21
Add SRX Series Devices to Existing Zones | 22
Add Proxy IP Addresses for SRX Series Devices to JATP | 25
5 SRX Series Configuration
Configure the SRX Series Device SMTP Email Policies for Integration with JATP | 28
Configure the SRX Series Device IMAP Email Policies for Integration with JATP | 34
Configure the SRX Series and Geolocation IP for Integration with JATP | 41
6 JATP Incidents
Viewing and Taking Action on Infected Hosts | 45
Viewing File and Command and Control Incidents | 47iv About This Guide Use this guide to integrate the SRX Series device with the JATP Core to provide file and email scanning and feeds for blocking infected hosts.
2
JATP and SRX Series Device Integration Overview
The Juniper Advanced Threat Prevention Appliance integrates with the SRX Series device to protect all
hosts in your network against evolving security threats by employing JATP’s threat detection software
with a next-generation firewall system.
For this release, the SRX Series device integrates with the JATP Core to provide the following features:
• File scanning with global allowlists and blocklists.
• File scanning for administrator-created file profiles for specified file types.
• Feeds for infected hosts, command and control servers, and GeoIP.
• Email attachment scanning for SMTP and IMAP.
Configuration is required on both JATP and the SRX Series device for these features.
NOTE: JATP (previously Cyphort) already worked with the SRX Series device for “Auto-
Mitigation” of infected hosts using address sets. The integration described in this guide is a more
complete solution that requires the SRX Series device to enroll with JATP to make use of many
more features explained here.
See the Operator’s Guide, and the section entitled “Verifying Auto-Mitigation Rule Operations,”
for more details about existing options for infected host mitigation using JATP and the SRX
Series, that don’t include enrollment.
RELATED DOCUMENTATION
Licensing and Platform Support information | 4
Getting Started with JATP and the SRX Series Device | 82 CHAPTER Licensing Licensing and Platform Support information | 4
4
Licensing and Platform Support information
IN THIS SECTION
JATP and SRX Series Integration Licensing | 4
Supported SRX Series Devices | 4
The following sections provide information on licensing requirements and SRX Series device platform
support.
JATP and SRX Series Integration Licensing
Unlike other Layer 7 features, there is no separate license required on the SRX Series device for
integration with JATP. In this deployment, the JATP Core is the licensed component. If the Core has a
valid license, then the SRX Series device can connect to the Core and enroll successfully. If not, the
enrollment will fail.
For JATP license upload instructions, see Setting the Juniper ATP Appliance License Key.
NOTE: AppSecure functionality on the SRX Series device is a pre-requisite for integrating with
JATP. Depending on the SRX Series platform, a separate license may be required to enable
AppSecure. Please consult the SRX Series platform data sheet for the most accurate information.
Supported SRX Series Devices
This section describes the hardware and software components that are compatible with JATP.
Platform Hardware Requirements Software Versions
vSRX Series Junos 18.2R1 and above5
(Continued)
Platform Hardware Requirements Software Versions
SRX Series SRX320, SRX300 Junos 18.3R1 and above
SRX Series SRX4100, SRX4200, SRX4600 Junos 15.1X49-D65 and above
for SRX4100 and SRX4200
Junos 17.4R1-S1 and above for
SRX4600
SRX Series SRX340, SRX345, SRX550m Junos 15.1X49-D60 and above
SRX Series SRX5800, SRX5600, SRX5400 Junos 15.1X49-D50 and above
SRX Series SRX1500 Junos 15.1X49-D33 and above
The following devices support scanning SMTP e-mail attachments:
• SRX300 Series device
• SRX320 Series device
• SRX340 Series device
• SRX345 Series device
• SRX1500 Series device
• SRX4100 Series device
• SRX4200 Series device
• SRX4600 Series device
• SRX5400 Series device
• SRX5600 Series device
• SRX5800 Series device
• vSRX Series6 The following devices support scanning IMAP e-mail attachments: • SRX300 Series device • SRX320 Series device • SRX340 Series device • SRX345 Series device • SRX1500 Series device • SRX4100 Series device • SRX4200 Series device • SRX4600 Series device • SRX5400 Series device • SRX5600 Series device • SRX5800 Series device • vSRX Series RELATED DOCUMENTATION Getting Started with JATP and the SRX Series Device | 8
3 CHAPTER Getting Started Getting Started with JATP and the SRX Series Device | 8 JATP and SRX Series Threat Level Comparison Chart | 14
8
Getting Started with JATP and the SRX Series
Device
IN THIS SECTION
Configure the SRX Series Device to Begin | 8
On JATP: Login to the Web UI and Enroll SRX Series Devices | 10
On the SRX Series Device: Configure Security Policies | 12
These are basic setup instructions to begin using the SRX Series Services Gateway with JATP (for those
less familiar with SRX). Refer to the rest of the integration document for further configuration
information such as email scanning, infected hosts, and viewing incidents.
Configure the SRX Series Device to Begin
Initial Configuration
To begin using the SRX Series device:
1. Load the factory defaults.
load factory-default
2. Set the root password.
set system root-authentication
3. Set the host name.
set system host-name
4. Commit the configuration. Once you commit, you should see the host name in the prompt.
commit9 Configure Interfaces and a Default Route On the SRX Series device, configure interfaces and the default route. (For the following instructions, these are generic examples. Please insert your own addresses and interfaces): 1. Enter the following commands for interfaces: set interfaces ge-0/0/2 unit 0 family inet address x.x.x.x/x set interfaces ge-0/0/4 unit 0 family inet address x.x.x.x/x set interfaces ge-0/0/5 unit 0 family inet address x.x.x.x/x 2. Enter the following to configure the default route: set routing-options static route 0.0.0.0/0 next-hop x.x.x.x Configure Security Zones The SRX Series device is a zone-based firewall. You must assign each interface to a zone in order to pass traffic through it: To configure security zones, enter the following commands: set security zones security-zone untrust interfaces ge-0/0/2.0 set security zones security-zone untrust interfaces ge-0/0/5.0 set security zones security-zone trust host-inbound-traffic system-services all set security zones security-zone trust host-inbound-traffic protocols all set security zones security-zone trust interfaces ge-0/0/4.0 Configure DNS On the SRX Series device, configure DNS using the following commands: set groups global system name-server x.x.x.x set groups global system name-server x.x.x.x Configure NTP On the SRX Series device, configure NTP using the following commands: set groups global system processes ntp enable set groups global system ntp boot-server x.x.x.x set groups global system ntp server x.x.x.x
10
On JATP: Login to the Web UI and Enroll SRX Series Devices
Enroll the SRX Series Device to JATP Web UI
Enrollment establishes a secure connection between JATP and the SRX Series device. It also performs
basic configurations tasks such as:
• Downloads and installs certificate authority (CAs) licenses onto your SRX Series device
• Creates local certificates and enrolls them with JATP
• Establishes a secure connection to JATP
WARNING: If you are using a custom SSL certificate with JATP, before you enroll SRX
Series devices, you must upload the CA bundle containing a CA certificate which
validates the JATP certificate. This ONLY applies if you are using a Custom SSL
certificate. See The Juniper ATP Operator’s Guide for instructions. Search for the
“Managing Certificates” heading. Once this is done, proceed to the enrollment
instructions.
WARNING: If you already have SRX Series devices enrolled with JATP and you change
the certificate (from the default to custom or vice-versa), you must re-enroll all SRX
Series devices.
WARNING: Network Environment Considerations and Requirements
• It is required that both your Routing Engine (control plane) and Packet Forwarding
Engine (data plane) can connect to the Juniper ATP Appliance. (The Packet
Forwarding Engine and the Routing Engine perform independently but communicate
constantly through a 100-Mbps internal link. This arrangement provides streamlined
forwarding and routing control and the ability to run Internet-scale networks at high
speeds. Refer to Juniper Network’s Junos documentation for more information.)
• You do not need to open any ports on the SRX Series device to communicate with
JATP. However, if you have a device in the middle, such as a firewall, then that
device must have port 443 open.
• You cannot use FXP0 interfaces to communicate with JATP. You must use a separate
revenue interface.11
• If you are using addresses in the same subnet for JATP management and SRX Series
management, you must use a virtual router instance to separate the management
and revenue interfaces. If the addresses of JATP management and SRX Series
management configured through FXP0 are in different subnets, you do not need to
configure an additional virtual router instance. Note that traffic must be routed
through the revenue interface configured for JATP management.
• If you are registering JATP through a VPN tunnel, it must be a named tunnel. JATP
expects an IP address on the interface. Therefore you must configure an IP address
on the VPN tunnel interface before running the OP URL script to enroll the SRX
Series device. Otherwise, the registration will fail.
• SRX Series Integration with JATP requires api keys to generate the enrollment script
(op url). The JATP UI only allows generating API keys for local users. Therefore, if
users authenticate using radius and attempt to generate an enrollment script to
register an SRX Series device, it will fail because the remote user will not have an
API key. As a workaround, you can log into the JATP UI using local credentials
(https:///cyadmin/?local_login) and continue with the instructions below.
If your network policy doesn’t allow local users, there is no workaround for this
issue.
To enroll a SRX Series device with JATP, do the following:
1. From the JATP web UI, you must enable the API Key for the admin user. This is used for enrolling the
SRX Series device.
From the Config tab, navigate to System Profile > Users. Select the admin user for JATP and enable
the Generate New API Key checkbox. Click Update User.
2. From the Config tab, navigate to > System Profile > SRX settings and click the Enrollment URL button
in top right side of the page. A screen with the enrollment command appears.
3. Copy the entire enrollment command to your clipboard and click OK.
4. Paste the command into the Junos OS CLI of the SRX Series device you want to enroll with JATP and
press Enter.
NOTE: (Optional) Use the show services advanced-anti-malware status CLI command to verify
that a connection is made to JATP from the SRX Series device.
Once configured, the SRX Series device communicates with JATP through multiple persistent
connections established over a secure channel (TLS 1.2) and the SRX Series device is authenticated
using SSL client certificates.12 Use the Delete button in the JATP SRX settings page to remove the SRX Series device currently enrolled in JATP. To access the Delete button, click the arrow to the left of the device name to expand device information. Use the Search field at the top of the page to search for enrolled devices in the list by serial number. On the SRX Series Device: Configure Security Policies Configure the Anti-Malware Policy On the SRX Series device, enter the following commands to create and configure the anti-malware policy. (Note that commands for both SMTP and IMAP are included here.): set services advanced-anti-malware policy aamw-policy http inspection-profile default set services advanced-anti-malware policy aamw-policy http action permit set services advanced-anti-malware policy aamw-policy http notification log set services advanced-anti-malware policy aamw-policy smtp inspection-profile default set services advanced-anti-malware policy aamw-policy smtp notification log set services advanced-anti-malware policy aamw-policy imap inspection-profile default set services advanced-anti-malware policy aamw-policy imap notification log set services advanced-anti-malware policy aamw-policy fallback-options notification log set services advanced-anti-malware policy aamw-policy default-notification log Configure the SSL Forward Proxy SSL Forward Proxy is required to collect files from HTTPS traffic in the data plane. 1. On the SRX Series device, generate the local certificate. request security pki generate-key-pair certificate-id ssl-inspect-ca size 2048 type rsa request security pki local-certificate generate-self-signed certificate-id ssl-inspect-ca domain- name www.juniper.net subject "CN=www.juniper.net,OU=IT,O=Juniper Networks,L=Sunnyvale,ST=CA,C=US" email security-admin@juniper.net 2. Load the trusted root CA profiles.
13 request security pki ca-certificate ca-profile-group load ca-group-name trusted-ca-* filename default 3. Enter the following commands to configure the SSL forward proxy. set services ssl proxy profile ssl-inspect-profile-dut root-ca ssl-inspect-ca set services ssl proxy profile ssl-inspect-profile-dut actions log all set services ssl proxy profile ssl-inspect-profile-dut actions ignore-server-auth-failure set services ssl proxy profile ssl-inspect-profile-dut trusted-ca all Optionally, Configure the Anti-Malware Source Interface If you are using a routing instance, you must configure the source interface for the anti-malware connection. If you are using a non-default routing instance, you do not have to complete this step on the SRX Series device. set services advanced-anti-malware connection source-interface ge-0/0/2 Configure a Security Intelligence Profile JATP and SRX use different threat level thresholds. See the "JATP and SRX Series Threat Level Comparison Chart" on page 14 for information. On the SRX Series device, enter the following commands to create a security intelligence profile on the SRX Series device. set services security-intelligence profile secintel_profile category CC set services security-intelligence profile secintel_profile rule secintel_rule match threat-level [ 7 8 9 10 ] set services security-intelligence profile secintel_profile rule secintel_rule then action block drop set services security-intelligence profile secintel_profile rule secintel_rule then log set services security-intelligence profile secintel_profile default-rule then action permit set services security-intelligence profile secintel_profile default-rule then log set services security-intelligence profile ih_profile category Infected-Hosts set services security-intelligence profile ih_profile rule ih_rule match threat-level [ 7 8 9 10 ] set services security-intelligence profile ih_profile rule ih_rule then action block drop set services security-intelligence profile ih_profile rule ih_rule then log
14
set services security-intelligence policy secintel_policy Infected-Hosts ih_profile
set services security-intelligence policy secintel_policy CC secintel_profile
Configure a Security Policy
On the SRX Series device, enter the following commands to create a security policy on the SRX Series
device for the inspection profiles.
set security policies from-zone trust to-zone untrust policy 1 match source-address any
set security policies from-zone trust to-zone untrust policy 1 match destination-address any
set security policies from-zone trust to-zone untrust policy 1 match application any
set security policies from-zone trust to-zone untrust policy 1 then permit application-services ssl-
proxy profile-name ssl-inspect-profile-dut
set security policies from-zone trust to-zone untrust policy 1 then permit application-services
advanced-anti-malware-policy aamw-policy
set security policies from-zone trust to-zone untrust policy 1 then permit application-services
security-intelligence-policy secintel_policy
The initial configuration is complete.
RELATED DOCUMENTATION
JATP and SRX Series Threat Level Comparison Chart | 14
JATP and SRX Series Threat Level Comparison Chart
JATP uses a threat level threshold range of 0 - 1. While the SRX Series device uses a threshold range of
0 -10. When configuring SRX Series policies that use threat levels based on information provided by
JATP, please refer to the following comparison table to understand how JATP levels match those set on
the SRX Series.15 Table 1: Threat Level Comparisons Severity Level SRX Series Device JATP Benign 0 0 Low 1-3 0.25 Medium 4-6 0.50 High 7-9 0.75 Critical 10 1.0 RELATED DOCUMENTATION Configure SMTP and IMAP Email Management | 17
4 CHAPTER JATP Configuration Configure SMTP and IMAP Email Management | 17 Configure File Type Profiles | 18 Global Config | 20 Add SRX Series Devices to JATP Zones | 21 Add Proxy IP Addresses for SRX Series Devices to JATP | 25
17
Configure SMTP and IMAP Email Management
NOTE: There are configuration fields in the JATP Web UI for various SMTP options, but IMAP
allows for no configuration at this time. IMAP is either permitted or denied based on scanning
verdicts and policies configured on the SRX Series device.
By default, for both SMTP and IMAP, attachments are allowed unless they are found to be
malicious. If an attachment is malicious, it appears in the Incidents tab with the threat source and
target listed as an email address. Quarantining of email attachments is not supported at this time.
With Email Management, enrolled SRX devices transparently submit potentially malicious email
attachments to JATP for inspection. Once an attachment is evaluated, JATP assigns the file a threat
score. That score is between 0 and 1, with 1 being the most malicious.
JATP assigns threat scores using the following values. Note that JATP and SRX use different threat level
thresholds. See the "JATP and SRX Series Threat Level Comparison Chart" on page 14 for information.
Table 2: Threat Score Values
Value Severity
0 Benign
.25 Low
.50 Medium
.75 High
1.0 Critical
NOTE: If an email contains no attachments, it is allowed to pass without any analysis.
Benefits of Email Management
• Allows attachments to be checked against allowlists and blocklists.18
• Prevents users from opening potential malware received as an email attachment.
Emails are checked against global blocklists and allowlists using information such as Envelope From
(MAIL FROM), Envelope To (RCPT TO), Body Sender, Body Receiver. If an email matches the allowlist,
that email is allowed through without any scanning. If an email matches the blocklist, it is considered to
be malicious and is treated as such.
To configure SMTP email management options:
1. From the Config tab, navigate to System Profiles > SRX settings. The SMTP configuration fields are in
the middle of the page.
2. You can configure JATP to take one of the following actions when an email attachment is determined
to be malicious:
Action to take:
• Deliver malicious messages with warning headers added—When you select this option, headers
are added to emails that most mail servers recognize and filter into Spam or Junk folders.
• Permit—You can select to permit the email and the recipient receives it intact.
SMTP header:
• X-Distribution (Bulk, Spam)—Use this header for messages that are sent to a large distribution list
and are most likely spam. You can also select “Do not add this header.”
• X-Spam-Flag—This is a common header added to incoming emails that are possibly spam and
should be redirected into spam or junk folders. You can also select “Do not add this header.”
• Subject Prefix—You can prepend headers with information for the recipient, such as "Possible
Spam."
3. Click the Submit button to finish and save.
RELATED DOCUMENTATION
Configure the SRX Series Device SMTP Email Policies for Integration with JATP | 28
Configure the SRX Series Device IMAP Email Policies for Integration with JATP | 34
Configure File Type Profiles
File type profiles let you define which files to send to JATP for inspection. You can group types of files
to be scanned together (such as .tar, .exe, and .java) under a common name and create multiple profiles19
based on the content you want scanned. You then enter the profile names on eligible SRX Series devices
to apply them.
Benefits of File Inspection Profiles
• Allows you to create file categories to send JATP for scanning rather than having to list every single
type of file you want scanned.
• Allows you to configure multiple scanning categories based on file type, adding and removing file
types when necessary, increasing or decreasing granularity.
• You can manually submit files for inspection using the JATP file_submit API. Refer to the following
document on Juniper.net for instructions: Juniper ATP HTTP API Guide. See the “file_submit”
command in the guide for instructions.
To configure a file type profile, do the following:
1. From the Config tab, navigate to System Profiles > SRX settings. The File Type Profile settings are
near the bottom of the page.
2. Click the Add New Profile button to create a new file type profile. A window opens from which you
can select file types and size limits in megabytes.
NOTE: The maximum file size limit for all file types is 32MB.
NOTE: JATP ships with a default profile already defined, which you can use. Click on the
default profile in the JATP Web UI to view its contents.
3. Click Save.
NOTE: Once the profile is created, use the set services advanced-anti-malware policy CLI
command to associate it with the JATP profile. See "Getting Started with JATP and the SRX
Series Device" on page 8.
To verify your updates are on your SRX Series devices, enter the following CLI command:
show services advanced-anti-malware profile
You can compare the version numbers or the contents to verify your profile is current.
Advanced Anti-malware inspection profile:20
Profile Name:default_profile version: 1573769866 disabled_file_types: { ...
RELATED DOCUMENTATION
Getting Started with JATP and the SRX Series Device | 8
Global Config
You can configure JATP to consider a host to be infected when a certain threat level is reached based on
malware downloaded by that host. For example, you can add a host to the infected hosts feed when
threshold of .75 is met. That host then appears in the list under Mitigation > Hosts.
To configure the threshold for marking hosts as infected:
1. From the Config tab, navigate to System Profiles > SRX settings. The Global Config setting is at the
bottom of the page.
2. From the pulldown, select a threshold:
Table 3: Threat Score Values
Value Severity
.25 Low
.50 Medium
.75 High
1.0 Critical
Note that JATP and SRX use different threat level thresholds. See the "JATP and SRX Series Threat
Level Comparison Chart" on page 14 for information.
3. Click the Submit button to save your setting.21
RELATED DOCUMENTATION
Viewing and Taking Action on Infected Hosts | 45
Add SRX Series Devices to JATP Zones
IN THIS SECTION
Configure MSSP Multi-Tenancy Zones | 21
Add SRX Series Devices to Existing Zones | 22
Configure MSSP Multi-Tenancy Zones
NOTE: These instructions pertain to JATP zones and the SRX Series device. The full section for
JATP Zone configuration can be found in the Operator’s Guide. Configuring MSSP Multi-Tenancy
Zones.
You can now add SRX Series devices to zones along with traffic collectors. All tenant collectors and SRX
Series devices are connected to the JATP Core cluster hosted at the MSSP multi-tenancy site. All
management of incidents is performed by the MSSP; tenants do not have access to the Core cluster.
A configured zone identifies incidents and events per tenant. The MSSP defines a zone per tenant and
groups all collectors and SRX devices associated with a tenant to a tenant-specific Zone. JATP’s event
correlation stages track all events per originating zone, and correlate events within the same zone. In
this way, the multi-tenant MSSP manages incidents per zone/tenant and controls all zoned JATP Central
Managers per tenant using the JATP Manager of Central Managers (MCM).
To configure MSSP Zones:
1. From the JATP Appliance Central Manager Web UI, navigate to Config>System Profiles>Zones.
2. Create the new MSSP Zone.
• View Zone data from the JATP Appliance Central Manager Web UI Incidents page.22 • Generate Reports that include Zone analytics from the JATP Appliance Web UI Reports tab. Figure 1: Zones Configuration Add SRX Series Devices to Existing Zones When an SRX Series device enrolls to JATP, it is automatically added to a “default zone.” Use the following instructions to move an SRX Series device to a different zone. NOTE: A zone must already exist in JATP before you can add an SRX Series device to it. To move an SRX Series device to a different zone, do the following: 1. At the JATP Appliance Central Manager Web UI, navigate to Config>System Profiles>SRX Settings. 2. Select the SRX Series device and click Edit.
23 3. In the window that appears, select the Zone to which you want to add the SRX Series device and click Submit. Figure 2: Move SRX Series Device to a different JATP Zone Note the following: • From the SRX Settings>Config tab, you can view a column that displays the zone to which the SRX Series device belongs. • From the Mitigation>Hosts tab, you can view a column in the list of infected hosts that displays the zone to which the SRX Series device belongs. • Infected host feeds are sent to SRX Series devices on a per zone basis. • View zone data from the JATP Appliance Central Manager Web UI Incidents page.
24 • Generate reports that include zone analytics from the JATP Appliance Web UI Reports tab. Figure 3: Enrolled SRX Series Devices with Zone Assignments
25
Figure 4: Infected Hosts with Zone Assignments
RELATED DOCUMENTATION
Configuring MSSP Multi-Tenancy Zones
JATP and SRX Series Device Integration Overview | 2
Getting Started with JATP and the SRX Series Device | 8
Viewing and Taking Action on Infected Hosts | 45
Add Proxy IP Addresses for SRX Series Devices to
JATP
If there is a proxy server between the endpoint device and the SRX Series device, the session data sent
from the SRX Series to JATP will have the proxy IP address as the endpoint IP address. Therefore JATP
may incorrectly identify the proxy IP address as the endpoint address.
By adding the proxy IP addresses to the JATP UI and making JATP aware of them, the correct endpoint
IP addresses can be obtained from the X-forwarded-for (XFF) header. JATP can then use the trusted26 proxy IP address to validate the proxy IP address from the X-forwarded-for field and replace the real endpoint IP address. To add proxy IP addresses to JATP: 1. Login to the JATP UI. 2. Select Config > System Profiles > SRX Settings. 3. Select the SRX Series device and click Edit as shown in Figure 5 on page 26. Figure 5: Enrolled Devices Page The Update SRX Device Info page is displayed as shown in Figure 6 on page 26. 4. Add the proxy IP address or addresses and click Submit. Figure 6: Update SRX Device Info Page RELATED DOCUMENTATION Add SRX Series Devices to JATP Zones | 21
5 CHAPTER SRX Series Configuration Configure the SRX Series Device SMTP Email Policies for Integration with JATP | 28 Configure the SRX Series Device IMAP Email Policies for Integration with JATP | 34 Configure the SRX Series and Geolocation IP for Integration with JATP | 41
28
Configure the SRX Series Device SMTP Email
Policies for Integration with JATP
The SMTP email management action to take is defined in the Config > System Profiles > SRX settings >
SMTP. All other actions are defined with CLI commands.
Shown below is an example policy with email attachments addressed in profile profile2.
user@host# show services advanced-anti-malware
...
policy policy1 {
http {
inspection-profile default_profile; # Global profile
action permit;
}
smtp {
inspection-profile profile2; # Profile2 applies to SMTP email
notification {
log;
}
}
verdict-threshold 8; # Globally, a score of 8 and above indicate possible malware
fallback-options {
action permit;
notification {
log;
}
}
default-notification {
log;
}
whitelist-notification {
log;
}
blacklist-notification {
log;
}
fallback-options {
action permit; # default is permit and no log.
notification log;29
}
}
...
In the above example, the email profile (profile2) looks like this:
user@host> show services advanced-anti-malware profile
Advanced anti-malware inspection profile:
Profile Name: profile2
version: 1443769434
disabled_file_types:
{
application/x-pdfa: [pdfa],
application/pdf: [pdfa],
application/mbox: []
},
disabled_categories: [java, script, documents, code],
category_thresholds: [
{
category: executable,
min_size: 512,
max_size: 1048576
},
{
category: library,
min_size: 4096,
max_size: 1048576
}]
The firewall policy is similar to before. The AAMW policy is place in trust to untrust zone. .See the
example below.
user@host# show security policies from-zone trust to-zone untrust {
policy p1 {
match {
source-address any;
destination-address any;
application any;
}
then {
permit {30
application-services {
advanced-anti-malware-policy policy1;
ssl-proxy {
profile-name ssl-proxy1;
}
}
}
}
}
}
Shown below is another example, using the show services advanced-anti-malware policy CLI command. In
this example, a verdict score of 8 and above indicates malware.
user@root> show services advanced-anti-malware policy policy1
Advanced-anti-malware configuration:
Policy Name: policy1
Default-notification : No Log
Whitelist-notification: Log
Blacklist-notification: Log
Fallback options:
Action: permit
Notification: Log
Inspection-profile: profile2
Applications: HTTP
Verdict-threshold: 8
Action: block
Notification: Log
Protocol: SMTP
Verdict-threshold: 8
Action: User-Defined-in-Cloud
Notification: Log
Inspection-profile: profile2
Optionally you can configure forward and reverse proxy for server and client protection, respectively.
For example, if you are using SMTPS, you may want to configure reverse proxy. For more information on
configuring reverse proxy, see the SRX Series documentation.
# show services ssl
initiation { # for cloud connection
profile srx_to_jatp_tls_profile_name {31
trusted-ca jatp-secintel-ca;
client-certificate jatp-srx-cert;
}
}
proxy {
profile ssl-client-protection { # for forward proxy
root-ca ssl-inspect-ca;
actions {
ignore-server-auth-failure;
log {
all;
}
}
}
profile ssl-server-protection { # for reverse proxy
server-certificate ssl-server-protection;
actions {
log {
all;
}
}
}
}
Use the show services advanced-anti-malware statistics CLI command to view statistical information
about email management.
user@host> show services advanced-anti-malware statistics
Advanced-anti-malware session statistics:
Session interested: 3291750
Session ignored: 52173
Session hit blacklist: 0
Session hit whitelist: 0
Total HTTP HTTPS SMTP SMTPS
Session active: 52318 0 0 52318 0
Session blocked: 0 0 0 0 0
Session permitted: 1354706 0 0 1354706 0
Advanced-anti-malware file statistics:
Total HTTP HTTPS SMTP SMTPS
File submission success: 83134 0 0 83134 0
File submission failure: 9679 0 0 9679 032
File submission not needed: 86104 0 0 86104 0
File verdict meets threshold: 65732 0 0 65732 0
File verdict under threshold: 16223 0 0 16223 0
File fallback blocked: 0 0 0 0 0
File fallback permitted: 4512 0 0 4512 0
File hit submission limit: 0 0 0 0 0
Advanced-anti-malware email statistics:
Total SMTP SMTPS
Email processed: 345794 345794 0
Email permitted: 42722 42722 0
Email tag-and-delivered: 0 0 0
Email fallback blocked: 0 0 0
Email fallback permitted: 29580 29580 0
Email hit whitelist: 0 0 0
Email hit blacklist: 0 0 0
As before, use the clear services advanced-anti-malware statistics CLI command to clear the above
statistics when you are troubleshooting.
For debugging purposes, you can also set SMTP trace options.
user@host# set services advanced-anti-malware traceoptions flag smtp
Before configuring the SMTP threat prevention policy, you can do the following:
• (Optional) Create a File Type Profile in the JATP UI to indicate which email attachment types to scan.
Or, you can use the default profile.
The following steps show the minimum configuration. To configure the threat prevention policy for
SMTP using the CLI:
1. Create the JATP policy.
• In this example, the policy name is smtppolicy1.
user@host# set services advanced-anti-malware policy smtppolicy133
• Associate the policy with the SMTP profile. In this example, it is the default_profile profile.
user@host# set services advanced-anti-malware policy smtppolicy1 inspection-profile
default_profile
• Configure your global threshold. If a verdict comes back equal to or higher than this threshold,
then it is considered to be malware. In this example, the global threshold is set to 7.
user@host# set services advanced-anti-malware policy smtppolicy1 verdict-threshold 7
• Apply the SMTP protocol and turn on notification.
user@host# set services advanced-anti-malware policy smtppolicy1 smtp notification log
• If the attachment has a verdict less than 7, create log entries.
set services advanced-anti-malware policy smtppolicy1 default-notification log
• When there is an error condition, send the email to the recipient and create a log entry.
set services advanced-anti-malware policy smtppolicy1 fallback-options action permit
set services advanced-anti-malware policy smtppolicy1 fallback-options notification log
2. Configure the firewall policy to enable the advanced anti-malware application service.
[edit security zones]
user@host# set security policies from-zone untrust to-zone trust policy 1 then permit
application-services advanced-anti-malware smtppolicy1
3. In this example, we will configure the reverse proxy.
For reverse proxy:
• Load the CA certificate.34
• Load the server certificates and their keys into the SRX Series device certificate repository.
user@host> request security pki local-certificate load filename /cf0/cert1.pem key /cf0/
key1.pem certificate-id server1_cert_id
• Attach the server certificate identifier to the SSL proxy profile.
user@host# set services ssl proxy profile server-protection-profile server-certificate
server1_cert_id
RELATED DOCUMENTATION
Configure SMTP and IMAP Email Management | 17
Configure the SRX Series Device IMAP Email
Policies for Integration with JATP
IMAP email management has no configuration page in JATP. Similar to SMTP, actions are defined with
CLI commands on the SRX Series device.
With IMAP, a default profile is send to the SRX Series device whereby all attachments are scanned and
allowed unless an attachment is found to be malicious.
Shown below is an example policy with email attachments addressed in profile profile2.
user@host# show services advanced-anti-malware
...
policy policy1 {
http {
inspection-profile default_profile; # Global profile
action permit;
}
imap {
inspection-profile profile2; # Profile2 applies to IMAP email
notification {35
log;
}
}
verdict-threshold 8; # Globally, a score of 8 and above indicate possible malware
fallback-options {
action permit;
notification {
log;
}
}
default-notification {
log;
}
whitelist-notification {
log;
}
blacklist-notification {
log;
}
fallback-options {
action permit; # default is permit and no log.
notification log;
}
}
...
In the above example, the email profile (profile2) looks like this:
user@host> show services advanced-anti-malware profile
Advanced anti-malware inspection profile:
Profile Name: profile2
version: 1443769434
disabled_file_types:
{
application/x-pdfa: [pdfa],
application/pdf: [pdfa],
application/mbox: []
},
disabled_categories: [java, script, documents, code],
category_thresholds: [
{
category: executable,36
min_size: 512,
max_size: 1048576
},
{
category: library,
min_size: 4096,
max_size: 1048576
}]
The firewall policy is similar to before. The AAMW policy is place in trust to untrust zone. See the
example below.
user@host# show security policies from-zone trust to-zone untrust {
policy p1 {
match {
source-address any;
destination-address any;
application any;
}
then {
permit {
application-services {
advanced-anti-malware-policy policy1;
ssl-proxy {
profile-name ssl-proxy1;
}
}
}
}
}
}
Shown below is another example, using the show services advanced-anti-malware policy CLI command. In
this example, a verdict score of 8 and above indicates malware.
user@root> show services advanced-anti-malware policy
Advanced-anti-malware configuration:
Policy Name: policy1
Default-notification : Log
Whitelist-notification: No Log
Blacklist-notification: No Log37
Fallback options:
Action: permit
Notification: Log
Protocol: HTTP
Verdict-threshold: recommended (7)
Action: block
Notification: No Log
Inspection-profile: default
Protocol: SMTP
Verdict-threshold: recommended (7)
Action: User-Defined-in-Cloud (permit)
Notification: Log
Inspection-profile: default
Protocol: IMAP
Verdict-threshold: recommended (7)
Action: User-Defined-in-Cloud (permit)
Notification: Log
Inspection-profile: test
Optionally you can configure forward and reverse proxy for server and client protection, respectively.
For example, if you are using IMAPS, you may want to configure reverse proxy. For more information on
configuring reverse proxy, see the SRX Series documentation.
# show services ssl
initiation { # for cloud connection
profile srx_to_jatp_tls_profile_name {
trusted-ca jatp-secintel-ca;
client-certificate jatp-srx-cert;
}
}
proxy {
profile ssl-client-protection { # for forward proxy
root-ca ssl-inspect-ca;
actions {
ignore-server-auth-failure;
log {
all;
}
}
}
profile ssl-server-protection { # for reverse proxy38
server-certificate ssl-server-protection;
actions {
log {
all;
}
}
}
}
Use the show services advanced-anti-malware statistics CLI command to view statistical information
about email management.
user@host> show services advanced-anti-malware statistics
Advanced-anti-malware session statistics:
Session interested: 3291750
Session ignored: 52173
Session hit blacklist: 0
Session hit whitelist: 0
Total HTTP HTTPS SMTP SMTPS IMAP IMAPS
Session active: 52318 0 0 52318 0 0 0
Session blocked: 0 0 0 0 0 0 0
Session permitted: 1354706 0 0 1354706 0 0 0
Advanced-anti-malware file statistics:
Total HTTP HTTPS SMTP SMTPS IMAP IMAPS
File submission success: 83134 0 0 83134 0 0 0
File submission failure: 9679 0 0 9679 0 0 0
File submission not needed: 86104 0 0 86104 0 0 0
File verdict meets threshold: 65732 0 0 65732 0 0 0
File verdict under threshold: 16223 0 0 16223 0 0 0
File fallback blocked: 0 0 0 0 0 0 0
File fallback permitted: 4512 0 0 4512 0 0 0
File hit submission limit: 0 0 0 0 0 0 0
Advanced-anti-malware email statistics:
Total SMTP SMTPS IMAP IMAPS
Email processed: 345794 345794 0 0 0
Email permitted: 42722 42722 0 0 0
Email tag-and-delivered: 0 0 0 0 0
Email fallback blocked: 0 0 0 0 0
Email fallback permitted: 29580 29580 0 0 039
Email hit whitelist: 0 0 0 0 0
Email hit blacklist: 0 0 0 0 0
As before, use the clear services advanced-anti-malware statistics CLI command to clear the above
statistics when you are troubleshooting.
For debugging purposes, you can also set IMAP trace options.
user@host# set services advanced-anti-malware traceoptions flag imap
Before configuring the IMAP threat prevention policy, you can do the following:
• (Optional) Create a File Type Profile in the JATP UI to indicate which email attachment types to scan.
Or, you can use the default profile.
The following steps show the minimum configuration. To configure the threat prevention policy for
IMAP using the CLI on the SRX Series device:
1. Create the JATP policy.
• In this example, the policy name is imappolicy1.
user@host# set services advanced-anti-malware policy imappolicy1
• Associate the policy with the IMAP profile. In this example, it is the default_profile profile.
user@host# set services advanced-anti-malware policy imappolicy1 inspection-profile
default_profile
• Configure your global threshold. If a verdict comes back equal to or higher than this threshold,
then it is considered to be malware. In this example, the global threshold is set to 7.
user@host# set services advanced-anti-malware policy imappolicy1 verdict-threshold 7
• Apply the IMAP protocol and turn on notification.
user@host# set services advanced-anti-malware policy imappolicy1 imap notification log40
• If the attachment has a verdict less than 7, create log entries.
set services advanced-anti-malware policy imappolicy1 default-notification log
• When there is an error condition, send the email to the recipient and create a log entry.
set services advanced-anti-malware policy imappolicy1 fallback-options action permit
set services advanced-anti-malware policy imappolicy1 fallback-options notification log
2. Configure the firewall policy to enable the advanced anti-malware application service.
[edit security zones]
user@host# set security policies from-zone untrust to-zone trust policy 1 then permit
application-services advanced-anti-malware imappolicy1
3. In this example, we will configure the reverse proxy.
For reverse proxy:
• Load the CA certificate.
• Load the server certificates and their keys into the SRX Series device certificate repository.
user@host> request security pki local-certificate load filename /cf0/cert1.pem key /cf0/
key1.pem certificate-id server1_cert_id
• Attach the server certificate identifier to the SSL proxy profile.
user@host# set services ssl proxy profile server-protection-profile server-certificate
server1_cert_id
RELATED DOCUMENTATION
Configure SMTP and IMAP Email Management | 1741
Configure the SRX Series and Geolocation IP for
Integration with JATP
IP-based Geolocation (GeoIP) is a mapping of an IP address to the geographic location of an Internet
connected to a computing device. JATP supports GeoIP, giving you the ability to filter traffic to and from
specific geographies in the world.
GeoIP uses a Dynamic Address Entry (DAE) infrastructure. A DAE is a group of IP addresses, not just a
single IP prefix. These IP addresses are for specific domains or for entities that have a common attribute
such as a particular undesired location that poses a threat. The administrator can then configure security
policies to use the DAE within a security policy. When the DAE is updated, the changes automatically
become part of the security policy. There is no need to update the policy manually.
NOTE: The feed URL is set up automatically for you when you run the script to enroll the SRX
Series device. Currently, configuring GeoIP and security policies is done completely on the SRX
Series device using CLI commands.
To create the GeoIP DAE and security firewall policy:
1. Create the DAE using the set security dynamic-address CLI command. Set the category to GeoIP and
property to country (all lowercase). When specifying the countries, use the two-letter ISO 3166
country code in capital ASCII letters; for example, US or DE. For a complete list of country codes, see
ISO 3166-1 alpha-2.
In the following example, the DAE name is my-geoip and the interested countries are the United
States (US) and Great Britain (GB).
root@host# set security dynamic-address address-name my-geoip profile category GeoIP property
country string US
root@host# set security dynamic-address address-name my-geoip profile category GeoIP property
country string GB
2. Use the show security dynamic-address CLI command to verify your settings. Your output should look
similar to the following:
root@host# show security dynamic-address
address-name my-geoip {
profile {
category GeoIP {42
property country {
string US;
string GB;
}
}
}
}
[edit]
3. Create the security firewall policy using the set security policies CLI command.
In the following example, the policy is from the untrust to trust zone, the policy name is my-geoip-
policy, the source address is my-geoip created in Step 1, and the action is to deny access from the
countries listed in my-geoip.
root@host# set security policies from-zone untrust to-zone trust policy my-geoip-policy match
source-address my-geoip destination-address any application any
root@host# set security policies from-zone untrust to-zone trust policy my-geoip-policy then
deny
4. Use the show security policies CLI command to verify your settings. Your output should look similar
to the following:
root@host# show security policies
...
from-zone untrust to-zone trust {
policy my-geoip-policy {
match {
source-address my-geoip;
destination-address any;
application any;
}
then {
deny;
}
}
}
...43 RELATED DOCUMENTATION Getting Started with JATP and the SRX Series Device | 8
6 CHAPTER JATP Incidents Viewing and Taking Action on Infected Hosts | 45 Viewing File and Command and Control Incidents | 47
45
Viewing and Taking Action on Infected Hosts
View infected hosts by navigating to the Mitigation > Infected Hosts tab.
Infected hosts are systems where there is a high confidence that attackers have gained unauthorized
access. When a host is compromised, the attacker can do several things to the computer, such as:
• Send junk or spam email to attack other systems or distribute illegal software.
• Collect personal information, such as passwords and account numbers.
• Disable your computer’s security settings to allow easy access.
From the Mitigation > Infected Hosts tab, you can view infected hosts and set the status for the
investigation and mitigation.
1. When viewing the list of infected hosts, click the link in the State of Investigation column for the host
and a pop-up window with a pulldown appears. You can select one of the following: Open, In
Progress, Resolved - false positive, Resolved - fixed, and Resolved - ignored.
NOTE: An infected host marked as resolved will remain in the Infected Hosts tab for 60 days,
but it will have a threat level score of 0.
2. Click the Submit button.
3. To mitigate an infected host, locate the event in the Incidents tab. For each incident, you can view
the Summary tab, which includes information about the threat, and the Downloads tab. From the
Downloads tab, you can take the following actions:
• Find on VirusTotal—VirusTotal is a web site that analyzes suspicious files and URLs to detect types
of malware. You can also search for malware on this site by entering a URL, IP address, domain, or
file hash.
• Download PCAP trace—Click this link to download the pcap (packet capture) file data collected by
the SRX Series device. You are prompted to save the file. (Note that there is no collector
dashboard for the SRX Series at this time.)
• Download Sample—Click this link to download a password-protected zipped file containing the
malware. The password for the zip file is the SHA256 hash of the malware exe file (64 characters
long, alpha numeric string) shown in the Download tab for the file in question..
• Download Behavior Log—Click this link to download a zip file containing log information about
the malware. You are prompted to save the file.46
• Add to Whitelist—If you believe the file was incorrectly categorized as malware, click this link to
add the file to the allowlist so that it will not be blocked.
• Report False Positive—Click this link to report a false positive. You are prompted to create a ticket
and to fill in information to explain the issue.
More Information about Infected Hosts
Infected hosts are listed as data feeds (also called information sources). The feed lists the IP address or
IP subnet of the host along with a threat level, for example, xxx.xxx.xxx.133 and threat level 1. Once
identified, JATP recommends an action and you can create security policies on the SRX Series device to
take enforcement actions on the inbound and outbound traffic on these infected hosts. JATP uses
multiple indicators, such as a client attempting to contact a C&C server or a client attempting to
download malware.
The process for determining infected hosts and acting on that determination is as follows:
Step Description
1 A client with IP address 10.1.1.1 is located behind an SRX Series
device and requests a file to be downloaded from the Internet.
2 The SRX Series device receives the file from the Internet and
checks its security policies to see if any action needs to be taken
before sending the file to the client.
3 The SRX Series device has a JATP policy that requires files of the
same type that was just downloaded to be sent to JATP for
inspection.
This file is not cached in JATP, meaning this is the first time this
specific file has been sent to JATP for inspection, so the SRX
Series device sends the file to the client while JATP performs an
inspection.
4 In this example, the JATP analysis determines the file has a threat
level greater than the threshold indicating that the file is
malware, and sends this information back to the SRX Series
device.
The client is placed on the infected host list.47
(Continued)
Step Description
5 Using the infected hosts feed from JATP, the SRX Series device
blocks the client from accessing the Internet.
The client remains on the infected host list until an administrator
performs further analysis and determines it is safe.
RELATED DOCUMENTATION
Configure the SRX Series Device Policies for Integration with JATP
Viewing File and Command and Control Incidents | 47
Viewing File and Command and Control Incidents
In the JATP Web UI, view file and command and control detections from the Incidents tab.
• View downloaded file incidents by looking for DL in the Progression field. Select an incident to view
the progression of the malware in the Summary tab at the bottom of the page. From the Action
pulldown, you can select to Mitigate the incident or view the infection Timeline.
• View command and control server incidents by looking for IN in the Progression field. Select an
incident to view the progression of the malware in the Summary tab at the bottom of the page. From
the Action pulldown, you can select to Mitigate the incident or view the infection Timeline.
• In some cases, an incident may have both DL and IN in the progression field.
For each incident type, when you click on a log entry, additional information is provided at the bottom of
the page in tabs.
Downloads Tab—For file incidents, in addition to the Summary tab, there is also a Downloads tab from
which you can take the following actions:
• Find on VirusTotal—VirusTotal is a web site that analyzes suspicious files and URLs to detect types of
malware. You can also search for malware on this site by entering a URL, IP address, domain, or file
hash.48 • Download PCAP trace—Click this link to download the pcap (packet capture) file data collected by the SRX Series device. You are prompted to save the file. (Note that there is no collector dashboard for the SRX Series at this time.) • Download Sample—Click this link to download a password-protected zipped file containing the malware. The password for the zip file is the SHA256 hash of the malware exe file (64 characters long, alpha numeric string) shown in the Download tab for the file in question.. • Download Behavior Log—Click this link to download a zip file containing log information about the malware. You are prompted to save the file. • Add to Whitelist—If you believe the file was incorrectly categorized as malware, click this link to add the file to the allowlist so that it will not be blocked. • Report False Positive—Click this link to report a false positive. You are prompted to create a ticket and to fill in information to explain the issue. Infections Tab—For command and control server hits, in addition to the Summary tab, there is also a Infections tab from which you can view more information on the threat such as the threat name, severity, category of threat, and the name of the feed that blocked the threat. You can also add the threat to the allowlist and report it as a false positive. RELATED DOCUMENTATION Viewing and Taking Action on Infected Hosts | 45
You can also read