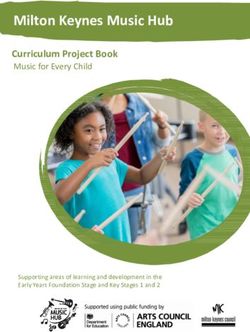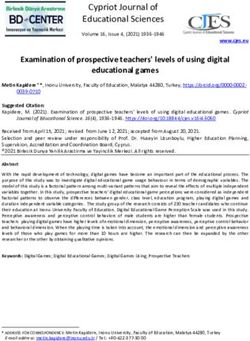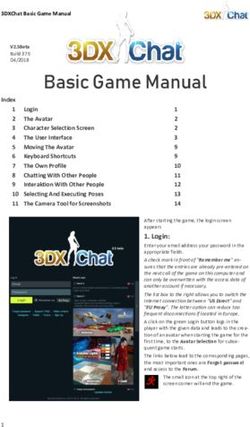Introduction Commands - Apple
←
→
Page content transcription
If your browser does not render page correctly, please read the page content below
Table of Contents
Introduction
Commands
• Lesson 1: Daily Routines
• Lesson 2: Story Order
• Lesson 3: Dance Moves
Functions
• Lesson 1: Paper Gem
• Lesson 2: Songfest
• Lesson 3: My Calming Function
Loops
• Lesson 1: Repeating Petals
• Lesson 2: Obstacle Course
• Lesson 3: Drumming Patterns
Variables
• Lesson 1: Sink or Float
• Lesson 2: Word Game
• Lesson 3: All About Me
App Design
Facilitator Resources
1Everyone Can Code Early Learners
is designed to help educators and
families introduce coding in the
early grades, when learners are first
developing computational thinking
skills. Through these lessons,
learners in kindergarten through
third grade will explore, discover,
and play to build a foundation in
core coding concepts.
2Introduction
Instructional Design
This guide is divided into four modules, as well as a culminating app design project. Every module contains three lessons, each
of which focuses on one concept related to coding. Within each lesson, you’ll find three activities: Explore, Discover, and Play.
The activities can be broken up into multiple sessions or days.
Day 1: Discussion and
hands-on learning
Play
• Code along with B
yte in the Swift
Playgrounds app
• Practice coding in
companion
worksheets and Keyno
te activities
Discover
Explore • Bring Byte’s world
Build familiarity with into the real
Introduce and world with unplugged
the concept through floor puzzle
discuss the coding coding games
creative activities
concept
~25
minutes
~25
minutes
Day 2: Connecting
learning to code
3Introduction
Scope and Sequence
The four modules in this guide are designed to be used across kindergarten to third grade, and they can be done in any order. We
encourage you to use the App Design module at any time or even multiple times a year as learners grow their understanding of code
and apps.
Example:
Grade Module Culminating project Approximate total time
Kindergarten Commands App Design 4 hours
First Functions App Design 4 hours
Second Loops App Design 4 hours
Third Variables App Design 4 hours
Continue Learning
For teaching fourth to eighth graders, the Everyone Can Code
Puzzles and Everyone Can Code Adventures curricula, along with
the App Design Journal and the App Showcase Guide, offer more
than 90 hours of learning. Learn more in the Everyone Can Code
Curriculum Guide.
Download Download Download Download
Everyone Everyone App Design App
Can Code Cand Code Journal Showcase
Puzzles Adventures Guide
4Introduction
Learner Portfolios (Optional) Module Lesson Suggested artifacts
Throughout these modules, collect
• Issuing Commands worksheet
artifacts from the activities to create Daily Routines
• Adding a New Command worksheet
portfolios with your learners.
• Story Order plot point picture
Commands Story Order
• Story Order group picture
• Dance Moves cards
Dance Moves
• Dance Moves video (optional)
• Paper Gem shape
Paper Gem • Composing a New Behavior worksheet
• Creating a New Function worksheet
Functions Songfest • Songfest concert video or written function
• My Calming Function drawing or video
My Calming Function
• Collect, Toggle, Repeat worksheet
• Repeating Petals
Repeating Petals • Using Loops worksheet
• Looping All the Sides worksheet
Loops Obstacle Course • Video or pictures of the obstacle course (optional)
• To the Edge and Back worksheet
Drumming Patterns
• Video or pictures of the drumming (optional)
• Sink or Float
Sink or Float
• Keeping Track worksheet
Variables Word Game • Word games
• All About Me
All About Me
• All About You
• What’s an App?
App Design • My App Design
• App Design prototype
5Introduction
Getting Started with Swift Playgrounds on iPad or Mac
Before diving into the lessons, be sure that you’ve downloaded Swift Playgrounds, Pages, and Keynote.
The modules in this guide use different combinations of playgrounds. Here’s what you’ll need for each module:
Module Playgrounds How to Download in Swift Playgrounds
MeeBot Dances: In the “From Other Publishers”
section of the More Playgrounds screen, tap UBTech
Commands Jimu Robots, then tap Subscribe. Tap Get to
download the MeeBot 2.0 Dances playground.
Learn to Code 1 MeeBot Dances
Functions
Learn to Code 1
MeeBot Dances: In the “From Other Publishers”
section of the More Playgrounds screen, tap UBTech
Loops Jimu Robots, then tap Subscribe. Tap Get to
download the MeeBot 2.0 Dances playground.
Learn to Code 1 MeeBot Dances
Rock, Paper, Scissors and Code Machine: In the
“Challenges” section of the More Playgrounds screen,
Variables tap Get to download the playgrounds.
Learn to Code 2 Rock, Paper, Scissors Code Machine
App Design
Check the minimum requirements for Swift Playgrounds in the App Store. Visit Apple Support to get help with Swift Playgrounds.
6Introduction
Facilitator Tips
To get the most out of the lessons with your learners, try some of these tips.
Explore and Discover Activities:
• Simplify any syntax or special casing when writing or showing code — for example:
- var names = ["Rose", "Sam", "Joy"] —-> var names = Rose, Sam, Joy
- var ages = [7, 8, 7, 8, 7] —-> var ages = 7, 8, 7, 8, 7
- var myFavoriteColor = —->var my favorite color =
Play Activities:
• To make the Swift Playgrounds app even more simple for your early
learners, follow the instructions in the lesson plans. These include:
- Read the introductions as a whole group
io n pa g e
- Give learners pared-down directions for the accompanying Intro duct
worksheets so they can come up with their own solutions
- Use one facilitator iPad or Mac to solve the puzzles in the app
• let and var: The let keyword isn’t covered in this guide. To avoid
confusion in Swift Playgrounds, please change any let keywords to
var before showing the pages to learners. In the playgrounds that we
recommend, the two keywords are interchangeable.
- let = variable doesn’t change
- var = variable does change
Extensions:
• Expand the floor Play activities to include numeracy, literacy, sight
words, spelling, and more. Try the floor Play activity in the Functions
module for inspiration.
• Personalize the floor Play activities by having learners make up their
own cards for commands, such as twirl() or jump().
Playground page
7Overview
Lesson 1: Daily Routines
• Explore: Discussion relating baking to commands
• Discover: Daily Routines activity
• Play: Issuing Commands and Adding a New Command
Lesson 2: Story Order
• Explore: Discussion relating the order of story plots to commands
• Discover: Story Order activity
• Play: Floor puzzle game
Commands Lesson 3: Dance Moves
• Explore: Discussion relating dance moves to commands
• Discover: Dance Moves activity
• Play: Hello MeeBot and Basic Moves
Learners Will Be Able To
• Use everyday examples to describe step-by-step instructions
• Put instructions in order so they make sense
• Test and debug instructions and code
Vocabulary
• Sequence: The order in which things happen
• Step: One action in a larger process
• Modify: To change
• Command: Code that tells an application to perform a specific action
• Bug: An error in code
• Debug: To find and fix errors in code
Standards
1A-AP-08, 1A-AP-10, 1A-AP-12, 1A-AP-14, 1B-AP-16 >
8Lesson 1: Daily Routines Commands
Explore Discover
Objective: Introduce the concept of Objective: Model the process of a daily routine by identifying step-by-step instructions.
commands by relating it to baking
brownies. Materials: Washing Your Hands cards
Discussion: Directions:
• Would they follow a brownie 1. Shuffle the deck of Washing Your Hands cards, and lay them out on a table or put
recipe? them up on the board. The cards should be out of order.
• Would they follow the recipe’s 2. Ask learners if they think there’s a bug in your handwashing sequence.
steps in order?
3. Ask learners to debug — or fix — the instructions by moving one card at a time to its
Takeaway: Each step or instruction correct location.
in a recipe is like a command in
Alternative:
code. Have learners come up with
Have learners work in pairs or small groups, and give each group a set of cards.
commands of their own.
Extension:
Have learners come up with their own set of step-by-step instructions for something
they do every day and make pictures of the specific steps.
Download the Washing Your Hands cards
9Lesson 1: Daily Routines Commands
Play
Objective: Learners will be able to add the commands in the correct order to
collect their first gems in Learn to Code 1 in the Swift Playgrounds app.
Directions:
1. Project the introduction page of the “Commands” chapter in the Learn to Code 1
playground on a screen.
2. Introduction: Learn to Code 1
• Read through the pages as a class, stopping for questions if needed.
Facilitator materials:
3. Issuing Commands:
• iPad or Mac
• Review the two commands that learners will need to get Byte to the gem,
• Swift Playgrounds app
moveForward() and collectGem().
• Learn to Code 1 playground
• Ask learners to experiment with ways to direct Byte from the start arrow to the
• Projector or display
gem and collect it. They can record the commands on the worksheet or on a
separate piece of paper. Learner materials:
• Gather ideas from the class, and write the code in the Swift Playgrounds app to • Issuing Commands and
complete the puzzle. Click or tap Run My Code. Adding a New Command
• Try several different ideas. worksheets
• Celebrate with Byte! • Pencils
• Extra paper (optional)
Extension:
If learners are ready, move to the next page, Adding a New Command. Here Download the Learn to
learners will use a new command, turnLeft(). Code worksheets
10Lesson 2: Story Order Commands
Explore Discover
Objective: Explore how books Objective: After creating pictures of various plot points from a story, learners will be
follow a sequence (beginning to able to put the pictures in order to accurately re-create the story.
middle to end) in order for the
stories to make sense. Facilitator materials:
• Whiteboard
Discussion: • Markers
• Ask learners if books follow a
sequence. Learner materials:
• What would happen if the • Paper
beginning, middle, and end of a • Markers or colored pencils
book were out of order? • Alternative: iPad devices and a drawing app
• Explore several examples.
Directions:
Takeaway: Make the connection to 1. Read a story that learners know well. As a class, determine the primary plot points
code, emphasizing how important it in the story. Ideally, come up with four to six plot points.
is to give coding commands in the 2. Create small groups that have the same number of learners as there are plot
correct order, just like the plot points — for example, four plot points equals four learners per group.
points of a story.
3. Have each learner in the group draw one of the plot points.
4. Groups take turns standing in front of the room, with learners holding their plot
pictures out of order.
5. The audience reorders the pictures, moving one at a time.
6. Take a photo of each group once learners are in the correct order.
Extension or Alternative:
Have each group of learners work on a different story, determining the plot points as
a group before drawing the pictures.
11Lesson 2: Story Order Commands
Play
Objective: Learners will be able to guide Byte through a physical grid to a gem Facilitator materials:
using directional commands. • Painter’s tape
Preparation: Learners will be working in groups of three. Use painter’s tape to Learner materials:
create a four-by-four grid on the floor for each group. • Role cards
• Command cards:
Directions: moveForward(),
1. Distribute the materials, and divide learners into groups of three. turnLeft(), turnRight(),
2. Read through each role, and assign each person in the group a role for the and collectGem()
first game. • Gem
• Byte
3. Have learners play the game, starting with the designer role.
• Arrow
4. Play three times, each time rotating the role cards.
Download the materials
Roles:
• Designer: Place the gem and the starting arrow on the grid. Download the alternative
• Programmer: With your peers’ help, place the command cards on or next to activity
the grid to direct Byte to the gem and collect it.
• Tester: Starting with Byte on the arrow, follow the command cards to move
Byte around the grid. If you collect the gem, celebrate! If you don’t, work as a
team to debug, or fix, the code.
Alternative:
If learners are working with you individually or learning at home, they can play
this game on their own using the downloadable alternative Keynote activity.
TESTER
DESIGNER
PROGRAMMER
moveForward() turnLeft()
12
turnRight() collectGem()Lesson 3: Dance Moves Commands
Explore Discover
Objective: Explore the idea that Objective: Create a short dance routine, along with cards to represent the dance
coding can be creative! moves. Each Dance Moves card is like a command in the Learn to Code playground.
Discussion: Learner materials:
• Ask learners if they’ve ever learned • iPad devices
a dance. • Keynote app
• Did the dance have an order of • Camera app
steps to follow? • Space to dance
• How did they know what to do
next? Directions:
• Do the dance moves have names? 1. Have pairs or small groups of learners create a short dance routine.
• Do learners ever use the same 2. Once learners establish the routine, they’ll make cards of the different dance moves.
moves at different times in a dance, Learners should include a drawing and name of the move on each card, getting as
or in different dance routines? creative and silly as possible.
Takeaway: Help learners make the 3. Each group performs their dance — then have a dance party as a whole class!
connection that coding is creative and
Alternative:
that — like choreographing a dance —
coders can make up new commands Learners can use the downloadable Dance Moves cards below to create their dance,
and then put them together in different or they can use the cards as examples when making their own cards.
and interesting ways.
Extension:
Learners make a video of their dance to show to the group.
Download the Dance Moves cards
13Lesson 3: Dance Moves Commands
Play
Objective: Create a sequence of steps to teach the MeeBot robot a new dance.
Directions:
1. Project the MeeBot Dances playground on a screen. You’ll need to subscribe
to the playground if you haven’t already.
2. Introduction:
• Read through the pages as a class, stopping for questions if needed. MeeBot Dances
3. Hello MeeBot: Facilitator materials:
• Click or tap Run My Code, and watch the robot dance. • iPad or Mac
4. Basic Moves: • Swift Playgrounds app
• As a group, in pairs, or individually on their own iPad, learners will choose • MeeBot Dances playground
eight commands from the suggestions list and watch the robot dance. • Projector or display
• Have learners share their dances, or create a few different dances as a class.
• Dance with the robot! Learner materials:
• iPad devices (optional)
Extension:
• Move on to the next page, Dance Routine, where learners can add moves
inside the myDanceRoutine() function — as many or as few commands as
they want.
14Overview
Lesson 1: Paper Gem
• Explore: Discussion about step-by-step instructions
• Discover: Paper Gem activity
• Play: Composing a New Behavior and Creating a New Function
Lesson 2: Songfest
• Explore: Discussion about how to name a function
• Discover: Songfest activity
• Play: Floor puzzle game
Functions Lesson 3: My Calming Function
• Explore: Discussion about solving problems in multiple ways
• Discover: My Calming Function activity
• Play: Collect, Toggle, Repeat
Learners Will Be Able To
• Deconstruct a large problem or task into smaller steps
• Create a series of steps to solve a problem or complete a task
• Name functions
• Test and debug code
Vocabulary
• Function: A named set of commands that can be run whenever
needed
• Toggle: To switch on or off
Standards
1A-AP-08, 1A-AP-10, 1A-AP-11, 1A-AP-12, 1A-AP-14, 1B-AP-16 >
15Lesson 1: Paper Gem Functions
Explore Discover
Objective: Explore the idea of Objective: Learners will begin by following directions to make a paper gem, then
packaging a series of commands they’ll write or draw the directions for making another shape of their choice.
and giving it a name.
Learner materials:
Discussion: Decide on a daily • Paper
routine to focus on as a class. Have • Scissors
learners identify the name of their • Pencils
daily routine and the steps that • iPad devices (optional)
make it up.
Directions:
Example: Bedtime routine Show learners how to make a paper gem:
• Step 1: Brush teeth
1. Fold a piece of paper in half.
• Step 2: Use the restroom
• Step 3: Read 2. Draw a line from the top corner on the folded side to an
• Step 4: Say goodnight inch or two above the center of the paper.
• Step 5: Turn out the lights 3. Draw another line from where the first line ends to the
bottom corner on the folded side.
Takeaway: Coming up with a set of
instructions and giving it a name is 4. Cut along the lines you drew.
the same concept as creating a 5. Remove the gem from the scrap paper, and unfold it.
function.
Ask learners to make their own shapes:
Extension: Ask learners if the
instructions for any of their steps 1. Break learners into small groups.
could be more specific. For 2. Have groups decide on a shape to make.
example, what are the specific steps
3. Allow time for learners to practice making the shape once or twice.
to brushing your teeth?
4. Have learners write or draw the directions for making the shape, then give
their directions a name, such as “Make a Circle” or “The Letter T.”
Alternative:
Make a video showing how to make their shapes.
16Lesson 1: Paper Gem Functions
Play
Objective: Working as a whole group, learners will be able to break down the steps
needed to get Byte to the gem.
Directions:
1. Project the Learn to Code 1 playground on a screen. Navigate to the “Functions”
chapter in Learn to Code 1.
2. Introduction: Learn to Code 1
• Read through the pages as a class, stopping for questions if needed.
Facilitator materials:
3. Composing a New Behavior:
• iPad or Mac
• Review the commands moveForward(), turnLeft(), and collectGem() —
• Swift Playgrounds app
keeping in mind that you don’t have a turnRight() command. • Learn to Code 1 playground
• Have learners experiment with ways to direct Byte from the start arrow to the • Projector or display
gem and collect it. They record the commands on the worksheet or on a
separate piece of paper. Learner materials:
• Gather ideas from the class, and write the code in the Swift Playgrounds app to • Composing a New Behavior
complete the puzzle. Click or tap Run My Code. and Creating a New
• Try several different ideas. Function worksheets
• Celebrate with Byte! • Pencils
4. Creating a New Function: • Extra paper (optional)
ခD
• Based on what they learned in the last Playground page, Composing a New
Download the Learn to
Behavior, have learners come up with ideas to create turnRight() function.
Code worksheets
• Using their turnRight() function, have learners experiment with ways to direct
Byte from the start arrow to the closed switch and toggle it.
• Gather ideas from the class, and write the code in the Swift Playgrounds app to
complete the puzzle. Click or tap Run My Code.
• Try several different ideas.
• Celebrate with Byte — that was a hard puzzle!
17Lesson 2: Songfest Functions
Explore Discover
Objective: Apply knowledge of Objective: Learners will create a concert by calling different song commands in a
commands and functions to songs concert function.
by giving them descriptive names.
Facilitator materials:
Discussion: Have learners come up • iPad or Mac
with a variety of songs and give • Projector or display
each one a descriptive function • Whiteboard
name. • Markers
Example: For the song “Twinkle, Directions:
Twinkle, Little Star,” the function call 1. Help learners create function names for several songs — for example,
might be singTwinkle(), but singHappyBirthday().
singSong1() wouldn’t be a good
2. As a group, choose the order in which to sing the songs.
name because the first song could
change. 3. Write a function definition for a concert, and fill in the function with the song
commands.
Takeaway: Naming functions with
descriptive names is important Example:
because it makes code easier for func createConcert() {
you and others to understand. singHappyBirthday()
singTwinkleTwinkle()
singMaryHadALittleLamb()
}
createConcert()
Alternative:
Learners sing in small groups, with each group coming up their own list of songs, song
function names, and order to sing the songs in. Each group then performs their songs
and makes a video of their concert.
18Lesson 2: Songfest Functions
Play
Objective: Learners will solve a simple equation, place a gem on the answer, then guide Facilitator materials:
Byte through the grid using directional commands. • Painter’s tape
• One set of printed numbers for
Preparation: Learners will be working in groups of three. Use painter’s tape to create a each grid
four-by-four grid on the floor for each group. Place the starting arrow inside one square,
and place one number inside each remaining square. Learner materials:
• Role cards
Directions: • Command cards:
1. Distribute the materials, and divide learners into groups of three. moveForward(),
2. Read through each role, and assign each person in the group a role for the first game. turnLeft(), turnRight(),
and collectGem()
3. Have learners play the game, starting with the designer role.
• Gem
4. Play three times, each time rotating the role cards. • Byte
• Arrow
Roles: • Two dice
• Designer: Roll two dice. With the help of your peers, add the two numbers together and
place the gem on a grid square that has the sum. Download the materials
• Programmer: With your peers’ help, place the command cards on or next to the grid to
direct Byte to the gem and collect it. Download the alternative
• Tester: Starting with Byte on the arrow, follow the command cards to move Byte activity
around the grid. If you collect the gem, celebrate! If you don’t, work as a team to fix the
code.
Alternative:
If learners are working with you individually or learning at home, they can play this game
2 6 8 4
on their own using the downloadable alternative Keynote activity.
3 5 12
moveFo
10 7 4 3 collectGem()
rward(
8 11
)
9
turnRight()
turnLeft()
19Lesson 3: My Calming Function Functions
Explore Discover
Objective: Learners will understand Objective: Learners will write a function for their calming technique and give it a name.
that there’s usually more than one
way to solve a problem. Learner materials:
• My Calming Function worksheet
Discussion: Have learners think • Pencils
about a problem they’ve had, then • Colored pens or pencils
share the ways they solved it. Ask
the group if anyone would solve that Directions:
problem in a different way. Explore Tip: It’s best that learners work on this activity individually, if possible.
several different problems and 1. Ask learners to brainstorm ways they calm themselves down either at home or at
solutions. school when they’re upset. Have them break down their calming techniques into
steps.
Takeaway: Help learners make the
connection to code and learn that 2. Distribute the My Calming Function worksheet, and ask learners to draw the steps of
there’s usually more than one way to their calming technique.
solve a programming problem. 3. Have learners give their calming technique a name. They can use camel case — for
example, countToTen() — or just use a short sentence, such as “Count to ten.”
2 Extensions:
1
Unplugged: Have learners act out their calming technique in small groups or in front of
the class.
With iPad: Learners make a video of their calming technique to share with the class.
3 Download the My Calming Function worksheet
20Lesson 3: My Calming Function Functions
Play
Objective: Learners will be able to write a function composed of several different
types of commands, then use that function to complete a puzzle.
Directions:
1. Project the Collect, Toggle, Repeat page in the Learn to Code 1 playground on
a screen, pointing out the empty function that learners will help complete.
2. Collect, Toggle, Repeat: Learn to Code 1
• Review the commands moveForward(), turnLeft(), turnRight(),
collectGem(), and toggleSwitch(). Facilitator materials:
• Have learners try to identify the parts of the puzzle that repeat, then use their • iPad or Mac
ideas to complete the function in the app and give it a name. • Swift Playgrounds app
• Have learners invent a symbol for the function and record the symbol and • Learn to Code 1 playground
function name in the commands key on the worksheet. • Projector or display
• With the additional command, learners experiment with ways to direct Byte
Learner materials:
to collect all gems and toggle all switches. They record the commands on
the worksheet or on a separate piece of paper. • Collect, Toggle, Repeat
• Gather ideas from the class, and write the code in the Swift Playgrounds worksheet
app to complete the puzzle. Click or tap Run My Code. • Pencils
• Try several different solutions. • Extra paper (optional)
• Celebrate as a class — this was a hard puzzle!
Download the Learn to Code
worksheet
21Overview
Lesson 1: Repeating Petals
• Explore: Discussion relating repeating steps in code to real life
• Discover: Repeating Petals activity
• Play: Using Loops and Looping All the Sides
Lesson 2: Obstacle Course
• Explore: Discussion about stopping points in a loop
• Discover: Obstacle Course activity
• Play: Floor puzzle game
Loops Lesson 3: Drumming Patterns
• Explore: Discussion about loops in music
• Discover: Drumming Patterns activity
• Play: To the Edge and Back and Dance Loops
Learners Will Be Able To
• Identify a loop in code
• Deconstruct a large problem or task into smaller steps
• Create a sequence of commands and repeat that sequence using a loop
• Test and debug instructions and code
Vocabulary
• Loop: A block of code that repeats a certain number of times
Standards
1A-CS-01, 1A-AP-08, 1A-AP-10, 1A-AP-11, 1A-AP-12, 1A-AP-14 >
22Lesson 1: Repeating Petals Loops
Explore Discover
Objective: Connect the idea of Objective: Learners will begin to explore the concept of loops by making a unique
loops to real life. flower.
Discussion: Explore times that Learner materials:
learners might repeat a task or • Repeating Petals worksheet
step in real life. • Colored paper
• Pencils
Examples: • Scissors
• Walking • Glue sticks
• Biking • Dice
• Sewing, knitting, or crocheting
Directions:
Takeaway: Loops repeat a 1. Learners draw a single petal — about the length of the palm of their hand — on a
command or a set of commands piece of colored paper and cut it out. This will be their petal template for their flower.
as many times as you specify.
2. Each learner then rolls two dice, adds the numbers together, and fills in the missing
number in the loop on their Repeating Petals worksheet. This is the number of petals
that their flower will have.
3. Using their petal template, learners trace their petal on colored paper and cut out the
correct number of petals for their flower.
4. Using the Repeating Petals worksheet, learners assemble their flower and glue the
parts in place.
Download the Repeating Petals worksheet
23Lesson 1: Repeating Petals Loops
Play
Objective: Learners will be able to write code inside a loop to collect all the gems.
Directions:
1. Project the “For Loops” chapter introduction page in the Learn to Code 1
playground on a screen.
2. Introduction:
• Read through the pages as a class, stopping for questions if needed. Learn to Code 1
3. Using Loops: Facilitator materials:
• Show learners how portals work, and review the commands moveForward(),
• iPad or Mac
turnLeft(), turnRight(), and collectGem(). • Swift Playgrounds app
• Have learners experiment with ways to direct Byte from the start arrow to the • Learn to Code 1 playground
gems and collect them, noticing which commands repeat. They record the • Projector or display
commands on the worksheet or on a separate piece of paper.
• Gather ideas from the class, and write the code in the Swift Playgrounds app Learner materials:
to direct Byte to collect the first gem and walk to the portal. • Using Loops and Looping
• Ask learners how many gems there are, and add that number to the loop. All the Sides worksheets
Click or tap Run My Code. • Pencils
• Try several different solutions. • Extra paper (optional)
• Celebrate with Byte!
Download the Learn to
4. Looping All the Sides:
Code worksheets
• Have learners experiment with ways to collect all the gems, noticing which
commands repeat.
• To add a for loop, either use the code suggestions at the bottom of the editor
or tap + at the top of the screen.
• Gather ideas from the class, and write the code in Swift Playgrounds to
complete the puzzle. Click or tap Run My Code.
• Try several different ideas.
• Celebrate with Byte!
24Lesson 2: Obstacle Course Loops
Explore Discover
Objective: Explore why loops Objective: Learners will discover how loops work by looping through an obstacle
always need a specific end point. course that they design.
Discussion: Ask learners to imagine Materials:
a Ferris wheel or another ride they’re • Space to do physical activity
familiar with. What would happen if • Obstacle course props
the operator didn’t press the button • Die
to stop the ride after five rounds?
Have learners come up with other Directions:
examples of what would happen if a 1. Create a short obstacle course either in your classroom or outside.
loop isn’t stopped. 2. Roll a die, and have learners repeat the course as many times as the die says.
Takeaway: Help learners understand Alternative:
that if they don’t put a stop on a
Learners come up with a series of moves — for example, touch your toes, jump, kick
loop, it will repeat infinitely.
out one leg. Roll a die, and learners repeat the series of moves the number of times
on the die.
25Lesson 2: Obstacle Course Loops
Play
Objective: Learners will be able to create a puzzle that has a repeating pattern, Facilitator materials:
then solve the puzzle as a group. • Painter’s tape
Preparation: Learners will be working in groups of three. Use painter’s tape to Learner materials:
create a four-by-four grid on the floor for each group. • Role cards
• Command cards:
Directions:
moveForward(),
1. Distribute the materials, and divide learners into groups of three. turnLeft(), turnRight(),
2. Read through each role, and assign each person in the group a role for the collectGem(), and Loop
first game. • Gems
• Byte
3. Have learners play the game, starting with the designer role.
• Arrow
4. Play three times, each time rotating the role cards.
Download the materials
Roles:
• Designer: With the help of your peers, place three gems in a repeating pattern Download the alternative
on the grid. Place the starting arrow on the grid. activity
• Programmer: With your peers’ help, place the command cards on or next to
the grid to direct Byte to the gems and collect them. Use the Loop cards to tell
the tester how many times to loop through the commands.
• Tester: Starting with Byte on the arrow, follow the command cards to move
Byte around the grid. If you collect all the gems, celebrate! If you don’t, work
as a team to fix the code.
Alternative:
If learners are working with you individually or learning at home, they can play
this game on their own using the downloadable alternative Keynote activity.
op!
Loop
Lo
26Lesson 3: Drumming Patterns Loops
Explore Discover
Objective: Explore repeating Objective: Learners will be able to repeat a drum pattern, making a connection
patterns in music. between looping code and a real-life physical example.
Discussion: Have learners share Materials:
about instruments they play or • Something to drum on, such as the floor, thighs, or books
songs they’ve sung. Ask if they • Space to sit in a circle
ever repeat a beat or chorus when
playing or singing. Can they think Directions:
of other parts of a song or music 1. Have learners sit in a circle.
that repeat? 2. Tell learners to repeat the drumbeat that you create, as many times as the number
of fingers you hold up. For example, if you hold up four fingers, learners should
Takeaway: Reinforce the idea that
repeat the drumbeat four times and then stop.
loops consist of two parts:
• The commands 3. Take turns going around the circle or break into small groups so that each learner
• The number of times to repeat gets a chance to be the lead drummer.
Extension:
Have learners make drums.
27Lesson 3: Drumming Patterns Loops
Play
Objective: Learners will call several different commands inside a loop and
determine how many times the loop should be called.
Directions:
1. Project the Learn to Code 1 playground on a screen. Navigate to the third page,
Learn to Code 1 MeeBot Dances
To the Edge and Back, of the “For Loops” chapter.
2. To the Edge and Back:
• Review the commands moveForward(), turnLeft(), turnRight(),
Facilitator materials:
collectGem(), and toggleSwitch(). • iPad or Mac
• Have learners experiment with ways to direct Byte from the start arrow to each • Swift Playgrounds app
closed switch and toggle it. • Learn to Code 1 playground
• To add a for loop, either use the code suggestions at the bottom of the editor • MeeBot Dances playground
or tap + at the top of the screen. • Projector or display
• Gather ideas from the class, and write the code in the Swift Playgrounds app to
Learner materials:
complete the puzzle. Click or tap Run My Code.
• To the Edge and Back
• Try several different ideas.
worksheet
• Celebrate with Byte!
• Pencils
3. Leave Learn to Code 1 and open the MeeBot Dances playground, navigating to • iPad devices (optional)
the Dance Loops page. (There’s no learner worksheet for this playground page.) • Extra paper (optional)
4. Dance Loops:
Download the Learn to
• Have learners work as a group, in pairs, or individually on their own iPad to
Code worksheet
complete the loop and watch the robot dance.
• Ask learners to share their dances, or create a few different ones as a class.
• Dance with the robot!
28Overview
Lesson 1: Sink or Float
• Explore: Discussion about updating a variable
• Discover: Sink or Float activity
• Play: Keeping Track and Sample Game
Lesson 2: Word Game
• Explore: Discussion about types of answers to questions
• Discover: Word Game activity
• Play: Floor puzzle game
Variables Lesson 3: All About Me
• Explore: Discussion about answering questions with lists
• Discover: All About Me activity
• Play: Using a Loop
Learners Will Be Able To
• Associate a variable name with a given value
• Change the value assigned to a variable
• Understand the different Swift types you can assign to a variable,
including true/false (Booleans), numbers (Ints), words (Strings), colors
(color literals), and images (image literals)
• Test and debug instructions and code
Vocabulary
• Variable: A named container that stores a value and can be changed
• Data: Information
• Boolean: A type that has a value of either true or false
Standards
1A-AP-09, 1B-AP-09, 1B-AP-10, 1B-AP-16 >
29Lesson 1: Sink or Float Variables
Explore Discover
Objective: Explore the concept of variables by counting Objective: Using found objects, learners will conduct
objects and updating the variable number. experiments to determine if items sink or float, then they’ll
record the data using images (image literals) and true/false
Facilitator materials: values (Booleans).
• Whiteboard
• Marker Learner materials:
• Eraser • iPad devices
• Container • Keynote app
• Five pencils (or any five of the same object) • Sink or Float worksheet
• Bucket of water
Directions: • Several objects to test
1. Begin by writing a variable statement on the whiteboard to
keep track of your objects. Directions:
• Example: var numberOfPencils = 0 1. Break learners into small groups.
2. Hold up an empty container and tell learners that the 2. Have them collect various items to test.
container represents your variable, numberOfPencils. 3. For each item, ask learners to:
3. Add one pencil to the container, and ask learners what the • Take a picture of the item and add it to the worksheet.
variable count is now. When they answer correctly, erase • Test the item in the water.
the 0 and write 1. • Record results on the worksheet by circling either true
4. Continue until you’ve added all the pencils and your code or false.
reads: var numberOfPencils = 5. Download the Sink or Float worksheet
5. Then begin taking pencils out of the container, updating
the variable as you remove them.
Takeaway: Help learners understand that variables store a
bit of information. In this case, the information is a number
and the number tells you how many pencils are in the
container.
30Lesson 1: Sink or Float Variables
Play
Objective: Learners will be able to create and update variables in two different
coding contexts.
Directions:
1. Project the Learn to Code 2 playground on a screen. Navigate to the “Variables” Learn to Code 2 Rock, Paper,
chapter. Scissors
2. Introduction:
• Read through the pages as a class, stopping for questions if needed. Facilitator materials:
3. Keeping Track: • iPad or Mac
• Have learners experiment with ways to direct Hopper from the start arrow to • Swift Playgrounds app
the gem and collect it. They record the commands on the worksheet or on a • Learn to Code 2 playground
separate piece of paper. • Rock, Paper, Scissors playground
• Gather ideas from the class, and write the code in the Swift Playgrounds app • Projector or display
to complete the puzzle. Click or tap Run My Code.
• Try several different ideas.
Learner materials:
• Celebrate with Hopper! • Keeping Track worksheet
• Pencils
4. Leave Learn to Code 2 and move on to the last page of the Rock, Paper, • Extra paper (optional)
Scissors playground, called Sample Game. (There’s no learner worksheet for this
playground page.) Download the Learn to Code
5. Sample Game: worksheet
• Click or tap Run My Code to play the game before changing anything.
• Decide as a group which parts of the game you want to customize. Some fun
things you can change include game.roundsToWin,
game.challenger.emoji, game.addOpponent, and game.roundPrize.
• Play the game several times, changing something different each time.
Extension: Many variables are established in the Game.swift file. If learners are
curious why some variables don’t have var in front of them, open the Game.swift
file to show them where the game properties were created.
31Lesson 2: Word Game Variables
Explore Discover
Objective: Explore various answer types in the real world Objective: Learners will be able to complete a word game by
and relate them to various Swift types, including yes/no or filling in the correct answer type.
true/false (Booleans), numbers (Ints), words (Strings), colors
(color literals), and images (image literals). Learner materials:
• Word Game worksheets
Facilitator materials: • Pencils
• Whiteboard • Colored pencils
• Markers
Directions:
Discussion: Come up with some questions as a class that Have learners work through one or more word games in small
require different types of answers, and write them on the groups. Ideally each group should have at least one reader or
board. supporting person. If all learners are nonreaders, do a few
games together as a whole group.
Examples:
• What color are your eyes? —> color Extension: If learners are able to, have them create a word
• Do you have a pet? —> yes/no game for a partner to fill out. Encourage them to use numbers,
• Do you have siblings? —> yes/no words, colors, images, and yes or no answers for the blanks.
• How old are you? —> number
• What’s your name? —> word Download the Word Game worksheets
Takeaway: Explain that variables also have different types,
including numbers, words, colors, pictures, and yes or no
answers. Depending on how you create a variable, you’ll
have to maintain the same type, even if you update the
variable to something new. For example, var myAge = 8
can change to 9, but it can’t change to "nine".
32Lesson 2: Word Game Variables
Play
Objective: Learners will be able to guide Byte to collect several gems, add Facilitator materials:
each gem to a container, and update a variable. • Painter’s tape
Preparation: Learners will be working in groups of three. Use painter’s tape to Learner materials:
create a four-by-four grid on the floor for each group. • Role cards
• Command cards:
Directions:
moveForward(), turnLeft(),
1. Distribute the materials, and divide learners into groups of three. turnRight(), collectGem(),
2. Read through each role, and assign each person in the group a role for the and Loop
first game. • Gems
3. Have learners play the game, starting with the designer role. • Byte
• Arrow
4. Play three times, each time rotating the role cards. • Container labeled:
var numberOfGems = _____
Roles:
• Pen
• Designer: Place multiple gems and the starting arrow on the grid.
• Programmer: With the help of your peers, place the command cards on or Download the materials
next to the grid to direct Byte to the gems and collect them.
• Tester: Starting with Byte on the arrow, follow the commands to move Byte Download the alternative
around the grid, adding the gems to the container as you collect them. If you activity
collect all the gems, update the variable numberOfGems on the container
and celebrate! If you don’t collect them all, work as a team to fix the code.
Alternative:
If learners are working with you individually or learning at home, they can play
this game on their own using the downloadable alternative Keynote activity.
Lo
Loop
op! 33Lesson 3: All About Me Variables
Explore Discover
Objective: Explore how to use lists — or arrays — when Objective: Learners will be able to fill in variables to describe
creating variables. things about themselves and a partner. Learners might have
the opportunity to use an array as a variable type.
Discussion: What would happen if a worksheet asked
learners for their sibling’s name and they have more than Learner materials:
one? Collect ideas from the class. If they suggest making a • All About Me and All About You worksheets
list, tell them that’s what coders do! When a variable has • Pencils
more than one answer, learners should create a list. • Colored pencils
Have learners come up with questions that could have
Directions:
multiple answers.
1. Have learners complete the All About Me worksheet.
Examples: • If learners have more than one sibling or pet, have them
• Friends’ names —> Rose, Sam, Joy make a list of items separated by commas.
2. Pair learners up to complete the All About You worksheet.
• Learners’ ages —> 7, 8, 7, 8, 7, 8, 9, 7, 8, 9, 8
Alternative: Learners can use their iPad and Keynote to
• Favorite colors —> , , , , complete the worksheet, taking photos for the picture
• Favorite animals —> , , , answers and coloring the color literals using the formatting
options.
Takeaway: Lists that learners create in code are just like
lists in a sentence. Download the All About worksheets
34Lesson 3: All About Me Variables
Play
Objective: Learners will be able to identify a variable in code and explore ways
they can use arrays with loops.
Directions:
1. Project the Code Machine playground on a screen.
2. Introduction:
• Read through the pages as a class, stopping for questions if needed. Code Machine
• Optional: Play through the first two pages, Exploring the Machine and
Combining with Colors. Facilitator materials:
• iPad or Mac
3. Using a Loop:
• Swift Playgrounds app
• On this page, learners will combine their knowledge of loops with variables. • Code Machine playground
• See if learners can identify the variable in the code that uses an array. • Projector or display
• Click or tap Run My Code to see what the machine creates.
• Move on to the second step in the instructions and update the code to
include a second variable, items, and a nested loop. Click or tap Run My
Code again to see what the machine creates.
• Note: Try this page before doing the activity with learners.
35App Design
App Design
Explore Discover
Objective: Explore familiar apps on various devices. Objective: Prepare learners to design their own apps by
analyzing a familiar app.
Directions: Start a discussion about apps that learners use
on iPad at home or school. Then talk about apps that they or Learner materials:
their parents or guardians use on devices at home. • iPad devices
• What’s an App? worksheet
Takeaway: Reinforce the idea that apps aren’t just on phones • Pencils
but also on watches, tablets, computers, and even TV. • Colored pens or pencils
Extension: Go deeper into a few examples of apps, asking Directions:
learners who the app is designed for, what it does, and why
1. Break learners into small groups, or have them work
they think it was made.
individually.
Example: 2. Ask learners to choose an iPad app.
• App: Swift Playgrounds
3. Have them use the What’s an App? worksheet to guide
• Who it’s for: People who want to learn about Swift
their app exploration.
• What it does: Helps people learn how to code through
puzzles and lessons 4. Invite learners to share their findings about the app, either
• Why it was made: To teach people with little or no with the whole group or with partners.
programming knowledge how to code
Facilitator tip: The younger your learners are, the more help
they’ll need to complete this worksheet. For a K–1 group,
consider doing two or three apps as a whole group.
Download the What’s an App? worksheet
37App Design
Play
Objective: Learners design their own apps!
Learner materials:
• My App Design worksheet
• Device templates
• Extra paper
• Pencils
• Colored pens or pencils
Directions:
1. Break learners into small groups, or have them
work individually.
2. Walk learners through the My App Design
worksheet to guide their initial process of designing
an app.
3. Have learners prototype the pages of their apps
using extra paper or the device templates.
4. Instruct learners to create a final version of their
app prototypes using the device templates.
5. Invite each learner or group of learners to present
their ideas to the whole group.
Download the My App Design worksheet
Download the device templates
38Facilitator Resources
Facilitator Resources
Glossary CSTA Standards >
• Boolean: A type that has a value of either true or false 1A-AP
• 1A-AP-08: Model daily processes by creating and following
• Bug: An error in code
algorithms (sets of step-by-step instructions) to complete
• Command: Code that tells an application to perform a tasks.
• 1A-AP-09: Model the way programs store and manipulate
specific action
data by using numbers or other symbols to represent
• Data: Information information.
• 1A-AP-10: Develop programs with sequences and simple
• Debug: To find and fix errors in code loops to express ideas or address a problem.
• 1A-AP-11: Decompose (break down) the steps needed to
• Function: A named set of commands that can be run
solve a problem into a precise sequence of instructions.
whenever needed
• 1A-AP-12: Develop plans that describe a program’s sequence
• Loop: A block of code that repeats a certain number of of events, goals, and expected outcomes.
times • 1A-AP-14: Debug (identify and fix) errors in an algorithm or a
program that includes sequences and simple loops.
• Modify: To change
1A-CS
• Sequence: The order in which things happen • 1A-CS-01: Select and operate appropriate software to
perform a variety of tasks, and recognize that users have
• Step: One action in a larger process different needs and preferences for the technology they use.
• Toggle: To switch on or off 1B-AP
• Variable: A named container that stores a value and can • 1B-AP-09: Create programs that use variables to store and
be changed modify data.
• 1B-AP-10: Create programs that include sequences, events,
loops, and conditionals.
• 1B-AP-16: Take on varying roles, with facilitator guidance,
when collaborating with peers during the design,
implementation, and review stages of program development.
40Facilitator Resources
Example Answers
These next few pages
provide one possible solution
for each Swift Playgrounds
puzzle — but the puzzles can
be solved in more than one Learn To Code 1
way. Encourage learners to
try different ways they can Commands Commands Functions chapter Functions chapter
direct Byte or other chapter chapter Composing a New Creating a New
characters. Issuing Commands Adding a New Behavior Function
Command
Celebrate all types of coding
and goals that learners might moveForward() moveForward() moveForward() func turnRight() {
have. Some learners might moveForward() moveForward() moveForward() turnLeft()
want to explore all the puzzle moveForward() turnLeft() moveForward() turnLeft()
space in addition to collectGem() moveForward() turnLeft() turnLeft()
collecting the gems, while moveForward() turnLeft() }
others might want to spin as collectGem() turnLeft()
many times as possible on moveForward() moveForward()
the way to collecting gems. moveForward() turnLeft()
Don’t forget — coding moveForward() moveForward()
should be fun! collectGem() turnRight()
moveForward()
turnRight()
moveForward()
turnRight()
moveForward()
turnLeft()
moveForward()
toggleSwitch()
41Facilitator Resources
Learn To Code 1 Learn To Code 2
Functions chapter Loops chapter Loops chapter Loops chapter Variables chapter
Collect, Toggle, Repeat Using Loops Looping All the Sides To the Edge and Back Keeping Track
func collectToggle() { for i in 1 ... 5 { for i in 1 ... 4 { for i in 1 ... 4 { var gemCounter = 0
moveForward() moveForward() moveForward() moveForward() moveForward()
collectGem() moveForward() collectGem() moveForward() moveForward()
moveForward() collectGem() moveForward() toggleSwitch() collectGem()
toggleSwitch() moveForward() moveForward() turnLeft() gemCounter += 1
moveForward() } moveForward() turnLeft()
} turnRight() moveForward()
} moveForward()
collectToggle() turnLeft()
turnLeft() }
collectToggle()
moveForward()
turnLeft()
collectToggle()
turnLeft()
collectToggle()
42Facilitator Resources
Rock, Paper, Scissors Code Machine MeeBot Dances
Sample Game Using a Loop Basic Moves Dance Loops
There’s no solution var colors = [Light.red, Light.green, bendAndTwist() for i in 1 ... 5 {
example for this Light.blue] happy() bend()
page because the moveBackward() bend(beats: 2)
game is entirely var items = [Item.metal, Item.stone, shake() bendAndTwist()
customizable — you Item.cloth, Item.dirt, Item.DNA, skip() moveBackward(beats: 9)
can play it any way Item.spring, Item.wire, Item.egg, split() }
you like! Item.tree, Item.gear, Item.seed, swagger()
Item.crystal, Item.mushroom, twist()
Item.unidentifiedLifeForm]
for item in items {
setItemA(item)
setItemB(.dirt)
switchLightOn(.green)
forgeItems()
}
43Facilitator Resources
Go Further
Everyone Can Code Puzzles and Adventures Teacher Guides Apple Teacher
The teacher guides are designed to support educators in Apple Teacher is a free, self-paced
confidently teaching code and deepening student learning professional learning program that
through real-world engagement, communication, teamwork, offers unlimited access to learning
critical thinking, and personalized learning. The guides also materials and content for using Apple
provide assessment ideas and tips for differentiating class technology in education. Learn more >
activities. Download the Puzzles and Adventures books >
Apple Professional Learning
Everyone Can Code Swift Coding Club Apple Professional Learning Specialists
Swift Coding Club is a great way to introduce code in after- lead hands-on, immersive experiences
school programs, summer camps, or other informal learning that help educators develop innovative
settings. The Swift Coding Club’s modular design makes it instructional practices and engage
perfect for both first-time coders and those with more students in deeper learning. Email
experience. Download the Swift Coding Club kit > AppleProfessionalLearning@apple.com
to learn more.
A Quick Start to Code
This guide features 10 fun coding activities for kids ages 10 and
up. Students can learn to code in school or at home using the
free Swift Playgrounds app for both iPad and Mac. Download A
Quick Start to Code >
App Design Journal
With the App Design Journal, students can apply the app design
process to solve problems in their school or community. The
journal prompts students to brainstorm, plan, prototype, and
evaluate their own app ideas, culminating in a pitch presentation
of their app prototype. Download the App Design Journal >
44© 2021 Apple Inc. All rights reserved. Apple, the Apple logo, Apple Watch, iPad, iPhone, Keynote, Mac, Pages, Swift, the Swift logo, and Swift Playgrounds are
trademarks of Apple Inc., registered in the U.S. and other countries. App Store and Everyone Can Code are service marks of Apple Inc., registered in the U.S.
and other countries. Other product and company names mentioned herein may be trademarks of their respective companies. July 2021You can also read