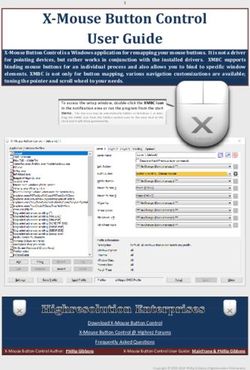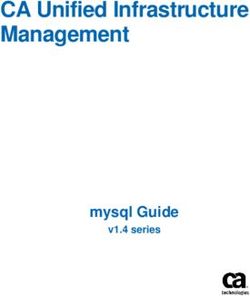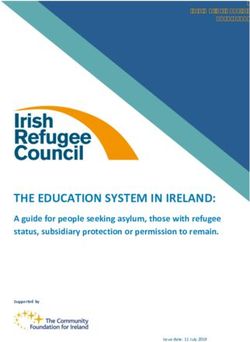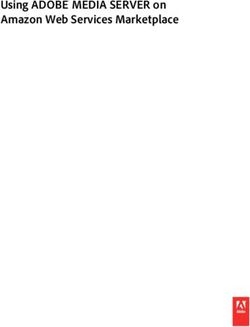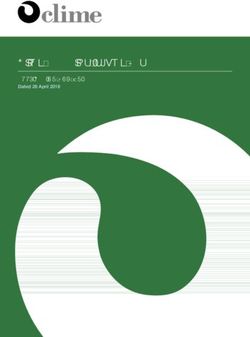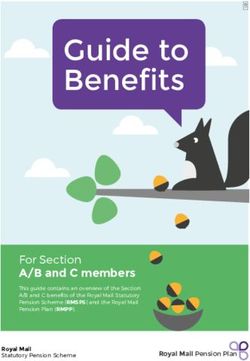VMWARE AIRWATCH INBOX ADMIN GUIDE - CONFIGURING AND DEPLOYING AIRWATCH INBOX WORKSPACE ONE UEM V9.4 - VMWARE DOCS
←
→
Page content transcription
If your browser does not render page correctly, please read the page content below
VMware AirWatch Inbox Admin Guide
Configuring and deploying AirWatch Inbox
Workspace ONE UEM v9.4
Have documentation feedback? Submit a Documentation Feedback support ticket using the Support Wizard on
support.air-watch.com.
Copyright © 2018 VMware, Inc. All rights reserved. This product is protected by copyright and intellectual property laws in the United States and other countries as well as by
international treaties. VMware products are covered by one or more patents listed at http://www.vmware.com/go/patents.
VMware is a registered trademark or trademark of VMware, Inc. in the United States and other jurisdictions. All other marks and names mentioned herein may be trademarks of their
respective companies.
VMware AirWatch Inbox Admin Guide | v.2018.04 | April 2018
Copyright © 2018 VMware, Inc. All rights reserved.
1Revision Table
The following table displays revisions to this guide since the release of Workspace ONE UEM v9.4.
Date Reason
April 2017 Initial upload.
VMware AirWatch Inbox Admin Guide | v.2018.04 | April 2018
Copyright © 2018 VMware, Inc. All rights reserved.
2Table of Contents
Chapter 1: Overview 4
Introduction to AirWatch Inbox 5
Security and Enhancements 5
Requirements 6
Chapter 2: Initial Configurations 8
Configure Profile Payloads 9
Chapter 3: App Suite SDK Configurations 10
Default vs Custom SDK Profiles 11
Custom SDK Profile Settings 12
Configure Default SDK Security Settings 13
Expected Behavior for SDK Authentication 19
Apply SDK Settings to the Android Agent 19
Apply SDK Settings to the iOS Agent 20
Chapter 4: Application Configuration 21
Configure Inbox Settings 22
Chapter 5: Application Deployment 24
Overview of Workspace ONE UEM Application Deployment 25
Deploy Workspace ONE UEM Applications 25
Migrate from Other Clients 26
Appendix: Troubleshoot AirWatch Inbox 27
For iOS 27
For Android 29
SDK Profiles, Policies and Settings Compatibility 30
Appendix: AirWatch Inbox Comparison Matrix 33
VMware AirWatch Inbox Admin Guide | v.2018.04 | April 2018
Copyright © 2018 VMware, Inc. All rights reserved.
3Chapter 1:
Overview
Introduction to AirWatch Inbox 5
Security and Enhancements 5
Requirements 6
VMware AirWatch Inbox Admin Guide | v.2018.04 | April 2018
Copyright © 2018 VMware, Inc. All rights reserved.
4Chapter 1: Overview
Introduction to AirWatch Inbox
AirWatch Inbox is a fully containerized email management solution for iOS, Windows Desktop, Windows Phone, and
Android devices. AirWatch Inbox enables you to remotely configure and manage enterprise email accounts while
maintaining personal and enterprise data separately for end users. The application supports Exchange ActiveSync and
offers encryption for email messages and attachments. Some of the application data loss prevention features are:
l Passcode setup to access the application.
l Configuration of restrictions such as disable copy/paste.
l Removal of email messages and attachments upon an enterprise wipe.
Security and Enhancements
AirWatch Inbox provides security measures and data loss prevention strategies across mobile devices using UEM
console.
Using an AES 256-bit encryption algorithm, the AirWatch Inbox secures email content by encrypting message data such
as email address and message text by storing it in a local database. The email database and attachments are stored in a
protected app space that is inaccessible to third-party applications.
Note: AirWatch Inbox does not support AES encryption using SMIME.
Security Features
Following security features can be configured within the AirWatch email profile:
l Account Information / Email Message Encryption
All device account information, including email password and message information such as the message body, are
encrypted when written to the application database. The application database is not accessible on both rooted and
non-rooted devices. Additionally, in rooted devices, the account information cannot be read as it is fully encrypted.
l Email Attachment Encryption
With AirWatch Inbox, all saved attachments are downloaded to the encrypted internal application space to ensure
protection. Inbox, along with SEG integration, encrypts the attachments once again which can later be opened from
the VMware Content Locker. This ensures full end-to-end encryption.
l SEG/PowerShell Support
When configured, the AirWatch Inbox automatically sends a unique EAS identifier to the AirWatch database. This EAS
identifier is used to identify the device as a managed device through SEG or PowerShell commands. As a managed
device, the administrator can create different email compliance policies using the SEG or PowerShell commands.
VMware AirWatch Inbox Admin Guide | v.2018.04 | April 2018
Copyright © 2018 VMware, Inc. All rights reserved.
5Chapter 1: Overview
Requirements
Console Requirements
Platform Console Version
iOS AirWatch Console v7.0+
Android AirWatch Console v6.5+
Windows Desktop AirWatch Console v7.2+
Windows Phone AirWatch Console v8.1+
Supported Devices and Software
Platform Supported Devices and Software
iOS iOS 7+** , iPhone, iPad (4, Air, Mini), AirWatch Agent v4.9.1110+
Android Android 4.0+, AirWatch Agent v5.0+ or AirWatch Container v1.5+
Windows Desktop Windows 8.1/Pro/Enterprise and higher or Windows Desktop 8.1+, AirWatch Agent v1.1.0.23+
Windows Phone Windows Phone 8.1+
**Note: iOS 7 and iOS 8 supports Inbox only till v2.5.9. To take advantage of new features and versions, devices need
to update to iOS 9 or later.
Supported File Types
Platform Supported File Types
iOS .doc, .pdf, .ppt, .txt, .jpg, .gif, .png, .mp3, .html, .ics, .xml, and .xls
Android .txt, .xls, .doc, .png, .jpg, .ppt, .mp4, .mp3, and .pdf
Windows Desktop .txt, .png, .jpg, .pdf, .xls, .ppt, .doc, .gif, .html, .mp3, .mp4, and .xml
Windows Phone .txt, .png, .jpg, .pdf, .xls, .ppt, .doc, .gif, .html, .mp3, .mp4, and .xml
Other Requirements
l iOS
o Exchange ActiveSync 2003/2007/2010/2013/2016 or Office 365, Lotus Notes 9.0 email server
l Android
o Exchange ActiveSync 2007/2010/2013/2016 or Office 365, IBM Lotus Notes 9.0 from Android Inbox v2.1 release
onwards, Google Apps for Work from Android Inbox v2.3 release onwards
VMware AirWatch Inbox Admin Guide | v.2018.04 | April 2018
Copyright © 2018 VMware, Inc. All rights reserved.
6Chapter 1: Overview
Two factor authentication in Android requires Exchange server credentials and certificate.
l Windows Desktop
o Exchange ActiveSync 2007/2010/2013/2016 and Office 365
l Windows Phone
o Exchange ActiveSync 2007/2010/2013/2016 and Office 365
VMware AirWatch Inbox Admin Guide | v.2018.04 | April 2018
Copyright © 2018 VMware, Inc. All rights reserved.
7Chapter 2:
Initial Configurations
Configure Profile Payloads 9
VMware AirWatch Inbox Admin Guide | v.2018.04 | April 2018
Copyright © 2018 VMware, Inc. All rights reserved.
8Chapter 2: Initial Configurations
Configure Profile Payloads
Use Mobile Device Management (MDM) functionality to enhance app performance by configuring a profile payloads in a
two-step process. First, configure general settings. Then, specify the type of restriction or setting to apply to the device
by selecting a payload from the list.
The available payloads and their configurable settings differ between platforms. This section provides a description of
applicable payloads and brief instructions to help you get started.
1. Navigate to Devices > Profiles > List View > Add and select Add Profile.
2. Select the appropriate platform for the profile that you want to deploy.
3. Configure General settings to determine how the profile deploys, who receives it, and other overall settings.
4. Select and configure a Payload.
Payload Description iOS Android Windows Windows
Desktop Phone
Exchange This payload allows users to access corporate push based ✓ ✓ ✓ ✓
ActiveSync email infrastructures and allows to set the sync frequency
for calendar and email systems.
Credentials Configure this payload with digital certificates to protect ✓ ✓ ✓ ✓
your corporate email, Wi-Fi, VPN, and other corporate
assets.
SCEP Along with Credentials payload, you can also configure ✓
SCEP to handle digital certificates pushed to large-scale
devices.
For step-by-step instructions on configuring a specific Payload for a particular platform, please refer to the applicable
Platform Guide.
5. Select Save & Publish.
VMware AirWatch Inbox Admin Guide | v.2018.04 | April 2018
Copyright © 2018 VMware, Inc. All rights reserved.
9Chapter 3:
App Suite SDK Configurations
Default vs Custom SDK Profiles 11
Custom SDK Profile Settings 12
Configure Default SDK Security Settings 13
Expected Behavior for SDK Authentication 19
Apply SDK Settings to the Android Agent 19
Apply SDK Settings to the iOS Agent 20
VMware AirWatch Inbox Admin Guide | v.2018.04 | April 2018
Copyright © 2018 VMware, Inc. All rights reserved.
10Chapter 3: App Suite SDK Configurations
Default vs Custom SDK Profiles
When you configure your application, you select a custom or a default application profile. This action applies an SDK
profile to the application, giving deployed Workspace ONE UEM applications additional features.
To ensure your application configuration runs smoothly , it is helpful to:
l Know the difference between a Custom and Default SDK profile.
l Determine if a Custom or a Default SDK profile is more appropriate for your application.
l Ensure you have configured the SDK profile type that you want to apply.
Use the following chart to determine if you want to apply a Default or Custom SDK profile to your application, and to
direct you to the configuration instructions for the profile you use.
You can define SDK profiles using two different profile types: Default or a Custom SDK application profile.
Default Custom
Implementation Share SDK profile settings across all Apply SDK profile settings to a specific application, and
applications set up at a particular override the Default Settings SDK profiles.
organization group (OG) or below.
Advantage Provides a single point of configuration for Offers granular control for specific applications and
all of your apps in a particular OG and its overrides the Default Settings SDK profiles.
child groups.
Configure Groups & Settings > All Settings > Apps > Groups & Settings > All Settings > Apps > Settings
Settings and Policies > Security Policies and Policies > Profiles
Read More Continue reading this section to learn which Learn more about custom SDK profile settings in the
default SDK profiles apply to deployed apps. VMware Workspace ONE UEM Mobile Application
Management Guide.
VMware AirWatch Inbox Admin Guide | v.2018.04 | April 2018
Copyright © 2018 VMware, Inc. All rights reserved.
11Chapter 3: App Suite SDK Configurations
Custom SDK Profile Settings
Workspace ONE UEM recommends using default settings for ease of maintenance and a consistent end user experience
between Workspace ONE UEM and wrapped apps. However, Custom SDK setting are available to address cases where a
single app needs to exhibit unique behaviors that differ from the rest of the app suite.
Enable Custom Applications Settings to override default SDK settings, and configure unique behaviors that only apply to
a single app.
Setting Description
Authentication Defaults to Single Sign-On. Ensure you require MDM enrollment so that Single Sign-On can
Method function properly.
iOS Profile Select a custom-created SDK profile from the drop-down list the settings profile for iOS devices.
Android Profile Select a custom-created SDK profile from the drop-down list the settings profile for Android
devices.
Use Legacy Settings Only enable legacy settings if directed to do so by a Workspace ONE UEM representative.
and Policies Legacy settings do not leverage Shared SDK profile settings and should only be implemented in
certain edge cases.
Default Select the authentication method for the applications.
Authentication
Method
Enable "Keep me Enable to allow end users to remain signed in between uses.
signed in"
Maximum Number of Set the number of passcode entry attempts allowed before all data in the VMware Content
Failed Attempt Locker is wiped from a device and the device is enterprise wiped.
Authentication Grace Enter the time (in minutes) after closing the VMware Content Locker before reopening the
Period (min) VMware Content Locker will require users to enter credentials again.
Prevent Enable to prevent compromised devices from accessing VMware Content Locker.
Compromised
Devices
Enable Offline Login Enable to allow offline login compliance.
Compliance
Maximum Number of Enter the number of offline logins allowed before you have to go online.
Offline Logins
VMware AirWatch Inbox Admin Guide | v.2018.04 | April 2018
Copyright © 2018 VMware, Inc. All rights reserved.
12Chapter 3: App Suite SDK Configurations
Configure Default SDK Security Settings
Default SDK settings apply across AirWatch and wrapped applications, providing a unified user experience on devices.
Because the configured SDK settings apply to all AirWatch and wrapped applications by default, you can configure the
default SDK profile with the entire AirWatch and wrapped application suite in mind.
Before You Begin
Not all platforms or AirWatch applications support all available default SDK profile settings. A configured setting only
expresses as a device side behavior when it has a full platform and app-side support. This also means that an enabled
setting might not express uniformly across a multi-platform deployment, or between applications. The SDK Settings
matrix covers the available SDK profile settings and the apps and platforms they apply to.
Key Assumptions
The recommendations provided apply to an app suite that includes:
l VMware Browser l Enrolled devices
l AirWatch Inbox l AirWatch or wrapped apps
l VMware Content l SDK settings available as of April
Locker 2018.
1. Navigate to Groups & Settings > All Settings > Apps > Settings and Policies > Security Policies.
2. Configure Security Policies.
Action Description Rec
Authentication Type
Passcode Prompt end users to authenticate with a user-generate passcode when the app first launches, –
and after an app session timeout.
Enabling or disabling SSO determines the number of app sessions that get established.
Username Prompt end user to authenticate by re-entering their enrollment credentials when the app first –
and launches, and after an app session timeout.
Password Enabling or disabling SSO determines the number of app sessions that get established.
Disabled Allow end user to open apps without entering credentials. √
SSO
Enabled Establish a single app session across all AirWatch and AirWatch wrapped apps. √
Disabled Establish app sessions on a per app basis. –
VMware AirWatch Inbox Admin Guide | v.2018.04 | April 2018
Copyright © 2018 VMware, Inc. All rights reserved.
13Chapter 3: App Suite SDK Configurations
Offline Access
Enabled Allow end users to open and use AirWatch and wrapped apps when disconnected from Wi-Fi. √
Offline AirWatch apps cannot perform downloads, and end users must return online for a
successful download. Configure the Maximum Period Allowed Offline to set limits on offline
access.
Disabled Remove access to AirWatch and wrapped apps on offline devices. –
Compromised Protection
Enabled Override MDM protection. App level Compromised Protection blocks compromised devices from √
enrolling, and enterprise wipes enrolled devices that report a compromised status.
Disabled Rely solely on the MDM compliance engine for compromised device protection. –
VMware AirWatch Inbox Admin Guide | v.2018.04 | April 2018
Copyright © 2018 VMware, Inc. All rights reserved.
14Chapter 3: App Suite SDK Configurations
Data Loss Prevention
Enabled Access and configure settings intended to reduce data leaks. √
Enable Copy And Paste
Allows an application to copy and paste on devices when set to Yes.
Enable Printing
Allows an application to print from devices when set to Yes.
Enable Camera
Allows applications to access the device camera when set to Yes.
Enable Composing Email
Allows an application to use the native email client to send emails when set to Yes.
Enable Data Backup
Allows wrapped applications to sync data with a storage service like iCloud when set to Yes.
Enable Location Services
Allows wrapped applications to receive the latitude and longitude of the device when set to Yes.
Enable Bluetooth
Allows applications to access Bluetooth functionality on devices when set to Yes.
Enable Screenshot
Allows applications to access screenshot functionality on devices when set to Yes.
Enable Watermark
Displays text in a watermark in documents in the VMware Content Locker when set to Yes. Enter
the text to display in the Overlay Text field or use lookup values. You cannot change the design of
a watermark from the AirWatch Console
Limit Documents to Open Only in Approved Apps
Enter options to control the applications used to open resources on devices. (iOS only) You can
use VMware AirWatch Configuration values to restrict users from importing files from third-party
applications into Content Locker. For more information, see Configure Import Restriction in
Content Locker section.
Allowed Applications List
Enter the applications that you allow to open documents.
Disabled Allow end user access to all device functions. –
3. Save.
4. Navigate to Groups & Settings > All Settings > Apps > Settings and Policies > Settings.
5. Configure Settings.
VMware AirWatch Inbox Admin Guide | v.2018.04 | April 2018
Copyright © 2018 VMware, Inc. All rights reserved.
15Chapter 3: App Suite SDK Configurations
Branding
Enabled Apply specific organizational logo and colors, where applicable settings apply, to the app suite. –
Disabled Maintain the AirWatch brand throughout the app suite. √
Logging
Enabled Access and configure settings related to collecting logs. √
Logging Level
Choose from a spectrum of recording frequency options:
l Error – Records only errors. An error displays failures in processes such as a failure to look up
UIDs or an unsupported URL.
l Warning – Records errors and warnings. A warning displays a possible issue with processes
such as bad response codes and invalid token authentications.
l Information – Records a significant amount of data for informational purposes. An information
logging level displays general processes as well as warning and error messages.
l Debug – Records all data to help with troubleshooting. This option is not available for all
functions.
Send logs over Wi-Fi only
Select to prevent the transfer of data while roaming and to limit data charges.
Disabled Do not collect any logs. –
Analytics
Enabled Collect and view useful statistics about apps in the SDK suite. √
Disabled Do not collect useful statistics. –
Custom Settings
Enabled Apply custom XML code to the app suite. –
Disabled Do not apply custom XML code to the app suite. √
6. Save.
(iOS Only) Configure Import Restriction in Content Locker
You can use the configuration keys in AirWatch Console to restrict import of content from third-party applications into
the Content Locker. The configuration keys can be used to allow content import from only whitelisted set of native
applications.
VMware AirWatch Inbox Admin Guide | v.2018.04 | April 2018
Copyright © 2018 VMware, Inc. All rights reserved.
16Chapter 3: App Suite SDK Configurations
Use the following configuration keys to restrict or allow content import from third-party applications into Content Locker.
Configuration Key Value Supported Values Description
Type
{"ContentImportRestriction"} Boolean true = restriction enabled When enabled,
false = restirction disabled device users
cannot import
For example,
content from
{"ContentImportRestriction":
any non-
true}.
whitelisted
third-party
applications
including the
native
iOS applications
into the
Content Locker.
{"ContentImportAllowNativeApps"} Boolean true = import from native When enabled,
applications are allowed the device users
false = import from native can import
applications are not allowed content from
For example, native
{"ContentImportAllowNativeApps": applications
true} when the
import
restriction is
enabled.
The ContentImportRestriction and ContentImportAllowNativeApps configuration values can be used in combination to
configure the import restriction as per your requirement. If you want to allow import of content from all native apps,
enable the ContentImportAllowNativeApps key. The ContentImportAllowNativeApps key is enabled by default and allows
import from all native apps such as iOS native Email, Files, Safari, AirDrop, and such. When enabled, the device users can
open and import content from non-whitelisted apps into Content Locker using the web versions of the non-whitelisted
applications (using Safari).
If you want to allow only specific applications, disable the ContentImportAllowNativeApps key and add the allowed
applications in the whitelist.
If you want to restrict importing of content from specific native apps, disable the ContentImportAllowNativeApps key
and add the allowed native applications in the whitelist.
Note: The Limit Documents to Open Only in Approved Apps option must be enabled in the Data Loss Prevention settings
before enabling the configuration key values. Safari and AirDrop cannot be whitelisted as there is no associated bundle
ID.
If you are using SDK Default settings:
1. Navigate to Group & Settings > All Settings.
2. From All Settings, navigate to Apps > Settings&Policies > Settings.
VMware AirWatch Inbox Admin Guide | v.2018.04 | April 2018
Copyright © 2018 VMware, Inc. All rights reserved.
17Chapter 3: App Suite SDK Configurations
3. Select Enable Custom Settings and paste the configuration keys as per your requirement.
For example, to allow import only from native apps, { "ContentImportRestriction": true,
"ContentImportAllowNativeApps": true}.
4. To allow importing from a specific list of apps (whitelist):
a. Navigate to Settings and Policies > Security Policies.
b. Select the Allowed Applications List text box and list the applications you want to allow the users to import
content into the Content Locker.
5. Select Save.
If you are using a custom SDK profile for Content Locker:
1. Navigate to Group & Settings > All Settings.
2. If you have an existing custom profile, navigate to Apps > Settings & Policies > Profiles > Custom Profile > Custom
Settings.
3. If you want to add a custom profile, navigate to Apps > Settings & Policies> Profiles > Add Profile > SDK Profile >
iOS> Custom Settings.
4. From Custom Settings, select Configure and paste the configuration keys as per your requirement.
For example to allow import only from native apps, { "ContentImportRestriction": true,
"ContentImportAllowNativeApps": true}.
5. From the Restriction section, select Restrict documents to be opened in following apps and add the list of apps
that you want to allow as per your requirement (whitelist).
6. Select Save.
VMware AirWatch Inbox Admin Guide | v.2018.04 | April 2018
Copyright © 2018 VMware, Inc. All rights reserved.
18Chapter 3: App Suite SDK Configurations
Expected Behavior for SDK Authentication
Authentication Type SSO Sessions Credentials Expected Behavior
Disabled Enabled Single Enrollment Open apps without prompting end users to enter
Credentials credentials.
Passcode Enabled Single Passcode Prompts at first launch of first app, establishing a
single app session. The next authentication prompt
occurs after the session times out.
Username and Password Enabled Single Enrollment Prompts at first launch of first app, establishing a
Credentials single app session. The next authentication prompt
occurs after the session times out.
Passcode Disabled Per App Passcode Prompts on a per app basis, establishing individual
app sessions. Note that each app may have a
unique passcode. The next authentication prompt
occurs when launching a new app, or an individual
app session times out.
Username and Password Disabled Per App Enrollment Prompts on a per app basis, establishing individual
Credentials app sessions. The next authentication prompt
occurs when launching a new app, or an individual
app session times out.
Apply SDK Settings to the Android Agent
Configure the AirWatch Agent to use the default SDK profile so that it can act as a 'broker application' for features such as
single-sign on. If you do not set the AirWatch Agent to use the default SDK profile, then the system does not apply your
Settings and Policies configurations to the agent.
1. Navigate to Groups & Settings > All Settings > Devices & Users > Android > Agent Settings.
2. Set the SDK Profile V2 option in the SDK PROFILE section to the default profile by selecting Android Default Settings
@ .
3. Save your settings.
VMware AirWatch Inbox Admin Guide | v.2018.04 | April 2018
Copyright © 2018 VMware, Inc. All rights reserved.
19Chapter 3: App Suite SDK Configurations
Apply SDK Settings to the iOS Agent
Configure the AirWatch Agent to use the default SDK profile so that it can act as a 'broker application' for features such as
single-sign on. If you do not set the AirWatch Agent to use the default SDK profile, then the system does not apply your
Settings and Policies configurations to the agent.
1. Navigate to Groups & Settings > All Settings > Devices & Users > Apple > Apple iOS > Agent Settings.
2. Set the SDK Profile V2 option in the SDK PROFILE section to the default profile by selecting iOS Default Settings @
.
3. Save your settings.
VMware AirWatch Inbox Admin Guide | v.2018.04 | April 2018
Copyright © 2018 VMware, Inc. All rights reserved.
20Chapter 4:
Application Configuration
Configure Inbox Settings 22
VMware AirWatch Inbox Admin Guide | v.2018.04 | April 2018
Copyright © 2018 VMware, Inc. All rights reserved.
21Chapter 4: Application Configuration
Configure Inbox Settings
Configure default settings to define behaviors that apply to AirWatch Inbox. Configure app specific system settings to
define unique application behavior.
To configure AirWatch Inbox settings on the UEM console:
1. Navigate to Groups and Settings > All Settings > Apps > Inbox.
2. Select whether to Inherit or Override the displayed settings:
l Inherit – Use the settings of the current organization group's parent OG.
l Override – Edit and modify the current OG's settings directly.
3. Configure the relevant settings on the Inbox Settings tab:
Setting Description
Application Leave the application type as System or select Internal to set system preferences.
Type
l System – Download this app type from an app store.
l Internal– Upload this app type to the UEM console.
Application Provide an app name for Internal applications.
Name Navigate to Apps & Books > Internal List Viewand scan the list for an app name
that matches the app name you entered. This list view only displays internal
applications were uploaded with a matching APNs certificate.
Bundle ID Enter the bundle ID of the application.
Settings and Policies
Application Select an application profile to apply SDK functionality to your app.
Profile
l Default – Allow applications to use the default security policies and settings
defined under Apps and Books > Settings > Settings and Policies.
l Custom – Override default settings and apply custom profiles. Custom
profiles use the security policies and settings defined under Apps and Books >
Settings > Settings and Policies > Profiles.
iOS SDK Select the corresponding profile from the drop-down menu. This profile applies
Profile the default security policies and settings defined under Settings & Policies OR the
custom security policies and settings defined under Profiles.
This is an optional, advanced management feature. Instructions for configuring
default SDK settings are available in the VMware Workspace ONE UEM Mobile
Application Management Guide.
Note: Select the available behavior of child organization groups that exist below the currently selected
organization group. Inherit only means child OGs will only be allowed to inherit these settings. Override only
VMware AirWatch Inbox Admin Guide | v.2018.04 | April 2018
Copyright © 2018 VMware, Inc. All rights reserved.
22Chapter 4: Application Configuration
means they will override the settings, and Inherit or Override means you can choose to inherit or override
settings in child OGs that exist below the currently selected OG.
4. Select Save.
VMware AirWatch Inbox Admin Guide | v.2018.04 | April 2018
Copyright © 2018 VMware, Inc. All rights reserved.
23Chapter 5:
Application Deployment
Overview of Workspace ONE UEM Application Deployment 25
Deploy Workspace ONE UEM Applications 25
Migrate from Other Clients 26
VMware AirWatch Inbox Admin Guide | v.2018.04 | April 2018
Copyright © 2018 VMware, Inc. All rights reserved.
24Chapter 5: Application Deployment
Overview of Workspace ONE UEM Application Deployment
Control how Workspace ONE UEM applications deploy to your end users and other security configurations from the UEM
console. Once deployed, end users can download and use these apps.
The VMware Workspace ONE UEM Mobile Application Management (MAM) Guide covers the process for deploying
public applications in full detail. While the VMware Content Locker application is available in the public app store, your
organization needs to purchase licenses per device to take advantage of the Workspace ONE UEM MCM solution. Please
see http://www.air-watch.com/pricing or contact your AirWatch representative for more information.
Deploy Workspace ONE UEM Applications
Configure Workspace ONE UEM Applications to deploy as public apps.
Utilize this simplified deployment workflow to seamlessly push Workspace ONE UEM applications to end users.
1. Navigate to Apps & Books > Applications > Native > Public.
2. Select Add Application.
3. Configure the fields on the screen that appears:
Setting Description
Managed By View the organization group the application uploads in.
Platform Choose the appropriate platform.
Name Enter a descriptive name in the field to help search for the application in an
app store.
Search App Store Select to search for the application in the app store.
In order to search the Google Play Store in an on-premises deployment, you
must integrate a Google Account with the Workspace ONE UEM MDM
environment.
4. Review the information that automatically populates in the Info tab.
5. Add smart groups from the Assignment tab.
6. Use the Deployment tab to determine how your end users receive the app. End users find and download
recommended apps in the app store. To make finding and deploying it easier, you can recommend it through
Workspace ONE UEM or automatically push it to your devices.
7. Assign Terms of Use, if desired.
8. Save and Publish.
VMware AirWatch Inbox Admin Guide | v.2018.04 | April 2018
Copyright © 2018 VMware, Inc. All rights reserved.
25Chapter 5: Application Deployment
Migrate from Other Clients
If you already have an AirWatch email profile deployed in your end user device, you can still migrate to AirWatch Inbox by
publishing AirWatch Inbox profile.
Prior to publish and migrate to AirWatch Inbox profile, perform any one of the following task based on the type of email
client in the device:
l To migrate from the NitroDesk TouchDown to the AirWatch Inbox, first publish the AirWatch Inbox profile. Users
then receive notifications and prompts to use AirWatch Inbox.
l To migrate from the Native Mail Client to the AirWatch Inbox, you first need to deactivate the Native Mail Client
profile and then publish the AirWatch Inbox profile.
VMware AirWatch Inbox Admin Guide | v.2018.04 | April 2018
Copyright © 2018 VMware, Inc. All rights reserved.
26Appendix: Troubleshoot AirWatch Inbox
Appendix:
Troubleshoot AirWatch Inbox
Your end-users might experience some of the platform-specific common connection and usability issues. This section
explains how to troubleshoot such issues when encountered.
For iOS
Not Configured Screen Display
Possible Cause Solution
AirWatch Inbox did not l Ask if the user is prompted with AirWatch Authentication Request.
authenticate
l Close or kill AirWatch Inbox and open it again.
l Un-enroll the device and uninstall AirWatch Inbox application. Then, re-enroll the
device and re-install AirWatch Inbox application.
Profile is not installed l Verify that the profile configured is for AirWatch Inbox and not the Native Email
Client.
l Select Try Again option on device prompt.
l Verify the profile configured is published and is set to Pending Install.
l Verify that the user is enrolled.
l Verify by re-pushing the profile to the device.
l Verify the network connection problem to AirWatch Server (Device Services).
l Verify by uploading enterprise cert.
l Verify if the bundle ID of AirWatch Inbox matches the values set in the System Code
table.
Login Error Message HTTP 401/403
Possible Cause Solution
Authentication Failed to l Try a different username and password.
Exchange
l Verify an email exchange policy is not preventing access.
l Verify SEG is not preventing access.
Login Error Message HTTP 502
Possible Cause Solution
VMware AirWatch Inbox Admin Guide | v.2018.04 | April 2018
Copyright © 2018 VMware, Inc. All rights reserved.
27Appendix: Troubleshoot AirWatch Inbox
Possible Cause Solution
Unable to connect to the l Verify the device network is connected to the email exchange server .
Exchange Server
l Verify the AirWatch enrollment user account has an email username.
Mailbox Sync Failure
Possible Cause Solution
Unable to connect to l Verify the device network is connected to the email exchange server.
the Exchange Server
l Collect logs and contact VMware Support.
Mail not l Collect logs and contact VMware Support
Synchronizing
properly
No Messages Appear in AirWatch Inbox
Possible Cause Solution
EAS Mailbox Device l Connect the device to a web debugging tool such as Fiddler. Evaluate Response Header.
Limit Reached Messages such as the following indicate a problem with Exchange restrictions:
o X-MS-ASError: Message = Collect logs and contact VMware Support.
l Verify if the response obtained from Exchange/SEG is within 10 seconds of the request. A
‘-’ indicates the client is waiting for a response.
VMware AirWatch Inbox Admin Guide | v.2018.04 | April 2018
Copyright © 2018 VMware, Inc. All rights reserved.
28Appendix: Troubleshoot AirWatch Inbox
For Android
Issue Solution
AirWatch Email Client crashes Send a debug log to AirWatch from the AirWatch Email Client Default screen.
upon initial config
AirWatch Inbox crashes after Send a debug log to AirWatch from the Inbox Settings screen.
config and mail sync
HTTP 449 response when Add the following flag to the notes.ini file on the Traveler server.
connecting to IBM Notes Traveler
NTS_AS_PROVISION_EXEMPT_USER_AGENT_REGEX=(AirWatch*)|(Apple*;
AWInbox*)
Adding this flag disables Traveler from enforcing any policies to the AirWatch
Inbox Apps and AirWatch should be used to apply any policies.
Note: Devices that are leveraging policies provisioned directly by Traveler (i.e
not configured through AirWatch) will not be affected.
Debug logs
The Debug option available under Settings > Debug allows you to enable error logging and send error logs to AirWatch.
Enable Logging
Enable device level logging so that you can easily report issues. To enable logging,
1. Navigate to Settings > Debug.
2. Enable the following features:
l Enable extra debug logging – Select the check box to enable sending email client UI logs through email.
l Enable Exchange parsser logging (extremely verbose) – Select the check box to enable sending Exchange service
logs through email.
Send Debug Logs to AirWatch
After enabling device level logging, you can send crash logs directly to AirWatch.
1. Tap Menu on the appropriate screen:
l AirWatch Email Client Default Screen – Select Menu from this screen if your app crashes upon initial configuration.
l Settings Screen – Select Menu from this screen if Inbox crashes after config and mail sync.
2. Select a debugging option from the appropriate menu:
l AWEC Default Screen Menu – Select Send Debug Logs.
l Settings Screen Menu – Select Email Debug Logs.
VMware AirWatch Inbox Admin Guide | v.2018.04 | April 2018
Copyright © 2018 VMware, Inc. All rights reserved.
29Appendix: Troubleshoot AirWatch Inbox
3. Select an email account from the options that display.
4. Complete the fields in the Compose Message window.
Settings Description
To Enter the default mail address. For example, airwatch.android@gmail.com. You can edit the 'To'
address if required and then, tap Send.
Attachment Attach a log file as an attachment in the email body.
SDK Profiles, Policies and Settings Compatibility
Workspace ONE UEM offers the ability to apply Workspace ONE UEM SDK functionality to Workspace ONE UEM
applications using a default settings profile. View compatibility information for available Workspace ONE UEM SDK
features for in the tables below.
Note: The data in these tables describes the behaviors and support of the specific application and not for applications
accessed using another application. For example, the data for the Workspace ONE UEM Container application
references only the Workspace ONE UEM Container's behavior. It does not reference the behaviors for apps accessed
using the Workspace ONE UEM Container.
Settings and Policies Supported Options for Workspace ONE UEM Applications
The following matrix shows support for Workspace ONE UEM applications built with the Workspace ONE UEM SDK. Inbox
refers to Workspace ONE UEM Inbox, and not VMware Boxer, which is not built with the Workspace ONE UEM SDK. You
can configure similar settings for Boxer when deploying the application.
Inbox
UI Label
iOS Android
Force Token For App Authentication: Enable x x
Passcode: Authentication Timeout x ✓
Passcode: Maximum Number Of Failed Attempts x ✓
Passcode: Passcode Mode Numeric x ✓
Passcode: Passcode Mode Alphanumeric x ✓
Passcode: Allow Simple Value x ✓
Passcode: Minimum Passcode Length x ✓
Passcode: Minimum Number Complex Characters x ✓
Passcode: Maximum Passcode Age x ✓
Passcode: Passcode History x ✓
Biometric Mode: Fingerprint ✓ x
VMware AirWatch Inbox Admin Guide | v.2018.04 | April 2018
Copyright © 2018 VMware, Inc. All rights reserved.
30Appendix: Troubleshoot AirWatch Inbox
Inbox
UI Label
iOS Android
Username and Password: Authentication Timeout x x
Username and Password: Maximum Number of Failed Attempts x x
Single Sign On: Enable ✓ ✓
Integrated Authentication: Enable Kerberos x x
Integrated Authentication: Use Enrollment Credentials x x
Integrated Authentication: Use Certificate x x
Offline Access: Enable ✓ x
Compromised Protection: Enable x x
App Tunnel: Mode x x
App Tunnel: URLs (Domains) x x
Content Filtering: Enable x x
Geofencing: Area x x
DLP: Bluetooth x x
DLP: Camera x x
DLP: Composing Email x x
DLP: Copy and Paste Out x x
DLP: Copy and Paste Into x x
DLP: Data Backup x x
DLP: Location Services x x
DLP:Printing x x
DLP: Screenshot x x
DLP: Third Party Keyboards x x
DLP: Watermark x x
DLP: Limit Documents to Open Only in Approved Apps x x
NAC: Enable x x
NAC: Cellular Connection x x
VMware AirWatch Inbox Admin Guide | v.2018.04 | April 2018
Copyright © 2018 VMware, Inc. All rights reserved.
31Appendix: Troubleshoot AirWatch Inbox
Inbox
UI Label
iOS Android
NAC: Wi-Fi Connection x x
Branding: Enable x x
Branding: Toolbar Color x x
Branding: Toolbar Text Color x x
Branding: Primary Color x x
Branding: Primary Text Color x x
Branding: Secondary Color x x
Branding: Secondary Text Color x x
Branding: Organization Name x x
Branding: Background Image iPhone and iPhone Retina x x
Branding: Background Image iPhone 5 (Retina) x x
Branding: Background Image iPad and iPad (Retina) x x
Branding: Background Small, Medium, Large, and XLarge x x
Logging: Enable x x
Logging: Logging Level x x
Logging: Send Logs Over Wi-Fi x x
Custom Settings: Enable x x
SDK App Compliance: Enable ✓ ✓
Compromised Protection: Enable x x
Offline Access: Enable ✓ x
*✓ This option is supported but is not configured using Settings and Policies.
**✓ This option requires Android Ice Cream Sandwich and KitKat.
VMware AirWatch Inbox Admin Guide | v.2018.04 | April 2018
Copyright © 2018 VMware, Inc. All rights reserved.
32Appendix: AirWatch Inbox Comparison Matrix
Appendix:
AirWatch Inbox Comparison Matrix
The following features matrix compares the differences between the Android, iOS, Windows Desktop, and Windows
Phone versions supported by AirWatch Inbox.
Windows Windows
Features and Functionality iOS Android
Desktop Phone
Remote Management
Configure email accounts remotely ✓ ✓ ✓ ✓
Wipe all data and settings ✓ ✓ ✓ ✓
Clear passcode ✓ ✓ ✓ ✓
Online compliance checks (MEM) ✓ ✓ ✓ ✓
Trigger passcode lock ✓ ✓ ✓ ✓
Deployment Methods
Application Container Only ✓ ✓ x x
Device MDM Add-on ✓ ✓ ✓ ✓
Core Feature Support
Manage Email ✓ ✓ ✓ ✓
Manage Calendar ✓ ✓ ✓ ✓
Manage Contacts ✓ ✓ ✓ ✓
Authentication and Passcode
Require Active Directory username and password ✓ ✓ ✓ ✓
Enforce minimum length ✓ ✓ ✓ ✓
Require complex passcode ✓ ✓ ✓ ✓
Require special characters ✓ ✓ ✓ ✓
Set timeout for passcode lock ✓ ✓ ✓ ✓
Set maximum passcode age ✓ ✓ ✓ ✓
Enforce passcode history ✓ ✓ ✓ ✓
Set maximum failed attempts ✓ ✓ ✓ ✓
Auto-lock on device lock ✓ ✓ x x
TouchID/Fingerprint Integration ✓ x x x
Share passcode for multiple apps ✓ ✓ x x
VMware AirWatch Inbox Admin Guide | v.2018.04 | April 2018
Copyright © 2018 VMware, Inc. All rights reserved.
33Appendix: AirWatch Inbox Comparison Matrix
Windows Windows
Features and Functionality iOS Android
Desktop Phone
Data Loss Prevention
AES 256-bit SSL encryption (without SMIME) in transit ✓ ✓ ✓ ✓
AES 256-bit encryption (without SMIME) at rest ✓ ✓ ✓ ✓
FIPS 140-2 Compliant ✓ x x x
Enable/Disable adding multiple accounts x x x x
Offline compliance checks (Compromised Detection) ✓ ✓ ✓ ✓
Enable/Disable copy/paste outside the container ✓ ✓ ✓ ✓
Enable/Disable screenshots x ✓ ✓ ✓
Enable/Disable downloading attachments ✓ ✓ ✓ ✓
Restrict which apps can open attachments ✓ ✓ x x
Restrict attachments to VMware Content Locker only ✓ ✓ ✓ ✓
Force attachment encryption (Requires VMware Content Locker) ✓ ✓ x x
Prevent sending to blacklisted domains x ✓ ✓ ✓
Restrict sending to whitelisted domains x ✓ ✓ ✓
Support for attachment stripping through the Secure Email ✓ ✓ x x
Gateway
Open links in VMware Browser ✓ ✓ ✓ ✓
Enable/Disable exporting contacts to native ✓ ✓ x x
Enforce Exchange ActiveSync Provisioning Policies x x x x
IT Policies
Set past days of mail to sync ✓ ✓ ✓ ✓
Set past days of calendar to sync ✓ ✓ ✓ ✓
Ignore SSL errors ✓ ✓ x x
Enable/Disable calendar access ✓ ✓ ✓ ✓
Enable/Disable contacts access ✓ ✓ ✓ ✓
Authenticate account using a certificate ✓ ✓ ✓ ✓
Authenticate account using credentials ✓ ✓ ✓ ✓
Authenticate account using smart card credentials x x x x
Enable S/MIME using smart card certificates x x x x
Support two factor account authentication x ✓ x x
VMware AirWatch Inbox Admin Guide | v.2018.04 | April 2018
Copyright © 2018 VMware, Inc. All rights reserved.
34Appendix: AirWatch Inbox Comparison Matrix
Windows Windows
Features and Functionality iOS Android
Desktop Phone
Enable/Disable HTML Email ✓ ✓ ✓ ✓
Configure default email signature ✓ ✓ ✓ ✓
Enable/Disable signature editing ✓ ✓ ✓ ✓
Configure email subject classification rules x x x x
Application Settings
Configure contacts sort order x ✓ ✓ ✓
Modify account sync intervals ✓ ✓ ✓ ✓
Configure new message notification preferences ✓ ✓ ✓ ✓
Email Functionality
Filter by flagged/starred ✓ ✓ ✓ ✓
Filter by unread emails ✓ ✓ ✓ ✓
Mark as read/unread/flagged ✓ ✓ ✓ ✓
View email by conversations (threads) x x x x
Bulk actions for emails ✓ ✓ ✓ ✓
Search by To, Subject ✓ ✓ ✓ ✓
View email sub-folders ✓ ✓ ✓ ✓
Automatically sync email sub-folders x ✓ x x
Add/Edit/Delete custom email folders x ✓ ✓ ✓
Add contacts in bulk to new messages ✓ ✓ ✓ ✓
Add contacts from recent/suggested contacts list ✓ ✓ ✓ ✓
Search contacts in global address list ✓ ✓ ✓ ✓
Save email to drafts ✓ ✓ ✓ ✓
Configure Out of Office automatic replies x ✓ ✓ ✓
Calendar Functionality
Search by Title, Organizer x ✓ ✓ ✓
Accept/Decline/Tentative calendar invites ✓ ✓ ✓ ✓
Create events and send event invitations ✓ ✓ ✓ ✓
Decline with response to organizer ✓ ✓ ✓ ✓
Send message to event attendees x ✓ x x
VMware AirWatch Inbox Admin Guide | v.2018.04 | April 2018
Copyright © 2018 VMware, Inc. All rights reserved.
35Appendix: AirWatch Inbox Comparison Matrix
Windows Windows
Features and Functionality iOS Android
Desktop Phone
Forward calendar events ✓ ✓ ✓ ✓
One click conference call dialing ✓ ✓ x x
Lookup Free/Busy recipient information x x ✓ ✓
View events by day ✓ ✓ ✓ ✓
View events by month x ✓ ✓ ✓
View a list of events x ✓ ✓ ✓
Pending Event Invitations View x ✓ ✓ ✓
Add event attendees as required or optional x x x x
View meeting room location availability x x x x
Mark meeting as private ✓ ✓ ✓ ✓
Configure availability for meeting ✓ ✓ ✓ ✓
Edit recurring event schedule ✓ ✓ ✓ ✓
Respond to event invitation with comments ✓ ✓ ✓ ✓
Contacts Functionality
Automatically sync all users' contacts ✓ ✓ ✓ ✓
Search contacts from global address list ✓ ✓ ✓ ✓
Call and send messages to contacts ✓ ✓ ✓ ✓
Create/edit/delete contacts ✓ ✓ ✓ ✓
Export contact names and phone numbers to native app ✓ ✓ x x
Exchange ActiveSync Support
Exchange 2016 ✓ ✓ ✓ ✓
Exchange 2013 ✓ ✓ ✓ ✓
Exchange 2010 ✓ ✓ ✓ ✓
Office 365 ✓ ✓ ✓ ✓
Google Apps x ✓ x x
IBM Lotus Notes 9.0 ✓ ✓ x x
Information Rights Management
Read rights managed email messages ✓ ✓ x x
Add rights management to composed email messages ✓ ✓ x x
Restrict copy-paste (extract allowed) ✓ ✓ x x
VMware AirWatch Inbox Admin Guide | v.2018.04 | April 2018
Copyright © 2018 VMware, Inc. All rights reserved.
36Appendix: AirWatch Inbox Comparison Matrix
Windows Windows
Features and Functionality iOS Android
Desktop Phone
Restrict printing ✓ ✓ x x
Restrict forward ✓ ✓ x x
Restrict reply ✓ ✓ x x
Restrict reply all ✓ ✓ x x
Prevent removing rights management on reply/forward x x x x
Restrict modifying recipients on reply/forward ✓ ✓ x x
Prevent programmatic access N/A N/A N/A N/A
Enforce email message content expiration x x x x
Restrict editing message contents (on reply/forward) x x x x
Preview rights management protected attachments x x x x
Notifications
Allow silencing work email notifications on-demand x ✓ x x
Push real-time email notifications x ✓ ✓ ✓
Display notifications for calendar events ✓ ✓ ✓ ✓
Display banner notifications for events on lock screen ✓ ✓ ✓ ✓
Bandwidth/Roaming
Set sync preferences while roaming x ✓ x x
Set email truncation size x x x x
Set maximum attachment size ✓ ✓ ✓ ✓
Accounts
Modify account sync intervals x ✓ ✓ ✓
Configure new message notification preferences x ✓ ✓ ✓
S/MIME Functionality
Send S/MIME signed messages ✓ ✓ ✓ ✓
Send S/MIME encrypted messages ✓ ✓ ✓ ✓
Automatically fetch encryption certificates from GAL ✓ ✓ ✓ ✓
Configure S/MIME options per email message ✓ ✓ ✓ ✓
Decrypt S/MIME encrypted messages ✓ ✓ ✓ ✓
View validity of S/MIME signed messages ✓ ✓ ✓ ✓
Attachment Functionality
Built-in attachment viewing ✓ x ✓ ✓
VMware AirWatch Inbox Admin Guide | v.2018.04 | April 2018
Copyright © 2018 VMware, Inc. All rights reserved.
37Appendix: AirWatch Inbox Comparison Matrix
Windows Windows
Features and Functionality iOS Android
Desktop Phone
Add links to files from Content Solutions ✓ ✓ ✓ ✓
Add files from Document Providers x x ✓ ✓
Troubleshooting and Diagnostics
View device's MDM and email connectivity status ✓ ✓ ✓ ✓
Server Protocol Support
Exchange ActiveSync ✓ ✓ ✓ ✓
IMAP x x x x
VMware AirWatch Inbox Admin Guide | v.2018.04 | April 2018
Copyright © 2018 VMware, Inc. All rights reserved.
38You can also read