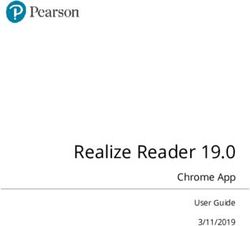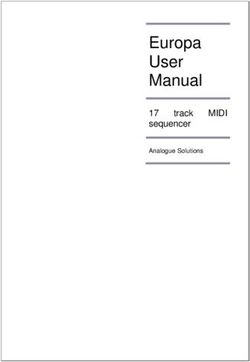Instructions for Formatting MLA Style Papers in Microsoft Word for Apple Products - Germanna Community ...
←
→
Page content transcription
If your browser does not render page correctly, please read the page content below
Instructions for Formatting MLA Style Papers in Microsoft
Word for Apple Products
Over time, different citation styles have been created to establish a standardized way of
citing and documenting sources in accordance with various disciplines. MLA style refers to
one of these citation formats that designates the rules and guidelines for referencing sources
in research papers. This citation style was created by the Modern Language Association
(MLA) and is mainly used for disciplines concerning literature and the humanities.
Although the Microsoft Word programs on Windows computers and Apple computers
serve the same function and utilize the same tools, the locations of various tools in Word are
different in the Apple version when compared with the Windows version. This handout
covers the procedures for formatting an MLA Citation Style paper in Microsoft Word for
Apple Products.
If Microsoft Word appears on the desktop:
The program may already appear on the dock (the bottom bar of the desktop where
frequently used programs appear). Double-click the blue letter “W” icon to open Word.
Provided by the Academic Center for Excellence 1 MLA Formatting in Word for Apple Products
Created May 2016If Microsoft Word is not on the desktop:
1. Open up the Finder program, which shows all the files and applications an Apple
computer has.
2. In the Finder window, make sure the “Search” criteria is set for “This Mac”, and
type “Microsoft Word” in the search bar to look for the application.
3. Double-click the application icon for “Microsoft Word” to open it.
The following steps detail how to correctly format the document.
MLA Formatting Guide:
Step 1: Times New Roman font
Step 2: 12 point font
Step 3: One-inch margins
Step 4: Double spaced
Step 5: Remove extra space after paragraph
Step 6: Page number
Step 7: Headings
Step 8: Title
Step 9: Indent Paragraphs
Step 10: Insert a Page Break
Step 11: Create a Hanging Indent
Provided by the Academic Center for Excellence 2 MLA Formatting in Word for Apple Products
Created May 20161) On the “Home” ribbon, in the “Font” group, click on the font drop-down menu
(the small arrow next to the word “Cambria (Body)”) to show available fonts. Use
the drop-down menu to scroll down, and select the “Times New Roman” font.
When the side menu appears, select “Times New Roman” again to select the default,
unformatted font.
*Note: There are options listed under Times New Roman, such as bold and italic, but selecting the first
option of “Times New Roman” will change the font without bolding or italicizing it.
2) The default font size should already be set to
“12.” If it is not, on the “Home” ribbon, in the
“Font” group, click on the small arrow next to the
box displaying a number. Using the drop-down
menu, scroll down, and select font size “12” for
the document.
3) To set the one-inch margins, click on the tab that is labeled “Layout.” In the
“Margins” group, click on the icon labeled “Margins.” Next, select the “Normal”
setting.
Provided by the Academic Center for Excellence 3 MLA Formatting in Word for Apple Products
Created May 20164) On the “Home” ribbon in the “Paragraph” group, select the “Line Spacing” icon
with the blue arrow pointing up and down next to four horizontal lines. On the
drop-down menu, select “2.0” for double-spacing.
5) On the “Home” ribbon under the
“Paragraph” group, select the “Line
Spacing” icon again. At the bottom
of the drop-down menu, select “Line
Spacing Options…” When the
Paragraph dialog box appears, check
the box for “Don’t add space
between paragraphs of the same
style” in the “Spacing” area, if it is
not already checked. Then, click
the “OK” button.
6) To insert a page number, click on the tab labeled “Document Elements.” In the
group entitled “Header and Footer,” click on the option “Page #.” In the “Position”
drop-down menu, select “Top of Page (Header).” Make sure that in the “Alignment”
area, the option “Right” is selected and that the checkbox for “Show number on first
page” is also checked. Once all of the settings have been adjusted, click the “OK”
button.
Provided by the Academic Center for Excellence 4 MLA Formatting in Word for Apple Products
Created May 2016By selecting this option, a grey “1” will appear in the top right hand corner of the
header. Double click the top of the page, so the Header section appears. Place the
cursor directly on the left hand side of the “1,” type your last name, and then press
the spacebar one time. Highlight the entire line by pressing and holding the left
button on the mouse while dragging over the text. Next, change the font to “Times
New Roman” and the font size to “12” on the “Home” ribbon (see steps 1 & 2).
Then, select “Close,” located on the blue tag under the margin line.
7) After all the page specifications are established,
the next step is to type the paper’s heading and
title. Make sure the text alignment is to the left
side of the paper, using the “Align Text Left”
icon. Type your name, the name of your
professor, the name of the class, and the date,
pressing the return key after each entry.
8) After typing the date, press the return key one time. Select the “Center Text” icon,
located next to the “Align Text Left” button, to move the cursor to the center of the
page. Type the title of the paper, capitalizing every important word, such as nouns
and verbs.
Provided by the Academic Center for Excellence 5 MLA Formatting in Word for Apple Products
Created May 20169) After typing the title, press the “Enter” key to start the body of the essay. Select the
“Align Text Left” icon to move the cursor to the left side of the page. The beginning
of each new paragraph should be indented. If the ruler is not already showing on the
document, click the “View” tab at the top of the screen, located outside of the
Microsoft program. Then, select the “Ruler” option to have the ruler show on the
document.
Once the ruler is open, click on the
uppermost portion of the hourglass
figure (the top triangle), called the
“First Line Indent” marker, and drag it
half way between 0 and one-inch. This
allows the first line indent of each
paragraph to occur automatically.
10) To create a Works Cited page, a page break needs to be inserted. First, hit the return
key to move the cursor to a new line. Next, click the “Insert” tab located at the top
of the screen, and select the “Break” option to show the side menu. Then, select
“Page Break.”
Provided by the Academic Center for Excellence 6 MLA Formatting in Word for Apple Products
Created May 201611) Once the page break from the previous step has been inserted, click on the “Home” tab,
go to the “Paragraph” group, and click the “Center Text” icon. Type “Works Cited,” and
hit the return key.
If the ruler is not visible, see Step 9 part 1 for instructions on making the ruler visible.
Then, adjust the ruler so that the “First Line Indent” marker is back to its original
starting position at the 0 inch mark. Next, use the mouse pointer to drag the bottom
triangle on the ruler slider, called the “Hanging Indent” marker, to the half-inch mark on
the ruler.
Finally, enter the Works Cited page citations for the paper, and the hanging indent will
automatically be applied.
For further information about MLA citation style, please see the following handouts by
Germanna’s Academic Center for Excellence: MLA Format, MLA Sample Paper, and MLA
Paper Checklist for College Writers.
Information is also available online about the MLA Style on the Academic Center for
Excellence’s website in the Citation Styles section.
Additionally, the Academic Center for Excellence offers MLA style information in on-
campus workshops. Contact the Academic Center for Excellence’s Locust Grove center at
(540) 423-9148, the Fredericksburg center at (540) 891-3017, or the Barbara J. Fried Center
in Stafford at (540) 834-1993 for further information about scheduling an on-campus
workshop, or check out the on-campus workshop schedule on the Academic Center for
Excellence’s website to view the dates and times for scheduled on-campus workshops.
Provided by the Academic Center for Excellence 7 MLA Formatting in Word for Apple Products
Created May 2016You can also read