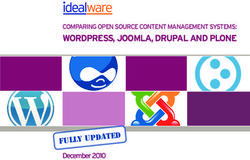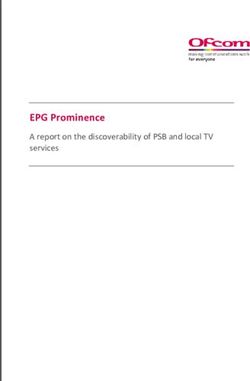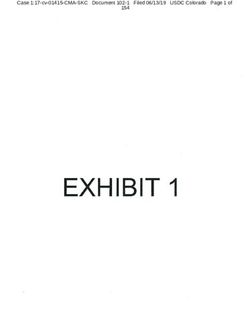Instructions: Employee Orientation - CR Meyer
←
→
Page content transcription
If your browser does not render page correctly, please read the page content below
Instructions:
Employee Orientation
1. Orientation Locations:
a. The orientation can be found on the CR Meyer website: http://www.crmeyer.com
i. “Click” Safety at the top of the page.
b. Scroll down the page. When you reach the heading: “CR Meyer Orientation Links:” click on “CR
Meyer Online Safety Orientation”
Page 1 of 12
Revised: May 2021c. Orientation instructions are also outlined in a hyperlink above the orientation hyperlink called “CR
Meyer Online Safety Orientation Instructions”
d. Instructions are also located internally at: X:\Safety - Public\CR Meyer Online Safety Orientation
2. Presentation Security:
a. Current Password: safety2021
i. The password will need to be supplied to the employees of CR Meyer required to review
the orientation.
b. Enter the password in the blank space and click submit.
Page 2 of 12
Revised: May 20213. The Guestbook:
a. This page gathers employee information for later recordkeeping.
b. Information used in reporting is for Viewpoint.
i. Please fill in each blank accurately (check spelling) and “click” the submit button.
ii. If there is an asterisk next to the blank field, it must be filled out.
c. For the State and Occupation field, click on the down arrow and scroll down to find the
appropriate field entry.
d. If the employee enters an email address, the certificate will also be emailed to the email address
supplied in the guestbook field. (Note: If you log on again, you must enter all info again, including
your email). If you do not have an e-mail enter trainingrecords@crmeyer.com
Page 3 of 12
Revised: May 20214. Employee Orientation:
a. The presentation will launch as seen below.
b. On the left side, you will notice the topic headings.
c. The completion criteria must be met (turn green) before a completion certificate will be
generated.
Page 4 of 12
Revised: May 2021Spanish Subtitles
To turn Spanish Subtitles on check on the CC on the page on the lower right side of
page on the control bar.
5. Presentation Navigation:
a. Play and pause control buttons are at the bottom of the screen.
i. Keep in mind that if you pause for too long, the program will shut off and you will need to
start over. COMPLETION CRITERIA WILL NOT BE MET = No Certificate.
ii. Listen to each slide carefully.
iii. Play, Pause and Volume Controls are highlighted in the red boxes below.
6. Completing Questions:
a. An employee must complete and answer all 14 questions correctly. If an employee fails to
answer a question correctly after the allotted number of attempts, COMPLETION CRITERIA
WILL NOT BE MET = No Certificate.
i. Should an employee get a question wrong on the 1st attempt, it is highly suggested the
employee review the question, and answers to ensure correctness prior to hitting the
submit button again.
ii. True/False Question = 2 attempts per Question.
iii. Multiple Choice = 3 Attempts per Question.
iv. If the employee does not answer a question correctly after the allotted number of
attempts, the employee will need log out of and close the program, log back in, and click
start over.
Page 5 of 12
Revised: May 2021v. DO NOT CLICK THE SKIP BUTTON WHEN A QUESTION IS ANSWERED INCORRECT. YOU
WILL NEED TO START THE PRESENTATION COMPLETELY OVER.
Play, and Volume adjust option or
Pause use the controls on
your computer.
Page 6 of 12
Revised: May 20217. Completion Certificate:
a. Once you have met completion criteria. The completion certificate will be e-mail with the
information submitted in the guestbook field prior to starting the presentation.
Page 7 of 12
Revised: May 20218. Completion Certificate:
a. Employees need to print the certificate to bring to the jobsite to turn into their onsite supervisor.
b. If employees do not have access to a printer, keep the e-mail you received with the certificate to
show your supervisor.
c. It is expected that verification of the Certificate is brought to the jobsite by the employee.
i. Supervision is to turn in the certificate with weekly paperwork to be filed in the Employee
personnel file in (Oshkosh and/or Regional Office)
ii. Photos of certificates can also be turned into the safety office in Oshkosh via printed or
emailed copies.
Page 8 of 12
Revised: May 2021If you are getting an error message that reads, “Error: The user of this
presentation has not enabled mobile viewing.””
Please follow the next instructions.
Windows and Internet Explorer
1. You need to update your adobe flash player.
2. Go to www.google.com
3. In the search bar, type in adobe flash player update
4. Click on the link that says adobe flasher player download
5. Download the latest version of adobe flash player.
Windows and Google Chrome
1. In the address bar, type chrome://settings/content.
Type chrome://settings/content in the address bar
2. On the Content settings screen, find the Flash Player listing. Check the status.
Page 9 of 12
Revised: May 2021The Content settings screen
3. Select Allow sites to run Flash, and then click Done.
The Flash section of the Content settings screen
4. To manage Flash Player settings by site, click Manage exceptions.
Page 10 of 12
Revised: May 2021Click Manage exceptions to manage Flash Player settings on a per-site basis
5. On the Flash exceptions screen, enter the website domain and then choose Allow. When finished
adding sites, click Done.
The Flash exceptions screen
Page 11 of 12
Revised: May 20216. Close the Content settings screen.
Feedback is welcome; please email us:
Jwatson@crmeyer.com
tproksch@crmeyer.com
Mwarren@crmeyer.com
mjeanquart@crmeyer.com
Jtipton@crmeyer.com
If you have any questions, please give one of CR Meyer’s Safety Professionals a call:
Joel Watson (478) 338-1242
Travis Proksch (906) 241-3956
Mike Warren (484) 354-6331
Matt Jeanquart (920) 312-2469
Josh Tipton (920) 252-5601
Thanks,
CR Meyer Safety Dept.
Page 12 of 12
Revised: May 2021You can also read