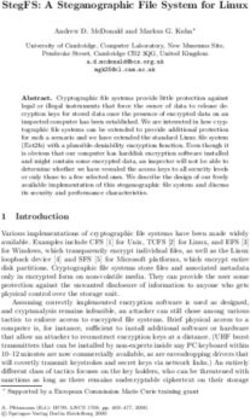IMOTION Solution Designer - User Guide About this document - Infineon Technologies
←
→
Page content transcription
If your browser does not render page correctly, please read the page content below
iMOTION Solution Designer User Guide About this document Scope and purpose The purpose of this document is to guide the user with the iMOTION™ Solution Designer (iSD) tool usage in the iMOTION™ motor control development process. Intended audience This document is written for iMOTION™ users who are dealing with the development process. User guide Please read the sections "Important notice" and "Warnings" at the end of this document V1.1 www.infineon.com 2023-09-08
iMOTION Solution Designer
User Guide
Table of contents
Table of contents
About this document . . . . . . . . . . . . . . . . . . . . . . . . . . . . . . . . . . . . . . . . . . . . . . . . . . . . . . . . . . . . . . . . . . . 1
Table of contents . . . . . . . . . . . . . . . . . . . . . . . . . . . . . . . . . . . . . . . . . . . . . . . . . . . . . . . . . . . . . . . . . . . . . . . 2
1 Introduction . . . . . . . . . . . . . . . . . . . . . . . . . . . . . . . . . . . . . . . . . . . . . . . . . . . . . . . . . . . . . . . . . . . . . . . . . . . 6
1.1 Purpose . . . . . . . . . . . . . . . . . . . . . . . . . . . . . . . . . . . . . . . . . . . . . . . . . . . . . . . . . . . . . . . . . . . . . . . . . . . . . . . . 6
2 Project creation . . . . . . . . . . . . . . . . . . . . . . . . . . . . . . . . . . . . . . . . . . . . . . . . . . . . . . . . . . . . . . . . . . . . . . . . 7
2.1 Welcome Screen . . . . . . . . . . . . . . . . . . . . . . . . . . . . . . . . . . . . . . . . . . . . . . . . . . . . . . . . . . . . . . . . . . . . . . . . 7
2.1.1 File . . . . . . . . . . . . . . . . . . . . . . . . . . . . . . . . . . . . . . . . . . . . . . . . . . . . . . . . . . . . . . . . . . . . . . . . . . . . . . . . . . .7
2.1.2 Navigation . . . . . . . . . . . . . . . . . . . . . . . . . . . . . . . . . . . . . . . . . . . . . . . . . . . . . . . . . . . . . . . . . . . . . . . . . . . 8
2.1.3 News, Tool Updates, Product Info, Getting Started, and Tip of the Day . . . . . . . . . . . . . . . . . . . . . . 8
2.1.4 Version Number and Installation File Path . . . . . . . . . . . . . . . . . . . . . . . . . . . . . . . . . . . . . . . . . . . . . . . 8
2.2 Package Manager . . . . . . . . . . . . . . . . . . . . . . . . . . . . . . . . . . . . . . . . . . . . . . . . . . . . . . . . . . . . . . . . . . . . . . . 8
2.3 Creating a New Project . . . . . . . . . . . . . . . . . . . . . . . . . . . . . . . . . . . . . . . . . . . . . . . . . . . . . . . . . . . . . . . . . 10
2.4 Project Configuration . . . . . . . . . . . . . . . . . . . . . . . . . . . . . . . . . . . . . . . . . . . . . . . . . . . . . . . . . . . . . . . . . . .11
2.4.1 Project Info and Supported Functions . . . . . . . . . . . . . . . . . . . . . . . . . . . . . . . . . . . . . . . . . . . . . . . . . . 11
2.4.2 Initial Project Configuration . . . . . . . . . . . . . . . . . . . . . . . . . . . . . . . . . . . . . . . . . . . . . . . . . . . . . . . . . . . 12
2.4.2.1 Board . . . . . . . . . . . . . . . . . . . . . . . . . . . . . . . . . . . . . . . . . . . . . . . . . . . . . . . . . . . . . . . . . . . . . . . . . . . . . 12
2.4.2.2 Function . . . . . . . . . . . . . . . . . . . . . . . . . . . . . . . . . . . . . . . . . . . . . . . . . . . . . . . . . . . . . . . . . . . . . . . . . . 12
2.4.2.3 Device . . . . . . . . . . . . . . . . . . . . . . . . . . . . . . . . . . . . . . . . . . . . . . . . . . . . . . . . . . . . . . . . . . . . . . . . . . . . 12
2.5 Project Organization . . . . . . . . . . . . . . . . . . . . . . . . . . . . . . . . . . . . . . . . . . . . . . . . . . . . . . . . . . . . . . . . . . . 12
2.5.1 Sharing a Project . . . . . . . . . . . . . . . . . . . . . . . . . . . . . . . . . . . . . . . . . . . . . . . . . . . . . . . . . . . . . . . . . . . . . 13
3 Menus . . . . . . . . . . . . . . . . . . . . . . . . . . . . . . . . . . . . . . . . . . . . . . . . . . . . . . . . . . . . . . . . . . . . . . . . . . . . . . . . 14
3.1 File . . . . . . . . . . . . . . . . . . . . . . . . . . . . . . . . . . . . . . . . . . . . . . . . . . . . . . . . . . . . . . . . . . . . . . . . . . . . . . . . . . . 14
3.1.1 Save . . . . . . . . . . . . . . . . . . . . . . . . . . . . . . . . . . . . . . . . . . . . . . . . . . . . . . . . . . . . . . . . . . . . . . . . . . . . . . . . 14
3.1.2 Package Manager . . . . . . . . . . . . . . . . . . . . . . . . . . . . . . . . . . . . . . . . . . . . . . . . . . . . . . . . . . . . . . . . . . . . 14
3.1.3 Create, Open, and Save Project . . . . . . . . . . . . . . . . . . . . . . . . . . . . . . . . . . . . . . . . . . . . . . . . . . . . . . . . 14
3.2 Project Settings . . . . . . . . . . . . . . . . . . . . . . . . . . . . . . . . . . . . . . . . . . . . . . . . . . . . . . . . . . . . . . . . . . . . . . . . 15
3.2.1 Project Info . . . . . . . . . . . . . . . . . . . . . . . . . . . . . . . . . . . . . . . . . . . . . . . . . . . . . . . . . . . . . . . . . . . . . . . . . . 15
3.2.2 Supported Functions . . . . . . . . . . . . . . . . . . . . . . . . . . . . . . . . . . . . . . . . . . . . . . . . . . . . . . . . . . . . . . . . . 15
3.3 Catalogs . . . . . . . . . . . . . . . . . . . . . . . . . . . . . . . . . . . . . . . . . . . . . . . . . . . . . . . . . . . . . . . . . . . . . . . . . . . . . . 17
3.4 Target . . . . . . . . . . . . . . . . . . . . . . . . . . . . . . . . . . . . . . . . . . . . . . . . . . . . . . . . . . . . . . . . . . . . . . . . . . . . . . . . .18
3.5 Tools . . . . . . . . . . . . . . . . . . . . . . . . . . . . . . . . . . . . . . . . . . . . . . . . . . . . . . . . . . . . . . . . . . . . . . . . . . . . . . . . . 19
4 Log View . . . . . . . . . . . . . . . . . . . . . . . . . . . . . . . . . . . . . . . . . . . . . . . . . . . . . . . . . . . . . . . . . . . . . . . . . . . . . . 20
5 Configuration Wizard . . . . . . . . . . . . . . . . . . . . . . . . . . . . . . . . . . . . . . . . . . . . . . . . . . . . . . . . . . . . . . . . . .21
5.1 Introduction . . . . . . . . . . . . . . . . . . . . . . . . . . . . . . . . . . . . . . . . . . . . . . . . . . . . . . . . . . . . . . . . . . . . . . . . . . . 21
5.2 Catalog Files . . . . . . . . . . . . . . . . . . . . . . . . . . . . . . . . . . . . . . . . . . . . . . . . . . . . . . . . . . . . . . . . . . . . . . . . . . .22
5.3 Normal Mode vs. Expert Mode . . . . . . . . . . . . . . . . . . . . . . . . . . . . . . . . . . . . . . . . . . . . . . . . . . . . . . . . . . . 25
5.4 IC Configuration . . . . . . . . . . . . . . . . . . . . . . . . . . . . . . . . . . . . . . . . . . . . . . . . . . . . . . . . . . . . . . . . . . . . . . . 25
5.5 User Pin Configuration . . . . . . . . . . . . . . . . . . . . . . . . . . . . . . . . . . . . . . . . . . . . . . . . . . . . . . . . . . . . . . . . . .27
User guide 2 V1.1
2023-09-08iMOTION Solution Designer
User Guide
Table of contents
5.6 Parameter Set Configuration . . . . . . . . . . . . . . . . . . . . . . . . . . . . . . . . . . . . . . . . . . . . . . . . . . . . . . . . . . . . 28
5.6.1 System Hardware Configuration . . . . . . . . . . . . . . . . . . . . . . . . . . . . . . . . . . . . . . . . . . . . . . . . . . . . . . . 28
5.6.2 Motor Control Configuration . . . . . . . . . . . . . . . . . . . . . . . . . . . . . . . . . . . . . . . . . . . . . . . . . . . . . . . . . . .28
5.6.3 PFC Control Configuration . . . . . . . . . . . . . . . . . . . . . . . . . . . . . . . . . . . . . . . . . . . . . . . . . . . . . . . . . . . . .29
5.6.4 Protection . . . . . . . . . . . . . . . . . . . . . . . . . . . . . . . . . . . . . . . . . . . . . . . . . . . . . . . . . . . . . . . . . . . . . . . . . . . 29
5.7 HelpDoc . . . . . . . . . . . . . . . . . . . . . . . . . . . . . . . . . . . . . . . . . . . . . . . . . . . . . . . . . . . . . . . . . . . . . . . . . . . . . . .29
5.7.1 iMOTION™ MCE Help . . . . . . . . . . . . . . . . . . . . . . . . . . . . . . . . . . . . . . . . . . . . . . . . . . . . . . . . . . . . . . . . . . 29
5.7.1.1 Contents . . . . . . . . . . . . . . . . . . . . . . . . . . . . . . . . . . . . . . . . . . . . . . . . . . . . . . . . . . . . . . . . . . . . . . . . . . 29
5.7.1.2 Index . . . . . . . . . . . . . . . . . . . . . . . . . . . . . . . . . . . . . . . . . . . . . . . . . . . . . . . . . . . . . . . . . . . . . . . . . . . . . 29
5.7.1.3 Search . . . . . . . . . . . . . . . . . . . . . . . . . . . . . . . . . . . . . . . . . . . . . . . . . . . . . . . . . . . . . . . . . . . . . . . . . . . . 30
5.7.2 Motor Control ICs Forum . . . . . . . . . . . . . . . . . . . . . . . . . . . . . . . . . . . . . . . . . . . . . . . . . . . . . . . . . . . . . . 30
5.8 Project Verification . . . . . . . . . . . . . . . . . . . . . . . . . . . . . . . . . . . . . . . . . . . . . . . . . . . . . . . . . . . . . . . . . . . . . 31
5.8.1 Initiating Verification . . . . . . . . . . . . . . . . . . . . . . . . . . . . . . . . . . . . . . . . . . . . . . . . . . . . . . . . . . . . . . . . . 31
5.8.2 Project Verification Information and Outcomes . . . . . . . . . . . . . . . . . . . . . . . . . . . . . . . . . . . . . . . . . .31
5.8.2.1 Project Verification Window . . . . . . . . . . . . . . . . . . . . . . . . . . . . . . . . . . . . . . . . . . . . . . . . . . . . . . . . . 31
5.8.2.2 Successful Verification . . . . . . . . . . . . . . . . . . . . . . . . . . . . . . . . . . . . . . . . . . . . . . . . . . . . . . . . . . . . . . 33
5.8.2.3 Warnings and Errors . . . . . . . . . . . . . . . . . . . . . . . . . . . . . . . . . . . . . . . . . . . . . . . . . . . . . . . . . . . . . . . . 34
5.9 Build Project . . . . . . . . . . . . . . . . . . . . . . . . . . . . . . . . . . . . . . . . . . . . . . . . . . . . . . . . . . . . . . . . . . . . . . . . . . 35
5.9.1 Build Process . . . . . . . . . . . . . . . . . . . . . . . . . . . . . . . . . . . . . . . . . . . . . . . . . . . . . . . . . . . . . . . . . . . . . . . . 35
5.10 Parameter Set Manager . . . . . . . . . . . . . . . . . . . . . . . . . . . . . . . . . . . . . . . . . . . . . . . . . . . . . . . . . . . . . . . . . 37
5.10.1 Working with Multiple Parameter Sets . . . . . . . . . . . . . . . . . . . . . . . . . . . . . . . . . . . . . . . . . . . . . . . . . . 38
5.10.2 Global Parameter Set and Regular Parameter Set . . . . . . . . . . . . . . . . . . . . . . . . . . . . . . . . . . . . . . . . 39
5.10.3 Parameter File Location and Importing/Exporting Parameter Sets . . . . . . . . . . . . . . . . . . . . . . . . .39
5.11 Target Connection . . . . . . . . . . . . . . . . . . . . . . . . . . . . . . . . . . . . . . . . . . . . . . . . . . . . . . . . . . . . . . . . . . . . . 40
5.11.1 How to Connect . . . . . . . . . . . . . . . . . . . . . . . . . . . . . . . . . . . . . . . . . . . . . . . . . . . . . . . . . . . . . . . . . . . . . 41
5.11.2 How to tell when a Target is Connected . . . . . . . . . . . . . . . . . . . . . . . . . . . . . . . . . . . . . . . . . . . . . . . . . 42
6 Programmer . . . . . . . . . . . . . . . . . . . . . . . . . . . . . . . . . . . . . . . . . . . . . . . . . . . . . . . . . . . . . . . . . . . . . . . . . . 43
6.1 Special Use Case: Upgrading and Downgrading Firmware . . . . . . . . . . . . . . . . . . . . . . . . . . . . . . . . . . 44
6.1.1 Upgrading Firmware . . . . . . . . . . . . . . . . . . . . . . . . . . . . . . . . . . . . . . . . . . . . . . . . . . . . . . . . . . . . . . . . . . 44
6.1.2 Downgrading Firmware . . . . . . . . . . . . . . . . . . . . . . . . . . . . . . . . . . . . . . . . . . . . . . . . . . . . . . . . . . . . . . . 45
7 Dashboard . . . . . . . . . . . . . . . . . . . . . . . . . . . . . . . . . . . . . . . . . . . . . . . . . . . . . . . . . . . . . . . . . . . . . . . . . . . . 46
7.1 Introduction . . . . . . . . . . . . . . . . . . . . . . . . . . . . . . . . . . . . . . . . . . . . . . . . . . . . . . . . . . . . . . . . . . . . . . . . . . . 46
7.2 Parameter Tree . . . . . . . . . . . . . . . . . . . . . . . . . . . . . . . . . . . . . . . . . . . . . . . . . . . . . . . . . . . . . . . . . . . . . . . . 46
7.3 Tuning Cases Menu . . . . . . . . . . . . . . . . . . . . . . . . . . . . . . . . . . . . . . . . . . . . . . . . . . . . . . . . . . . . . . . . . . . . .49
7.4 Tuning Cases Content . . . . . . . . . . . . . . . . . . . . . . . . . . . . . . . . . . . . . . . . . . . . . . . . . . . . . . . . . . . . . . . . . . 50
7.4.1 Tracking changes . . . . . . . . . . . . . . . . . . . . . . . . . . . . . . . . . . . . . . . . . . . . . . . . . . . . . . . . . . . . . . . . . . . . .50
7.4.2 Sync from config wizard . . . . . . . . . . . . . . . . . . . . . . . . . . . . . . . . . . . . . . . . . . . . . . . . . . . . . . . . . . . . . . .52
7.4.3 Update Config Wizard . . . . . . . . . . . . . . . . . . . . . . . . . . . . . . . . . . . . . . . . . . . . . . . . . . . . . . . . . . . . . . . . 52
7.4.4 Update Target . . . . . . . . . . . . . . . . . . . . . . . . . . . . . . . . . . . . . . . . . . . . . . . . . . . . . . . . . . . . . . . . . . . . . . . .52
7.4.4.1 Verification . . . . . . . . . . . . . . . . . . . . . . . . . . . . . . . . . . . . . . . . . . . . . . . . . . . . . . . . . . . . . . . . . . . . . . . . 52
7.5 Uncommitted Changes . . . . . . . . . . . . . . . . . . . . . . . . . . . . . . . . . . . . . . . . . . . . . . . . . . . . . . . . . . . . . . . . . 52
User guide 3 V1.1
2023-09-08iMOTION Solution Designer
User Guide
Table of contents
7.6 Open Oscilloscope . . . . . . . . . . . . . . . . . . . . . . . . . . . . . . . . . . . . . . . . . . . . . . . . . . . . . . . . . . . . . . . . . . . . . 53
7.7 Help Doc . . . . . . . . . . . . . . . . . . . . . . . . . . . . . . . . . . . . . . . . . . . . . . . . . . . . . . . . . . . . . . . . . . . . . . . . . . . . . . 53
7.8 Working With Multiple Parameter Set . . . . . . . . . . . . . . . . . . . . . . . . . . . . . . . . . . . . . . . . . . . . . . . . . . . . 53
7.9 Control Panel . . . . . . . . . . . . . . . . . . . . . . . . . . . . . . . . . . . . . . . . . . . . . . . . . . . . . . . . . . . . . . . . . . . . . . . . . . 55
7.9.1 Input Features . . . . . . . . . . . . . . . . . . . . . . . . . . . . . . . . . . . . . . . . . . . . . . . . . . . . . . . . . . . . . . . . . . . . . . . 55
7.9.2 Output Features . . . . . . . . . . . . . . . . . . . . . . . . . . . . . . . . . . . . . . . . . . . . . . . . . . . . . . . . . . . . . . . . . . . . . .55
8 Oscilloscope . . . . . . . . . . . . . . . . . . . . . . . . . . . . . . . . . . . . . . . . . . . . . . . . . . . . . . . . . . . . . . . . . . . . . . . . . . 56
8.1 Panel . . . . . . . . . . . . . . . . . . . . . . . . . . . . . . . . . . . . . . . . . . . . . . . . . . . . . . . . . . . . . . . . . . . . . . . . . . . . . . . . . 56
8.1.1 Adding a Panel . . . . . . . . . . . . . . . . . . . . . . . . . . . . . . . . . . . . . . . . . . . . . . . . . . . . . . . . . . . . . . . . . . . . . . . 56
8.1.2 Removing a Panel . . . . . . . . . . . . . . . . . . . . . . . . . . . . . . . . . . . . . . . . . . . . . . . . . . . . . . . . . . . . . . . . . . . . 58
8.2 Channel Setup . . . . . . . . . . . . . . . . . . . . . . . . . . . . . . . . . . . . . . . . . . . . . . . . . . . . . . . . . . . . . . . . . . . . . . . . . 58
8.2.1 Channel Components . . . . . . . . . . . . . . . . . . . . . . . . . . . . . . . . . . . . . . . . . . . . . . . . . . . . . . . . . . . . . . . . .59
8.2.2 Adding a Channel . . . . . . . . . . . . . . . . . . . . . . . . . . . . . . . . . . . . . . . . . . . . . . . . . . . . . . . . . . . . . . . . . . . . 60
8.2.3 Removing a Channel . . . . . . . . . . . . . . . . . . . . . . . . . . . . . . . . . . . . . . . . . . . . . . . . . . . . . . . . . . . . . . . . . .60
8.3 Signal . . . . . . . . . . . . . . . . . . . . . . . . . . . . . . . . . . . . . . . . . . . . . . . . . . . . . . . . . . . . . . . . . . . . . . . . . . . . . . . . .61
8.3.1 Adding a Signal . . . . . . . . . . . . . . . . . . . . . . . . . . . . . . . . . . . . . . . . . . . . . . . . . . . . . . . . . . . . . . . . . . . . . . 61
8.3.2 Removing a Signal . . . . . . . . . . . . . . . . . . . . . . . . . . . . . . . . . . . . . . . . . . . . . . . . . . . . . . . . . . . . . . . . . . . .62
8.3.3 Changing a Signal . . . . . . . . . . . . . . . . . . . . . . . . . . . . . . . . . . . . . . . . . . . . . . . . . . . . . . . . . . . . . . . . . . . . 62
8.4 Oscilloscope Project Files . . . . . . . . . . . . . . . . . . . . . . . . . . . . . . . . . . . . . . . . . . . . . . . . . . . . . . . . . . . . . . . 62
8.4.1 Creating an Oscilloscope Project File . . . . . . . . . . . . . . . . . . . . . . . . . . . . . . . . . . . . . . . . . . . . . . . . . . . 63
8.4.2 Loading an Oscilloscope Project File . . . . . . . . . . . . . . . . . . . . . . . . . . . . . . . . . . . . . . . . . . . . . . . . . . . 63
8.5 Control Panel . . . . . . . . . . . . . . . . . . . . . . . . . . . . . . . . . . . . . . . . . . . . . . . . . . . . . . . . . . . . . . . . . . . . . . . . . . 64
8.5.1 Run Control . . . . . . . . . . . . . . . . . . . . . . . . . . . . . . . . . . . . . . . . . . . . . . . . . . . . . . . . . . . . . . . . . . . . . . . . . .64
8.5.2 Trigger Modes . . . . . . . . . . . . . . . . . . . . . . . . . . . . . . . . . . . . . . . . . . . . . . . . . . . . . . . . . . . . . . . . . . . . . . . . 64
8.6 Triggers . . . . . . . . . . . . . . . . . . . . . . . . . . . . . . . . . . . . . . . . . . . . . . . . . . . . . . . . . . . . . . . . . . . . . . . . . . . . . . . 65
8.6.1 Trigger . . . . . . . . . . . . . . . . . . . . . . . . . . . . . . . . . . . . . . . . . . . . . . . . . . . . . . . . . . . . . . . . . . . . . . . . . . . . . . 65
8.6.1.1 Trigger Types . . . . . . . . . . . . . . . . . . . . . . . . . . . . . . . . . . . . . . . . . . . . . . . . . . . . . . . . . . . . . . . . . . . . . . 65
8.6.1.2 Trigger Sources . . . . . . . . . . . . . . . . . . . . . . . . . . . . . . . . . . . . . . . . . . . . . . . . . . . . . . . . . . . . . . . . . . . . 65
8.6.2 Creating an Edge Trigger . . . . . . . . . . . . . . . . . . . . . . . . . . . . . . . . . . . . . . . . . . . . . . . . . . . . . . . . . . . . . . 65
8.6.3 Creating a Level Trigger . . . . . . . . . . . . . . . . . . . . . . . . . . . . . . . . . . . . . . . . . . . . . . . . . . . . . . . . . . . . . . . 67
8.6.4 Creating a Comparison Trigger . . . . . . . . . . . . . . . . . . . . . . . . . . . . . . . . . . . . . . . . . . . . . . . . . . . . . . . . .68
8.6.5 Removing a Trigger . . . . . . . . . . . . . . . . . . . . . . . . . . . . . . . . . . . . . . . . . . . . . . . . . . . . . . . . . . . . . . . . . . . 68
8.6.6 Advanced Trigger Configuration . . . . . . . . . . . . . . . . . . . . . . . . . . . . . . . . . . . . . . . . . . . . . . . . . . . . . . . .69
8.7 Events . . . . . . . . . . . . . . . . . . . . . . . . . . . . . . . . . . . . . . . . . . . . . . . . . . . . . . . . . . . . . . . . . . . . . . . . . . . . . . . . 69
8.7.1 Creating an Event . . . . . . . . . . . . . . . . . . . . . . . . . . . . . . . . . . . . . . . . . . . . . . . . . . . . . . . . . . . . . . . . . . . . 69
8.7.2 Removing an Event . . . . . . . . . . . . . . . . . . . . . . . . . . . . . . . . . . . . . . . . . . . . . . . . . . . . . . . . . . . . . . . . . . . 70
9 Script Editor . . . . . . . . . . . . . . . . . . . . . . . . . . . . . . . . . . . . . . . . . . . . . . . . . . . . . . . . . . . . . . . . . . . . . . . . . . 70
9.1 Overview . . . . . . . . . . . . . . . . . . . . . . . . . . . . . . . . . . . . . . . . . . . . . . . . . . . . . . . . . . . . . . . . . . . . . . . . . . . . . . 70
9.2 Script Editor Graphical User Interface . . . . . . . . . . . . . . . . . . . . . . . . . . . . . . . . . . . . . . . . . . . . . . . . . . . . 71
9.2.1 Project Explorer . . . . . . . . . . . . . . . . . . . . . . . . . . . . . . . . . . . . . . . . . . . . . . . . . . . . . . . . . . . . . . . . . . . . . . 72
9.2.2 Output Window . . . . . . . . . . . . . . . . . . . . . . . . . . . . . . . . . . . . . . . . . . . . . . . . . . . . . . . . . . . . . . . . . . . . . . 72
User guide 4 V1.1
2023-09-08iMOTION Solution Designer
User Guide
Table of contents
9.2.3 Search Results . . . . . . . . . . . . . . . . . . . . . . . . . . . . . . . . . . . . . . . . . . . . . . . . . . . . . . . . . . . . . . . . . . . . . . . 73
9.2.4 Errors Window . . . . . . . . . . . . . . . . . . . . . . . . . . . . . . . . . . . . . . . . . . . . . . . . . . . . . . . . . . . . . . . . . . . . . . . 73
9.2.5 Watch View . . . . . . . . . . . . . . . . . . . . . . . . . . . . . . . . . . . . . . . . . . . . . . . . . . . . . . . . . . . . . . . . . . . . . . . . . . 74
9.2.6 Property Window . . . . . . . . . . . . . . . . . . . . . . . . . . . . . . . . . . . . . . . . . . . . . . . . . . . . . . . . . . . . . . . . . . . . .75
9.2.7 Docking Window . . . . . . . . . . . . . . . . . . . . . . . . . . . . . . . . . . . . . . . . . . . . . . . . . . . . . . . . . . . . . . . . . . . . . 76
9.3 Script Editor Menu . . . . . . . . . . . . . . . . . . . . . . . . . . . . . . . . . . . . . . . . . . . . . . . . . . . . . . . . . . . . . . . . . . . . . 77
9.3.1 Project Menu . . . . . . . . . . . . . . . . . . . . . . . . . . . . . . . . . . . . . . . . . . . . . . . . . . . . . . . . . . . . . . . . . . . . . . . . .77
9.3.2 File Menu . . . . . . . . . . . . . . . . . . . . . . . . . . . . . . . . . . . . . . . . . . . . . . . . . . . . . . . . . . . . . . . . . . . . . . . . . . . . 78
9.3.3 Edit Menu . . . . . . . . . . . . . . . . . . . . . . . . . . . . . . . . . . . . . . . . . . . . . . . . . . . . . . . . . . . . . . . . . . . . . . . . . . . 79
9.3.4 View Menu . . . . . . . . . . . . . . . . . . . . . . . . . . . . . . . . . . . . . . . . . . . . . . . . . . . . . . . . . . . . . . . . . . . . . . . . . . . 80
9.3.5 Debug Menu . . . . . . . . . . . . . . . . . . . . . . . . . . . . . . . . . . . . . . . . . . . . . . . . . . . . . . . . . . . . . . . . . . . . . . . . . 81
9.3.6 Script Editor Tool Bar . . . . . . . . . . . . . . . . . . . . . . . . . . . . . . . . . . . . . . . . . . . . . . . . . . . . . . . . . . . . . . . . . 82
9.4 Working with a Script Project . . . . . . . . . . . . . . . . . . . . . . . . . . . . . . . . . . . . . . . . . . . . . . . . . . . . . . . . . . . .82
9.4.1 Creating a Script Project . . . . . . . . . . . . . . . . . . . . . . . . . . . . . . . . . . . . . . . . . . . . . . . . . . . . . . . . . . . . . . 82
9.4.2 Debugging a Script Project . . . . . . . . . . . . . . . . . . . . . . . . . . . . . . . . . . . . . . . . . . . . . . . . . . . . . . . . . . . . 84
10 Appendix . . . . . . . . . . . . . . . . . . . . . . . . . . . . . . . . . . . . . . . . . . . . . . . . . . . . . . . . . . . . . . . . . . . . . . . . . . . . . 86
Revision history . . . . . . . . . . . . . . . . . . . . . . . . . . . . . . . . . . . . . . . . . . . . . . . . . . . . . . . . . . . . . . . . . . . . . . .88
Disclaimer . . . . . . . . . . . . . . . . . . . . . . . . . . . . . . . . . . . . . . . . . . . . . . . . . . . . . . . . . . . . . . . . . . . . . . . . . . . . 89
User guide 5 V1.1
2023-09-08iMOTION Solution Designer
User Guide
1 Introduction
1 Introduction
1.1 Purpose
The iMOTION™ Solution Designer (iSD) is an integrated GUI-based tool for use in the iMOTION™ motor control
development process. This program replaces the MCEWizard and MCEDesigner, and act as new all-in-one tool
for iMOTION™ users.
The purpose of this document is to help familiarize the user with the iSD and its suite of all-in-one tools. By the
end of this document, the user will be familiar with Project Creation, the Configuration Wizard, the iSD
Programmer, the Dashboard, the Oscilloscope, Data Capturing, and Data Streaming. Additionally, users will
be able to effectively use the Script Editor and Script Debugger tools where necessary.
User guide 6 V1.1
2023-09-08iMOTION Solution Designer
User Guide
2 Project creation
2 Project creation
2.1 Welcome Screen
The Welcome Screen is the landing page for the iSD, acting as the first page users will see upon starting the
program.
Figure 1 Solution Designer Landing Page
2.1.1 File
Located at the top left of the iSD Welcome Screen, File allows the user to access the basic functions of project
and file management.
Figure 2 File Drop-Down Menu
• Load, Save, Save as…: Allows the user to load and save project configuration files.
• Package Manager: Allows the user to install SD Packs, either from the Infineon network or from a local
destination.
• Create Project, Open Project, Save Project, Save Project as…: Gives the user full control over project file
management. Only Package Manager, Open Project, and Create Project will initially be available.
User guide 7 V1.1
2023-09-08iMOTION Solution Designer
User Guide
2 Project creation
2.1.2 Navigation
The Navigation pane allows users to quickly access their project files. Users can Open Projects and access the
Package Manager. Users can opt to Create a New Project. The Navigation pane will also display a number of
Recent Projects available locally.
2.1.3 News, Tool Updates, Product Info, Getting Started, and Tip of the
Day
These panes are regularly updated with information about upcoming and available updates to the iSD and SD
Packages, information on upcoming iMOTION™ products, updates to tools within the iSD, and general tips to
help users better manage their projects.
2.1.4 Version Number and Installation File Path
The information bar located at the bottom of the screen displays the current iSD version number and program
installation path. The user can use this in conjunction with the News pane to see if their iSD is up-to-date, and
they can navigate to the file path listed to manually access the program files as needed.
When a project is opened or created, the information bar will show the connection status of the device to the
left and the project’s installation path to the right.
Note: When looking at the version number, users should note that the fourth number section is the date of
the version’s release displayed in YYYY/MM/DD format. The example below would be Version 1.1.0,
with the release date being 2022/12/15. These numbers are subject to change as new versions of the
iSD are released.
Figure 3 Version Number and Release Date
2.2 Package Manager
The Package Manager displays the SD Packages within the IFX server available for installation via the
Available Packages pane, and the installed SD Package via the Installed Packages pane. The Installed
Packages will display all currently installed package in release order, with the newest package displayed at the
bottom of the list.
SD Packs are an integral part of the iSD operational workflow as they contain the blueprints of the project’s
structure. The Package Manager should be used to manage SD Packages installed locally, and for the
installation of the latest SD Packages.
User guide 8 V1.1
2023-09-08iMOTION Solution Designer
User Guide
2 Project creation
Figure 4 Package Manager
In the Project Package pane users can see details regarding the highlighted package. Users can see changes
made since the previous version, the packages feature list, and other necessary package information.
Below these panes, users can exit the manager with Close and install the highlighted available packages. The
user can also choose Install from SDPack file, allowing them to install an SD pack from an installation file local
to their system.
User guide 9 V1.1
2023-09-08iMOTION Solution Designer
User Guide
2 Project creation
2.3 Creating a New Project
Using the navigation pane, users can choose Create New Project to start their iSD project. Choosing Create
New Project will open up the Create Project menu. The Create Project menu guides the user through initial
project creation, including:
• Selecting one of the installed SD Packages. If the user needs further information on the packages, they can
refer to the package information window below the selection.
• Users are encouraged to select the latest SD Pack when possible.
• If needed for compatibility purposes, users are able to access older SD Packs so long as the packs are
installed locally or are available for download.
• Choosing a File name for the project. This will be how the project is labelled in the file browser. The iSD will
use this to name the .cwproj file and project folder.
• Choosing a Location to have the project start in. This will create a directory for the project. The iSD will
refer to this directory when loading or saving the project.
• Choosing a Project name for the project. This will be how the project is labelled in the iSD program. This
can be separate from the File name, as it is only used for cosmetic purposes.
• Checking Create self-contained project will create a version of the project with the SD Pack included
whenever it is saved. This allows users to keep the project as a singular file.
Figure 5 Create Project
User guide 10 V1.1
2023-09-08iMOTION Solution Designer
User Guide
2 Project creation
2.4 Project Configuration
Once users have created a new project, they will have access to the full suite of project configuration tools the
iSD has to offer.
2.4.1 Project Info and Supported Functions
The Project Info and Supported Functions offer users a quick method of referencing information regarding
their project.
Within the Project Info pane, users are able to see the following:
• Project Name – How the project is labelled within the iSD.
• Project Package – Which SD Package the project is based on.
• Evaluation Board – Will display the corresponding Board during the initial project configuration, or will
default to ‘Custom Board’.
• Requested Device – The device the project is set to affect.
• Latest Build – The last time the project was built for the requested device.
• Parameter Sets – Upon project creation and SD Pack application, will default to ‘myFirstParameterSet’.
Figure 6 Project Info
User guide 11 V1.1
2023-09-08iMOTION Solution Designer
User Guide
2 Project creation
2.4.2 Initial Project Configuration
The Initial Project Configuration pane offers users three ways to start their project. The method users should
make use of depends on the information they have available and the HW board they are using within their
project.
Figure 7 Initial Project Configuration
2.4.2.1 Board
When configuring an iMOTION™ Eval/MADK board or reference board, this option will populate parameters
related to board hardware design specifications and components. Users can see what parameters will be
imported by checking the box labeled Show board parameters. After selecting the board, users will click Apply
to apply the parameters, then Close.
2.4.2.2 Function
If the user lacks specific info regarding the Board or Device of the project, this page highlights various iMOTION™
devices and their uses. Users can select a device based on the needs of their system.
2.4.2.3 Device
If users already know the specific iMOTION™ device for the project, they can use this function to start the
project. Users will be able to see all of our available devices and can, as with the previous functions, filter and
apply parameters.
2.5 Project Organization
Users can navigate and explore the project’s local folders using the file browser of their Operating System (e.g.
Windows file Explorer).
• Settings Folder – This contains .ozsi Oscilloscope configuration files and .cwproj iSD project configuration
files.
• Lib Folder - In the instance of a self-contained project, users will find the project’s associated SD Pack here.
• Generated Folder – Users can find the .ldf files that are downloaded to the target device during device
programming. Two .ldf files are generated when building a project – one that contains the firmware and
one that contains the project parameters and script ByteCode if the script is used.
• Script Folder – Here users can find the projects associated scripts. Users will note that each script project
has its own folder, with each task within the script stored as a .mcs file.
User guide 12 V1.1
2023-09-08iMOTION Solution Designer
User Guide
2 Project creation
Figure 8 Project Organization and Folder Structure
2.5.1 Sharing a Project
Depending on the method used to create the project, users have two ways of sharing a project:
• Standard Project – Users should ensure the recipients software, both the iSD and SDPack, is up-to-date
before proceeding. This can be done my navigating to the iMOTION™ home page and ensuring the
recipient’s version matches the current released version. Once done, users can zip the project files and
forward the zip file to the recipient in question. The recipient can then unzip the project file and access the
project via their instance of the iSD.
• Self-Contained Project – Users do not need to ensure the recipients software is up-to-date using this
method. Users can forward the project files, and the recipients can access the project via their instance of
the iSD.
User guide 13 V1.1
2023-09-08iMOTION Solution Designer
User Guide
3 Menus
3 Menus
The drop-down menus bar at the top of the screen can be used to navigate the iSD’s various sub-menus and
tools.
3.1 File
Users can use this drop-down menu to access the basic functions of project and file management. This includes
the Package Manager, Create Project, Open Project, Save Project, and Save Project as… functions. While in
the Explorer view, only Save, Save Project…, and Exit will be available.
Figure 9 File Drop-Down Menu
3.1.1 Save
Users can use this function to save the changes made by the current tool selected. For example, if users are
currently using the Dashboard tool, then the iSD will only save changes made by the Dashboard tool. Users
should always save their current changes before switching to a different tool.
3.1.2 Package Manager
This allows users to change their SDpack versions and installations, as well as allowing users to install and
uninstall SDpacks.
Note: Package Manager is only selectable from the HOME screen, when a project has yet to be opened.
3.1.3 Create, Open, and Save Project
These options allow users to create a new project, open a project, and save a project. They share the same
functionality as the Create New Project, Open Project, and Save Project options on the HOME screen,
respectively.
User guide 14 V1.1
2023-09-08iMOTION Solution Designer
User Guide
3 Menus
Figure 10 Start a Project
Note: Create New Project and Open Project options are only selectable when a project has yet to be opened.
The Save Project option is only selectable when a project is open.
3.2 Project Settings
3.2.1 Project Info
The Project Info section allows users to quickly see a brief, but detailed list of the project’s information. This
includes:
• Project Name – The name given to the project during its initial creation.
• Project Package – The SDPack used to create the project, as well as its version.
• Evaluation Board – Board used to create the initial parameter set.
- If a device is selected instead of a catalog, then Custom board will be displayed.
- It will NOT get updated if a new catalog is selected inside of the Configuration Wizard.
• Parameter Sets – This will display a list of parameter sets used within the project.
3.2.2 Supported Functions
The Supported Function section contains a list of functions distinct to the projects iMOTION™ device. This
includes:
• APP_MOTOR0 – These are functions related to the motor control. It is broken up into two sections;
the Rotor Angle and the Shunt Type. The Rotor Angle lists the different Motor Sensors that the device
supports and the Shunt Type lists the different shunts the device supports.
- Rotor Angle – Options include the 2 Analog, 2 Digital, 3 Digital, and Sensorless angle sensor modes.
- Shunt Type – Options include the Single Shunt and Leg Shunt type.
• APP_PFC – This section will tell the user if the PFC is available in the projects iMOTION™ device. It will list
the PFC as Available or Not Available.
User guide 15 V1.1
2023-09-08iMOTION Solution Designer
User Guide
3 Menus
• APP_SCRIPTING – This section will tell the user if scripting is available for the selected iMOTION™ device. It
will list scripting functionality as Available or Not Available.
• MCEOS – This shows users functions related to the iMOTION™ operating system (OS). It is broken up into
three sections; the Parameter Set Selection, the Available User GPIOs, and the Available User AINs.
- Parameter Set Selection – This lists the methods available to the project’s device in regards to
changing parameter sets. The options that can appear are:
- Disable – Will not change the parameter sets.
- UART – Will change the parameter set using UART.
- GPIO – Will change the parameter set using GPIO.
- PARAM – Change parameter set using PARAM.
- Available User GPIOs – This lists the number of GPIOs available for scripting.
- Available User AINs – This lists the number of Analog inputs available for scripting.
Figure 11 Project Info
User guide 16 V1.1
2023-09-08iMOTION Solution Designer
User Guide
3 Menus
3.3 Catalogs
Catalogs allow user to access the iSD database of records and settings for Boards, Motors, and Loads. Users
can quickly apply this information to their current Configuration Wizard parameter set via the pop-up menu.
Board catalog data only contains system hardware configuration related parameters and does not contain the
motor or PFC control and protection configuration related parameters.
Note: Catalogs are only selectable when using the Configuration Wizard tool. For more details on Catalog
Files, see Chapter 3.4.
Figure 12 Catalogs Drop-Down Menu
User guide 17 V1.1
2023-09-08iMOTION Solution Designer
User Guide
3 Menus
3.4 Target
The Target pop-up window will allow users to quickly connect to the iSD server, associated COM Ports, and the
device they are attempting to edit. The Target pop-up window appears automatically if the target is not
connected when the Programmer, Dashboard, or Oscilloscope is selected.
Figure 13 Target Pop-Up Window
User guide 18 V1.1
2023-09-08iMOTION Solution Designer
User Guide
3 Menus
3.5 Tools
The Tools drop-down menu allows users to access the Configuration Wizard, Programmer, Dashboard, Script
Editor, Oscilloscope, Help Viewer, and iMOTION™ Forum.
Figure 14 Tools Drop-Down Menu
Additionally, several of the tools can be accessed via the icons at the top-right of the user’s interface.
Figure 15 Tools Icons
User guide 19 V1.1
2023-09-08iMOTION Solution Designer
User Guide
4 Log View
4 Log View
Figure 16 Log View
The Log View in provides diagnostic information in conjunction with several situations and tools:
• When validating parameters and observing if there is a count-out-of-range error.
• When experiencing connection issues.
• When encountering building or programming issues.
• Observing when a file has been saved.
User guide 20 V1.1
2023-09-08iMOTION Solution Designer
User Guide
5 Configuration Wizard
5 Configuration Wizard
5.1 Introduction
The Configuration Wizard allows users to set the parameters for their project and device. These tools allow for
both manual parameter adjustments and a more automated options, where users can use the program’s
internal catalogs to apply the projects essential parameters. The Solution Designer also provides users with a
validation tool, which will review the parameters to ensure they are appropriate for the chosen device.
Figure 17 Configuration Wizard Main Page
There are five top-level parameter groups that users are able to navigate through, split across two parent
groups. The Global Configuration contains the IC Configuration and User Pin Configuration parameter groups.
The Parameter Set Configuration contains the PFC Control Configuration (if a device that supports it is
selected), System Hardware Configuration, Motor Control Configuration, and Protection parameter groups.
When users begin adjusting the parameter sets at the start of a project, it is suggested they start with the IC
Configuration parameters and work their way down to the Protection parameters. The parameters available for
users to edit may change depending on the device and certain content will be unavailable when a device does
not support it as a function.
Note: The green question marks within each section can provide users with more in-depth information.
User guide 21 V1.1
2023-09-08iMOTION Solution Designer
User Guide
5 Configuration Wizard
5.2 Catalog Files
Catalog Files contain the hardware parameters for the evaluation and reference design boards. Users can use
these parameters to run the motor after selecting Boards, Motors, and Loads. Users should note that selecting
any of the three options will produce a pop-up window, where users can see the database of available
parameters in the Database pane. Depending on which of the three catalogs is chosen, the Database pane will
display a list of available types.
Users can also apply various filter options to the Database pane via the Filter pane. Depending on which of the
three catalogs is chosen, the Filter pane will display a list of available filters.
• Boards – Board Name, Board Type, Connector Component Type, Control Board, Application Device.
• Motors – Motor Model Name, Position Sensor, Motor Rated Amps/Phase, Stator Resistance/Phase (Rs), LPM
Motor Stator LQ Inductance/Phase, LPM Motor Stator ID Inductance/Phase.
• Loads – Model Name, Load Type, Rated Power, Minimum Speed, Maximum Speed.
Board Catalogs come in two different types: PFC/Motor related parameters, which are 02 devices, and Only
Motor/Non-PFC parameters, which are 01 devices.
Motors and PFC control boards will have catalogs that cover the following:
• Input Supply
• PFC Basic Input and Output
• PFC Power Stage
• PFC Current Sensing
• PFC VAC Sensing
• DC Bus Sensing Feedback
• Inverter
• Motor Current Sensing
Figure 18 Board Catalog with PFC Parameters
When a Motor control only board is being used, the catalog will cover the following:
• Input Supply
• DC Bus Sensing Feedback
User guide 22 V1.1
2023-09-08iMOTION Solution Designer
User Guide
5 Configuration Wizard
• Inverter
• Motor Current Sensing
Figure 19 Board Catalog with Motor Control Only Parameters
Motor Catalog files will configure the parameters of the following sections:
• Motor
Figure 20 Motor Catalog
User guide 23 V1.1
2023-09-08iMOTION Solution Designer
User Guide
5 Configuration Wizard
Load Catalog files will configure the parameters of the following sections:
• Load
Figure 21 Load Catalog
User guide 24 V1.1
2023-09-08iMOTION Solution Designer
User Guide
5 Configuration Wizard
5.3 Normal Mode vs. Expert Mode
Figure 22 Normal Mode/Expert Mode Button above Project Verification
• Normal Mode – This will show users the most common and required parameters.
• Expert Mode – This will open up the full top-level parameters for users, allowing for more detailed editing.
Users can toggle between the modes via the / button at the top-right of the screen.
signifies that Expert Mode is disabled, whereas signifies that Expert Mode is enabled.
When to use each mode will depend on the needs of the user. Users should use Expert Mode when they want to
utilize the advanced functions available in the iSD, such as greater customization of the Motor or PFC behavior.
Normal Mode should be used when users want a quick start on getting the motor running.
5.4 IC Configuration
This parameter group gives users access to general IC Device configuration, ADC settings, COMM settings, IC
Options, and Motor Protection settings.
User guide 25 V1.1
2023-09-08iMOTION Solution Designer
User Guide
5 Configuration Wizard
Figure 23 Control IC Parameters
User guide 26 V1.1
2023-09-08iMOTION Solution Designer
User Guide
5 Configuration Wizard
5.5 User Pin Configuration
This parameter group gives users the ability to select the pins used for scripting.
• If a pin (GPIO/AIN) is not available for this device, then it will not be shown in the User Pin Configuration
section.
• If a pin is multiplexed with another option (e.g., GPIO1 is multiplexed with PG_OUT) and its shared option is
used, then it will not be shown in the User Pin Configuration section.
Figure 24 User Pin Configuration
Note: If users select a pin (e.g., GPIO1), then later select a shared option (e.g., PG_OUT), then a pop-up
prompt will be shown asking the user if they want to disable the related GPIO/ADC pin.
User guide 27 V1.1
2023-09-08iMOTION Solution Designer
User Guide
5 Configuration Wizard
Figure 25 Pin Selection Confirmation
5.6 Parameter Set Configuration
On top of housing the parameter groups, the Parameter Set Configuration section allows users to select the
parameter set via the drop-down menu situated at the top.
5.6.1 System Hardware Configuration
The sections in this parameter group relate to the hardware being used by the project.
• Input Supply – Allows users to adjust the Control supply voltage. ADC gain is shown for informative
purposes only.
• DC Bus Sensing Feedback – Allows users to adjust the upper and lower resisters for Vout sensing within
the DC Bus.
• Inverter – Allows users to adjust the Catalog name, Power Switch settings, and Gate Driver.
• Motor Current Sensing – Allows users to adjust the Current sensor shunt and Current Feedback settings.
• Motor – Allows users to adjust the motor settings and associated electrical settings.
• Load – Allows users to adjust the power settings.
If a device that supports PFC control is selected, then additional sections to configure PFC hardware related
parameters will become available.
• PFC Basic Input and Output – Allows users to configure parameters related to the AC input voltage, line
frequency, power rating, and desired DC bus voltage.
• PFC Power Stage – Allows users to configure the parameters related to power stage components including
the DC bus capacitor, inductor, and gate driver propagation delay.
• PFC Current Sensing – Allows users to configure the gain and offset of the inductor current sensing
circuitry as well as the ADC sample offset time for the current sensing operation.
• PFC VAC Sensing – Allows users to configure the upper and lower resistors and the filter capacitor values
for VAC sensing circuitry.
5.6.2 Motor Control Configuration
The sections in this parameter group allows users to configure the system’s motor control algorithm.
• Motor Control Configuration – Allows users to adjust the Control Rates and Control Modes.
• Control Regulators – Allows users to adjust Velocity Regulator and Current Regulator settings.
• FOC and Inverter – Allows users to adjust the Voltage Generator, SVPWM, and Signal Sampling settings.
• Application – Allows users to enable or disable certain motor functions and allows users to adjust the
Motor Starting, Current Limits, and Command Input settings.
• Angle Feedback – Allows users to adjust the Angle Estimator settings.
User guide 28 V1.1
2023-09-08iMOTION Solution Designer
User Guide
5 Configuration Wizard
5.6.3 PFC Control Configuration
The section in this parameter group allows users to configure PFC control loop related parameters. This section
is only visible If a device that supports PFC control is selected.
• PFC Control Configuration – Allows users to configure PWM switching frequency, minimum Ton / Toff
time, current and voltage loop update rates, and inductor current sensing offset calculation time.
• PFC Control Regulators – Allows users to configure the current loop and voltage loop compensator related
parameters and the soft-start time.
• Zero-Crossing Detection – Allows users to configure zero-crossing detection thresholds and deglitch time.
• VAC Feed Forwarding – Allows users to configure the AC input voltage feedforwarding (VFF) control valid
range and the permitted AC input current 3rd harmonics from VFF.
5.6.4 Protection
The sections in this parameter group relate to the faults and fault levels of the device.
• PFC Protection – Allows users to configure the Over Current, Line Frequency Fault, inductor current offset
tolerance, VAC over-voltage and brown-out, and DC bus open-loop and over-voltage related parameters.
Note: This section is only visible if a device that supports PFC control is selected.
• Motor Protection – Allows users to adjust the Over Current, Voltage, Rotor Lock, Phase Loss, and Current
Offset Protection, as well as adjust the Flux Fault and NTC settings.
• System Protection – Allows users to adjust certain System Protection settings.
5.7 HelpDoc
Users have a variety of help options at their disposal when using the iSD. The first is the Green ‘?’ at the top-
right corner of several panes. This will display HelpDoc information for the pane within the center of the screen.
Users also will find links to the iMOTION™ MCE Help and the iMOTION™ Forum at the upper-right of the
program UI. These make up the HelpDoc, a suite of options that allow users to quickly find answers to a variety
of questions.
5.7.1 iMOTION™ MCE Help
The iMOTION™ MCE Help is the program’s local database of solutions and guides. Users can readily browse this
feature by selecting the question mark icon at the upper-right of the program UI. Doing so will open the Help
pane.
The iMOTION™ Help pane is divided into three columns; Contents, Index, and Search.
5.7.1.1 Contents
• Parameter Reference Manual – This manual documents all of the low-level parameters and registers of
the device.
• iMOTION™ Solution Help – Users can use this tab to get specific help in regards to their project and project
parameters.
5.7.1.2 Index
The Index lists the information from the Contents tab divorced from their parent category. Items are indexed in
alphabetical order for ease of use.
User guide 29 V1.1
2023-09-08iMOTION Solution Designer
User Guide
5 Configuration Wizard
5.7.1.3 Search
The Search allows users to search through information in the Contents tab using keywords. The Search tab will
display content if the keyword is found in the content’s title or body text.
5.7.2 Motor Control ICs Forum
Users can visit the Motor Control ICs Forum by clicking the Web icon at the upper-right of the program UI. Here
users can engage with the Infineon community of application engineers. Users can find questions posted by
other users and their associated answers.
Figure 26 Motor Control ICs Forum Frontpage
The Motor Control ICs Forum is organized with the user in mind, prioritizing usability and readability. The
Discussions section of the page is separated into four tabs:
• Recent – Recent discussions in the Motor Control ICs forum.
• Unanswered – Discussions that do not yet have comments. This tab is a great place for users to start
interacting with the community.
User guide 30 V1.1
2023-09-08iMOTION Solution Designer
User Guide
5 Configuration Wizard
• Unsolved – Discussions that have not been marked as ‘Solved’. Discussions are usually marked as ‘Solved’
by either the discussion creator or a moderator when a comment has sufficiently answered the creator’s
question.
• Solved – Discussions that have been marked as ‘Solved’ by either the discussion creator or a moderator. If
a user is looking for an answer to a question, they should always check here first.
Other sections include Forum Information, which summarizes the usage and purpose of the Motor Control ICs
Forum, Trending Discussion, which show the most active discussions within the forum, and Top Solution
Authors, which shows the users who have answered the most questions.
5.8 Project Verification
5.8.1 Initiating Verification
On each of the parameter groups, users will find the Verify function. Verify is a powerful tool that helps users
find errors and undocumented settings in their project. The Verify buttons will be visible by default or when a
change has been made to one of the parameters, allowing users to reverify the project.
Users may encounter an Error that will appear at the start of the verification process. This means that the count
value of a setting has exceeded the maximum range value or is below the minimum value.
5.8.2 Project Verification Information and Outcomes
5.8.2.1 Project Verification Window
• Information - The Project Verification Window will let users quickly see the results of the verification
process. If there are no errors or warnings, then a green Success will be displayed beneath the appropriate
section.
• Hide/Show Verification Window – To hide or show the Project Verification window, users can click on the
/ button at the top-right of the window. The icon means that the verification window
is visible, and the icon means that the verification window is hidden.
User guide 31 V1.1
2023-09-08iMOTION Solution Designer
User Guide
5 Configuration Wizard
Figure 27 Project Verification Window
User guide 32 V1.1
2023-09-08iMOTION Solution Designer
User Guide
5 Configuration Wizard
5.8.2.2 Successful Verification
If a parameter group passes a verification check, green checkmark box will appear over the Verify
function. The Project Verification pane, which appears at the far right of the explorer during this process, will
display a green Success if the parameter group has passed.
Figure 28 Successful Project Verification
User guide 33 V1.1
2023-09-08iMOTION Solution Designer
User Guide
5 Configuration Wizard
5.8.2.3 Warnings and Errors
When a parameter fails a verification check, the tool will alert the user via Warnings and Errors:
• Warnings will be highlighted in yellow and display a yellow exclamation point in place of a green
checkmark. A yellow warning will still allow users to build their parameters and program their device, but
will ask users to acknowledge the warning and the risks involved.
• Errors will be highlighted in orange and an orange exclamation point will appear over in place of
a green checkmark. While an orange warning will usually not allow users to build their parameters and
program their device, users can uncheck the ‘Verify before build’ to build without verification. This can
be useful for diagnosing various concerns. Users should use this option with caution, as the errors involved
could have significant detrimental effects on the project.
Users are encouraged to adjust the settings that caused the warning or error. This will reset the Verify function,
allowing users to attempt the verification process again.
Figure 29 Verification that has Produced Warnings and Errors
User guide 34 V1.1
2023-09-08iMOTION Solution Designer
User Guide
5 Configuration Wizard
5.9 Build Project
When a user starts the build process, the MCE parameter binary file (or configuration file) is generated. The file
generated is based on the Configuration Wizards settings and compiles the script ByteCode file (if applicable)
into the build output file.
The build output .ldf file consists of the configured parameter set date and script binary file. This file is located
with the project directory (Project Location → generated) folder.
In the build process, only the script ByteCode file is compiled into the output file. Users are required to
successfully compile the script project in the script editor before starting the build process.
5.9.1 Build Process
1. To start, users will configure all the required parameter set functions in the Configuration Wizard and, if
required, will compile the script project in the script editor.
2. Users will then open the Build Project screen using Project drop-down menu.
3. Next, select the Parameter Set the project uses when the MCE first starts up. The program will default to
myFirstParameterSet as the selected set.
4. If required, select the appropriate script project. The program will default to the active script project in
the script editor.
5. Users will then start the build. This generates the .ldf output file.
Note: The program will attempt to Verify the project before it begins the build process. If an error is
found, then the build process will be cancelled and no output file will be generated. If the user
has already performed the verification process with the current settings, then users can skip
the default verification process by unchecking the Verify before build process option.
User guide 35 V1.1
2023-09-08iMOTION Solution Designer
User Guide
5 Configuration Wizard
Figure 30 Build Project Pane
User guide 36 V1.1
2023-09-08iMOTION Solution Designer
User Guide
5 Configuration Wizard
5.10 Parameter Set Manager
The Parameter Set Manager allows users to add, remove, edit, or import parameter sets. Users can access the
manager via the Project drop-down menu on the menu bar.
Figure 31 Parameter Set Manager
User guide 37 V1.1
2023-09-08iMOTION Solution Designer
User Guide
5 Configuration Wizard
5.10.1 Working with Multiple Parameter Sets
In order to select which parameter is used when the device boots up, users will navigate to the Build Project
tool from the Project drop-down menu.
Users can also change parameter sets they want to configure via the Configuration Wizard. Users will navigate
to the Configuration Wizard and use the Parameter Set Configuration drop-down box to switch to the desired
set.
Figure 32 Parameter Set Configuration Drop-down Box
User guide 38 V1.1
2023-09-08iMOTION Solution Designer
User Guide
5 Configuration Wizard
5.10.2 Global Parameter Set and Regular Parameter Set
Global Parameters have only one configuration per project, staying the same across all parameter sets. The
global sections within Global Parameters are not included in the parameter sets, and are not included when a
parameter set is exported.
Parameter Sets can hold up to fifteen different configurations per project. Users will find these configurations
throughout the Hardware, Configuration, and Protection sections of the Configuration Wizard. These Parameter
Sets will be included when exporting a parameter set.
5.10.3 Parameter File Location and Importing/Exporting Parameter Sets
File Location
Users can find the parameter set files by navigating to the project location, settings folder, then cw_data folder.
This folder will contain all saved information regarding the current project. The file extension for parameter sets
is .icwp.
Importing and Exporting Parameter Sets
Note: Before users begin, they should Save their project to ensure the exported settings are up-to-date.
Users can begin exporting a parameter set by opening the Parameter Set Manager (Menu Bar → Project →
Parameter Set Manager). From there, users will click the Export button, select a location, then name the file
using the systems file explorer. Once done, users will click Save.
Figure 33 Saving a Parameter Set
Sharing a Parameter Set
After exporting a parameter set, users will find a file with the extension .sddata in the chosen location. This file
can be shared to other iSD users.
User guide 39 V1.1
2023-09-08iMOTION Solution Designer
User Guide
5 Configuration Wizard
5.11 Target Connection
Figure 34 Connect Pop-up Window
Users will need to connect to a device (Target) when they want to use certain iSD tools and tasks. The list of
actions that require a target connection are:
• Programing the device.
• Using the Oscilloscope tool.
• Using the Debugger for the Script Editor tool.
• Using the Tuning Dashboard.
What can be used without Connecting to a Target
• Configuration Wizard
• Parameter Set Manager
• Build Project
• Dashboard
• Script Editor
User guide 40 V1.1
2023-09-08iMOTION Solution Designer
User Guide
5 Configuration Wizard
5.11.1 How to Connect
Before starting, users should ensure their firmware version is newer than 5.0. If this is the user’s first time
connecting to the device, they must use the programmer to update the firmware.
Note: There must be an available UART for the Solution Designer and iMOTION™ device to interact.
1. Using the menu bar, navigate to the Target drop-down menu and click the Connect button.
2. The Connect tool will default to being connected to the server. Users can disconnect from the server via
the Disconnect from Server button. Users can connect or reconnect to the server via the Connect to
Server button.
3. In the Connect pop-up window, under Target Interface, select the appropriate COM port for the device.
Users can hover over a COM port to learn its associated profile name. By default, the iMOTION™ profile
name is JLink CDC UART Port.
4. Click on the bottom Connect button to connect the iMOTION™ device.
Figure 35 COM Port Drop-down Box
5. The Target Connection section will show the message Connected with UART COM# highlighted in
green if the connection was successful.
User guide 41 V1.1
2023-09-08iMOTION Solution Designer
User Guide
5 Configuration Wizard
Figure 36 Target Connected to COM Port
5.11.2 How to tell when a Target is Connected
Users can see if a Target is connected by looking at the bottom of the Solution Designer window. In the bottom-
left of the menu bar, users will see Target Connected or Target Not Connected.
Figure 37 Target showing as Connected
User guide 42 V1.1
2023-09-08iMOTION Solution Designer
User Guide
6 Programmer
6 Programmer
The Programmer allows users to download firmware, parameters, and script code to iMOTION™ hardware. It
provides a simple user interface with status information and 3 controls that allows users to:
• Connect – Establish connection with the iMOTION™ hardware
• Program – Download all the relevant code and parameters to the iMOTION™ hardware
• Close – Closes programming session and allows user to switch back to other iSD tools
The watch window provides useful status information and pop-ups inform about the progress of the
connection or download process.
Figure 38 Programmer Landing Page
User guide 43 V1.1
2023-09-08iMOTION Solution Designer
User Guide
6 Programmer
6.1 Special Use Case: Upgrading and Downgrading Firmware
For users who want to leverage iMOTION™ hardware that has previously been programmed and has existing
firmware on it, there are two special use cases that require a dedicated firmware up- or downgrade procedure.
6.1.1 Upgrading Firmware
Users who are using iMOTION™ hardware that has previously been used in combination with the MCE Designer
and MCE Wizard, will need to upgrade the firmware in order to be able to use the device with the iSD.
To upgrade the firmware, users can follow these steps:
1. Open the Solution Designer and connect with the device.
Note: Ensure the firmware version is FW1.03.03 (or older).
2. Because the Solution Designer cannot connect with the device when the firmware version is FW1.03.03,
“Target not connected” will be displayed as below. Users can ignore this information and go straight to
the next step.
3. Open the Programmer.
4. Follow the programming procedure as shown below. Users can then upgrade FW to the latest release.
Figure 39 Firmware Upgrading Process
User guide 44 V1.1
2023-09-08iMOTION Solution Designer
User Guide
6 Programmer
6.1.2 Downgrading Firmware
Users who are leveraging iMOTION™ hardware that has been used in combination with the iSD, and who want to
revert back to the legacy tools (MCE Designer and MCE Wizard), will need to downgrade the firmware. This will
allow them to connect to the hardware.
To downgrade the firmware, users can follow these steps:
1. Change the BootMode from “Application” to “Configure” in the Solution Designer when connected with
board. Users will then find “Target disconnected” displayed in the dashboard.
Figure 40 Firmware Downgrading Process
2. Ignore the warning information after opening the MCE Designer. Use the MCE Designer to download the
firmware (FW1.03.03) with the parameter file.
3. The firmware will be successfully downgraded to FW1.03.03.
User guide 45 V1.1
2023-09-08You can also read