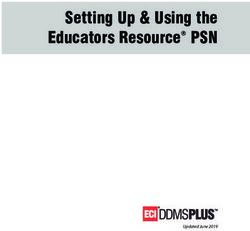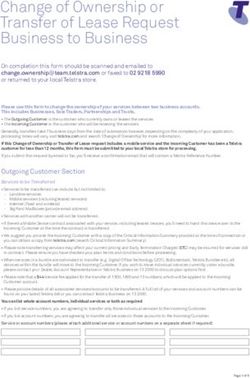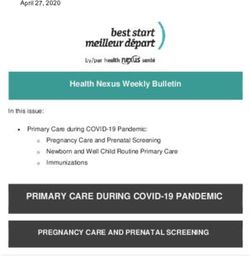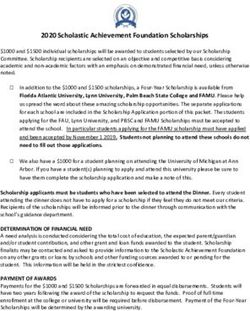Human Trafficking Screening Tool - Department of Juvenile Justice Juvenile Justice Information System (JJIS) Revised February 2021 - Florida ...
←
→
Page content transcription
If your browser does not render page correctly, please read the page content below
Human Trafficking
Screening Tool
Department of Juvenile Justice
Juvenile Justice Information System (JJIS)
Revised February 2021Human Trafficking Screening Tool –
General Instructions
• Once a CAT is completed and the refresh button is selected, CAT “hits” which require a tool, will
show a message notifying the user the instrument needs to be completed.
• Certain offenses will also automatically indicate that the instrument needs to be completed.
They will be selected on pre-screen checklist for review.
• All sections with RED “*” are required for data entry to move forward.
• Some Demographic information will be pulled to instrument from JJIS.
• Screener Indicators are questions in RED, yes/no responses should be based on screeners
impressions and youth responses.
• Most of the narrative fields in instrument are Minimum of 15 characters Max 2500 characters.
• Each narrative field has spellcheck and character counter.
• QUESTIONS WITH “0” CIRCLE MEAN ONLY ONE SELECTION
• QUESTIONS WITH SQUARE CAN HAVE MULTIPLE SELECTIONS
• “Save and Next” button is selected to move to next step.
• “Save and Exit” will save form as incomplete and return user to previous menu.
• “Cancel” will not save any data and return user back to previous menu.
2Accessing the Tool in (JJIS)
Access in 3
locations:
1.Case Notebook
The link will
appear, but if you
do not have
permissions, you
will receive an
error.
Staff should complete new CAT
prior to instrument and click
“Refresh” button. A note will
appear that screening tool is
needed based on CAT results.
3Step 8 of 8 on Wizard
1. Step 8 of 8 on
Registration Wizard
Select [refresh] button
to determine if any
prior CAT or offenses
indicate a tool is
required.
2. Step 8 of 8 on Registration Wizard: To start Forms and to
enable the “Start” button, user must complete a HTST pre-
screen and begin a Full HTST. Full HTST must be at least
“in-progress” for “Start” button to enable. NOTE: Once the
user enters the Full HTST after completing the Pre-Screen
HTST, you may click Exit to return to the wizard and begin
the forms.
4Location in New Web Forms
3. New Web Forms module
It will only show if you have
been given proper permissions.
5Creating New Human Trafficking To initiate a new form
Screening Tool (New Web forms) select the “New” button
• Users can edit their own work and others within the guidelines of policy FDJJ-
1925.
• Delete permissions will not be given to users at this time.
• Previously created forms will be available to view by selecting “view report”.
6HTST Pre-screen: Criteria Met
1. Any “hits” from the
PAT/PACT/CAT/offens
e history will appear
at the top of the Pre-
Screen. That “hit”
will also be checked
3. Any other
in the Pre-Screen
criteria from the
Criteria. PAT/PACT/CAT/
2. Any HTST qualifying offense history will
charges will also appear and be
appear at the top of grayed out but
the Pre-Screen. must be edited
within the CAT.
7There are yellow
question marks next to
HTST Pre-Screen: Criteria Met each criteria. Click on
the question mark for
additional information
about each criteria.
1. When completing a Pre-screen and criteria has been met, User will click the
Next Page button to proceed. The Exit button will take the user out of the
Assessment and will not save any information for the assessment.
8HTST Pre-Screen: No Criteria Met
1. If a youth has no criteria met on
the Pre-screen and user selects, “No
Criteria met at this time”, all other
areas will gray out. User will then
click next page.
9HTST Pre-Screen: No criteria met
1. Once user clicks “Next Page” on previous screen, a message box will appear.
2. User will then click Complete to complete the Pre-HTST.
3. Cancel will take user back to the previous menu.
10HTST Pre-Screen: Criteria Met: 1. When Criteria has been met and Next page button selected, User will receive a message box. This message box will indicate that a Full HTST is needed. User will then select Next to proceed even if the user will not complete the full. 2. By clicking the Next button, User will automatically be directed to the Full 11
HTST Full-Screen: Criteria met Save in progress
1. JAC screeners must click the next
button on the Pre-screen indicating a Full
HTST is needed in order to enable the
“Start button” for forms.
2. The Full HTST will automatically
open. To save in progress, User will
then click “Exit”.
12Tip Sheet when completing a Pre-screen in JJIS: JAC/On-call
processing
1. The Full HTST
will then appear in
the grid and be
marked as “Full In
Progress”. The
“Start” button in
the screening wizard
will now be
enabled.
13Step 1 Section A – Reason for Screening
1. Q1-3 will automatically
be populated from JJIS.
This cannot be changed
within the HTST.
• All sections with RED “*” are required
for data entry to move forward.
• Reason for screening is several steps.
If a reason is selected [narrative
MUST be entered in text box Min. 15
characters Max 2500]
14Step 1 Section A Continued….
• If box is checked and
there is a text field,
narrative must be
entered.
• Users need to identify the
person as well as their
justification in narrative
section.
15Step 1 Section A – Reason for Screening
• Any PAT/PACT/CAT and/or offense “hits” will be automatically pre-selected by system.
• If the reason user is completing the tool other than CAT hits - The computer will not tell the user to complete the
tool. The user will have to determine.
• All appropriate reasons for screening should be selected and if text field exists then narrative must be entered.
• Number 5 – mode of screening
• Screening without interpreter= interviewer and youth both speak the same language
• Screening with interpreter= a third party interpreted (official interpreter, deputy, co-worker)
• Interpreter needed but unavailable= the tool may or may not be completed, interviewer should document any
follow-up needed
• Once all fields are completed “Save and Next” button will be selected to continue.
• “Save and Exit” button which will save form as incomplete.
16
• “Cancel” will not save any data and return user back to previous menu.Step 2 – Section B – Demographic Information
• All of these fields except #9 will
be prepopulated from JJIS.
• If youth has an open DCF FSFN# -
enter here.
• Select “Save and Next” to
continue to step 3.
• #8 - referral ID will only pull
over if it is a sex related
offense. Even if you select the
referral for other type of
charges, it will not show the
referral ID#.
17Step 3 – Section C – Youth Personal Background
• 14 – DOB populates from JJIS
• 15 – enter country where
youth was born
• 16 – enter city youth lives in
• 16a- Yes or no, do not ask
youth. Bold for screener.
• 17 – If youth does not attend
school “No” will gray out school
questions
• 17a – enter school name text field
• 17b – Select best response as
appropriate
18Step 3 – Section C – Youth Personal Background
Continued
Remember
• QUESTIONS WITH CIRCLES MEAN ONLY ONE SELECTION
• QUESTIONS WITH SQUARES CAN HAVE MULTIPLE SELECTIONS
• 18 – Internet use? If “No” system will gray
out all internet related questions
• 18a – Select all that apply, if “Other apps”
selected must list specific apps or sites in
narrative
19Step 3 – Section C – Youth Personal Background
Continued
• 20b - How did you meet?
• Screener indicators – These are always
in RED Yes/No responses based on
screeners impressions and youth
responses
• 21 – Does youth have Tattoo(s)?
• 21a – What is tattoo? - Check all that
apply, if “Other” is selected narrative
must be included.
20Step 3 – Section C – Youth Personal
Background Continued
• 21b - What does tattoo mean?
Check all that apply.
• 21c – who was with youth when
they got tattoo?
21Step 3 – Section C – Youth Personal Background
Continued
• 22 – Does the youth have
Scars or Brands made
intentionally? (Not
accidental)
• 22a – Who was with youth
when they got branded or
received scar?
• Note the *Screener
Indicator*
• Once completed “ Save and
Next” to continue
22Step 4 – Section D – Youth Living Conditions
• 23 – Select all places youth
lives, if “other” is selected
narrative is required
• 24 – Select all who live with
youth
23Step 4 – Section D – Youth Living Conditions
Continued • 25 – Does youth pay for where they live? If
“No” system will gray out questions until #26
• 25a – How does youth pay for where they
live? Select all that apply
• 26 – Any DCF contacts or visits?
• Screener indicator – Will be in RED now
select “Yes or No”
• Once completed “ Save and Next” to
continue
24Step 5 – Section E – Youth Work Information
• 27 – Does youth have a job or had a
job before screening? If “No” system
will gray out until Question 35
• 28 – Select all types of work youth
does
• 29 – How much does youth make an
hour? Select the best response
• 30 – Does Boss or Supervisor owe
youth money?
• 31 - Does any family member owe
boss money?
25Step 5 – Section E – Youth Work Information
Continued
• 32 - Has youth ever worked or done
something for boss without pay? If no,
skip to 33, system will gray out.
• 32a – What kind or work did youth
complete without payment?
• 32b – What payment was expected?
• 32c – What did youth receive?
• Screener Indicator - Any evidence of
Deceptive Payment Practices Yes/No
• 33 – Does youth work and live in same
place?
• 34 – Can/could youth quit without
punishment from boss or supervisor?
26Step 5 – Section E – Youth Work Information
Continued
• Screener Indicator - Any evidence
of Deceptive Payment Practices?
Yes/No
• 35 - When you think about the
future, what do you do when you
get older? Must enter minimum of
2 Characters.
• Back, Save and next, Save and Exit
or cancel buttons at the bottom.
27Step 6 – Section F – Leaving or running away from
home
• 36 – Any runaway history for past
year? If “No” system grays out
until question 37
• 36a – How many times did youth
run away? Select appropriate
response
• 36b – Select how long youth was
gone from home
28Step 6 – Section F – Leaving or running away from
home
• 36d – How did youth
support self while
runaway? Select all
that apply
• Screener indicator –
Evidence of excessive
• 36c – Select where
running away? Yes/No
youth went – select all
• 36e – Was youth in
that apply
control of own money?
29Step 6 – Section F – Leaving or running away
from home continued
• 36f – Select who was with youth
while runaway, select all that
apply
• 36g – Did person(s) give you things
like money, drugs or clothing?
• Screener Indicator – Evidence of
Questionable Support Yes/No
• 36h – Did youth leave town while
a runaway?
• 36i – While away did anyone not
allow you to go home?
• Screener Indicator – Evidence of
coercion to stay on the run?
Yes/No
30Step 6 – Section F – Leaving or running away from
home Continued
• 36j – Did youth experience
anything uncomfortable while a
runaway? If “Yes” narrative is
required
• 36k – Was youth taken
advantage of?
• Screener Indicator – Evidence of
sexual activity for money?
Yes/No
• Select “Save and Next” to move
to step 7
31Step 7 – Section G – Sexual Exploitation/
Coercion/Control
• 37 – Past experiences of locked doors or
refusal to allow youth to leave?
• Screener indicator – Evidence of Inability to
leave? Yes/No
• 38 – Anyone forced youth to use or get false
Identifications?
• Screener indicator – Evidence of forced
identity deception? Yes/No
• 39 – Pressure to touch another physically or
sexually?
• 40 – Made or asked to do sexual acts didn’t
want to?
• 41 – Anyone in home done anything sexual
didn’t want?
• Screener indicator – Evidence of exploitation?
Yes/No
32Step 7 – Section G – Sexual Exploitation/
Coercion/Control Continued
• 42 – Received anything for sexual activity?
• Screener indicator – Evidence of
compensation for sexual activity? Yes/No
• Select “Next Page” to move
to Step 8 33Step 8 – Section H – Parent Guardian
Information
• Section H is parent/
guardian section.
Screener to respond
following contact or
attempt to reach
parent.
• 43 – Did you speak with
parent(s) or guardian(s)?
If “No” system will gray
out remainder of parent
questions
• 44 – 47 – Complete
these questions with
Yes/No responses based
on parent interview
34Step 9 – Section I – Post Screening Assessment
• 48 – Screener notes any observations
of non-verbal indicators for past
victimization. (Requires a narrative
even if none noted)
• 49 – Indicators that youth’s responses
may have been false, (Requires a
narrative even if open and honest)
• 50 – Select one response based on
interview.
• 51 – MUST provide a minimum of 1
response to answer in question 50 up
to 3 responses total
35Step 9 Post Screening Assessment
• 52 - What kind of service
referrals, if any, will you
make? Must provide a
minimum of at least 1
response, for up to 6
referrals.
• Response required, even
if no referrals are made.
• Next Page at the
bottom will take
user to step 10
36Step 10 – Section J – Finalize • Any “Hits” from instrument will be
Evidence of Possible Human Trafficking table listed in the “Evidence of Possible
Human Trafficking” table.
• If items are listed here, then screener
must call the DCF abuse hotline as
indicated by message “You are
required to complete an abuse call to
1-800-96-ABUSE if any responses are
listed below as Evidence of Possible
Human Trafficking”.
Was call to DCF Hotline 1-800-96-ABUSE
completed?
• No (Explain in text box)
• This should be descript as to
why screener did not call.
• No other requirements,
complete tool.
• Yes
• This should be marked when
screener has called the abuse
hotline.
• Move to next item.
37Step 10 – Section J – Finalize
Items
Call to abuse hotline accepted?
Regardless of screener’s answer, details must be entered into the
narrative box below as indicated.
•No – why was the call not accepted? Be descript. No email
required.
•No; call documented- sometimes the hotline will not accept the
call but rather “document” the call. In this case, no email is
required. Please be as descript as possible as to why the call was
not accepted.
•Yes – Enter DCF work name and ID# in narrative. “Why was abuse
call accepted” item required.
•Yes; open investigation – if the youth already has an open
investigation with DCF, the hotline should document your call and
update the case information. Enter DCF work name and ID# in
narrative. “Why was abuse call accepted” item required.
38Step 10 – Section J – Finalize
Narrative box
Why was abuse call accepted? (check all that apply)
Screener will select all reasons that DCF hotline accepted the call. EXAMPLE: if screener calls hotline based on CSEC and sexual
abuse and DCF hotline only accepts based on sexual abuse, than screener ONLY checks “Sexual Abuse”.
If the below options are checked individually or in conjunction with other options, an email is required.
• Commercial Sexual Exploitation of a Child (CSEC)
• Labor Trafficking
If the above are not selected, then no email is required.
NOTE: if “other” is selected, then screener MUST enter details in the narrative section that enables. Minimum of
2 characters, maximum of 250 characters.
39Selecting a person to contact:
User will choose the appropriate Circuit from the drop down box. All Circuits will
be listed.
NOTE: Clear buttons
will remove the e-
mails if wrong Circuit
is selected.
*Please note that not all circuits
are listed here but are live in
JJIS.
40Step 10 – Section J – Finalize
Sending Email
If the call was accepted by DCF for “CSEC” and/or “Labor Trafficking”,
screener must send email to all appropriate contacts.
41Email Cont.:
1. After choosing the
appropriate Circuit
from the drop-down
and clicking Add.
The appropriate
recipients of the
HTST will appear in
the To Email and
the CC Email
section.
2. User will then click
“Send Email”.
42Email Cont.:
1. Once user has clicked “Send Email” the following message box will
appear.
2. User can now click Close.
43Email Cont.:
1. After “Send Email” has
been selected, and you
received message that
Email has been sent
Successfully, The
Complete button will
be enabled.
2. User will select
Complete.
44Step 10 – Section J – Finalize
Completing tool
Previous: this will take the screener to the previous section.
Save Page: saves the information that has been entered up
to this point. The screener will remain on Section J
after clicking “OK” on pop-up window.
Complete: this will complete and close the tool.
All mandatory sections are required to complete.
Click “OK” on pop-up to complete and close.
Exit: this will not complete the tool. This is used to
exit without saving. Screener clicks “OK” to close HTST.
45HTST: MENU Options
1. To the left in each section
within the HTST is the list of
Sections of the HTST.
2. Sections listed in Green are
sections that have been
completed.
3. Sections listed in Gray are
sections that have not yet been
completed.
4. Sections in Blue is the current
section the user is on within
the HTST.
46Special Alerts
Policy FDJJ – 1925 (Section II, subsection 6)
If the Florida Abuse Hotline accepts the abuse report for CSEC and/or Labor Trafficking or if
a call was placed to the National Human Trafficking Resource Center, then the Department
staff that completed the screening with the youth or his/her supervisor shall ensure that the
appropriate Human Trafficking related alert is entered into JJIS.
a. CSEC Possible-
Is a person that has been assessed using a department-approved screening tool and shows
indicators of having been a victim of commercial sexual activity.
b. Labor Trafficking Possible-
Is a person who has been assessed using a department-approved screening tool and shows indicators
of being involved in forced labor other than commercial sexual exploitation.
Human Trafficking Alerts appear as “Endangered Person” on the facesheet.
47E-mail notifications to staff
Email subject line will
read:
“Confidential:
Department of Juvenile
Justice Human Trafficking
Information for youth
”
Email Content:
The PDF version of the
completed Human
Trafficking Screening Tool
will be emailed to user’s
indicated by screener.
48Note: JJIS will automate the “edit
Additional Information date and time” and the user who
is editing the form.
Drop down list of reasons (choose one and
remark).
Editing the tool if new information is obtained (per policy FDJJ-1925 section II subsection 16):
• Record information about what information is being edited per JJIS pop out
screen (be descriptive).
• Edits can be made to all questions including call information.
• However, staff shall not erase any original text or previous edit information.
49Additional Information
If you have access to the Human Trafficking Screening Tool, but no specific
permissions, you will be able to view completed reports. Note that the “Edit”
and “Delete” links are greyed out and cannot be selected.
50Additional Information Continued
If you have not been given
access to the HTST, you will
not see it under the Web
Forms, and will receive this
error message when you
attempt to access it from
Case Notebook or the JAC
Wizard.
51DISCLAIMER
JJIS Access and permissions are not granted based on reading or reviewing the materials
posted on this website and do not substitute for training.
Please reach out to your local DIO if training and/or access is needed.
52Questions ????
Questions regarding the instrument and how to use it?
Contact your Human Trafficking Trainer
Questions regarding access to the instrument or technical
assistance needed?
Contact your local Data Integrity officer (DIO)
http://www.djj.state.fl.us/partners/data-integrity-jjis
53You can also read