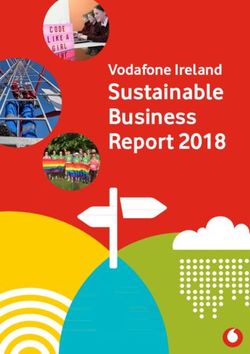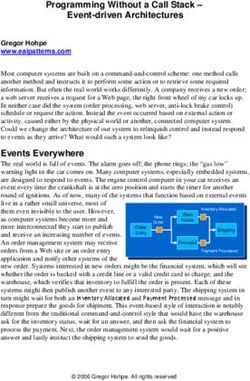HP Inc. HP Response to COVID-19 Customer & Partner Guide
←
→
Page content transcription
If your browser does not render page correctly, please read the page content below
INTRODUCTION We at HP are committed to providing a safe work environment and ensuring the continuity of our operations even under the most challenging circumstances. To transparently communicate our response during the rapidly evolving COVID-19 outbreak, we created this guide to serve as an informational hub for our customers, partners and communities. HP maintains a global Business Continuity Management (BCM) program. This program takes a holistic, company- wide approach to ensure all aspects of our work, from the beginning of the supply chain to the end point, continue to operate seamlessly. Upon news of the initial outbreak in China, we immediately activated our global BCM program. Although the situation remains fluid, we continue to closely monitor the COVID-19 pandemic and have implemented precautionary measures. We are following the guidelines set forth by the Center for Disease Control (CDC), the World Health Organization (WHO) and local and national governments. The well-being of HP partners, customers and their families is our top priority. In this guide, we outline our response plan and offer some expert advice to answer your questions about HP’s response to the outbreak. Above all, we believe in safeguarding the HP community and empowering everyone to make the decisions that will continue to keep us all healthy and working effectively. Page 2 of 14
TABLE OF CONTENTS People 04 Protecting and Empowering the HP Community 04 Customer Support 05 Field-Service Protocol Products and Services 06 Ensuring Supply Chain Continuity 06 Supply Chain Management 06 Details on the HP Business Continuity Management Program 06 HP Products and Packaging Aren't a Risk 07 A Guide to Cleaning Your HP Devices Places 08 A Safe and Secure Environment 09 Preventative Measures in the Workplace 09 HP Event Participation 10 Optimizing Your Work-From-Home Experience 12 A Condensed Guide to Zoom for WFH Page 3 of 14
PEOPLE Protecting and Empowering the HP Community At HP, our customers, vendors, partners and their families come first. From outlining our commitment to meeting customer needs to safeguarding those working on-site to tips for optimizing your work-from-home experience, here’s what you need to know about HP products and services during the COVID-19 outbreak. Customer Support We are deeply committed to safeguarding our customers and partners from the virus while meeting your business needs. In our contact centers, we have cross-trained agents to manage multiple queues, established access to work- from-home technology for agents, and are leveraging chat, social and web support options for customers and partners where needed. For on-site services, we have defined operating health and safety protocols to ensure that technicians are healthy and remain healthy on visits (see below). Where we cannot go on-site due to quarantines, we have expanded our remote-resolve and mail-in processes to accommodate customer and partner needs. We have increased our customer support operations through our global support website for customers and partners needing assistance during this time. We are also updating our 24/7 Virtual Agent regularly with the latest information. Page 4 of 14
Field-Service Protocol
How we navigate different customer locations safely
Field-service personnel travel between multiple customer locations, where exposure potentials can vary widely.
Certain types of customer businesses like medical facilities and R&D labs may present higher exposure potentials
than other businesses. Also, cleaning standards may be quite different from one location to the next.
To help safeguard the safety of our partners and customers, we follow these field-service protocols:
We avoid ill or symptomatic people and maintain respiratory etiquette and social distancing.
Prior to an onsite customer visit, we ask our customers the following two screening questions 24 hours before a
visit:
▪ Have you or anyone in your business location visited China (including Macau and Hong Kong), South Korea,
Japan, Italy or Iran in the past 14 days?
▪ Has anyone in your business location been in contact with an individual known to be infected with COVID-
19 in the past 14 days?
If the customer answers yes to either question, we will postpone the visit to the customer site. If the customer
answers no to both questions, we complete the work as scheduled.
We limit the materials we take into customer environments.
We limit contact to our specific work area, take the most direct route and limit time in the customer’s facility.
We periodically wash hands or use hand sanitizer to reduce risk.
Between all visits, we sanitize high-touch surfaces, which means we disinfect tools, all external surfaces of bags,
cases, boxes and other items that may be brought into or out of a client’s environment using Clorox or Lysol
wipes. We do not place equipment into our vehicles until they have been sanitized.
If we are working with potentially contaminated equipment (i.e. hospitals, health clinics, schools) we disinfect the
equipment prior to and immediately following repair with Clorox or Lysol wipes. We ensure that the fluid from the
wipe air-dries thoroughly to give it enough contact time before equipment is used.
Page 5 of 14If we are working with equipment or components that are too delicate to disinfect or the use of liquids are
contraindicated, we wear nitrile or latex gloves. We do not reuse gloves between locations and we always wash
our hands after glove removal.
PRODUCTS and Services
Ensuring Supply Chain Continuity
We know that millions of people around the globe count on HP, and that the outbreak of COVID-19 has only
intensified that reliance. That’s why we’re firmly committed to the assessment and assurance of supplies
necessary to maintain our global products and services. Read on to learn how HP is ensuring that our global
networks continue to operate smoothly during an international pandemic, and how our products can help ease
your own work during this time.
Supply Chain Management
Components for HP's products come from a complex global network of manufacturing sites. Each year, HP
conducts a comprehensive supply chain analysis, mapping key sites and documenting recovery and mitigation
strategies. Most HP factories in the area heavily affected by COVID-19 are back up and running, and productivity is
steadily increasing.
Our efforts are now focused on continuing to scale productivity in each factory, working closely with our
component suppliers and shipping providers to expedite orders as quickly as possible. Order status and potential
delays on existing customer orders and/or repairs continue to be reflected in HP systems and are regularly
updated, including notifications via email upon order shipment or if an order is delayed.
Details on the HP Business Continuity Management Program
HP’s Business Continuity Management (BCM) program takes a holistic, enterprise-wide approach in order to ensure
end-to-end continuity across the value chain. The principal goals are to maximize HP’s ability to continue to deliver
products and services seamlessly while minimizing the impact to HP’s partners, customers and communities.
More specifically, the BCM program involves a collaborative and documented planning process to:
▪ Identify critical business processes and operations/activities
▪ Assess risks and potential impacts
▪ Develop strategies for mitigating impact
Page 6 of 14▪ Develop and implement plans and processes for rapid and effective response, management and
recovery from events
▪ Monitor, review, train staff, exercise and continually improve strategies and plans
▪ Integrate business continuity planning into fundamental management processes including core
planning and strategic management
The BCM program serves as a critical mechanism to gauge overall company preparedness and resiliency, address
the continuance of critical business operations, and to provide a solid foundation to address risks on an enterprise-
wide basis, even in dynamic situations such as those presented by COVID-19.
HP Products and Packaging
Currently, there is no evidence to support transmission of the COVID-19 coronavirus associated with imported
goods, and to date there have been no cases reported on the spread of the virus as a result of imported goods.
According to Dr. Nancy Messonnier, director of the CDC’s Center for Immunization and Respiratory Diseases: “In
general, because of poor survivability of these coronaviruses on surfaces, there is likely very low risk of spread
from products or packaging that are shipped over a period of days or weeks at ambient temperatures.”
A Guide to Cleaning Your HP Devices
How to keep your devices safe and working optimally. With public health concerns over the COVID-19 disease
spreading worldwide, HP wants partners and customers to have the information you need to effectively clean HP
devices and to assist you in maintaining a healthy work environment.
The CDC recommends cleaning surfaces, followed by disinfection, as a best practice for the prevention of
coronavirus and other viral respiratory illnesses in households and community settings.
Note: A CDC-recommended disinfectant that is also within HP’s cleaning guidelines is an alcohol solution
consisting of 70% isopropyl alcohol and 30% water.
Please follow the steps below to use the CDC recommended alcohol solution to clean high-touch, external
surfaces on HP products:
1. Wear disposable gloves made of latex (or nitrile gloves if you are latex-sensitive) when cleaning and
disinfecting surfaces.
Page 7 of 142. Turn off the device and disconnect AC power (for printers, devices should be unplugged from the outlet).
Remove batteries from items like wireless keyboards. Never clean a product while it is powered on or
plugged in.
3. Disconnect any external devices.
4. Moisten a microfiber cloth with a mixture of 70% isopropyl alcohol / 30% water. Do not use fibrous
materials, such as paper towels or toilet paper. The cloth should be moist, but not dripping wet. Isopropyl
Alcohol is sold in most stores, usually in a 70% Isopropyl Alcohol / 30% Water solution. It may also be
marketed as rubbing alcohol.
5. Do not spray any liquids directly onto the product.
6. Gently wipe the moistened cloth on the surfaces to be cleaned. Do not allow any moisture to drip into
areas like keyboards, display panels or USB ports located on the printer control panels, as moisture
entering the inside of an electronic product can cause extensive damage to the product.
7. Start with the display or printer control panel (if applicable) and end with any flexible cables, like power,
keyboard and USB cables.
8. When cleaning a display screen or printer control panel, carefully wipe in one direction, moving from the
top of the display to the bottom.
9. Ensure surfaces have completely air-dried before turning the device on after cleaning. No moisture should
be visible on the surfaces of the product before it is powered on.
10. After disinfecting, copier/scanner glass should be cleaned again using an office glass cleaner sprayed onto
a clean rag to remove streaking. Streaking on the copier/scanner glass from the CDC recommended
cleaning solution could cause copy quality defects.
11. Gloves should be discarded after each cleaning. Clean hands immediately after gloves are removed.
You can find a complete guide to cleaning HP devices here.
PLACES
A Safe and Secure Environment
Page 8 of 14Maintaining clean, secure workplaces for our partners and customers is always vital to our success, but never
more so than during a public health emergency. Here, we detail everything from our ongoing plan of action for
cancelled and at-risk events to the proper protocol for removing safety gloves. Together, we can protect
ourselves, the HP community and the societies in which we live and work.
Preventative Measures in the Workplace
We are following guidance from the CDC and local governments to assess risk in the workplace and are taking
preventative measures at all sites globally. Most sites remain open, and HP is more frequently and thoroughly
cleaning workspaces.
Other preventative measures already in place:
▪ Visitor Screening: Before entering any HP site, we are asking all visitors—including customers, partners
and vendors to confirm they have not visited any of the high-risk countries or areas identified by the CDC
within the last 14 days. As of March 5, this list includes China, Iran, Italy, Japan and South Korea. We are
also asking all visitors to confirm they have not knowingly been in contact with a confirmed COVID-19
carrier in the past 14 days.
▪ Customer Premises Personnel and HP Customer Support & Service Personnel: In addition to the travel
restrictions and workplace safety guidelines in place, we are closely monitoring the impact of COVID-19 on
our field employees as their health and safety is our number one priority. We have developed a set of
protocols for enterprise and consumer environments, including a range of potentially enhanced
disinfection, screening and hygiene protocols where called for to determine if it is a safe environment for
our employees. Customer premises personnel are encouraged to pre-screen their sites using the same
guidelines we have in place for visitor screening.
HP Event Participation
Cancelling Events: We have cancelled all HP-sponsored events through March 31, 2020. In early March, we made
the difficult decision to postpone HP Reinvent, our largest annual partner conference scheduled for late March in
Anaheim, until the spring of 2021. In the interim, we are doing our best to remain connected with our partners and
customers in other meaningful ways, including hosting smaller virtual events and conference calls. Any exceptions
to this policy require the approval of our Executive Leadership Team. We will continue to monitor the situation
closely and make decisions on events beyond March as dynamics evolve.
Mitigation Plans for High-Risk Areas and Closures: HP is implementing prevention, containment and mitigation
efforts in response to the severity of the situation in each of our locations around the world. We are also
monitoring the guidelines of the CDC, and all local and national government requirements to ensure compliance.
Page 9 of 14In locations where further containment or mitigation may be needed, HP will take additional actions, such as asking all employees to work from home, implementing staggered shifts in which teams alternate when they work on site or separate where they work on site, and even closing sites. There are currently six countries where HP has implemented containment or mitigation strategies in response to sustained or widespread community transmission. However, we remain confident that these efforts will not compromise our global supply chain. In the event we must close an HP location, we have a flexible work-from-home policy and robust IT systems in place. Based on our current understanding, we do not anticipate any interruption to our customer support capabilities because of our existing geographic recovery and mitigation plans. Optimizing Your Work-From-Home Experience The best technical practices for working from home (WFH) Key considerations when choosing a PC for working from home The most important thing in choosing a PC for remote work is making sure that the PC has the capabilities to support your primary use case—for example, if you are a graphics designer, you likely want a PC with a great graphics card, and if you are a financial analyst, you will want a PC with lots of compute power. Also, working from home often means needing to use conferencing software, such as Zoom or Microsoft Teams. In that case, the most important thing is being able to hear well and to be heard. HP laptops —the commercial ones in particular— are designed to have great speakers for spoken word as well as great microphones. However, sometimes it’s best to have a headset so that you don’t disturb your family or your roommates. Printing from home Print capabilities are an important part of home office productivity. All-occasion home printers which you may already own are easily adapted light office use, particularly if the device is wirelessly connected to your wireless network. For more robust printing capability, a business productivity device is recommended. And with an Instant Ink enabled printer, HP will deliver cartridges automatically when you need them, all with a much lower cost vs. retail purchases. Mobile printing is easily enabled from phones and tablets with printing devices connected to the home network. To help with setup of wireless printing with HP Printers, download the HP Smart application at 123.hp.com and search for HP Smart from your mobile device application store. The best headsets for working from home Page 10 of 14
While there are some excellent wireless headset solutions with great connectivity and sound, the challenge is that they usually have battery life in the range of six to seven hours before they need to be recharged. This is fine for infrequent meetings, but if you are going to have a full day of meetings without time to recharge, a wired headset is best. If you choose a wired headset, HP recommends USB connected headsets over analog (3.5mm) headsets since they have a cleaner, more consistent connection that is easier to manage from the operating system. If you are looking for a wireless headset, HP recommends HP UC Wireless Duo Headset. If you want a wired headset, the Plantronics Blackwire 5200 Series USB Headset is a great choice. Why a webcam is so important Webcams are important to make you more present in digital meetings. The whole idea is to simulate your presence in the meeting which happens best when you can be both heard and seen. Some of HP displays have built-in, pop-up HD webcam, so you don’t have to buy a separate camera and you can push it down for privacy. Best practices for being more productive at home The key thing is to set up a dedicated workspace at home that is as close to your work environment as possible. Not everyone has a dedicated place to work at home, so if that’s the case, using your laptop with its built-in screen and touchpad may be your best bet. If you do have a dedicated workspace or home office, having an external display with an external keyboard and mouse is very useful. In fact, having two external screens may be the best option. Why two screens are so important Having two displays is generally more productive in most situations because it lets you look at two things at the same time—for example, a Word document and a PowerPoint slide or your Outlook calendar while you are working a project. When joining a video conference, having dual screens is even more important. In a video conference, having dual screens lets you dedicate one screen to seeing the faces of the other participants, while using the second screen to have the best view of the meeting content—typically PowerPoint slides, but other things as well. When you are presenting, having two screens is nice so that you can share one screen with your slides, while still being able to see the faces of the people watching your presentation. What to do if you only have one screen One screen can work well, but things are just going to be smaller. With Zoom you can use the “split screen” mode and divide the screen into an area for faces and an area for content. The best way to keep your PC germ-free HP PCs are designed and tested to be safely cleaned using isopropyl alcohol wipes. This is especially important after your PC is used in a public place like an airplane or when other people have used it. Please see HP’s cleaning guidance document here. These details can also be found on HP’s support site. Page 11 of 14
The need for VPN software
There are really two times when VPN software is important. The first is when you use HP’s remote-access service
to access the corporate network. This should already be installed on your HP issued PC. VPN software is also
important when you use public, unencrypted Wi-Fi. VPN software automatically creates a secure and encrypted
connection. HP has a great VPN offer through its relationship with ExpressVPN, the leading VPN software.
Making sure your team stays connected and engaged
As mentioned, use your webcam during meetings. Also, take advantage of Microsoft Teams. Create a “team” for
your coworkers (if you don’t have one yet), proactively share work content, interesting insights, engage in
conversations, comment on daily events or even exchange “working from home selfies.”
A Condensed Guide to Zoom for Working from Home
Getting the most from a collaborative platform
Zoom is an amazing way for teams to collaborate. This condensed guide assumes you already have Zoom
installed and are familiar with its basic usage and UI.
Condensed list of tips and best practices:
▪ Plugins: Install the Zoom plugin for Outlook (to start meetings from Outlook) and the Zoom plugin for
Skype (to update Skype status) from this page.
▪ Mobile use: The Zoom application is available from the app stores for iOS and Android— just install it on
your phone and login as you would with your PC.
▪ Audio: Join using PC audio whenever possible, because the audio quality is better than phone. If using
phone, the “Call Me” option is convenient and enables Zoom to call your phone:
— This option is handy for low-bandwidth connections, or if you are on the go using your phone. But
note that HP is charged for the voice minutes used.
▪ Camera: Enable your camera for a better collaborative experience. 90% of communication is non-verbal!
Page 12 of 14▪ Zoom Room: Join a meeting in a Zoom room by typing the meeting ID# into the conference room tablet
“Join” button
▪ PC from Zoom Room: Join as you normally would on your PC, but when presented with the audio choice
box, just close the window (since you’ll be using the audio in the room). You also may want to turn off
your camera for the same reason.
— If you happen to join with audio by accident, just hover over the bottom-left corner of the Zoom
window and click “Leave Computer Audio”:
▪ Microphone noise cancellation: When using the onboard microphone in your PC, choosing the right noise
cancellation mode is important. Open the Bang & Olufsen control panel (type “Bang” in the Windows
search); click on the second tab; and select the mode you want (or turn it off entirely):
— Choose “Only my voice” if you are stationary in front of your PC. Choose “Conference” if you are
moving around or have additional people huddling around your PC and speaking.
▪ Side-by-side: This feature splits the Zoom window in two, with one portion dedicated to faces and the
other portion for viewing the shared screen. Enable it by opening the General settings window (gear) in
the Zoom app and checking the appropriate box:
— Using dual monitors (and checking the appropriate settings box) is also highly recommended for
increased productivity
Page 13 of 14▪ Screen share an app instead of desktop: In addition to sharing your entire desktop, you can also share just
a single application you have open (selectable in the same share window where you share your desktop).
This gives you flexibility to interact with other applications on your PC without disrupting the share.
— PPT Slide show: Sometimes PowerPoint will share the “presenter view” instead of the slide show.
This is easily fixed by swapping the presenter view inside the Powerpoint presenter window:
▪ Share video from a 2nd camera: If you plug a 2nd USB webcam into your PC, you can share it in a Zoom
conference just like sharing your desktop (to look at a physical object, for example). In the Zoom share
window, just click on “Advanced,” then “Content from 2nd camera.”
▪ Sharing a video clip: When sharing the desktop or application with the video clip, click “share computer
sound” and “Optimize for full-screen video clip” buttons inside the Zoom share window to enable the
sound to be heard and increase the video clip frame rate.
▪ Granting screen control: If needed, you can grant control of your screen to another participant by clicking
“give control” under “View Options” at the top of the screen. Similarly, others can “request control” using
the same approach.
▪ Meeting etiquette
— Turn on your camera and mute yourself when not speaking
— Note that as a meeting host, you can mute participants (specific participants, or all participants)
through the “Manage Participants” button at the bottom of the Zoom window
— Don’t multi-task
— If co-located with others, go to a team room or Zoom room if available
— Do not record the meeting unless there is a specific need and all participants have given consent
— Ensure that all participants (particularly remote ones) are asked for input and feedback during the
meeting, and do a lap around the room at the end of the meeting
###
Page 14 of 14You can also read