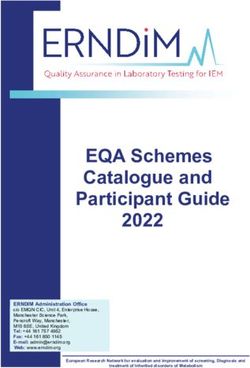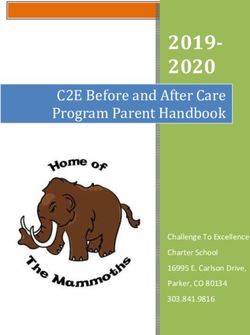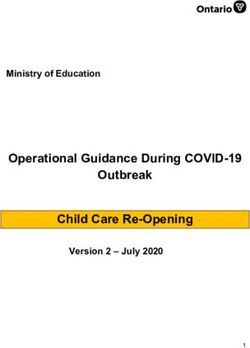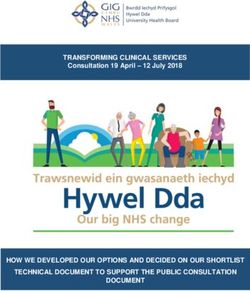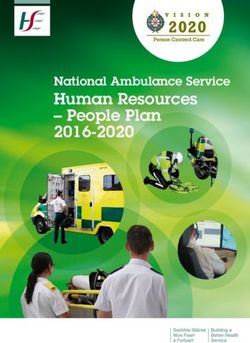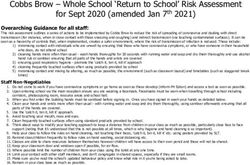How we communicate with customers - GOV.UK
←
→
Page content transcription
If your browser does not render page correctly, please read the page content below
How we communicate with
customers
Version 6.0
Her Majesty’s Passport Office guidance about how we communicate with customers
Page 1 of 38 Published for Home Office staff on 21 February 2022Contents
Contents ..................................................................................................................... 2
About: How we communicate with customers ............................................................ 5
Contacts ................................................................................................................. 5
Publication .............................................................................................................. 5
Changes from last version of this guidance ............................................................ 5
How we communicate with customers ....................................................................... 6
If a customer is abusive with our staff ..................................................................... 6
How we communicate using GOV.UK .................................................................... 6
How we communicate using HM Passport Office’s web chat ................................. 7
How we communicate using Skype for business .................................................... 7
Interviewing a person resident abroad by Skype for business ............................ 7
Interviewing a person resident in the UK by Skype for business ......................... 7
How we communicate using Social Media .............................................................. 8
How we respond on Twitter ................................................................................. 8
How we handle advertising campaigns................................................................... 8
How we communicate with a customer with disabilities ............................................. 9
Customers who are deaf, have a hearing loss or speech impairment .................... 9
Sign language and induction loops in Customer Service Centre ........................ 9
When to book a British Sign Language interpreter ............................................ 10
Customers who are blind or partially sighted ........................................................ 10
Braille stickers for passports ............................................................................. 10
Customers who need help filling in their application form ..................................... 10
Customer communication: automated texts and emails ........................................... 11
When we send automated texts and emails ......................................................... 11
Automated reminders: when a passport is due to expire .................................. 11
Automated reminders: Premium and Fast Track appointments ........................ 11
Automated reminders: asking for documents .................................................... 11
Automated responses: from examination team mailbox.................................... 11
Automated messages: when the customer’s passport is expected ................... 12
Automated messages: digital referee notifications ............................................ 12
Automated messages: specific requests ........................................................... 12
Automated messages: after we issue a passport .............................................. 12
Automated messages: reminders to sign new passports .................................. 12
Page 2 of 38 Published for Home Office staff on 21 February 2022When we stop sending automatic messages ........................................................ 12
Messages sent from the Digital Lost Stolen Reporting system ............................. 13
How to contact customers by phone ........................................................................ 14
When to phone a customer: office hours .............................................................. 14
How to answer, open and close a phone call ....................................................... 15
How to answer a phone call .............................................................................. 15
How to open a phone call .................................................................................. 15
How to close a phone call ................................................................................. 15
Identifying the customer on the phone .................................................................. 15
What we can say over the phone ......................................................................... 15
If a customer tells us they are recording the phone call ........................................ 15
How to use Application Management System letters ............................................... 17
Letters Sopra Steria Ltd send ............................................................................... 17
Application Management System letter templates ................................................ 17
When a customer’s name is too long ................................................................ 18
When a customer applies for a post-dated passport ......................................... 18
What title to use when sending a letter ............................................................. 18
Titles we cannot use when sending a letter or returning documents ............. 18
Formatting customers names in letters ............................................................. 19
How to compose an AMS system letter ............................................................ 19
How to address an AMS letter .......................................................................... 19
How to address an AMS letter to an alternative address ............................... 20
How to address an AMS letter to a countersignatory..................................... 20
How to address an AMS letter to a third party ............................................... 20
How to add AMS letter phrases ........................................................................ 20
How to rearrange the order of phrases on AMS letters ................................. 21
How to include phrases from another AMS letter template............................ 21
How to use AMS free text letter phrases ....................................................... 22
How to ask for a new digital photo on AMS ....................................................... 22
How to resend an AMS letter ............................................................................ 23
How to send a letter from an AMS lost or stolen report ..................................... 23
How to setup an AMS lost and stolen letter ...................................................... 24
AMS contact letters............................................................................................... 24
Individual letters on Microsoft Word ...................................................................... 24
Replying in the Welsh language ........................................................................ 25
How to ask for a change to an AMS system letter ................................................ 25
AMS applications: how to send emails ..................................................................... 26
Page 3 of 38 Published for Home Office staff on 21 February 2022AMS: how to contact a customer by email ........................................................ 26
AMS: how to contact a countersignatory by email............................................. 26
AMS: how to contact a member of Her Majesty’s Armed Forces ...................... 26
AMS: how to contact a British overseas territories citizen ................................. 26
AMS: how to set up an automatic email response ............................................ 27
AMS: when we can and cannot accept emails ..................................................... 27
AMS: if a customer changes their email ............................................................ 28
How DCS customers track their application after a change .............................. 28
How to send an AMS letter to the customer by email ........................................... 28
How to download a letter to a customer ............................................................. 29
How to attach an AMS letter to an email ........................................................... 29
Sending an AMS letter to the countersignatory by email ...................................... 30
How to add a customer’s photo from AMS to an email ..................................... 31
How to create a desktop shortcut for the Paint 3D application .......................... 31
AMS: if you send an email to an incorrect email address ..................................... 32
How to send emails from Digital Application Processing .......................................... 33
Sending an email in DAP: Comms builder templates ........................................... 33
Sending an email in DAP: using a letter template ................................................. 33
DAP: Tell someone something – I’m not expecting a response ............................ 34
DAP: how to view sent emails .............................................................................. 34
DAP: how to delete a draft email .......................................................................... 34
DAP: dealing with the customer’s reply ................................................................ 35
DAP: if a customer changes their email address .................................................. 35
How CSMT communicates with customers .............................................................. 36
How CSMT contacts customers............................................................................ 36
How CSMT contacts the Customer Service Liaison team .................................... 36
How Teleperformance communicates with customers ............................................. 37
Teleperformance responsibilities .......................................................................... 37
Customer communication courses available for staff ............................................... 38
Telephone communications .................................................................................. 38
Customer communications e-learning course....................................................... 38
Page 4 of 38 Published for Home Office staff on 21 February 2022About: How we communicate with
customers
This guidance tells Her Majesty’s Passport Office staff about the different ways to
communicate with our customers.
Contacts
If you have any questions about the guidance and your line manager or senior
caseworker cannot help you or you think that the guidance has factual errors then
email Guidance & Quality, Operating Standards.
If you notice any formatting errors in this guidance (broken links, spelling mistakes
and so on) or have any comments about the layout or navigability of the guidance
then you can email Guidance & Quality, Operating Standards.
Publication
Below is information on when this version of the guidance was published:
• version 6.0
• published for Home Office staff on 21 February 2022
Changes from last version of this guidance
We have updated this guidance to:
• tell examination teams, how to set up an auto response reply from their team
mailbox and what the auto response must be
• explain the Teleperformance now deal with message sent for the Digital Lost
Stolen Reporting system
The section How we respond on Twitter has been updated to tell you that Customer
Service Management Team will
• not respond on Twitter to any:
o Direct Messages from customers
o specific application queries
• continue to answer any general queries on Twitter about our services
Related content
Contents
Page 5 of 38 Published for Home Office staff on 21 February 2022How we communicate with customers
This section tells HM Passport Office staff how we communicate with our customers
using GOV.UK, HM Passport Office web chat, Skype for business, social media and
advertising campaigns.
We interact with customers 24 hours a day, 7 days a week through examiners,
customer service teams and an external call centre run by Teleperfomance.
We communicate with customers to ask for more information, to follow up requests
for information and keep them updated. To do this, we use:
• automated emails and SMS (short message service)
o when a customer applies online, we ask if they want to get notifications by
email, SMS or both
• telephone calls
• letters (by post and email)
• Skype for business
• webchat
• GOV.UK
• social media
• the application guidance booklet
If we do not get a reply to an email or letter we have sent to a customer who has a
live application with us, we will follow the withdrawn application guidance.
If we do not get a reply to an email or letter we send to a countersignatory, we will
follow countersignatories guidance.
If a customer is abusive with our staff
HM Passport Office staff are not expected to deal with abusive, violent or threatening
customers, either face to face, by phone or in correspondence.
If you, the member of staff, have an abusive customer, you:
• have the right to refuse to serve them
• must refer to customer conduct guidance
How we communicate using GOV.UK
GOV.UK provides public information for UK government services, including HM
Passport Office. It includes announcements, publications, statistics and consultations
and provides our customers with useful information, such as:
• locations of passport interview offices
• locations of Application Processing Centers
Page 6 of 38 Published for Home Office staff on 21 February 2022• contact details for our Advice line
• how to make an appointment
• how to apply for a passport
• how to cancel a lost or stolen passport
• how to apply for an emergency travel document
• the standards customers must meet to get a passport (for example, photo
standards)
• passport fees
• how to contact us
• how to make a complaint
• our policies and guidance
How we communicate using HM Passport Office’s web
chat
The web chat service is provided by Teleperformance (TP) and is an additional
communication channel for our customers. It is available from 8am to 8pm Monday
to Friday and 9am to 6pm Saturday and Sunday.
TP will send an email to the Customer Service Management team (CSMT) with any
questions they need them to answer. A CSMT agent will contact the customer within
24 hours.
A customer can print a transcript of the web chat.
How we communicate using Skype for business
We use Skype for business to facilitate remote passport interviews in specific
circumstances where we are unable to carry out a face to face interview as specified
in guidance.
Interviewing a person resident abroad by Skype for business
When we need to interview a person who is resident abroad this will be facilitated
using Skype only when:
• it is not possible for a face to face interview in their country or a neighbouring
one
• there is no Visa Access Centre (VACS) in the country
• there is no agreement to use the VACS
• the VACS cannot be used for example because of social distancing policies
Interviewing a person resident in the UK by Skype for business
If we need to interview a person who is resident in the UK this will be facilitated using
Skype when exceptional measures are in place.
Page 7 of 38 Published for Home Office staff on 21 February 2022To conduct an identity interview using Skype, you, must follow the Identity interviews
using Skype guidance.
How we communicate using Social Media
We interact with customers on Twitter and respond to generic questions and service
issues. We do not engage with customers using other forms of social media, such
as: Facebook, Instagram, LinkedIn or YouTube.
The Foreign, Commonwealth & Development Office do have Facebook accounts
overseas in some countries so may also provide some generic responses to
questions or issues raised.
How we respond on Twitter
We get questions and complaints on Twitter using our handle: @HM_Passport. A
dedicated team in the Customer Services Management team (CSMT) deal with any
Twitter messages.
CSMT will:
• answer any general queries on Twitter about our services
• no respond on Twitter to any:
o Direct Message from customers
o specific application queries
Our customer messaging will tell customers to contact the passport advice line for
further help.
How we handle advertising campaigns
Advertising campaigns can include social media, radio, TV, digital signage and
search engine ads.
For paid advertising campaigns, the Campaign and Behavioural Marketing team
submits a brief to the Home Office Strategic Communications team, who:
• develop a campaign plan
• work with the Cabinet Office and other departments to sign off the campaign
• engage with media agencies to deliver the campaign
Related content
Contents
Page 8 of 38 Published for Home Office staff on 21 February 2022How we communicate with a customer
with disabilities
This section tells HM Passport Office staff about the services we offer to help us
communicate with customers who are profoundly deaf, have a hearing loss or have a
speech impairment and customers who are blind or partially sighted.
HM Passport Office provides a range of services to support customers who are
profoundly deaf, have a hearing loss or have a speech impairment and customers
who are blind or partially sighted.
Customers who are deaf, have a hearing loss or speech
impairment
To support customers who are profoundly deaf, hearing-impaired or have a speech
impairment, Teleperformance (TP) uses text relay on a Minicom phone. The
customer sends a message and TP replies. This service has the same opening
hours as the normal Advice line.
The Customer Service Management team (CSMT) uses the Next Generation Text
Relay Service (NGTR) to provide a text relay service for customers.
NGTR lets customers with hearing or speech impairments communicate through
telephone or text-phone equipment and other devices (for example, personal
computers and tablets). An assistant will relay the speech between the 2 people on
the call.
When you, the CSMT officer, receive a call from NGTR:
1. A recorded message will say, ‘Please hold for an operator-assisted call from a
text-phone user.’
2. A relay assistant will be connected to the call.
3. The relay assistant will say, ‘Hello, you have a call from a deaf or speech-
impaired person, and I will be relaying the call. Please say 'go ahead' when
you have finished speaking.’
Sign language and induction loops in Customer Service Centre
At our Customer Service Centres (CSC) and interview offices, we have:
• volunteer staff trained in sign language that can help interpret
• induction loops and quiet rooms with no background noise
• British Sign Language interpreters to help with passport interviews
Page 9 of 38 Published for Home Office staff on 21 February 2022When to book a British Sign Language interpreter
Customers who need a British Sign Language (BSL) interpreter to translate at an
interview, must
1. Call the Interview Hub to book an interview.
2. Book the interpreter when they book their interview appointment.
The Interview Hub must ask the TP Authentication by Interview (ABI) service desk to
book an interpreter.
Customers who visit a CSC can bring a friend to sign for them, but we do not allow
the friend to take part in a passport identity interview.
Customers who are blind or partially sighted
We support customers who are blind or partially sighted with versions of the
guidance booklet available, in:
• braille
• audio tape
• large print format
Customers can ask for a guidance booklet by contacting the Passport Adviceline.
Braille stickers for passports
We can attach a braille sticker to a new passport.
Customers must ask for the Braille sticker option when they apply. To get a sticker
for a current passport, the customer must call the Passport Adviceline.
Customers who need help filling in their application form
Customers can call the Passport Adviceline if they are blind or partially sighted and
need help with their passport application form.
A member of the CSMT, will:
• fill in the form for the customer, using the information they provide
• post the form to the customer, to:
o check
o sign
o return with the correct documents, payment and photos
Related content
Contents
Page 10 of 38 Published for Home Office staff on 21 February 2022Customer communication: automated
texts and emails
This section tells HM Passport Office staff about how and when we send automated
emails and SMS (short message service) text messages to customers.
We send email and SMS (short message service) text messages to customers using
GOV.UK Notify.
When we send automated texts and emails
We send automated texts and emails at different times in the customer’s passport
journey.
Automated reminders: when a passport is due to expire
We send automated SMS text messages to a customer’s mobile phone to remind
them their passport (or their child’s passport) is due to expire.
Automated reminders: Premium and Fast Track appointments
We send automated SMS text messages to customers to remind them they have
booked a counter appointment. We only do this if they have asked us during the
application process. Customers can also ask for reminders by email.
Automated reminders: asking for documents
When customers do not send us the documents we need, we will send them
automatic reminders through text message or email. If a customer still does not send
us their documents:
• the examiner must withdraw the AMS (Application Management System) after
90 days
• DAP (Digital Application Processing) will automatically withdraw the application
after 97 days
Automated responses: from examination team mailbox
If a customer sends an email to an examination team mailbox, we will send them an
automatic email response to acknowledge receipt of the email.
The team operational team leader (OTL) must make sure the automatic response
has been added to the mailbox using the standard template. Once the response has
been set, the examiner will not need to recheck it when they sent an email from the
mailbox.
Page 11 of 38 Published for Home Office staff on 21 February 2022Automated messages: when the customer’s passport is
expected
We send automated SMS text messages and emails to customers to tell them when
they can expect to receive their new passport. The message will be in English or
Welsh (if the customer has applied in Welsh).
Automated messages: digital referee notifications
We will tell customers, when:
• we send an email to their digital referee asking them to complete the referee
section of the application
• the referee has completed the application
• we have finished automatic identity checks
• we reject their referee and need a new one
See: how to deal with customers who cannot provide a digital referee
Automated messages: specific requests
We will also send the customer an automated message (if they have supplied a
mobile number), when:
• we need a new photo
• Sopra Steria Ltd asks for documents to support an application
• the customer has applied from the UK and we ask them for a new
countersignature
• it’s time to send in their documents (for example, after the digital referee
completes their section)
Automated messages: after we issue a passport
We will send the customer an automated message:
• to tell them we have approved their application
• when we issue their new passport using the Premium service
• telling them their passport will be with them soon (when we issue their new
passport using the standard or Fast Track service)
Automated messages: reminders to sign new passports
We will send customers an automatic message reminding them to sign their new
passport when they receive it.
When we stop sending automatic messages
We will stop sending automatic messages when:
Page 12 of 38 Published for Home Office staff on 21 February 2022• we have sent the customer their new passport
• we replace an online application with a paper application form
Messages sent from the Digital Lost Stolen Reporting
system
If a customer reports a passport lost or stolen using the Digital Lost Stolen Reporting
(DLSR) system, they will receive automatic notifications at different stages of the
process.
For UK cases, a customer can choose to get notifications by SMS (short message
service) email or both. For overseas cases, we will send notifications by email.
DLSR will send automatic notifications, to:
• let the customer know we have received the lost or stolen report
• tell the customer we have cancelled their passport
• give the customer a reference number for the lost and stolen record
If we need more information, Teleperformance (TP) will try to contact the customer 3
times. If TP contacts the customer, they will continue to deal with the report.
If TP is unable to contact the customer, they must select a radio button to move the
report to the next stage. This will trigger an automatic notification to the customer.
DLSR will send these messages, after the:
• first unsuccessful attempt to contact the customer
• second unsuccessful attempt to contact the customer
• third unsuccessful attempt to contact the customer
TP will cancel the report after the third unsuccessful attempt to phone the customer.
For further information on how TP support our customers please see How
Teleperformance communicates with customers.
Related content
Contents
Page 13 of 38 Published for Home Office staff on 21 February 2022How to contact customers by phone
This section tells HM Passport Office staff when and how we make phone calls to
customers, the greetings we must use and how we identify the customer.
We phone customers to:
• ask for information missing from their application
• answer questions they have
Calling a customer may:
• provide information unless we require further documents or written consent
• prevent delay to their application
See individual guidance topics for details of what information can be taken over the
phone. In some cases, written confirmation will always be needed.
Staff may phone a countersignatory or digital referee to ask for information they have
not given on the application form or to clarify responses received.
When to phone a customer: office hours
You, the examiner, must only phone a customer between the hours of 9am and 8pm.
Calling a customer outside these hours can cause alarm and distress.
Before calling a customer overseas, you must check the time difference. If the time
in that country is not between 9am and 8pm, you must send an email.
You can phone outside these hours, if the customer says they are happy for you to
call them.
Before contacting a customer, you must check the application and case notes to see
if the customer has told us about any times when they will not be available.
If you contact a customer by telephone and they do not answer the initial call, you
must:
• make 2 further attempts to call the customer in one day (making no more than 3
calls in one 24 hour period)
• spread the calls evenly over the day, or the evening shift (to allow the maximum
chance of contacting the customer)
• add a case note detailing your actions after each attempt
Page 14 of 38 Published for Home Office staff on 21 February 2022How to answer, open and close a phone call
To maintain good customer service and give a professional approach to phone calls,
all staff must consistent in their telephone manner.
How to answer a phone call
You must answer a phone call with the greeting: “Good [morning, afternoon
evening], Her Majesty’s Passport Office [office location], [first name] speaking. How
can I help you?”
How to open a phone call
When calling a customer, you must open the call with: “Good [morning, afternoon,
evening], I am calling from Her Majesty’s Passport Office [office location], my name
is [first name]. Can I speak to [customer’s name (first name and surname)]? Is this a
convenient time to talk?”
How to close a phone call
When closing a phone call, you must:
1. Thank the customer for their call or the information they have given us.
2. Ask them if there is anything else you can help with.
3. Say goodbye.
Identifying the customer on the phone
Before answering a customer’s questions, you must first confirm their identity on the
phone by asking security questions.
If you cannot identify a customer, you must not tell them:
• an application exists
• any information about the application, including details
What we can say over the phone
The Disclosure guidance explains what information you can discuss over the phone.
If a customer tells us they are recording the phone call
HM Passport Office does not consent for customers to share, publish or broadcast a
conversation with HM Passport Office in any way.
If a customer says they are recording the conversation, you must ask what they
intend to do with the recording. If they say they are going to share, publish or
broadcast the conversation, you must:
Page 15 of 38 Published for Home Office staff on 21 February 2022• tell them HM Passport Office does not consent to this sharing of information
• politely end the call
If a customer says they are keeping the recording for their own records, you can
continue the call. You must advise the customer that under General Data Protection
Regulations (GDPR) they must not share, publish or broadcast the conversation.
Related content
Contents
Page 16 of 38 Published for Home Office staff on 21 February 2022How to use Application Management
System letters
This section tells HM Passport Office staff about the different types of letters we use
during the passport application process when we use the Application Management
System (AMS).
HM Passport Office and our partners Sopra Steria Ltd send letters created on the
Application Management System to customers to ask them for a range of information
and documents to complete their passport application. For example, we may ask for
birth certificates, fees, photos, parental consent or court orders.
Letters Sopra Steria Ltd send
When Sopra Steria Limited (SSL) scans a paper application or declaration form on to
the Application Management (AMS), AMS automatically identifies, if:
• documents are missing
• required information is missing
• the fee is incorrect
• the fee is missing
• the Post Office Check and Send service has sent the application
For applications sent through the post, AMS will automatically generate a letter. SSL
will normally post to the customer. In some overseas cases SSL may send a letter
manually. SSL does not send letters on applications sent through the Post Office
Check and Send service.
Application Management System letter templates
The Application Management System (AMS) has a collection of standard letters and
phrases examiners regularly use when they need to contact a customer to ask for
more documents and information.
Unless the customer’s title is one we cannot use or the International submissions
route and Local Services booklet tells you about specific overseas delivery
requirements you (the AMS examiner), must send post, using a customer’s:
• title
• forename initials
• surname
For example: Mr A.J. Johnson-Smith.
Page 17 of 38 Published for Home Office staff on 21 February 2022The Digital Application Processing system (DAP) removes all titles automatically and
all correspondence to customers will show the customer’s first name and surname
only.
When a customer’s name is too long
If a customer’s name is too long to fit on the item of post, you must use ‘the
alternative address’ tab on the Application Management System (AMS) to amend
their name.
When a customer applies for a post-dated passport
Because we send post-dated passports in the customer’s future name, you must
write to them or send their supporting documents or new passport using their current
name.
You must update the AMS letter template to change the name (and title) to show the
customer’s current name and title.
What title to use when sending a letter
If you need to send a letter to a customer, you must check the ‘titles’ field and where
a customer has selected a title preference you can accept:
• Mr, Mrs, Miss and Ms
• professional titles (for example, doctor, judge, religious titles
• titles of nobility if you have confirmed it (see: Titles guidance)
Titles we cannot use when sending a letter or returning documents
If a customer has included another title in the ‘other title’ field, you must remove the
title (if the application is processed on AMS) and leave the field blank, using only the
customer’s first name and surname. This includes:
• variations of Mr (for example, ‘Mister’)
• unconfirmed titles, that are not part of the actual name (for example, ‘His
Majesty’, if not confirmed as an acceptable title of nobility)
• non-binary titles, such as Misc or Mx
Some customers identify as non-binary and use a non-binary gender title, such as
Mx in place of Mr, Mrs, Miss or Ms.
You must make sure all correspondence addressed to customers who use non-
binary gender titles only shows their first name and surname.
For example, you must address a letter as Dear Joe Bloggs (and not Dear Mx
Bloggs).
Page 18 of 38 Published for Home Office staff on 21 February 2022You must remove any non-binary title and leave the title field blank in AMS if the
customer has used a non-binary gender title. You must update the alternative
address field in AMS to remove the customer’s title before you complete the
application and return their new passport and supporting documents.
Formatting customers names in letters
When drafting a letter, you must format the name consistently throughout the letter.
You must use lower case for all forenames and surnames with only the first letter of
each name capitalised. You must not type the customer’s surname in capitals.
For example:
‘Thank you for submitting a passport application for ’
‘you sent us the version of 's birth certificate which doesn't…’
How to compose an AMS system letter
If you are examining an application and need to send a letter to a customer (or third
party) using the AMS, you must:
1. Complete the examination of the application as much as possible.
2. Resolve any questions with the countersignatory or (digital referee) before
sending them a letter.
3. Ask for all the documents and information you need in 1 letter.
4. Select Generate Letter from the ‘Next Actions’ section (a ‘New IPS Letter’
screen will appear). If other letters have already been sent, the number of
letters will show in brackets after the Letter History in the ‘Links’ menu.
How to address an AMS letter
If you are sending a letter to the customer, you must check the address details on
the paper application form match the one on the App Details screen.
You must make sure the customer’s address is correct and set out in a way that is
acceptable for our couriers to deliver.
If the address details cannot be presented in full or do not match the address written
by the customer, you must:
• change the details
• save the details
• identify data capture errors
• record data capture errors on the system
• case note all actions
Page 19 of 38 Published for Home Office staff on 21 February 2022How to address an AMS letter to an alternative address
If a customer asks us to use an alternative address for their correspondence, you
must:
1. Select Generate Letter from the Next Actions section (a ‘New IPS Letter’
screen will appear).
2. Select the Other radio button from the Address Type field.
3. Manually enter the customer’s name and address.
4. Continue to create the letter.
How to address an AMS letter to a countersignatory
Before sending a letter to a countersignatory or digital referee, you must:
• make sure their forename, surname, phone number and post code on the
application form match those on the system
• correct any differences, in line with current guidance
Opening the New IPS Letter screen will automatically show the customer's details.
To address a letter to a countersignatory, you must:
1. Click the Countersignatory radio button
o this will automatically check the pre-paid label field
o a return address label will not be printed
o the system will automatically print the letter with a blank address label
2. Check the countersignatory’s address (SSL does not data verify this section).
3. Continue to create the letter.
How to address an AMS letter to a third party
To send a letter to a third party (a person who is not the customer or a
countersignatory) you must:
• Select Other on the New IPS Letter screen (the system will clear the address
field).
2. Change the address, name and greeting to the details of the person you are
sending the letter to.
3. Make sure you have checked the Pre-Paid label field if you are sending a pre-
paid label to a third party.
4. Continue to create the letter.
How to add AMS letter phrases
To create a letter using system phrases, you must create a blank letter template:
1. Enter a description of the letter in the Description field (the Addressee field will
default to customer).
Page 20 of 38 Published for Home Office staff on 21 February 20222. Check the pre-paid field is blank, (this will make sure the Return Address Label
is printed).
3. Click the Phrases tab and select the correct template from the drop down.
4. Click Add Template.
5. Select the phrase you need from the drop down.
6. Click Add Phrase.
7. Click Print Preview (to preview the letter).
8. Check the letter to make sure:
o the letter has a logical order
o there are no spelling errors
o there are no grammatical errors
9. Click Print (the ‘letter history’ screen will show).
10. Click Pigeon Hole to re-box the application to the team storage area.
11. Select your team pigeon hole from the drop down box.
12. Enter the reason you have sent a letter in the Bring up Reason field:
o the bring-up date will default to 2 weeks.
o to change the bring-up date, click on the calendar icon and select the date
13. Click Submit (the ‘examination query raised questions’ screen will appear).
The Examination Query screen has twelve pre-set questions. The answers all
default to No. You must change at least 1 answer to Yes.
To change the answer to a question, you must:
1. Click on the radio button next to the No field.
2. Select the Yes option.
3. Click OK to show the reason you are sending the application to pigeon hole.
4. Mark the left margin of the new application forms you are sending to the
customer with the current application number (if you need to).
5. Put the letter, any enclosures and a pre-paid label in a windowed C5 (Business
Mail Advanced) 1st class envelope.
6. Place the letter in the ‘post out tray’.
7. Stamp or write your name on the right-hand side of the application barcode
number.
8. Place the form and supporting documents back in the wallet.
9. Place the wallet in the awaiting to be filed tray. (The examination support clerk
will then file the application in a pigeon hole in alphabetical order).
How to rearrange the order of phrases on AMS letters
To rearrange the order of phrases, you must:
1. Click the up or down arrow on the phrase you need to move.
2. Move the phrase to the correct place in the letter.
How to include phrases from another AMS letter template
To include phrases from a different letter template, you must:
Page 21 of 38 Published for Home Office staff on 21 February 20221. Select the Phrase Code from the drop down box (a list of phrases will appear).
2. Click on the phrase you want to add to your letter.
3. Click ADD.
4. Move the phrase to the correct place in the letter.
5. Return to New IPS Letter screen.
6. Click Print Preview (a preview of the letter will appear).
7. Check the letter to make sure there are no spelling or grammar errors.
8. Make any changes.
9. Click Print.
All letters will include header and footer information.
When the letter has printed, the Letter Produced screen will show the message
‘Correspondence generated for (LS Reference no) status of record updated to LTQ.’
You must select OK. The letter will display in the Letter History screen.
How to use AMS free text letter phrases
If you write a letter using the Application Management System (AMS) and there are
no correct paragraphs that fit your needs, you can insert a blank (free text)
paragraph. This free text area will allow you to customise the letter.
You must:
• only use free text when absolutely necessary
• never use free text as an opening paragraph in a letter
Before using free text, you must:
• check there is no other suitable phrase you can use
• search the letters and phrases log for an existing phrase you can use to ask for
missing information or documentation
When using a free text paragraph, you must:
• keep the tone of the letter professional but friendly
• use plain English and words the customer can understand
• check for spelling and grammar errors
• read sentences aloud to check if they make sense
How to ask for a new digital photo on AMS
When you need the customer to send a new digital photo, you must:
1. Check the 'photo ok' tab is not ticked (to make sure the customer can upload a
new photo).
Page 22 of 38 Published for Home Office staff on 21 February 20222. Create a text 917 letter on AMS (Application Management System) asking for
a new photo that meets the standards.
3. Include phrase 917 (AB)
4. Include at least 1 reason the customer’s photo failed to meet the standards
and a ‘next action’ paragraph.
5. Add a case note explaining why you rejected the photo.
6. Set an AMS ‘bring-up’ for 14 days.
You will not need to print out a paper copy of the letter, as we will not post it to the
customer. They will receive an automatic notification from the Digital Customer
Service (DCS) system, asking them to follow a secure link. The link will let the
customer view the letter online and direct them to the photo guidance notes.
The customer’s notification will also include a link that lets them upload a new digital
photo. After the customer uploads their photo, the online photo tool will check and
crop their image. The customer will be given guidance during this step, to help them
capture an acceptable digital photo.
After the customer submits their photo online, AMS will create an alert with a bring-
up for that day, telling you (the examiner) that the customer has uploaded a new
photo.
You, the examiner, must:
• review the photo
• if it is acceptable, you must case note the application.
• repeat the process, if you decide not to accept the replacement photo
How to resend an AMS letter
You may need to resend a letter. For example, if the customer has not received the
original letter. To resend a letter:
1. Click on Letter History in the Examination screen (the ‘Letter History’ screen
will show).
2. Click on View to display the letter.
3. Click Print to reprint the letter.
How to send a letter from an AMS lost or stolen report
If you are examining an application to replace a passport that was lost or stolen and
need to send a letter to the customer, you must:
1. Examine the lost and stolen (LS) application as much as you can.
2. Make sure you do not need to ask the customer for more information.
3. Record any related LS Notes.
4. Open the New Letter screen.
You can open the screen from the:
Page 23 of 38 Published for Home Office staff on 21 February 2022• Authenticate LS Record screen by selecting Fail with Letter in the ‘Next
Actions’ menu
• Letter History screen by selecting the New Letter button
• Cancellation Passport Record screen by selecting the ‘Yes - Cancel with
Letter’ link in the ‘Next Actions’ menu
The Header and Footer fields are pre-populated with details from the Main Index
application record.
Only phrases that have been set up with the type LSR will show on the screen.
How to setup an AMS lost and stolen letter
To set-up a lost and stolen letter, you must:
1. Enter a description of the letter in the Description field.
2. Click on the Phrases tab page.
3. Click on the Template drop down (a list of LS templates will appear).
4. Click on the letter you need.
5. Click Add (a list of paragraphs will show).
6. Click the box next to each paragraph you need.
7. Enter any relevant text in the text substitution boxes.
If you do not complete the text substitution box, the message ‘Substitution text must
be entered’, will appear. To clear this warning, you must:
1. Select OK.
2. Enter suitable text in the text substitution boxes.
To finish setting up the letter, you must delete the phrases you do not need:
1. Click the tick box next to the phrase you do not need.
2. Select Remove.
3. Repeat these steps for every phrase you need to remove.
AMS contact letters
You may need to send a letter to the customer asking them to contact HM Passport
Office.
When sending this letter, you, must insert your Skype number. You must not use the
Advice line telephone number.
Individual letters on Microsoft Word
Individual letters written using Microsoft Word are also known as Admin IT letters.
Before sending them to the customer, you must have the customer assurance team
check them.
Page 24 of 38 Published for Home Office staff on 21 February 2022To create an individual letter for a customer, you must:
1. Check there are no system phrases that include the information you need.
2. Draft the letter using the letter template.
3. Read the letter and confirm the content flows, is clear and free from errors.
4. Email the letter to customer assurance for approval.
After customer assurance approves your letter, you must:
1. Send the letter to the customer.
2. Add a case note detailing what the letter is about.
3. Send the application to the correct pigeon hole.
4. Scan a copy of the letter on to the application record.
Replying in the Welsh language
If a customer applies in the Welsh language any letters you send back must be in
Welsh.
To send a letter in the Welsh language, you, must:
1. Compose the letter on AMS or draft an Admin IT letter
2. Email the letter to customer assurance for approval.
3. Once approval is received email the letter to the Big Word for translation
When the translated letter is received, you, must:
1. Post the letter to the customer.
2. Scan a copy of the letter on to the application record.
3. Post the translated version of the letter to the customer.
4. Delete the email from your inbox.
How to ask for a change to an AMS system letter
If you find an existing letter that needs updating or identify a need for a new common
paragraph, you must email a copy of the changes to customer assurance for
approval.
The customer assurance team manages customer communications. They will
consider your request and reply to you.
Related content
Contents
Page 25 of 38 Published for Home Office staff on 21 February 2022AMS applications: how to send emails
This section tells HM Passport Office staff using the Application Management
System (AMS), about when and how to send standard email messages when
contacting a customer, countersignatory or digital referee. It also includes what to do
if it is send to the wrong email address and if the customer does not reply. This also
applies for Digital Application Processing applications that are transferred to AMS.
If a customer, countersignatory or digital referee provides their email address on the
application, we can contact them electronically.
If you need to ask for more information or documents from the customer,
countersignatory or digital referee, you (the examiner) must:
• create a letter on the Application Management System (AMS)
• use Microsoft Outlook to send the email and AMS letter
• send the email from your own team’s mailbox
AMS: how to contact a customer by email
When emailing a customer, you must:
• use the customer contact email template
• add the system letter as an attachment
AMS: how to contact a countersignatory by email
When you email a letter to the countersignatory (or digital referee), you must use the
countersignature email template and add the system letter as an attachment.
AMS: how to contact a member of Her Majesty’s Armed Forces
If you are examining an application from a member of HM Forces or their
dependents, you must:
• email all letters to the unit office that made the application
• use the HM Forces contact email template
• add a system letter, asking the customer for the information, as an attachment
AMS: how to contact a British overseas territories citizen
If a British overseas territories citizen (BOTC), applies for their passport through an
overseas territory office, you (the examiner) must send an email directly to the
overseas territory that sent the application.
Page 26 of 38 Published for Home Office staff on 21 February 2022AMS: how to set up an automatic email response
When the customer sends an email to your team mailbox, the mailbox will
automatically send the customer a response.
To set up the response template for the first time, you must:
1. Open your team mailbox.
2. Click File in the toolbar at the top of the screen.
3. Click on Automatic Replies button.
4. Select send automatic replies radio button.
5. Click on Outside my Organisation tab.
6. Select the Auto-reply to people outside my organisation checkbox and add
a tick.
7. Select Anyone outside my organisation radio button.
8. In the dialogue box, add the standard template:
If we asked you to contact us using this email address, we will be expecting your
email – we will identify you by your reference number.
We are unable to respond to general email enquiries.
You can track your application at: www.gov.uk/track-passport-application
To get information or to find out how to contact us, please visit:
www.gov.uk/browse/abroad/passports
On behalf of Her Majesty’s Passport Office
9. Click OK.
AMS: when we can and cannot accept emails
Where we do accept emailed information from a customer (or countersignatory) we
must already have their email address on the application. We cannot accept
information from an email address not shown on the application.
We do not accept most documents or information we need for a passport application
by email. As we need to check these documents are genuine, the customer must
send them by post. For example, we do not accept:
• core nationality documents (such as birth or marriage certificates, naturalisation
or registration certificates)
• court orders (unless from a trusted source)
• identity documents (such as change of name documents)
• letters of authorisation or additional consent
This list is not exhaustive.
Page 27 of 38 Published for Home Office staff on 21 February 2022AMS: if a customer changes their email
If a customer has changed their email from the one on their application, you must:
1. Select the customer’s contact and delivery on the Application details tab.
2. Check the new email address against the information on the customer’s
application to see if there are any areas for concern, for example:
o does the new email match the digital referee or countersignatory’s email
(see Confirming ID: countersignatory and digital referees)
o is there a third party involved and do we have consent to change the
email contact address (see authorisation and consent)
o do you have any fraud or safeguarding concerns about the new contact
details
3. Update the customer’s contact details on AMS and add a case note to record:
o your decision and the actions you take
o the new email address
You must refer the application for investigation, if:
• there is evidence of fraud (see risk indicators)
• the customer may be vulnerable (see vulnerability considerations for passports)
and the change of email address has not been authorised by someone who is
acting on their behalf
How DCS customers track their application after a change
Digital Customer Services (DCS) will not update the tracker page with the customer’s
new email address. The customer will:
• need to use their old email address to sign into the tracker
• not receive some progress email updates which will be sent to their old email
address
How to send an AMS letter to the customer by email
When you need to email a letter to the customer, you, the examiner, must:
• only send the email from the team email mailbox not a personal mailbox
• use only the customer’s title, surname, first forename and initials on the
Application Management System (AMS) letter
• remove the address and replace it with:
o the customer’s email address
o the phrase ‘sent by email’
• compare the customer’s email address on the application to the email address
on the system
• correct the email address on the system (if you need to)
• turn off the autocomplete button so the emails of the other customers who have
previously been emailed do not appear. You can do this by:
o going on Microsoft Outlook
Page 28 of 38 Published for Home Office staff on 21 February 2022o clicking the File tab
o clicking the Options tab
o clicking the Mail tab
o deselecting the tick box ‘Use Auto-Complete List to suggest names when
typing in the To, Cc and Bcc lines’ under the Send messages heading
How to download a letter to a customer
To download a letter to the customer, you must:
1. Go to the AMS letter templates and select the correct letter and phrases (the
letter will display in a new window).
2. Click on the Download icon.
3. Select the Save File option to download the document to your team folder (do
not tick option ‘Do this automatically for files like this from now on', as it will
stop saved letters from displaying in future and will automatically print and
download the letters instead. Examiners will not be able to see or edit saved
letters on AMS screen).
4. Open your team folder.
5. Find the letters folder.
6. Left double-click to open the folder.
7. Click Save and save it in the folder using the customer’s surname and the
application reference number
How to attach an AMS letter to an email
To attach a letter to an email, you must:
1. Select New email.
2. Select your team’s shared email box from the dropdown in the From field.
3. Insert the customer’s email address in the To field.
4. Insert the following text into the Subject field: ‘Passport Application - HMPO
Ref: Your Team/Your initials/Application ref’.
5. Select the Insert tab from the menu bar (a second menu bar will display).
6. Click Attach File (a list of folders will display).
7. Go to your team folder.
8. Open the letters folder.
9. Select the letter you need (this will attach the letter to the email).
10. Send the email.
After you send the email, you must:
1. Case note you have sent the letter by email.
2. Pigeon hole the application for 2 weeks.
3. Delete copies of the letters and photos from the:
o folder
o recycle bin
Page 29 of 38 Published for Home Office staff on 21 February 2022Sending an AMS letter to the countersignatory by email
Before contacting a countersignatory, you (the examiner) must:
• complete all countersignatory checks
• confirm the countersignatory’s address, in reference books and with directory
enquiries
If you have concerns over the genuine nature of the countersignatory’s details, you
must refer the case to a manager who can offer advice. You can also refer the
application to an Enhanced Application Checks (EAC) examiner.
You must phone the countersignatory to ask for an email address. You must only
email letters to a countersignatory’s:
• work or professional email address
• email address linked to their name (for example, John Smith at
j.smith@email.com).
If you cannot email the countersignatory’s business address or email linked to their
name, you must send the letter by post.
When contacting a countersignatory you may need to send them a copy of the
customer’s photo, if you do you must also follow the instructions in How to add the
customer’s photo to an email.
To email a letter (and photo image) to the countersignatory, you must:
1. Select New email.
2. Select your team’s shared email box from the dropdown in the From field.
3. Use the email address the countersignatory gave us.
4. Insert the following text into the Subject field: ‘Passport Application - HMPO
Ref: Your Team/Your initials/Application ref’.
5. Use the wording in the countersignatory template.
6. Select the Insert tab from the menu bar (a second menu bar will show).
7. Click Attach File (a list of folders will display).
8. Go to your team folder.
9. Open the Letters folder
10. Select the letter you need (this will attach the letter to the email).
11. Select the image you need (this will attach the image to the email).
12. Send the email.
When you have sent the email, you must:
1. Case note you have sent the letter by email
2. Pigeonhole the application for 2 weeks
3. Delete copies of the letters from the:
o folder
o recycle bin
Page 30 of 38 Published for Home Office staff on 21 February 2022You can also read