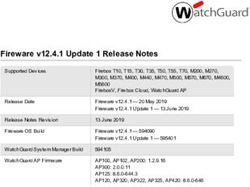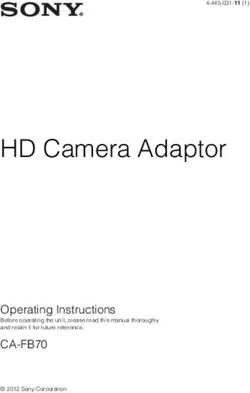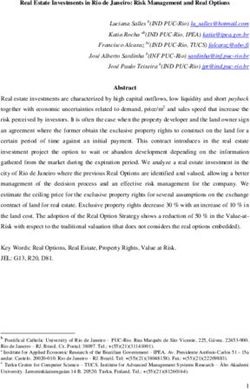HAVING ISSUES WITH SLOW SPEEDS? - Bravado Wireless
←
→
Page content transcription
If your browser does not render page correctly, please read the page content below
HAVING ISSUES WITH SLOW SPEEDS? WE ARE DEDICATED TO PROVIDING OUR CUSTOMERS WITH THE BEST POSSIBLE SERVICE WE CAN TECHNOLOGICALLY PROVIDE. WE STRIVE TO KEEP OUR NETWORK UP TO DATE WITH CONSTANT UPDATES AND UPGRADES SO THAT WE MAY MEET AND EXCEED OUR CUSTOMER’S EXPECTATIONS IN THIS EVER CHANGING DIGITAL AGE. IN THIS NEW DIGITAL AGE, WE KNOW HOW FRUSTRATING SLOW INTERNET SPEEDS AND BUFFERING CAN BE. THIS GUIDE IS DESIGNED TO HELP PROVIDE YOU WITH COMMON FACTORS REGARDING SPEED DEGRADATION AS WELL AS TROUBLESHOOTING STEPS TO ACCURATELY SEE HOW MUCH BANDWIDTH IS AVAILABLE TO YOU.
THE TRUTH ABOUT INTERNET SPEEDS
• Your internet connection is burstable
• Depending on where your home or business is based, you may not get the download or upload speeds that you may expect. That’s because the advertised speeds are “up to” or “best effort” speeds - the
maximum a cell site can potentially deliver at any one point in time; this is known as ‘burstable’. The speeds you get are dependent on a number of factors. One of the main determining factors for speeds is
distance; how far your home is from the cell site and signal quality received by your device. Other factors include: the time of day (peak times), the device your are using and how many devices are connected
to your local network within your residence. Another factor could be congestion. We are only responsible for your speeds within our network. Congestion to a particular website (especially during peak hours)
can happen at websites that are not hosted within Bravado’s territory. Unless you’re visiting a website for a local business that’s hosted by Bravado, we don’t have control over any congestion the site may be
experiencing.
• We peer like everybody else
• Peering is the arrangement of traffic exchange between internet service providers (ISPs). Nobody owns the internet. It is a collection of hundreds, if not thousands of companies spread all across the globe.
Peering is when these companies “connect” each other’s subscribers and route them through the internet. If you visit Google, you don’t have a straight shot. You will traverse through Bravado’s network
before hopping on the internet highway across multiple ISPs before you see their web page. Here is an example:
Tracing route to www.google.com [172.217.2.4]
over a maximum of 30 hops:
1THERE ARE MANY FACTORS THAT CAN AFFECT YOUR INTERNET SPEEDS. LET’S START WITH A LIST OF
COMMON CASES (ITALICIZED CAN MEAN IT’S ON ONE MACHINE, BUT CAN AFFECT THE ENTIRE HOME
NETWORK):
• Media streaming: In our current Digital Age, many consumers have moved on from classic services such as Analog/Digital Cable and Satellite to more modern, internet based streaming services such as
Netflix, Hulu, HBONow, etc. These platforms will stream in HD by default. Streaming video in SD will allow you to experience faster load times and less buffering in periods of congestion. SD will also
reduce your usage levels.
• File-sharing: Programs such as BitTorrent or FrostWire will absolutely cause speed degradation. File-sharing programs are constantly uploading and downloading high volumes of data and files and
it’s usually happening where you can’t see it since these programs oftentimes run in the background of your PC. Not only do the programs cause speed degradation, but any shared material that is
copyrighted can result in legal penalties. According to the U.S. Department of Justice, first-time copyright infringement cases can carry a fine of up to $250,000 and up to five years in prison as well
as the lawsuit the infringed owner can file against you.
• Browser add-ons and toolbars: If you have a lot of toolbars installed to your web browser, these can actually slow down your web browsing, cause it to close randomly and unexpectedly, cause web
pages to not load all content (text only, no images), or even “freeze” the browser entirely. These add-ons are commonly installed by mistake when users download content and applications from 3rd-
party applications because they are “bundled” with the application. Many of these even state they are anti-malware or anti-popup blockers, but are in fact malware themselves.
Please don’t do this• Viruses/Adware/Malware: A common indicator of a viral activity is not just a slow connection, but a slow computer. If you find navigating through different programs and applications
on your PC outside of your internet browser to be slow or if your PC itself loading up much slower than normal, you may have a virus, adware, or malware. Another common indicator
is random pop-ups outside of your browser. Many of these advertise themselves as anti-virus and want you to contact their support and pay them an exuberant amount of money for
their anti-virus software because your PC is infected. This is, in itself, a virus that they already put on your machine. Don’t buy it. We recommend everybody have anti-virus software
installed on their machine. If you already have a virus, installing anti-virus software as an after-effect may not eliminate the viral activity. It could immediately attack the software
and give the appearance it was removed, but is still hidden on the machine and collecting private information and bogging down your PC and internet connection. If your machine is
already compromised, it is recommended you take it to a PC tech and have it cleaned. Discuss anti-virus options and recommendations with the tech.
• Firewalls/Anti-virus software: These programs are designed to monitor the traffic coming to and from your computer. Strict firewall and anti-virus settings can not only slow your
connection down, but can cause some websites and other programs to not load or function properly. Try to adjust your settings to default and if that doesn’t work, temporarily disable
it. Wait about two minutes after you disable the anti-virus software and then reload your browser and retest the speeds. You’re only temporarily disabling it to test for improvement
in browser/PC performance. Anti-virus programs in particular are known to block emails and online banking and slow simple web browsing as they scan new pages before they load.
• Low or maxed-out memory (RAM): Pressing the button combination of CTRL+ALT+DELETE on your keyboard and selecting “Task Manager” will bring up a window that shows your
computer’s current performance. Not only can you see what programs are open in the foreground (what you can see), but you can also see what processes and applications are
running in the background (what you can’t see). Closing some of these could increase your PC’s performance.• Poor signal quality: One of the most common issues for a wireless customer is poor signal quality. There are a number of factors that can lead to a
device having low or no signal. Terrain, buildings, and foliage are the factors we see the most. We see foliage causing signal issues a lot during the spring
and summer as trees begin to fill out. Customers who started service in fall or winter and never had any trouble may suddenly find they have constant
issues with speed and lost connections. Terrain, buildings and foliage also could cause signal distortion. This is called multipath distortion. As the signal is
sent from the tower, it can be reflected off the trees, buildings or terrain and the modem may no longer be able to see the tower and vice versa which
could result in total loss of connection. The signal could also become refracted, meaning the signal “bends” and is broken up to the point only part of the
signal may make it to the modem which could result in slow speeds. This is usually caused by natural occurrences in the environment such as the
temperature or moisture in the air. Lastly, you could have an issue of diffraction: the sharp bending of the signal around environmental objects such as
hills or tall buildings. Moving the device around the home, especially to a window on the side of the home that faces your nearest tower, could restore or
improve signal quality. Other factors that could cause poor signal quality include:
• Metal siding and roofing
• Thick walls such as rock or stone
• Elevation between you and the tower (if you’re on one side of a hill and the tower is on the other, signal quality may be poor)
• The weather
• Poor modem placement (in a corner, too close to a ceiling, under a desk, in a cabinet or closet, etc.
An example of diffraction. The signal is bent sharply around the hill and only part of the signal makes it to the home.NOW THAT YOU HAVE REVIEWED SOME OF THE COMMON FACTORS IN REGARDS TO SLOW CONNECTION SPEEDS AND YOU’RE
CONFIDENT NONE OF THESE PERTAIN TO YOUR ISSUE, LET’S LOOK AT A FEW TROUBLESHOOTING STEPS TO HELP DETERMINE YOUR SPEEDS.
STEP 1: SPEED TEST
In the event you are experiencing slow speeds, the first step you should take is simple: run a speed test. Speed tests are not a total indication that the network is at
fault but can give you an idea of any issues. Depending on the wireless data service you have will determine the best server destination. Bravado 80Gb for 80, chose
a server from Dallas as the network “onramp” is located in Dallas. Bravado LTE is located in Tulsa.
• S
• STEP 2: RESET YOUR DEVICE
• STEP 3: REBOOT YOUR PC
• STEP 4: MOVE YOUR DEVICE
• If your device continues to lose signal or your device connection goes red, move your device closer to a window or to a different location in your home. Walls will
degrade the signal and multiple walls can compound the problem. Also place the modem closer to the direction of the tower.Step 5: Delete all temporary internet files and cookies.
Temporary internet files or internet browser cache are files sent to a temporary cache folder on your hard drive that are downloaded each time you open a web page.
It’s used to speed up how fast data loads on a website. If you visit a website, you basically download it and your PC stores it so the next time you load that same page, it
loads it from your PC’s memory rather than downloading the page again so long as the site has not changed since you last visited it. While the intent is to speed up web
browsing, it can actually slow it down if you haven’t cleared the cache in quite some time (or at all). Regularly deleting your browser history and cache can help your
browser run more smoothly. You browser will search through the temporary files when you open a page. If you have been using the same PC with the same browser for a
few years and you’ve never cleared it, your PC could be trying to search through thousands (if not tens of thousands) of cached files while loading web pages. Again,
temporary internet files are a good thing, but they’re supposed to be just that: temporary. Too much and it will bog your browser actions down. Since there are quite a
few different browsers out there, each with their own set of instructions, here is a list of browser types and the complete instructions on how to delete the files:
1. Internet Explorer (Windows 8 and below): https://support.microsoft.com/en-us/help/278835/how-to-delete-cookie-files-in-internet-explorer
2. Microsoft Edge (Windows 10): https://privacy.microsoft.com/en-us/windows-10-microsoft-edge-and-privacy
3. Google Chrome: https://support.google.com/accounts/answer/32050?co=GENIE.Platform%3DDesktop&hl=en
4. Mozilla Firefox: https://support.mozilla.org/en-US/kb/delete-cookies-remove-info-websites-stored
5. Apple Safari: https://support.apple.com/kb/ph21411?locale=en_US
After you have cleared the temporary internet files, restart your web browser and repeat Step 1. If the speeds are not any better, move on to Step 3.
An example of temporary files stored on a user’s PC.Step 6: Isolate
This is a step that isn't difficult, but can be time consuming, especially when you are using WiFi and have a house full of wireless devices. Testing through an Ethernet connection is the
best way to check your speeds, but we understand many residences are now exclusively wireless. If your speeds are still low, we need to remove all devices from the network except
the one from which you are testing. The reason is almost all devices will have some kind of background application(s) using bandwidth. Most of the time, usage is low (a few hundred
kilobits or lower), but sometimes there may be applications that are running and usage can be quite high. Applications constantly maintain a connection to their respective host
servers usually so they can download any new updates. Most of the time, a consumer has no idea their “smart” device has background apps that are connected and usually don’t
know their device has been downloading updates until after the fact. When it comes to Smart devices (smartphones, tablets, home-automation devices, etc), the easiest thing to do is
temporarily disable the WiFi. For some devices, such as Roku (both the box and the stick), the power must be killed completely. Turning the device “off” actually just puts it in stand-
by. You may not have a signal on the TV, but the device IS STILL CONNECTED to the network. You have to pull the power plug. Once you have isolated your network to one device,
reload your web browser and run another speed test.
A typical residential connection may have multiple wireless & Ethernet connected devices
If you have seen a significant increase in speed, you may have removed a device that was using a high volume of bandwidth during isolation. Reconnect one device at a time, reload
your browser, and run another speed test. Repeat this until you think you may have found which device is causing the trouble.
If you speeds are still low, don’t fret. We have one more thing to try.STEP 7: CONNECT WITH AN ETHERNET CABLE
Bravado Wireless uses multiple Residential Gateways (we usually call them modems or routers). Currently, the most common are the BEC 6300VNL (charcoal gray device)
and Cradlepoint AER1600 (black device). The BEC uses 2.4 GHz for it’s radio frequency within your home network. There are quite a few different devices that can cause
wireless interference in or around your home on this frequency. You can’t always “see” the offending device. Interference with your Wi-Fi signal can and will cause issues.
These symptoms can range from laggy or slow speeds or even total loss of service. Here are just a few examples of devices that operate on 2.4 GHz and can cause
interference in or around your home (note: this is in no way a complete list):
1. Cordless phones and baby monitors on 2.4 GHz frequency. This interference can even come from a neighbor’s house. These devices (usually) won’t show up on a Wi-Fi analyzer (unseen interference).
2. Bluetooth. If you have Bluetooth enabled on device such as a phone or tablet, it can cause interference
3. Microwave oven. Wi-Fi is microwave. Microwave ovens use a very high power 2.4 GHz signal. If your device is in the same room as a microwave, you can have issues with interference.
4. Video cameras. Security cameras around your or your neighbor’s home usually emit a (hidden) signal and can cause interference.
5. Wi-Fi Direct. Wireless printers are one of the biggest culprits, but Roku devices are quickly climbing the list. Wi-Fi Direct is a feature that broadcasts a Wi-Fi signal and has been confirmed to cause interference.
6. Another router or gateway using 2.4. Our RG’s don’t usually interfere with each other, but a neighboring 3rd party device such as a Linksys or Netgear router can cause interference.
The best way to test is to connect a computer to the network using an Ethernet cable. By bypassing the Wi-Fi entirely, you can get an accurate reading of how much
bandwidth is available to you. If you call in a trouble ticket for slow speeds, this is the first thing a support tech is going to have you do. They’re going to request you
hardwire to your RG, turn the Wi-Fi off, and run a speed test. We don’t have control over environmental influence and interference, especially outside of the home, but
there are free wireless network analyzer apps available on the Google Play Store and Apple App Store that you can download to see if there is anything in the local
environment that can be disabled or turned off. Remember: not everything broadcasts a signal (such as a cordless phone or a car alarm) so unless the offending device is
an acting Access Point (Exp: “Lastname.net”), they can’t see it.
Reload your browser and run a speed test via Ethernet and record your results. If they still aren’t where you feel they should be, proceed to Step 5.
Backside of BEC 6300VNL Backside of Cradlepoint AER1600STEP 8: CALL US
If you have gone through all the steps and your speeds are still slow, call us. Be prepared for a few questions. We will ask for your speed tests results, if they were from
Ethernet or Wi-Fi, if the tests were ran from an isolated device, and we’ll diagnose the issue as best we can. In some instances, we can see the connection and data usage
histories and get an idea of how the signal quality looks
Example of user’s signal history. This image shows strong, consistent signal quality.
If we can’t resolve it over the phone we will escalate your trouble ticket for further diagnosis. We may also request you bring the device back to the nearest store so the
representatives can test it and eliminate a potential device issue.
Our Service and Support Group can be reached toll free at 1-800-828-6567 Option 2.You can also read