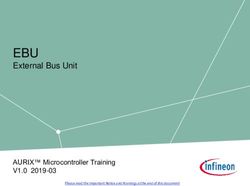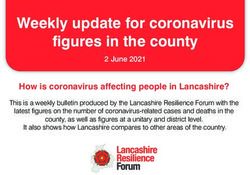Hardware on Demand eCADFEM für AWS - Sebastian Fink 28.07.2021
←
→
Page content transcription
If your browser does not render page correctly, please read the page content below
Contents
• Login to the customer portal
• Creating a virtual machine
• Remote access to the virtual machine:
• NICE DCV Client
• Browser
• Working with the VM:
• Desktop
• Included simulation programs
• Windows Updates
• Language / Tools
• File Transfer
• Managing virtual machines
• Available InstanceTypes and Pricing
• Storage Configurations and Pricing
• Usage times and billing details
© CADFEM 2020 2eCADFEM für AWS
Login to the customer portal
• Find your logon data in your eCADFEM
für AWS activation email
Username
Password
• Link to the customer portal:
https://portal.ecadfem.com/customer/login.php
© CADFEM 2020 3eCADFEM für AWS
Creating a virtual machine (VM)
1.
1. Goto menu HW ON DEMAND >
AMAZON > AMAZON INSTANCES 2.
2. Add a VM via
Hinzufügen / Add new
3. Select Instance type and the Size of the
Data Partition
4. Create your VM by clicking
Speichern/Save
3.
4.
© CADFEM 2020 5eCADFEM für AWS Creating a virtual machine (VM) • The creation of the new VM is confirmed to you by email. • The email contains also the credentials to your new VM. • The VM will be prepared for you. The one- time initialization process takes about 10 minutes. Only then can you access the VM for the first time. • Attention: the VM will be started for you and not stopped automatically. © CADFEM 2020 6
eCADFEM für AWS Creating a virtual machine (VM) • After some minutes, the VM is also shown under HW ON DEMAND > AMAZON > AMAZON INSTANCES. The following important information is shown here: • Button to START/STOP the VM • Instance-State, Instance-Name, Instance-Type • Instance-DNS / Instance-IP: needed for the remote access of the VM • Accumulated costs of the VM (usage until the previous day) © CADFEM 2020 7
eCADFEM für AWS
Remote access to the virtual machine via NICE DCV client
• NICE DCV Server (Version 2020.1) is
running on the virtual machine
• Remote access to the VM is possible via
NICE DCV client.
• Download:
• https://download.nice-dcv.com/
• Versions for Windows, Linux and Mac OS X
are available (Installer + portable versions)
• Connection to VM via instance DNS and
specification of port 443 (https) possible:
• :443
• E.g: aws-cust-1693-282.ecadfem.net:443
© CADFEM 2020 8eCADFEM für AWS
Remote access to the virtual machine via browser
• Alternately, remote access via browser is
possible:
• Firefox, Chrome, Edge, Internet Explorer 11 or
Safari 11
• Address to enter:
• https://
• E.g. https://aws-cust-1693-282.ecadfem.net
• In the login dialog, use the login data of
the user "ecadfem" from the info email
about the creation of the VM.
© CADFEM 2020 9eCADFEM für AWS
Working with the virtual machine – Desktop
View of VM desktop in the NICE DCV client:
Buttons for: If Windows login
File Transfer required:
Settings
Mute Activate menu on top
Volume right and choose
Full Screen Mode Language settings Ctrl+Alt+Del
Show eCADFEM license usage
Folder for file transfer from
and to VM
© CADFEM 2020 10eCADFEM für AWS Working with the virtual machine – Included simulation programs • The following simulation programs are preinstalled: • 2020R1, 2020R2, 2021R1, 2021R2 • ANSYS Additive 2020R1, 2020R2, 2021R1, 2021R2 • ANSYS Discovery Suite 2020R1, 2020R2.5, 2020R1, 2021R2 • ANSYS EM-SUITE 2020R1, 2020R2.4, 2021R1, 2021R2 • OPTISLANG 8.0.0, 8.1.0, 21.1.0, 21.2.0 • ROCKY 4.4.3 • Motor-CAD 12.1.23, 13.1.11, 14.1.7, 14.1.16 • Not contained ANSYS versions and further programs can be installed by yourself by using the Administrator account. © CADFEM 2020 11
eCADFEM für AWS
Working with the virtual machine – Windows Updates
• The current AWS Image has an update level of the following date: 28.07.2021
• For your own security, Windows Update is configured to play in updates automatically:
• After creating a new instance, please check for updates and play them in.
• Especially, this is important after Microsoft patch days.
• This is an important point before starting long calculations, so you can avoid unwanted
computer restarts.
© CADFEM 2020 12eCADFEM für AWS
Working with the virtual machine – Language / Tools
• Switching the language for Windows /
(default)
ANSYS:
• Via scripts insider the desktop folder „Sprache“.
• Available languages: (default)
• German
• English
• French
• Additional Tools:
• Available via Windows start button.
• Programs: Foxit-Reader (PDF), Notepad++,
LibreOffice, …
• Installation of additional programs is
possible by using the account „Administrator“.
© CADFEM 2020 13eCADFEM für AWS
Working with the virtual machine – File Transfer
• File exchange between local machine and File transfer status
virtual machine (folder Transfer on logs
desktop):
• Via cloud symbol in the menu on top left.
• Transfer of single files:
• Download by clicking on the file in the list.
• Upload by clicking on „Upload File“.
• Transfer of folders:
• Create a ZIP archive and transfer it
afterwards.
© CADFEM 2020 14eCADFEM für AWS
Managing virtual machines – Starting and Stopping
• A VM can be switched on/off via customer
portal:
• Use START/STOP button.
• Attention: the display of the correct status of
the virtual machine in the portal can take up to
3 minutes.
• You will also be informed by email when the
VM is switched on/off.
© CADFEM 2020 15eCADFEM für AWS
Managing virtual machines – Termination
• The VM can be deleted in the customer
portal under HW ON DEMAND > AMAZON
> TERMINATE INSTANCE:
• TERMINATE deletes the instance after some
minutes
• TERMINATE-KEEP DATA deletes the
instance, but the data partition D: remains for
4 weeks (causes further costs according to
chosen disk size) and can be coupled to a new
VM for file transfer by CADFEM during this
time, if desired.
• The deletion of a VM is also confirmed to you
by email.
© CADFEM 2020 16eCADFEM für AWS
Available InstanceTypes and Pricing
Instance Type Cores RAM GPU NVMe SSD Price/Hr.
(phys.) (GB) (GB)* (USD)
g3.4xlarge 8 122 1x NVIDIA M60 - 2,377
g3.8xlarge 16 244 1x NVIDIA M60 - 4,754
g3.16xlarge 32 488 1x NVIDIA M60 - 9,508
g4dn.2xlarge 4 32 1x NVIDIA T4 225 1,439
g4dn.4xlarge 8 64 1x NVIDIA T4 225 2,465
g4dn.8xlarge 16 128 1x NVIDIA T4 900 4,611
g4dn.16xlarge 32 256 1x NVIDIA T4 900 9,223
*) see next slide for details
© CADFEM 2020 17eCADFEM für AWS Available InstanceTypes and Pricing Notes on the NVMe SSD (Instance Store) in g4dn-Instances: • The data in an instance store persists only during the lifetime of its associated instance. If an instance reboots (intentionally or unintentionally), data in the instance store persists. However, data in the instance store is lost under any of the following circumstances: • The underlying disk drive fails • The instance stops • The instance terminates • Therefore, do not rely on instance store for valuable, long-term data. See also: https://docs.aws.amazon.com/AWSEC2/latest/UserGuide/InstanceStorage.html © CADFEM 2020 18
eCADFEM für AWS
Storage Configurations and Pricing
System Partition Size (fixed) Data Partition Size Price / Day (USD)
500 GB* 250 GB 3,27
500 GB 500 GB 4,36
500 GB 750 GB 5,45
500 GB 1000 GB 6,55
500 GB 1250 GB 7,64
• EBS volumes of the type GP2 are used
• AMAZON list prices in US dollar (USD), prices are converted into EUR on
the day and billed for your account.
• *) on this slide: GB = 1024³ Bytes
© CADFEM 2020 19eCADFEM für AWS
Usage times and billing details
• Usage times:
• Via HW ON DEMAND > AMAZON >
AMAZON HISTORY, you get an overview of
the times of creation, starting, stopping and
termination of your VMs.
• Billing details for instance and hard disk usage
can be found:
• Via tab SW ON DEMAND
• Example: REPORT-SESSIONS
© CADFEM 2020 20You can also read