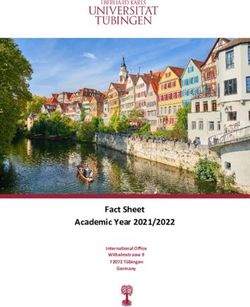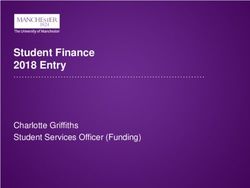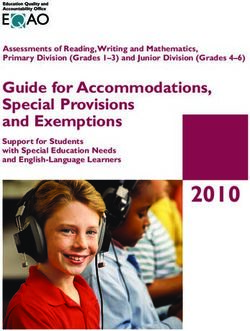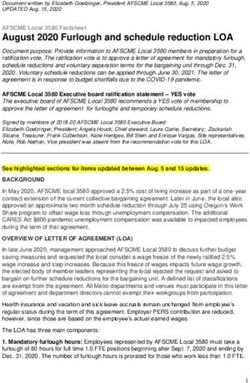Handshake Virtual Graduate Fair 2020 Support Manual - for "Employers" (AKA Graduate School Recruiters)
←
→
Page content transcription
If your browser does not render page correctly, please read the page content below
Handshake Virtual Graduate Fair 2020 Support Manual for “Employers” (AKA Graduate School Recruiters) For questions: philipg@austin.utexas.edu
INTRODUCTION
The Graduate Coordinator Network and Texas Student Media are looking forward to your
participation in the University of Texas at Austin Graduate School Fair on Tuesday, October 13
from 10 AM-2 PM on Handshake.
This Support Manual will help guide you through the process of setting up your schedule for the
day, to help make the event as successful as possible for you and the students who attend your
sessions.
Please be aware that as you navigate through the Handshake platform, you will see references
to “Employers” and questions that will seem geared more towards setting up Career Fair
sessions. Don’t worry-- you are in the right place! Handshake was established first as a platform
for employment recruiters to work with universities in hiring students. In this virtual, work from
home environment so many of us are currently living in, it also happens to be a great tool to
help meet and recruit students for your graduate programs. So, know that you are the employer
whenever you see those references.
2About Handshake
Platform Functionality
At a Handshake Virtual Graduate Fair, students can learn about employers (aka
institution/graduate program) and share their profile in intimate group sessions or get 1:1
facetime with recruiters—all from their browser or Handshake’s mobile app. Each “employer”
(aka institution/program) will be able to schedule the following during each virtual career fair:
• 30-minute group meetings that accommodate up to 50 participants each. This
number (50) includes all recruiters. Multiple recruiters can attend, talk with students,
and share their screen. If employers wish to broadcast to more than 50 students at
one time, they may insert an external virtual meeting link.
• 10-minute 1:1 meetings with students hosted by up by 2 recruiters. Each recruiter
can set their own schedule and choose qualifications students must meet to attend.
Employer Training Webinar
Employers (aka institution/ program) will be able to see profiles and public resumes, as well as
message the students they engage at the fair, making it easy to prepare for and follow up on all
of their sessions. The employer webinar is highly recommended!
View the recording to learn how to:
• Register your organization for Virtual Fairs
• Sign up your teammates to attend the Fair
• Create schedules for limited group sessions and 1:1 sessions during the Virtual Fair
• Follow up with students you engaged with during the fair
Students and employers (aka institution/programs) will have access to video, audio, and text-
based chat during these meetings, enabling the personal connection of in-person fairs in a
virtual, accessible setting.
Student Registration and Engagement
We will open registration to students on October 5, 2020. Employers are responsible for
creating their schedule in Handshake and should have their schedules set by October 5.
Students will begin registering for sessions on this day! Don’t miss out on great talent!
Engage with Students Before and After the Fair
o Invite interested students to join your meetings before the fair
o Send unlimited messages to students who have previously interacted with you
o If your organization’s trust score is 80+, send proactive messages to new students.
Engage Attendees After the Fair
o Review profiles/resumes and message all students who attended your meetings
Follow up with students from 1:1 chat sessions
3All Employer Participants Must Have Their Own
Handshake Account
1.1 Let’s Get Your Colleagues a Handshake Account
Each new user is individually responsible for creating their Handshake account, and they will
need to create their own Handshake login credentials to get started. Here are two ways to go
about getting your colleagues to register for their own Handshake account:
1. Have them go to Handshake to create an account. This is the easiest if your account is
set on auto- approve. Please see the notes below about auto-approve.
2. Send them a link from your Employer Profile in Handshake if you are the account
owner. This only works if you are the HS account owner.
Handshake Tip: In your Employer Profile, under Details, you can set up your account to auto
approve staff. The language that is displayed in HS is pasted below:
1.2 Auto Approve Staff
If enabled, any user with a confirmed email address with the configured email domain will
automatically be approved when they request access at your company.
1.3. Other tips
● Be sure to enable pop-up windows in your browser to allow in Handshake app.
● Chrome and Firefox are recommended browsers for optimal performance.
● Be sure to check audio and video prior to the event.
● System (Handshake) defaults to keep notifications on. This is highly recommended to
not change this setting to ensure notifications are received if session participants send
cancellations or other notices.
4How to Decide if You Want to Use Handshake’s Video
Tool or Your Own
This is a decision you should make before scheduling your group sessions. For Group
Sessions Only, you may use your own video tool. Using your own external video platform
allows you to broadcast to more than 50 participants at one time.
2.1 Important Points
• Each Group Session is limited to 50 participants. Your representatives from your
company are included in this 50.
• Using your own video tool will allow you to broadcast to more students.
• Once the link is inserted (see image below), you will no longer be able to see the link. It
is there.
• Only use a link to a video tool. Do not use a link to a specific site. You must use your
screen to broadcast any specific websites or images you wish to share during the group
sessions.
• External video providers are only supported for Group Sessions; 1:1 sessions are only
able to be conducted via Handshake video!
• Handshake uses Twilio. Information concerning Twilio, video requirements, and
troubleshooting is linked for your use.
This screenshot is taken from the Handshake instructions on Creating Your Schedule.
2.2. Other tips
● Be sure to check audio and video prior to the event. you can set up a test video session
in order to check screen sharing abilities and other features.
5Creating Your Schedule for the Day of the Fair
3.1 Important Points
We have two options for learning about creating a schedule:
1. Video
2. Screenshots with Instructions
We recommend you create your schedule prior to October 5. On October 5, students will start
registering and it will help you recruit if your schedule is built prior to this date.
There have been many changes to the Handshake Virtual Fair Platform since the creation of
their Handshake learning materials. The video and instructions on Handshake’s website
include the original information. They have not updated the material to include the
changes listed below.
Additional Changes: Handshake continues to release new updates. The changes for
employers can be found at the bottom of the page.
3.2. UT Graduate Fair Sessions Details
Each “employer” (aka institution/program) will be able to schedule the following during each
virtual career fair:
• 30-minute group meetings that accommodate up to 50 participants each. This
number (50) includes the recruiters. Multiple recruiters can attend, talk with students,
and share their screen. If employers wish to broadcast to more than 50 students at
one time, they may insert an external virtual meeting link.
• 10-minute 1:1 meetings with students hosted by up to two recruiters. Each
recruiter can set their own schedule and choose qualifications students must meet to
attend.
• Handshake gives you the option to set qualifications that students need to meet in
order to select a 1:1 session. In order to maximize your opportunity to meet as many
talented UT students as possible, we encourage you to set your qualifications markers
as broad as possible.
6Configuring 1:1 Sessions for the Day of the Fair
Handshake will allow you to configure 1:1 sessions for representatives attending the fair.
4.1 Important Points
• Currently, after publishing a schedule, attendees are unable to re-add 1:1 sessions
to cancelled slots. Handshake predicts that the ability to re-add 1:1 sessions to
cancelled slots will be added at some point in September.
• 1:1 sessions let your team members meet with individual, qualified students for 10-
minute video conversations.
• All 1:1 sessions are 10 minutes long and cannot be changed.
• Individuals can set the qualifications required for students to register for a 1:1 session
4.2 Setting Preferences or Qualifications for 1:1 Sessions
Handshake has instructions for how to set up preferences, or qualifications, for the 1:1 sessions.
• Employers can set required preferences per team member if they are hoping to engage
with two or more different groups of students.
• Required preferences can be changed up until the time of the 1:1 session.
• In order to maximize your opportunity to meet as many talented UT students as
possible, we encourage you to set your qualifications markers as broad as possible.
4.3 Recommended Best Practices
• UT-Austin does not automatically upload a students’ GPA to their Handshake profile.
Students will enter their GPA. When registering for the fair, students must acknowledge
that falsifying any information in their profile or resume will result in disciplinary actions.
• Best Practice: Please be aware that students may have another session immediately
after yours. Help them keep on schedule by staying within the 10-minute timeframe.
Handshake will give you a one-minute warning during your sessions, however all
employers are still responsible to manage and respect the time of both recruiter and
student.
7Managing Your Schedule for the Fair
Once your schedule has been created/claimed, you’ll be able to manage your company's
schedule as needed. Handshake has extensive training in managing your schedule. As with
other components of the training materials on Handshake’s website, changes have occurred to
update functionality.
For up-to-date information on which editing features are live and which are coming soon,
please refer to Virtual Fairs Release Notes, and look for the Employer section toward the
bottom!
5.1 Important Points
• New change, existing 1:1 sessions CAN NOW be "swapped" to your other team
member.
• If a team member cannot attend their 1:1 sessions and someone else can be added,
then the registrant will need to navigate to Manage sessions.
o Add a new team member to 1:1 sessions.
o Select any additional team members you'd like to participate in sessions, then
click Add Team in the lower-right to proceed.
o You will not be able to remove team members. If a team member is unable to
attend a scheduled session, they should be marked as busy.
• Half-day Participants: Please mark times you are not participating in the fair as “busy.”
8Providing Students with Clear Information about
Your Program’s focus
If multiple programs from different areas of your University are participating in the Grad Fair, we
recommend adding your “specialty” to your name to help clarify 1:1 sessions.
● Representatives can edit their names in their USER ACCOUNTS (not in fair registration)
● This provides clarity around which person a student should choose to sign up with for
1:1 sessions.
Examples:
Jane Doe – Advanced Engineering Degrees
How to Transfer Ownership of an Employer Account
Please note that ownership can only be transferred to another user that is already
connected to your company's (aka institution/program) profile on Handshake. If the
teammate does not have their own Handshake user account yet, they can sign up here.
7.1 Important Points
• If you are not the current Owner, and ownership needs to be transferred, please reach
out to Handshake’s Support Team for assistance.
• If the current Owner wishes to transfer ownership, please follow these instructions.
• If your Handshake account is set to auto-approve employers, any user with a confirmed
email address with the configured email domain will automatically be approved when
they request access at your company.
o To find this setting, click on Edit in the top right corner of your account page.
o The setting can be found under the Details tab.
o We highly recommend this feature. It allows employers to get started while
waiting on the transfer of ownership. It also takes the burden from the owner of
approving each new account.
9Create Authentic Relationships
Use the Search Students Feature to find students that meet your talent needs.
8.1 To message a student – your company must have at least a Trust
Score of 80.
1. Click on Search Students in the left navigation bar.
2. Use the filters on the left of the page to narrow down your search results.
3. Click on the small conversation bubble icon next to the student's name you'd like to
message.
4. This will immediately bring up a popup message box for you to craft your message.
• We recommend adding a subject line as well as text in the body of your message.
• Pro-tip: add your signature in the body of the message
5. Once your message has been crafted, click on Send, in the lower-right corner of the
message popup box.
8.2 More ways to message students
RSVP Tab: You can see all the students that have signed up for sessions and are able to
message them. These messages will not count toward your 100-message cap per semester. If
a student has a public resume, you will be able to see and download that resume.
You can also message a student in Handshake directly from their profile by taking the following
steps:
101. Click directly on the student's name from the search results. This will take you directly to the
student's profile.
2. From here, click on Send a Message under the Actions section towards the right of their
profile page.
3. The same message screen from above will appear.
• We recommend adding a subject line as well as text in the body of your message.
• Pro-tip: add your signature in the body of the message
4. Once your message has been crafted, click on Send, in the lower-right corner of the
message popup box.
8.3 Viewing and responding to messages
1. To view your sent messages click the Messages (conversation bubble) icon located in
the top search bar, in the upper-right of the screen.
2. This will load your inbox. From here, you may click on a message to read and respond to
the student.
3. To view Sent, Favorited, or Archived messages, click on Inbox and click the desired
choice from the drop-down menu.
11Day of the Fair Experience
9.1 Group Session Experience
This is a six-minute video to demonstrate the group session experience.
9.2 1:1 Session Experience
This is a ten-minute video to demonstrate the 1:1 session experience.
Key Considerations for Employers (institutions/programs)
success
● All employer participants must have a handshake account
● Employers who are not approved at your school will not be able to view student profiles
or message students
● Employers should use descriptive titles for group sessions
● Employers can now edit schedules after they’ve been published
Check out Virtual Fairs in Handshake: A Guide for Employers for an all in one resource
and checklist!
11.1 How to set a schedule for Virtual Fairs
Before you can set a schedule, you need to have an approved registration at a virtual fair in
Handshake. See Identifying and Registering for Virtual Fairs for written instructions on filtering
fairs and registering, and check out our video walkthrough here!
Watch this video
12You can also read