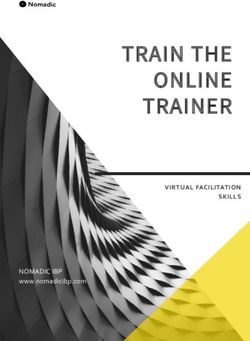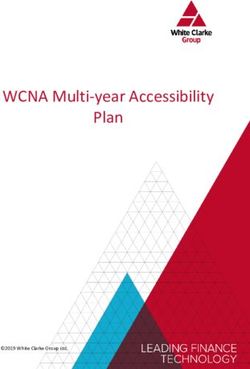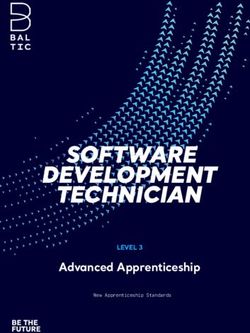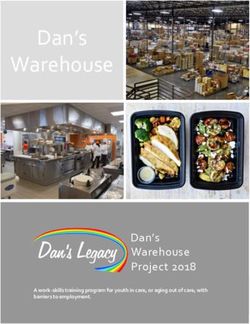Get started with Kahoot! for businesses
←
→
Page content transcription
If your browser does not render page correctly, please read the page content below
Get started
with Kahoot!
for businesses
For members
Get started 2 Data and organization 10 Customer success stories 12
Organize your kahoots into folders 10 Need more help? 13
Creating kahoots 3 Access reports & insights 11
Playing kahoots live or as a challenge 7
Host your kahoot in a live setting 7
Send your kahoot as a challenge 8
Create a tournament 9← Back to table of contents
Get started
Welcome to Kahoot!
Here’s how to get started.
1. You’ll receive an invite from your Kahoot!
admin to join your secure team space.
2. Accept the invite, and log in to your Kahoot!
account - only create a new Kahoot! account
if you don’t have an existing one already.
3. If your admin is using a universal license
key, you’ll then receive an email that will ask
you to verify your email address, and your
request will be sent to be approved.
4. Once approved, you’ll be notified by email
and able to login to your team space.
2Creating
← Back to table of contents
kahoots
Question types
When creating, you can combine different types of
questions and content in one kahoot to increase
engagement, stir up dynamics in the room, and
improve learning outcomes. You can add:
▶ Multiple choice quiz questions
▶ True/false questions
▶ Slides with text, images, or video
▶ Puzzles
▶ Polls
▶ Word clouds
▶ Open-ended quiz questions
Quiz True or false
With quiz questions, points True or False questions already
are awarded for speed and have the answers pre-populated.
accuracy. You can add up to 4 All you have to do is add a question
different answer options. and you’re ready to go!
3Creating kahoots ← Back to table of contents
Question types
Open-ended
You can test deeper knowledge of a topic
with open-ended questions. With this
question type you can ask participants to
recall and type information without giving any
prompts! This makes players think carefully
and minimizes guesswork! It’s especially
helpful in training where you need to put
emphasis on specific facts, or data stats.
Slide
With a slide, players don’t have to respond!
This is a chance for you to present content,
give extra information or transition into a
Poll and word cloud
new topic during a training session or event.
With polls and word clouds, there are no
right or wrong answers. Here, players are
asked to provide feedback, which is great
for a pulse check, and to give every player a
voice as well as a choice. You can use word
clouds to: gather opinions from the audience
on a specific topic, crowdsource ideas
and opinions and shortlist them through
voting, Q&A sessions or as an ice breaker.
Polls look similar to quiz questions, as they
Puzzle have 4 possible answers as well, that players can
True or False questions already have the select from. With word clouds however, players
answers pre-populated. All you have to do will be asked to type their answer or opinion on
is add a question and you’re ready to go! their device and it will show on the host’s screen.
4Creating kahoots ← Back to table of contents
How to create
How to create in 7 simple steps
1. Click the Create button and choose New kahoot. 4. Adjust the timer and points depending
on the complexity of the question.
2. Select your question type and fill out the fields.
5. Add an image or video. You can use the built-in
3. If adding a quiz, poll, or true or false
image library where you can search for millions
question, add answer alternatives and mark
of images, or upload your own image instead. Use
the correct answer(s) if applicable.
the image reveal feature to build anticipation -
you can control the speed of how the image is
revealed by choosing from the different grids.
5Creating kahoots ← Back to table of contents
How to create
6. Add the next question from the left-hand side.
7. Type a title for your kahoot in the Enter
kahoot title... field, and fill in other important Once you’ve created your kahoot, you can
details in your kahoot summary. test drive it right away, or host it live.
Accessing pre-designed templates
If you don’t have time to create your
kahoot from scratch, we have lots of pre-
designed templates based on common
uses of Kahoot!, which you can customize
to fit your needs. These include helpful
tips and best practices. Just choose one
when you click the Create button.
6Playing kahoots live
← Back to table of contents
or as a challenge
Host your kahoot
in a live setting
With Kahoot!, you can either host a A live setting works great for in-
person training sessions, events,
How to host a live game
game in a live setting, with players
1. Click Play and choose Classic game.
answering questions on a big screen, or presentations! Questions need
or, send as a self-paced challenge, to be displayed on a shared 2. The game lobby will then display a unique
where both the questions and screen, that is big enough for game PIN for all players to see.
answers appear on players’ devices. your whole audience to see.
3. Players use their devices, e.g. a smartphone, to
join the game via kahoot.it or the Kahoot! app,
by entering the PIN and their chosen nickname.
4. Once all players are in the game lobby, click Start.
Pro tip
When hosting, use the spacebar to
easily move through each question!
The number of players you can have in a kahoot game
depends on your Kahoot! for business subscription.
Hosting a kahoot at a large event?
Check out our top tips guide!
7Playing kahoots ← Back to table of contents
Send a challenge
Send your kahoot as a challenge How to send a challenge
For participants who can’t be in the same place at once, to 1. Open a kahoot, click the Play button
extend learning beyond a live game, or for distributed or remote and choose Create challenge.
teams, you can send your kahoot as a challenge instead!
2. Set the deadline by when the players
should complete the challenge.
This is a self-paced way to play Kahoot! with questions and answers displayed
on the player’s mobile device or computer. Players complete the game at 3. Copy the challenge URL or PIN and share it
their own pace, within the allocated time. Though played remotely, it’s still with your players, for example, by email, or on
a competition with its own leaderboard, adding some extra motivation. the platform you use for internal comms.
You can track progress in real time while the challenge is ongoing. 4. Players complete the challenge on their
mobile devices or computers - they don’t
need a paid Kahoot! subscription to play.
5. Check challenge results in the Reports section
or right in the app to check completion rate,
and assess learning impact and pinpoint
questions that need following up.
8Playing kahoots ← Back to table of contents
Player identifier and tournaments
How to identify players and create a tournament
Depending on your Kahoot! for business subscription, you may have access to our
player identifier and tournament features. This enables you to match player scores to
emails, names, or other parameters, so you can track their answers and performance.
When joining the game, players will be asked to enter their emails or
real names before entering a nickname. This will allow you to identify
players and track their progress throughout multiple games.
You can then combine scores from different games into one tournament
to get an overall leaderboard and final podium. This is perfect for ongoing
training courses, company-wide competitions, or large events!
9Data and
← Back to table of contents
organization
Organize your kahoots into folders
Personal folders Team folders
▶ Personal folders only accessible to you ▶ Team folders are accessible to everyone on your team
▶ They can be created in your Kahoots space, not ▶ Only individual team members can move their
in your Favorites or Shared with me spaces own kahoots back into a personal folder
▶ You can create, rename, move, ▶ You can pin your favorite folders to the sidebar by clicking
duplicate, or delete your folders the three dots on a folder and selecting Pin to sidebar.
10Data and organization ← Back to table of contents
Access reports & insights
Access reports & insights
Now you’ve hosted some kahoots, it’s time to track
what your players have really learned!
Right after hosting a live game or sharing a challenge, you
can access reports and insights on game results, to assess
learning impact and help you target instruction.
Reinforce difficult questions
Questions that had less than 35% participants answering
correctly appear in the Difficult questions summary. If
there were 3 or more difficult questions, you can generate a
kahoot based on them and use it to reinforce learning.
Full control over challenges and reports
From a report, you can also extend a challenge deadline or end
it before deadline, as well as remove players if needed.
By clicking the pencil icon next to the report name, you can
rename it - this will make it easier to find the right one if you
used the same kahoot in several live sessions or challenges!
11Customer success
← Back to table of contents
stories
Get inspired by case studies from companies
who use Kahoot! to great success!
Facebook LATAM Berkshire Hathaway Scotiabank
Sales training Internal conferences Product training
& meetings
Social media Banking
Real estate
Hologic Kärcher Oyo Rooms
Product training & Virtual training Onboarding training
internal conferences
Manufacturing Hospitality
Medical tech
Getty Images Intelcia Tech Data
Meetings & presentations Customer support training Sales training
Media Business services Technology
Western Lighting Fairtrade Children’s Miracle
Product training Compliance training Network Hospitals
Manufacturing Nonprofit Onboarding training
Nonprofit
12← Back to table of contents
Need more help?
If you need support or technical help, email help@kahoot.com
Or, contact your Account Manager or business@kahoot.com.
13You can also read