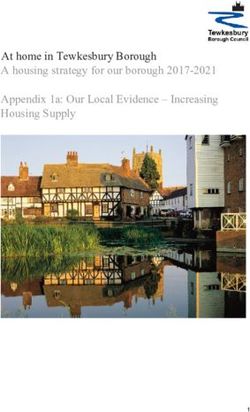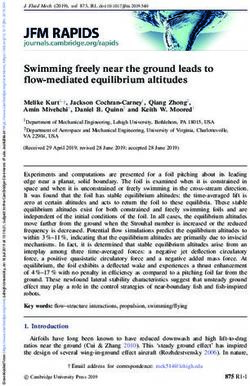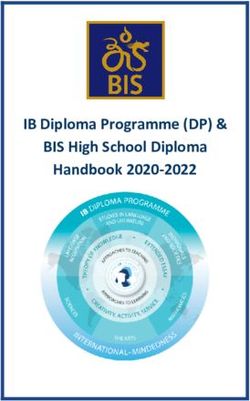GCD: VLSI's Hello World - EECS: www-inst.eecs ...
←
→
Page content transcription
If your browser does not render page correctly, please read the page content below
GCD: VLSI’s Hello World
EE241B Tutorial
Updated by Harrison Liew (2021)
Based on work by Yunsup Lee (2010), Brian Zimmer (2011, 2013),
Angie Wang (2017), Sean Huang (2019), Daniel Grubb (2020)
Overview
For this tutorial, you will become familiar with the VLSI tools you will use throughout this semester
and learn how a design “flows” through the toolflow. Specifically, given an RTL model of a simple
greatest common divisor (GCD) circuit, you will synthesize and place-and-route the design and
simulate it. We will be using Hammer, a Berkeley-developed VLSI flow framework, as our main
flow driver, but you will also get to touch the tools directly and see how a flow is run in other
cases. The main goal of this lab is to give you an overview of a typical VLSI flow, to identify what
is important for the designer to analyze, and to introduce some more practical aspects of a VLSI
flow.
VLSI Toolflow Introduction
Figure 1 shows an overview of a partial VLSI toolflow. In this lab, you will use Synopsys VCS
(vcs) to simulate and debug your RTL design. We will be using Cadence tools to run through the
actual VLSI flow. You will use Cadence Genus to synthesize the design. Synthesis is the process of
transforming an RTL model into a gate-level netlist. After obtaining a working gate-level netlist,
you will use Cadence Innovus to place and route the design. Placement is the process by which
each standard cell is positioned on the chip, while routing involves wiring the cells together using
various metal layers. The tools will provide feedback on the performance and area of your design
after both synthesis and place-and-route. The results from place-and-route are more realistic but
require much more time to generate. Cadence Voltus can then take these outputs and give more
accurate estimated power measurements and can help validate your supply network. Finally, you
will also use Mentor Graphics Calibre to do design rule checking (DRC) and layout vs. schematic
(LVS) to ”signoff” your design, i.e. verify that your layout is manufacturable and physically correct.
Prerequisites
As you can tell from the diagram, many different tools are needed to take even a simple design
from RTL all the way to transistor-level implementation. Each tool is immensely complicated, and
many engineers in industry specialize in only one. In order to produce a VLSI design in a single
semester we will need to understand a little about every one.
Each tool has a GUI interface, but .tcl scripts are typically used as the primary means of driving
the tool. When you use the GUI, in the terminal window you will see the textual equivalent of each
click, and these commands can be added to scripts. In this lab, we will use Hammer which creates
an abstraction on top of this which allows the user to create generalized APIs for the physical
design flow. More information on Hammer is provided below. You will have the opportunity to
interact with the tools directly, from the GUI and the command line, as well as through Hammer.EE241B Tutorial, GCD: VLSI’s Hello World, Spring 2021 2
Verilog Source (RTL) Constraints
Genus (Synthesis)
VCS
Gate
RTL Sim Results Delay Constraints Timing,
Level
File File Area
Netlist
Technology
VCS Library
Post-Syn Innovus (P&R)
Sim
Results
Gate
Delay Parasitics Constraints Timing,
Level Layout
File File File Area
Netlist
VCS
Post P&R
Switching Voltus (Power, EM,
Sim Calibre (LVS & DRC)
Activity Rail Analysis)
Results
Power EM/IR LVS DRC
Estimates Violations Violations Violations
Figure 1: Basic VLSI Toolflow for Lab 2EE241B Tutorial, GCD: VLSI’s Hello World, Spring 2021 3 Getting Started To begin the lab, update your Chipyard lab repository, as well as a few Hammer submodules: cd chipyard/vlsi git pull git submodule update hammer git submodule update hammer-synopsys-plugins Before we continue, please note that hammer-cadence-plugins, hammer-synopsys-plugins, and hammer- mentor-plugins repos are private. DO NOT PUBLISH THESE PUBLICLY. The vlsi folder now contains a new directory called lab2. Inside, you will see a couple of .yml files and a src directory which contains the verilog source code for the GCD design we will be pushing through the flow: RTL: • src/gcdGCDUnit rtl.v - RTL implementation of gcdGCDUnit • src/gcdGCDUnitCtrl.v - Control part of the RTL implementation • src/gcdGCDUnitDpath.v - Datapath part of the RTL implementation • src/gcdTestHarness rtl.v - Test harness for the RTL model The block diagram is shown in Figure 2. Your module is named gcdGCDUnit and has the interface shown in Figure 3. We have provided you with a test harness that will drive the inputs and check the outputs of your design.
EE241B Tutorial, GCD: VLSI’s Hello World, Spring 2021 4
gcdTestHarness
operands_bits_A
gcdGCDUnit
operands_bits_B
operands_val
operands_rdy
result_bits_data
result_val clk
result_rdy reset
Figure 2: Block diagram for GCD Test Harness
module gcdGCDUnit#( parameter W = 16 )
(
input clk, reset,
input [W-1:0] operands_bits_A, // Operand A
input [W-1:0] operands_bits_B, // Operand B
input operands_val, // Are operands valid?
output operands_rdy, // ready to take operands
output [W-1:0] result_bits_data, // GCD
output result_val, // Is the result valid?
input result_rdy // ready to take the result
);
Figure 3: Interface for the GCD module
Technology: ASAP7
The technology we will be using this semester is ASAP7. It is an open (free to download for
academic institutions) predictive 7nm FinFET PDK developed at Arizona State University. This
means that you would not be able to actually tapeout a chip in this technology, but since it is open,
you can get experience working in a simulated advanced node without dealing with any pesky
NDAs from a real foundry.EE241B Tutorial, GCD: VLSI’s Hello World, Spring 2021 5 There are some quirks with this technology. We have created some scripts that will take the PDK and hack it (through a set of Python utilities) to make it more realistic and fully featured. Furthermore, even though the technology is listed as 7nm, it has a 4x scale factor so that the VLSI tools do not require any special licenses for running at such an advanced technology node. That means that the scripts we provide you will do more automatic hacking of your design to scale it correctly at the end. The technology is extracted at ~ee241/spring21-labs/asap7PDK r1p5 and asap7libs 24. These directories contain all of the technology files needed by a VLSI flow. In particular, look through some of the files in the asap7libs 24 directory. Contained here are the LIBs (Liberty Timing File; contains timing information for cell delays, transitions, setup/hold times), LEFs (Library Exchange Format; contains info about physical dimensions, pin locations, metal layers, blockages), and Verilog models (used in simulation) for all of the standard cells. The tools require all of this design collateral in order to place and time your design correctly. Furthermore, pretty much all real chips also include analog components or other physical macros. To integrate these blocks into your digital top flow, you need to supply the tools with all of these different files which come from characterizing the blocks in question. You will learn more about some of these formats and the different models used in lecture. Take a look at ~ee241/spring21-labs/asap7libs 24/techlef misc/asap7 tech 4x 170803.lef. This file is called the tech LEF and it specifies the physical properties of the technology itself. It specifies the layers of the design and spacing design rules for each metal (as described in lecture, there are physical manufacturing limits, for instance on how close metal can be put next to each other). The tools will use this info to make your design as DRC ”clean” as possible. If you have never looked at a tech LEF before, scroll through it and see what is in it. You do not need to under- stand all of it now, but a key part of VLSI design is being able to process the information supplied by the technology and the tools. Answer the following questions from the tech LEF (a good reference is located here: /share/instsww/cadence/INNOVUS181/doc/lefdefref/lefdefref.pdf): Q1: How many layers are specified in the ASAP7 technology? Q2: What are the unit standard cell dimensions? (hint: take a look at the SITE entry) Q3: What is the preferred routing direction on metal layer 5? Q4: On metal 8, if there are two wires that are 0.8 um wide and run parallel to each other for 5 um, what is the minimum spacing between the two wires? This was just a quick intro to ASAP7 and looking at technologies in general. When running through the rest of the lab, think about which tools require which information and how it is used. Hammer Crash Course As briefly mentioned before, Hammer is a Python-based framework for physical design generators. One of the core driving ideas of Hammer is the separation of concerns. All portions of the VLSI flow require information specific to the design, the technology used, and the CAD tools used. Hammer is designed to be a single backend that exposes a set of APIs that are then implemented in a design, technology, and tool specific way by different plugins supplied to it. We have a set of plugins developed for some Cadence (Genus, Innovus), Synopsys (VCS), and Mentor (DRC/LVS)
EE241B Tutorial, GCD: VLSI’s Hello World, Spring 2021 6 tools. The Hammer ASAP7 plugin is located at hammer/src/hammer-vlsi/technology/asap7/. Hammer enables reuse across projects by enforcing this separation of concerns and allows for the creation of more powerful APIs which let the designer express their design more powerfully. As these flows can be complicated, there will always be special cases that don’t fit specifically into what Hammer has exposed to the user. So Hammer is design to be very flexible and configurable such that the designer can override any default steps in the flow and add new ones. A Hammer call generally looks like this: hammer-vlsi -e env.yml -p input.yml --obj_dir build hammer-vlsi is the Hammer driver program (hammer-vlsi is the default one, but you can write a driver that extends the provided base class to insert custom steps into your flow–we will be using example-vlsi). action is a particular part of the flow that you want to run (eg. synthesis/syn, place-and-route/par, drc, lvs, etc.). -e env.yml is including env.yml as an environment config. -p input.yml is including input.yml as a design input, and there can be as many files given via -p as needed in increasing order of precedence. obj dir build is specifying that the outputs should be placed in a subdirectory called build. In this lab, we will push the GCD through the VLSI flow by manually invoking Hammer commands. Then, we will see how Chipyard packages Hammer commands using Makefiles on a GCD Chisel module included with Chipyard. Hammer inputs are specified as keys in defined namespaces in yml and/or json files. A list of default Hammer keys can be found in hammer/src/hammer-vlsi/defaults.yml, and the inputs specific to this lab can be found in lab2/gcd.yml. Here is a link to the Hammer documentation if you want to know more about it. As mentioned before, at the end of the day, Hammer emits TCL to drive the tools, the same as any other flow. You will examine the TCL that Hammer emits to let you see behind the scenes and also interact with the GUI. Hopefully, this lab will give you some perspective on why such a tool was created, even though important features, like support for bottom-up hierarchical design, are outside the scope of this lab. Synopsys VCS: Simulating your Verilog VCS compiles source Verilog into a cycle-accurate executable for simulation. VCS can compile Verilog expressed behaviorally, at the RTL level, or as structural verilog (a netlist). Behavioral Verilog cannot be synthesized and should only be used in testbenches. RTL-level Verilog expresses behavior as combinational and sequential logic at a higher level. Structural-level Verilog expresses behavior as specific gates wired together. You will start with simulating the GCD module RTL (before it is synthesized). ./example-vlsi sim -e inst-env.yml -p inst-asap7.yml -p lab2/gcd.yml \ --obj_dir build/lab2 Like in Lab 1, VCS compiles your Verilog into a simulator, and then executes it. Inside lab2/gcd.yml, you will see the preprocessor flags VCS uses to build the simulator under the key sim.inputs.options and the simulator execution flags under the key sim.inputs.execution flags. A quick reference
EE241B Tutorial, GCD: VLSI’s Hello World, Spring 2021 7
for these flags can be found at /share/instsww/synopsys-new/vcs/P-2019.06/doc/help vcs.txt.
The rest of the sim.inputs... keys specify the files, testbench, and device under test (dut) for
this particular simulation. Upon completion, you should see:
+ Running Test Case: gcdGCDUnit_rtl
[ passed ] Test ( vcTestSink ) succeeded, [ 0003 == 0003 ]
[ passed ] Test ( vcTestSink ) succeeded, [ 0007 == 0007 ]
[ passed ] Test ( vcTestSink ) succeeded, [ 0005 == 0005 ]
[ passed ] Test ( vcTestSink ) succeeded, [ 0001 == 0001 ]
[ passed ] Test ( vcTestSink ) succeeded, [ 0028 == 0028 ]
[ passed ] Test ( vcTestSink ) succeeded, [ 000a == 000a ]
[ passed ] Test ( vcTestSink ) succeeded, [ 0005 == 0005 ]
[ passed ] Test ( vcTestSink ) succeeded, [ 0000 == 0000 ]
[ passed ] Test ( Is sink finished? ) succeeded
...
All of the simulation outputs are placed into the build/lab2/sim-rundir/ director. Where should
you start if all of your tests didn’t pass? The answer is debug your RTL using Discovery Visual-
ization Environment (DVE) GUI looking at the trace outputs. The simulator already logged the
activity for every net to the vcdplus.vpd file. DVE can read the vcdplus.vpd file and visualize
the wave form.
cd build/lab2/sim-rundir
dve -vpd vcdplus.vpd &
To add signals to the waveform window (see Figure 4) you can select them in the hierarchy window
and then right click to choose Add To Waves > New Wave View.
Figure 4: DVE Waveform WindowEE241B Tutorial, GCD: VLSI’s Hello World, Spring 2021 8 Cadence Genus: RTL to Gate-Level Netlist Genus performs hardware synthesis. A synthesis tool takes an RTL hardware description and a standard cell library as input and produces a gate-level netlist as an output. The resulting gate-level netlist is a completely structural description with only standard cells at the leaves of the design. Q5: Examine lab2/gcd.yml further. What is the clock frequency that is initially spec- ified for the design? Note that the clock uncertainty is also specified in the same Hammer key. Clock uncertainty is included to add margin to design timing to account for certain clock non-idealities such as jitter. This value can be selected based off of knowledge of your clock source. Now, return to the vlsi directory and run the following command: ./example-vlsi syn -e inst-env.yml -p inst-asap7.yml -p lab2/gcd.yml \ --obj_dir build/lab2 At the beginning of the Hammer logging output, you can see the default steps involved in our synthesis flow, which is specified by the Genus Hammer plugin: [synthesis] Running sub-step 'syn_generic' [synthesis] Running sub-step 'syn_map' [synthesis] Running sub-step 'add_tieoffs' [synthesis] Running sub-step 'write_regs' [synthesis] Running sub-step 'generate_reports' [synthesis] Running sub-step 'write_outputs' The synthesis results are placed into build/lab2/syn-rundir. First look at syn.tcl. This con- tains the TCL produced by Hammer that is then passed to Genus. A reference for all of the Genus commands is at /share/instsww/cadence/GENUS181/doc/genus comref/genus comref.pdf. In build/lab2/syn-rundir/reports/, there are various reports for the design. Take a look at final time 0P63V 100C.setup view.rpt. This report specifies the timing results of the design. It lists the critical path of the design first. The critical path is the slowest logic between any two registers and is therefore the limiting factor preventing you from decreasing the clock period constraint. The margin or ”slack” is the required path delay (i.e. clock period minus uncertainty) minus the critical path length, and this must be positive. Answer the following questions: Q6: What are the start and endpoints of the critical path? How much slack is there? Q7: The nominal supply voltage for this technology is 0.7V. Why does the timing report we care about specify 0.63V (0P63V), 100C (temperature), and setup view in its name? If any of your paths say (VIOLATED) instead of (MET), you need to modify lab2/gcd.yml to increase the clock period. If you do not do this, your design will not function properly. Note also: if you make your clock period too tight for a given design, the tools (synthesis and place and route) will have trouble doing their jobs and the run time will increase! After changing the clock frequency, you would re-run synthesis and check the report again.
EE241B Tutorial, GCD: VLSI’s Hello World, Spring 2021 9 Conversely, if all your paths are (MET), you can find the true minimum clock period that our circuit can synthesize at by tightening the clock period and re-synthesizing until you reach near 0ps of positive slack (note: if you do try this, be sure to re-synthesize again with the original clock period before continuing on with the lab). Q8: Explain why the minimum achievable clock period will be less than the original clock period minus the original slack number. Additionally, you can get a sense of the synthesis results by looking at the other final *.rpt’s in the reports directory. These contain information about area and power estimates, as well as a gate mapping summary. These reports provide important feedback about the design which helps root out problems before moving on to place-and-route. Finally, you should also take a look at the synthesis log located at build/syn-rundir/genus.logx (where x is the highest current number). The tool outputs a lot of information, including many warnings, some benign, others not. Getting a sense of which parts of the log file correspond to your source TCL file is an important part of managing your VLSI flow. Cadence Innovus: Gate-Level Netlist to Layout Innovus performs place-and-route. This tool takes a synthesized gate-level netlist and a standard cell library as input and produces a layout as an output. There are many steps in the P&R process, but here we will only focus on high level concepts. If you have further interest in the specifics and how what you have learned in previous circuits classes actually gets implemented in the flow, you can start by digging into the logs, Hammer steps, and by getting more hands-on experience! Floorplanning is a critical part of the P&R process. Floorplanning, at a high level, involves setting your boundaries, placing SRAMs and other macros, among other things. We have no macros in this design, but you can see some of the floorplanning specifications in lab2/gcd.yml in the key vlsi.inputs.placement constraints. inst-asap7.yml contains tech-common specifications such as power straps. In a real design, you will end up spending a considerable amount of time floorplanning to get a design with good QOR, minimal DRC violations, and limited congestion. Q9: What are the initial dimensions of the P&R boundary, as specified in lab2/gcd.yml? (hint: the values are given in microns) Now, let’s run P&R. It’s pretty similar to our process for synthesis, except we need to translate the synthesis outputs first via a Hammer transition action called syn-to-par: ./example-vlsi syn-to-par -e inst-env.yml -p build/lab2/syn-rundir/syn-output-full.json \ -o build/lab2/par-input.json --obj_dir build/lab2 ./example-vlsi par -e inst-env.yml -p build/lab2/par-input.json \ --obj_dir build/lab2 The syn-to-par translation action is one way in which Hammer is a VLSI flow tool. This is a common pattern in Hammer in terms of transitioning between different steps (you can imagine Hammer as a graph, with steps like syn and par as nodes, and the syn-to-par, etc. steps as the edges).
EE241B Tutorial, GCD: VLSI’s Hello World, Spring 2021 10 After a few minutes, routing should have finished. Browse build/lab2/par-rundir/ to see similar outputs as Genus. Look at par.tcl (there is also floorplan.tcl and mmmc.tcl) to see some of the commands that Hammer output to run with Innovus. A reference for all of the Innovus commands is at /share/instsww/cadence/INNOVUS181/doc/innovusTCR/innovusTCR.pdf. You can also see that Hammer creates an Innovus database after each Hammer step is run. This is done so that the designer can edit one of these steps manually and then continue on with the rest of the automated flow with the custom change. Just like Genus, this directory also contains innovus.logx. Again, there are a lot of outputs in this log, but getting to know which warnings are important is critical to becoming an effective designer. Q10: By looking at the Innovus log, did the design meet timing? How much slack is there? (hint: search for ”opt design Final Summary”) How does this compare to the original synthesis slack? Q11: By looking at the Innovus log, what is the design density? (hint: look in the same place) There are also some timing reports you may look at, from after certain steps in the flow, in build/par-rundir/timingReports/. Now open the final design in the GUI: cd build/lab2/par-rundir ./generated-scripts/open_chip Figure 5 shows an example of the Innovus GUI with a routed design. Here, you can visualize things like congestion, pin locations, and DRC violations. In the upper right corner, select the Physical View icon. Then in the right sidebar, select the Cell V checkbox, then under Layer deselect layers M8, M9, V7, and V8 (since those are dominated by power straps and are not used for routing). If you zoom in, you can see the locations of your standard cells and the routing. You can also see the power straps located on some of the middle routing layers. If you zoom in closer to an intersection of power straps on adjacent layers, you can see the vias between them. The yellow triangles along the bottom edge in the design are the top level pins of the GCD design. If this block were to be placed in a larger design, those are the locations where those nets would be routed to/from. Q12: Submit a screenshot of your design with the above visual settings set. Take a look at the generated clock tree. Choose Clock > CCOpt Clock Tree Debugger. Choose Ok. In this diagram, the source node is the clock source and the leaf nodes are the sequential elements that the clock is distributed to. By look at the scale on the left of the diagram, you can see the insertion delay and general skew between the different registers. You can click on these nodes to highlight the nets in the physical view. (Figure 6). We typically want to see a balanced clock tree. This means that the clock will be distributed evenly across the design to the sequential elements. Sometimes large designs require structures like H-trees, which you will learn about in lecture. Q13: Submit a screenshot of your clock tree debugger. Q14: What would happen to the path timing calculations if they clock tree is very unbalanced (i.e. lots of skew between leaf nodes)?
EE241B Tutorial, GCD: VLSI’s Hello World, Spring 2021 11
Figure 5: Routed signals shown in Innovus with larger core area
Figure 6: Clock tree debugger shown in InnovusEE241B Tutorial, GCD: VLSI’s Hello World, Spring 2021 12 Remember how Hammer has Innovus save a database after every step? Well, you can open up the design at each of these steps. You can restore an Innovus design by choosing File > Restore Design. Choose the Innovus radio button, then Restore Design File and select the desired database, then Ok. The database will then pop up. The post place-and-route netlist can be found as build/lab2/par-rundir/gcdGCDUnit rtl.sim.v and the final GDS (the file that you send to the foundry) can be found at build/lab2/par-rundir/gcdGCDUnit rtl.gds. Mentor Graphics Calibre: Checking Your Layout After you generate the layout, you need to make sure that the geometries inside match the netlist you expect and meet all of the rules needed for manufacturing. DRC: Design Rule Checking You must run DRC (Design Rule Checking) on your design to check if it meets the rule requirements of the technology you are working in. There are typically many rules that have to do with metal spacing, density, double-patterning, antenna, and much more. A design must be DRC ”clean” (i.e. no violations or a few waived ones) before the foundry will manufacture your chip. These rules are set by the foundry to maximize manufacturing yield. For our ASAP7 PDK, you can access the design rule manual (DRM) at ee241/spring21-labs/asap7PDK r1p5/docs/asap7 drm.pdf. Run the following commands: ./example-vlsi par-to-drc -e inst-env.yml -p build/lab2/par-rundir/par-output-full.json \ -o build/lab2/drc-input.json --obj_dir build/lab2 ./example-vlsi drc -e inst-env.yml -p build/lab2/drc-input.json \ --obj_dir build/lab2 cd build/lab2/drc-rundir ./generated-scripts/view_drc This will open up the Calibre Design Review (CalibreDRV) GUI. You can also look at build/lab2/drc-rundir/drc results.rpt for a text report. You do not need to fix any violations, but it is a good exercise to click through some errors in the violation browser and understand them based on the DRM. Iteration through the VLSI flow involves systematically reducing violations by modifying P&R as necessary, until the number of violations is small enough to fix by hand. Q15: Add a screenshot of Calibre RVE showing the DRC violations to your lab report. You can highlight violations from the RVE window on the layout in the CalibreDRV window. The layers can be mapped to names by importing a layerprops file via Layer > Load Layer Properties and browsing to the hammer/src/hammer-vlsi/technology/asap7/calibre.layerprops file. Note that Innovus can also check for violations in the GUI. After you open the final database with the open chip script above, you can also run Check > Check Geometry > Ok and Check > Check Connectivity > Ok. Make sure you are in physical view and you should be able to see some white rectangles with X’s in the design (try turning some layers off if you are unable to see them). You
EE241B Tutorial, GCD: VLSI’s Hello World, Spring 2021 13 can view the violations recorded by these checks if you open up the violation browser from the toolbar. Clicking on a violation will zoom you to it. Note that for ASAP7, Innovus is not aware of all the DRC rules that Calibre checks for. In Innovus, you could also read the Calibre violation database. In the Innovus terminal, the command would be: read markers -type calibre -rule map file ee241/spring21-labs/asap7PDK r1p5/calibre/ruledirs/drc/drcRules calibre asap7.rul ../drc-rundir/drc results.db. However, this will not work for ASAP7 because the coordinates for the Calibre markers are 4x scaled down vs. the Innovus database. LVS: Layout vs. Schematic You must also run LVS (Layout vs. Schematic) to help verify that your post-P&R netlist matches the actual post-P&R layout. At first, it may seem like the outputs from the same tool must match, but in reality, the P&R tool tries placement and routing to match the netlist but may fail for various reasons, such as poor floorplanning and congestions. Furthermore, the internals of macros such as SRAMs or analog blocks are not visible to the P&R tool and may have their own LVS problems. Calibre does LVS by taking the post-P&R Verilog netlist and layout and creates a Spice netlist from the former and extracts all the connectivity and transistors from the latter into a different netlist. It then applies algorithms to match each transistor and net between the two netlists. In a purely digital flow, LVS errors often come from metal shorts or opens due to congestion, bad power grids, or other issues that can be solved by tweaking P&R. Often, it pays off to be LVS ”clean” very early in the VLSI flow iteration cycle before tackling DRC. Run the following commands: ./example-vlsi par-to-lvs -e inst-env.yml -p build/lab2/par-rundir/par-output-full.json \ -o build/lab2/lvs-input.json --obj_dir build/lab2 ./example-vlsi lvs -e inst-env.yml -p build/lab2/lvs-input.json \ --obj_dir build/lab2 cd build/lab2/lvs-rundir ./generated-scripts/view_lvs Like DRC, you will see the CalibreDRV GUI. You should get a green smiley face in the ”Comparison Results” tab of the RVE window and a text smiley face in the build/lab2/lvs-rundir/lvs results.rpt file if the design is LVS clean. However, for ASAP7, there are some issues in the standard cells that causes the design to come out LVS dirty. Sometimes certain cells must be excluded from your flow, and the ASAP7 Hammer plugin has an example of this. Q16: Add a screenshot of Calibre RVE showing the LVS results to your lab report. Q17: How many ports, nets, and instances were matched between your layout-extracted and source netlists?
EE241B Tutorial, GCD: VLSI’s Hello World, Spring 2021 14 VLSI Flow in Chipyard Up until now, we ran through some of the VLSI flow with some custom Verilog, using Hammer in a standalone manner. Now, we will do a subset of this using the GCD example that comes in Chipyard. Run the following to elaborate the GCDTLRocketConfig with SRAM compilation like in Lab 1, followed by synthesis, P&R, DRC, and LVS of just the GCDMMIOChiselModule. (Note it is generally better practice to append the variables after the make targets than to export them to the shell environment): export CONFIG=GCDTLRocketConfig export VLSI_TOP=GCDMMIOChiselModule export INPUT_CONFS=lab2/GCDMMIOChiselModule.yml make srams make syn make par make drc make lvs The run directory, Hammer commands, etc. are all managed in this case by the Makefile structure in the vlsi directory. Note that Hammer also generates its own Makefile in its build directory, which in this case is at build/chipyard.testharness.GCDTLRocketConfig-GCDMMIOChiselModule/hammer.d and is generated after the make srams command. While everything else is running, examine how the infrastructure wraps around all of the manual Hammer commands in the previous sections, and then answer this question: Q18: Notice how lab2/GCDMMIOChiselModule.yml doesn’t have any synthesis.inputs keys, whereas lab2/gcd.yml does. How does the Chipyard Make infrastructure then tell Hammer to synthesize the GCDMMIOChiselModule? Summary You have now taken an RTL-level description in Verilog, then simulated, synthesized, and place- and-routed the design. You used Hammer as a VLSI flow driver to create this design in the ASAP7 technology. This was lab is a baseline experience with a VLSI flow. As described before, there are many more steps and tools (and file formats to familiarize yourself with) in the flow beyond the scope of this lab to even get something that works, not to mention the many advanced power and clocking techniques used to create a good design. The lectures of the course cover many of these concepts, but the best way to get familiar with them is with hands-on experience. Some other steps in the flow not covered in this lab include gate level simulation which can help verify design functionality and timing (if it is back-annotated), static/active power and rail analysis for power estimates and to verify your power network (Cadence Voltus), static timing analysis (Cadence Tempus), logical equivalence checking (LEC), among many others.
EE241B Tutorial, GCD: VLSI’s Hello World, Spring 2021 15 Acknowledgements Many people have contributed to versions of this lab over the years. The lab was originally developed for CS250 VLSI Systems Design course at University of California at Berkeley by Yunsup Lee. Contributors include: Krste Asanović, Christopher Batten, John Lazzaro, and John Wawrzynek. Updated versions have been developed for the EE241B Advanced Digital Circuits course, taught by Borivoje Nikolić. Contributors over the years include Brian Zimmer, Angie Wang, Bonjern Yang, Sean Huang, Daniel Grubb, and Borivoje Nikolić. Versions of this lab have been used in the following courses: • CS250 VLSI Systems Design (2009-2010) - University of California at Berkeley • EE241 and EE241B Advanced Digital Circuits - University of California, Berkeley • CSE291 Manycore System Design (2009) - University of California at San Diego
You can also read