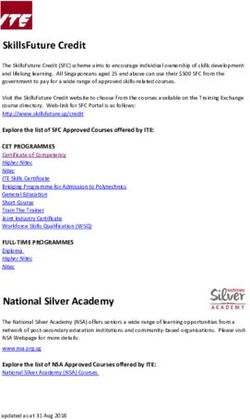FISHER COLLEGE STUDENT ORIENTATION - A guide to being successful in online and blended courses
←
→
Page content transcription
If your browser does not render page correctly, please read the page content below
FISHER COLLEGE
STUDENT ORIENTATION
A guide to being successful in online and blended courses
2022-2023This orientation will cover: 1. Tools and Technology 2. Completing Your Courses 3. Enrollment Procedures 4. Support for Success
Requirements for Online Learning
You are enrolling into a 100% online class. Online learning gives you more flexibility than a traditional
in-person or blended classes by giving you more time and opportunity to engage with your class,
Instructors and classmates. Online learning expects you to be more responsible for your success in
class. The energy and engagement you put into your classes will be reflected in your experience.
✓ You must be prepared with the appropriate technology and materials for your classes, you cannot
complete your class using only a cellphone or tablet.
✓ You must make focusing on your schoolwork a habit and plan specific times each week when you can
make your schoolwork a priority and get your work done.
✓ You must make a commitment to yourself and invest the time and energy it takes for you to be a
successful student.
✓ You must proactively ask for help if you have questions about your class or anything else you have trouble
with.
In the following presentation we will discuss each of these points further and what you need to be a
prepared and successful student. You are not alone, but you are responsible for your success. Fisher
College staff and Instructors are here to help and support you, but this is your class experience.You Must Have Access to a Computer!
Software
Required for
Internet Browser: Google Chrome is MS Office 2016 including Word,
Collaborate preferred
Anti-Virus Software
Excel, & PowerPoint
Sessions!
Hardware
Operating System: High Speed Internet
Windows Vista, connection – CD-ROM – May be Web cam &
Speakers
Windows 7, MAC Hardwired is more required microphone
OSX 10.7 or higher reliable than wireless
Required for Collaborate Sessions!
While Google Chrome is the preferred browser for your online classes, any browser that meets the Blackboard
requirements is fine. You can check your browser here:
https://help.blackboard.com/Learn/Student/Ultra/Getting_Started/Browser_Support/Browser_CheckerImportant Information for Chromebook Users
Chromebooks are useful tools, and you can certainly use one as a student at Fisher College.
However, there are some situations where you will need to use a regular PC or Apple computer
(laptop or desktop):
• CS245 requires students download MS Access to complete required work, which cannot be done on
a Chromebook
• CS245 is a required course in the Business Admin AS, the Management BS, and Healthcare
Management BS programs, and a common elective in the Communications BS program
• Some upper level Computer Science/IT courses require software installations that may not be
supported on Chromebooks – this impacts all IT programs (certificate, Associate, and Bachelor
degrees)
Please also note that Blackboard requires that all written papers and assignments be submitted
as MS Word files (.doc or .docx). If students are using Chromebooks or Google Docs to write
papers they must save the file as an MS Word file or it will not be readable.
Students are encouraged to use MS Word through their Office365 accounts, which is web-based
and accessible by logging in to their Fisher email.Office365
As a student at Fisher College (non-degree and matriculating) To access your Office365 Account:
you have access to Office365 through your Fisher.edu email
1. Go to http://www.fisher.edu/current-students and click
account.
on the link for E-Mail
Office365 is a web version of Microsoft Office which also
2. To access the apps available through your Office365
provides cloud storage to enrolled students. Through your
account, you would click on the grid icon in the top left-
student email account you can access the following web-
hand corner of the screen.
based apps:
• Outlook (student email) 3. Then select the app you’d like to use and it will open in
• OneDrive (cloud storage) a new tab on your browser.
• Word
• Excel
• PowerPoint
Because Office365 is web-based, you don’t have to download
or install any software onto your computer, and its accessible
anywhere you have an internet connection.
If you want to download Office365 to your computer, you can
do that too!Computer Use Policy No student is allowed to use another user's password, ID, or account. Nor should any student attempt to capture or guess another user's password. Students should not access restricted files to which they have not been given official access, should not use e-mail to "spam" others, and should not release worms or viruses or other destructive code into the system. Students must obey local, state, and federal laws (copyright and other intellectual property laws), and must not use the College information system to pursue any personal business or use the name of Fisher College to suggest a College endorsement. Most importantly, the College information system must not be used to harass anyone or make repeated unwelcome contacts with others. Students must not display material that is explicitly sexual or offensive, which is inconsistent with the College Policies on Non Discrimination and Anti-Harassment. The Computer use policy is posted in the Computer laboratories throughout the College. By using the College's computers, students acknowledge agreement with the Computer Policy. This policy can also be found in the College Catalog: https://www.fisher.edu/academics/academic-resources#catalog.
Accessing Blackboard, Email, and MyFisher
You may access these portals through the following page on the Fisher website:
http://fisher.edu/current-students or through the direct URL’s listed below.
Blackboard: http://fisher.blackboard.com
MyFisher: http://myfisher.fisher.edu
Email: http://outlook.office.com
*Remember – Your Fisher email password expires every few months. Contact your Academic
Advisor if you cannot log in. Your Blackboard and MyFisher passwords do not expire.
**ALL COMMUNICATION WITH COLLEGE ADMINISTRATORS AND FACULTY MUST BE SENT THROUGH
FISHER EMAIL ONLY.**Blackboard
Blackboard is the learning management system where you will
access your courses.
There is an app that you can download to your mobile device to
supplement, but not replace, computer access. Look for the
Blackboard app in your App Store:
Apple Products Android Products
Blackboard app for Apple products Blackboard apps for Android products.
Download here: Download here:
https://apps.apple.com/app/blackboard- https://play.google.com/store/apps/details?id=com.blackb
app/id950424861 oard.android.bbstudent&hl=enBlackboard Profile
Students can make adjustments to some of the information
in their profile by clicking on the pencil icon for each area.
Information you can change are outlined in red:
• Pronunciation – If you would like to add a phonetic
spelling of your name, or record a short clip of the correct
pronunciation
• Pronouns – If you would like to share your preferred
pronouns with your Instructors and classmates
• Password
• Privacy Settings
• Notification Settings for Activity Stream, Email, and
Mobile Push notifications through the Bb Mobile app
*Students do not have the ability to change their names.
If you need to change your name, contact your Advisor.Blackboard Profile Picture
All students are expected to provide a photo of
themselves in the Blackboard profile.
Access Your Profile
1. Select your name from the menu on the
left of the main Bb page.
2. Hover your mouse over the avatar circle
3. Click on the pencil icon to edit your
photo
4. Upload an appropriate picture of your
full face
5. Click the purple X to close the menu
Images must be less than 5 megabytes (MB) in
size and at least 50 x 50 pixels in dimension.
Acceptable file formats include GIF, PNG, JPG,
and JPEG.Blackboard Notifications Blackboard will send you notifications about your classes, assignments, and due dates to help you stay on track. You can adjust what notifications you get, and how you receive them by changing your notification settings: • Click on your Bb Profile • Click on any “Notification” link on the right side of the page Stream – notifications listed in in your Activity Stream Email – notifications sent to your Fisher.edu email inbox Push – notifications which pop up on your phone if you use the mobile app • Check or uncheck notifications you wish you see through each method You can also make changes to your push notifications on the mobile app by clicking on the “Settings” option in the menu.
BB101 – Student Orientation and Introduction to Blackboard
You will see this course when you log into Blackboard, listed under courses
where you are a student.
This self-paced course will quickly increase your comfort level with online
learning and provide practice with common course tasks. There is no instructor
and no assignments that are required.
It also includes resources such as:
• Writing Refresher modules
• Academic Integrity: Plagiarism Guide
• Library Information
• Practice assignments, tests, discussion boards and other tools that may be
used in your courses.Navigating Your Course in Blackboard All courses in Blackboard have the same course menus. There are three areas of the course layout: a horizontal navigation menu, a vertical “Details and Actions” menu, and the Course Content area: The navigation menu will bring you to a course calendar, Discussion Boards, your course Gradebook, and course Messages. Clicking on one of these links you will change your view of the course. To get back, click on Content. The Details & Actions menu will give you access to see your course roster, access to Collaborate sessions, and any Group work, if used in your course. Clicking on one of these links will expand a new page over the home page. To get back, click the purple X in the corner. The Course Content area is where you will find all the course materials, homework, tests, quizzes, and discussions for the term. Clicking on the down arrow will open the module so you can access its content. To close, click the arrow again.
Collaborate Collaborate is a web-based virtual classroom tool used in all online courses. Instructors and students log in at the same time and use video and audio to communicate with each other. There is nothing to download; just use Google Chrome to access the session via the link your instructor provides.
Using Collaborate
Visit this YouTube link to view a short video tour of the user
interface:
https://youtu.be/6SKSODqUeWgFisher Email
ALL COMMUNICATIONS WITH COLLEGE ADMINISTRATORS AND
FACULTY MUST BE SENT THROUGH FISHER EMAIL ONLY.
Now that you are an active student you are expected to use ONLY your Fisher.edu
email account to contact your Instructors, your Advisors, and other College
offices. You should check your Fisher.edu email multiple times a week to make
sure you are not missing anything (class deadlines, outreach from your Advisor or
Instructors, reminders about Financial Aid, etc.).
You can access your Fisher.edu email by logging in here: http://outlook.office.com or by
clicking the “Email” link on the Current Students page: http://fisher.edu/current-students.
Please Note: Your email inbox cannot be accessed through Blackboard.Fisher Email
WHEN YOU LOGIN TO YOUR OFFICE 365 ACCOUNT FOR THE
FIRST TIME YOU WILL BE PROMPTED TO ADD A VERIFICATION
METHOD TO LOGIN TO YOUR ACCOUNT.
Follow the prompts to configure an additional security verification method. This
second method of authentication will aid in preventing third-party attackers from
accessing your account without direct access to your personal devices, or
approval by you.
If you are having difficulty accessing your email or configuring a secondary
authentication, please reach out to the help desk directly by phone at 617-236-
5464.
Please Note: Your email inbox cannot be accessed through Blackboard.Adding Fisher Email to a Mobile Device
If you don’t think you will remember to check it on a computer, use the Outlook app on your phone or tablet
to get notifications for new messages. Devices vary, if you need additional assistance, please contact the IS
Help Desk at 617-236-5464 or IS-Services@fisher.edu.
Download the Outlooks App for your device:
Apple Products Android Products Windows Products
Outlook is a native program for any
Windows based OS product. Simply
enter your login information into the
app to set up access.
Download here: Download here: For more information:
https://apps.apple.com/us/app/microsoft- https://play.google.com/store/apps/details?i https://support.office.com/en-
outlook/id951937596 d=com.microsoft.office.outlook&hl=en_US us/article/set-up-email-on-windows-
&gl=US phone-181a112a-be92-49ca-ade5-
399264b3d417Blackboard Messages Blackboard has a There are two ways to access messaging system Messages in Blackboard: available so that your Instructor can contact From the Blackboard Menu From within your course directly through your class. Messages do not leave the Blackboard system, and you cannot send messages outside of your classes. Please note: Messages expire when the term ends and you will not be able to retrieve messages from courses which have ended.
Completing Your Courses
1. Class &
2. Academic 3. Library
Homework
Responsibilities Resources
Expectations
4. Course 5. Being 6. College
Requirements Successful PoliciesClass and Homework Expectations
In a 100% Online course, you will be asked to do the same work you
would in a traditional in-person class but in a different way.
• Weekly Announcements from Instructors
Class • Participate in Online Discussion forums
Interaction • Attend live Collaborate sessions or watch recordings if
you miss it FACT:
Online classes take just as much time as
in-person ones. You’ll still have due dates
for work, and your instructor will still be
• Textbooks to read available for help when needed.
Course • Articles and papers accessible through the Online
You should plan to spend about 17 hours
Library resources
Materials • Videos, PowerPoints, and other media on the web each week for each course you are taking
to complete readings, class activities,
assignments, tests, and quizzes.
Graded • Tests, Quizzes, and exams are easy to access and
complete through Blackboard
Work & • Writing assignments can be submitted online as well,
saving paper, printer ink, and the potential for spilled
Activities coffeeKnow Your Academic Responsibilities
Courses typically have the following Academic Responsibilities:
1. Weekly Textbook reading
2. Supplemental instructional materials
(including written documents, outside websites, videos, etc.)
3. Weekly Discussion Boards
4. Collaborate sessions
5. Other Assignments
Your course syllabus will outline all required elements of your course.Course Syllabus
Review your course syllabus when you first log in to your course.
The course syllabus will provide:
✓ Instructor’s contact information
✓ Course materials, books, etc.
✓ Course grading information
✓ Course expectations & policies
✓ Course schedule to help manage workload
*Pro Tip:
Print a copy or your syllabus and keep it with your computer or class notes for easy access during the term.
Check or cross off assignments as you complete them to help you keep track of what you have left to do.Course Requirements: Collaborate Collaborate sessions give students the opportunity to engage with their instructor and classmates in a live setting. All online courses utilize a minimum of 2 Blackboard Collaborate sessions per term to enhance the student experience. Your instructor may hold more sessions. Students are expected to either attend the live session or watch the recording for all sessions. Instructors may require summary assignments for missed live sessions. Please review your syllabus or check in with your instructor if you have questions about their expectations and requirements for Collaborate.
Course Requirements: Collaborate Virtual classes through Collaborate are recorded. Massachusetts law requires that parties to a recorded conversation be informed of the recording and consent to the recording. If you do not consent to being recorded, you do not need to participate in the class conversation either verbally or in writing (i.e., chat function or polling feature). You will not be penalized for lack of participation. If you do not consent to being recorded, you must email the instructor in advance.
Course Requirements: Discussion Board All online and blended courses require participation in weekly discussion boards. You will be required to introduce yourself and provide a photo during the first week of the course. • Instructors will provide question prompts. You will respond with an initial post and then respond to other students’ postings. • Read all posts and flag the ones that you find particularly interesting to respond to. • Plan to log in daily to keep up with the readings/postings. • The Discussion Board is an academic forum. Please refrain from using texting language. Consider drafting your message in Microsoft Word before posting.
Discussion Board Netiquette • Think before you write and think twice before you send. Don’t send anything in writing that you wouldn’t feel comfortable saying to someone in person. This is an academic forum. • Take a few moments to proofread before you send something. Frequent typographical errors or misspellings are distracting and leave a bad impression. • Remember that your audience may be international and intercultural. • Avoid potentially offensive terminology. Do not use words that could be considered sexist, racist, ageist, or any other perspective that demonstrates disrespect. • Be cautious when using humor (especially sarcasm).
Course Requirements: Assignments
In addition to Collaborate and Discussion Boards, most courses also require tests and/or
quizzes, exams, and other written assignments*. Review all assignment information to
verify due dates and time limits for each.
You may be required to complete different kinds of assignments including:
• Response papers*
• Research papers*
• Participate in group projects
*All written assignments must be submitted as MS Word files (.doc or .docx)
Exams and all other assignments are always completed through Blackboard.
Please review the Academic Integrity and Citations PowerPoint, available in every courses, for more information
about MLA, APA and properly citing your work.Textbooks
All courses will have required readings from textbooks or other
sources. Please order any textbooks required for your courses as
early as possible to be sure you have them for the first day of classes.
Required materials are listed for every class in the Fisher College
Bookstore
The bookstore website is: https://bncvirtual.com/fisherLibrary Resource Access
Access the Library Website by going to:
https://www.fisher.edu/current-students/library-resources
Library barcodes are sent via Fisher email at the start of each term. This email will have instructions for
how to access and navigate the library as an online student.
Your Library Barcode acts like a digital library card, giving you access to journals, research databases, the
library catalog, and the ability to request books.
If you have any questions, please do not hesitate to contact the Library by phone at 617-236-8875 or by e-
mail at library@fisher.edu.To Be Successful
Actively participate
in your course Know who to Log in to Blackboard
Have reliable access Set a weekly
contact if you need and check Fisher
to a computer! (daily login is schedule
help email every day
recommended)
•Check your local library •Check for •Set aside time for •Course Instructor •Empty email inbox AND
for computer announcements. weekly readings, •Jamie Brass trash regularly.
availability if you don’t •Review instructional discussion boards, and Jamie.brass@fisher.edu •Remember that you
have access at home. materials in each other assignments. must only use your
weekly module. •Set reminders on your Fisher email.
•Participate in calendar and/or phone •Remember to change
discussion boards. to remind you of due your email password
•Complete dates. when prompted.
tests/quizzes. •Don’t fall behind in
•Complete assignments. readings and
assignments.College Policies
Please refer to the Fisher College Course Catalog and website for a
complete and detailed list of all policies and procedures.
Course Catalog: https://www.fisher.edu/academics
General Policies: https://www.fisher.edu/about/institutional-informationEnrollment Procedures
3. Viewing
2. Add/Drop & 4. Requesting
1. My Fisher Midterm &
Withdrawing Transcripts
Final GradesMyFisher MyFisher is the student information system portal where you: • View midterm and final grades • Drop a course from your schedule
Add/Drop Period The Add/Drop period is a period of time when students are able to drop courses without owing tuition, replace (switch) courses without tuition penalty. Please refer to the College calendar for specific dates. Course syllabi will also list that term’s deadline. The College calendar can be found online here: https://www.fisher.edu/academics/academic-resources/calendar Students are responsible for all changes and should complete them through MyFisher.
Dropping a Course
To drop a course without penalty, you will need to login to your MyFisher account to make the change.
1. Log into MyFisher http://myfisher.fisher.edu
2. Open the Menu and choose “My Info”
3. Choose “Register for Classes”. A page will then appear which has classes to register for, and also the
classes that you have already added to your basket (which is located at the bottom of the page).
4. TO DROP: Locate your basket, and the class you want to drop, and click on the “Drop” link on the left
side of the screen next to the class.
If you have problems, please contact Jamie Brass right away.Withdrawing From a Course If you are thinking of withdrawing from a course, first start by contacting your Instructor. Your instructor may be able to help you successfully complete the class. If you wish to withdraw from a course, you will need to send an email to Jamie Brass (Jamie.brass@fisher.edu) by the last day to withdraw. Withdrawing from a course may result in out-of-pocket tuition expenses.
Viewing Mid-term and Final Grades
Mid-term warning grades are entered by the end of week 4 during 8-week
courses. Mid-term warning grades are only entered for grades of C- or lower. If
you see “NW” it means “no warning”.
Final grades are entered within 48 hours of the last day of the term.
Mid-term and Final grades are viewed through MyFisher.
1. Log into MyFisher http://myfisher.fisher.edu
2. Open the menu and choose “MY INFO”
3. Select “Midterm Warning Grade” or “Final Grade Report”
4. Choose semesterHow to Order Your Transcript All transcripts are ordered online from the Fisher College Website at https://www.fisher.edu/academics/acade mic-resources/registrar/academic- transcripts using a portal called Parchment. If you have never requested transcripts from Fisher, you will need to set up an account, but it is easy to do. Official Transcripts cost $15 per copy for normal processing.
Support for Success
4. Student
1. Course 2. Grievance 3. Technology
Accessibility
Level Support Process Support
ServicesCourse Level Support If you have questions about your course, including course requirements, assignments, and concepts, try one of these methods: 1. Post a question to the general discussion board forum in your course. 2. Email or speak with your Instructor
Concerns With Your Course or Instructor Although we do not anticipate that your will encounter problems, the following suggestions are in place in the unlikely event that you do have a concern. • If you have a problem or concern about a course or Instructor, you should always start by addressing your concern with the Instructor. If the Instructor is not aware of a problem, they cannot correct it. If your problem is not satisfactorily addressed, then you should consult with your Advisor. Your Advisor will assess the situation and advise you on further action, which may include consulting with the Director of Academic Programs and Services. • If you are unsure about how to address your concerns with your instructor, you may always consult with your Advisor for the proper course of action. • For problems or concerns not related to a course or Instructor, you should contact your Advisor who will assess the situation and advise you on further action.
Grievance Process
If a grievance is not resolved directly and informally by the student, the student may file a written
grievance complaint (the “Grievance”). The Grievance complaint must be filed within 10 calendar
days from the last attempt to resolve the matter directly with the interested parties. All Grievances
shall be filed directly with the Dean of Students by certified mail, regular mail, or in hand. A student
may withdraw a Grievance at any time by filing a withdrawal request in writing with the Dean of
Academic Affairs.
For the complete process, please visit:
https://www.fisher.edu/about/institutional-information
If a complaint cannot be resolved internally, students may be able to file a complaint with the
Massachusetts Department of Higher Education. The MA resident/general complaint form and
information can be found at:
at: https://www.mass.edu/forstufam/complaints/complaints.asp
• Students outside MA in non-SARA states (e.g. California, Guam) may utilize the MA
resident/general complaint form available to MA residents.
https://www.mass.edu/forstufam/complaints/complaints.asp
• Complaints that pertain to distance (online) education provided by Massachusetts-based SARA
institutions to students residing in other states pursuant to SARA only can be filed at the following
link: https://www.mass.edu/foradmin/sara/complaints.aspYour Student Services Representative
You may always contact Academic Advisor if you have
questions. They may direct you to another resource, but
it is a good starting point.
Your Academic Advisor is:
Jamie Brass
Jamie.brass@fisher.edu
866-309-6539Technology Support
If you have questions or concerns regarding
technology used in your courses please email:
Patrick McGovern
Instructional Technology Support Technician
pmcgovern@fisher.eduAdditional Help Resources FISHER COLLEGE EMAIL HELP Your Fisher College email password expires every few months. Do not ignore the email notification alerting you to the impending expiration. If you do become locked out of your email, you may contact your Academic Advisor by phone. BLACKBOARD AND COLLABORATIVE HELP Blackboard Help: https://help.blackboard.com/Learn/Student Collaborate Help: https://help.blackboard.com/Collaborate/Ultra/Participant
Blackboard Ally
Ally creates alternative files that are easier to use While not every file type is supported, most are,
by all students. Ally works within your online course and Blackboard is always adding more. To
so it's available right where you need it. access an Alternative Format of a file:
1) Locate a file in your course
2) Click on the Ally icon
Alternative files include readable text for screen
readers, pictures with captions, and easy-to-
navigate content.
3) Click on the file format you’d like to
download.
Alternative formats aren't just for a select group of Please Note: Some file conversions can take up to 2-5 minutes
students, Alternative formats benefit depending on size and available bandwidth.
everyone. For example, maybe you have a lot of
course material to read and get eye strain. You can
listen to an audio format of the file your instructor
uploaded instead.Congratulations!
You have now completed your orientation and
are ready to begin your journey to success here
at Fisher College.You can also read