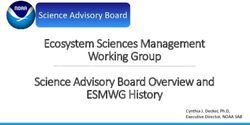Facebook Getting started - thinksmartbox.com - Smartbox Assistive Technology
←
→
Page content transcription
If your browser does not render page correctly, please read the page content below
Contents
Introducing Facebook for Grid 3
Setup 4
Getting around 6
Home grid 7
Messenger 10
My Groups 13
Creating a post 14
More functions 16
Credits 18
2Introducing Facebook for Grid
Facebook helps you connect and share with the people in your life.
With the Facebook grid set, you can access all of Facebook, with clear and
simple navigation tools. Add an emoji or photo in to your posts, tag friends
and react to others. You can read messages aloud, join a group, watch a
video and more.
The Facebook grid set works with Grid on Windows.
Touch Eye gaze Switch Pointer
3Setup
You will need:
• Grid for Windows (Grid 3)
• A Facebook account
If you don't have a Facebook account you will need to set one up prior to
using the grid set. You can do this at www.facebook.com.
Step 1: Add the Facebook grid set
Open Grid.
Tap the menu then select Add grid sets.
Select Accessible apps then Next.
Scroll down and select Facebook then Next.
Tap Add to add Facebook to your Grid Explorer.
Tip: There is a quick intro to the grid set if you tap the 'i' cell in the bottom left
Step 2: Login to Facebook
Before you start using the Facebook grid, you will need to login with your
Facebook account.
On the start page select Log in which opens Facebook and gives you the
option to enter your email address and password.
Select Email address. This opens a keyboard where you can enter your
account email. When finished tap Confirm.
4Select Password and enter your account password. Note that this will be
displayed on the screen as you type. When finished tap Confirm.
Select Log in and once your Facebook News Feed has loaded, tap Home to
start browsing
5Getting around
The Facebook grid is split into two sections. The left side displays Facebook
and will open on your News Feed. The right side has your navigation options.
Home / Feed Messenger My groups Create post More
Search Timeline Notification
The blue column navigates to the different areas of Facebook, while the white
column contains the actions you can perform in the current area.
More will give you several additional options to select from including Search,
Timeline and Notifications.
6Home grid
The home grid is designed to allow you to scroll through your News Feed,
liking and commenting as you go!
The current news story is highlighted in red.
Read post Scroll down Stop reading Like Comment More
Read post - Read the currently highlighted story out loud. To stop reading
select Stop reading or Scroll down.
Scroll down - Select the next post and position it at the top of the page. If the
current post is a long one it will scroll down to bring the rest of it into view.
Like - The classic Facebook Like icon will give you the chance to select from
'Like', 'Love', 'Haha', 'Wow', 'Sad', or 'Angry' in reaction to the currently
selected post.
Comment - Takes you to a keyboard grid so you can compose a response.
Enter your text and select Confirm when complete. You can then Cancel or
Confirm your comment, and if you want to change anything, tap Back.
More - Expand your Home grid with an extra column of options, select Less to
hide these again.
7Home grid - More
Scroll up Read next Open / close Unmute Follow links Less
comment comments video
More Photo viewer
comments
Scroll up - Select the post above. If the currently selected post is a long one,
it will scroll to the top of it before you move on.
Read next comment - Beginning with the first visible comment in the selected
post, each comment will be highlighted and read aloud. To stop reading a
comment you can select Stop reading or Read next comment.
More comments - Some comment threads are long! If not all comments are
displayed, use this option to show more. You can use this multiple times in
longer conversations.
Open / close comments - Toggle between showing all the comments on a
post or showing none.
Photo viewer - If a selected post has multiple photos you can use this option
to browse through them. Use Previous and Next to change photos and you
can comment, like and share.
Unmute video - Videos will auto play on your News Feed, however by default
audio will be muted, select this to toggle sound on and off.
Follow links - People often post links to other web pages in their posts and
comments. Select to display these in an accessible format. Use More to
browse multiple links and tap Follow link to open the link in a new browser
window.
8The browser grid has basic commands for navigating a website.
When done select Back to Facebook.
Rest
A Rest cell will appear in the top right of the Facebook grid when you are
using eye gaze access. Toggling Rest on prevents unwanted activations while
you are reading a story. Toggling Rest back off allows you to contiune to use
the Facebook.
9Messenger
Messenger is Facebook's private messaging service where you can have
conversations with your friends away from your public time line and groups.
Prev chat Next chat Read / reply Search Cancel new Clear
friends
Next chat / Prev chat - Move between the chats that you have had with your
friends. These are displayed with the most recent first.
Read / Reply - Once you have selected the chat you want to read and reply
to, select this to give you more options (see below).
Search friends - If you can't see the friend you would like to chat to in your
list, the Search friends option opens a keyboard for you to enter their name.
Selecting Confirm will bring up a list of matches. Select the friend you are
looking for and you'll be taken to a blank chat with them.
Clear - Will clear the writing area of the chat.
10Reading and replying in Messenger
The Read / Reply cell opens a new set of options to interact with your
selected chat.
Read Read next Stop Type Add emoji Home / Feed
previous speaking
Clear Like Add photo Send Back
Read previous / Read next - Move up and down the list of messages you have
recieved and read them out loud.
Stop speaking - Stop the current message from being read out.
Type - Jump to a keyboard grid to compose your messages. Selecting
Confirm will place your message in the text bar.
Like - Send a quick thumbs up.
Add emoji - Browse through the emotions section of emojis and add them to
your message. Note: Only the first page of emojis are available covering over
220 of the most common emojis.
11Add photo - Open a grid of images and folders from your Pictures. Selecting
an image will add it to your message. Select Camera to use your device's
cameras to snap a selfie or picture.
Back - Jump back to the previous grid where you can choose another friend
to chat to.
Send - Send the message you have composed, along with any pictures you
have attached.
Home / feed - Return to your Facebook News Feed.
12My groups
You can join many groups on Facebook, some to share jokes with friends,
others to get help and support with specific software or services.
My Groups will populate a list of the groups you have joined. Selecting one will
open the time line of the group, and you will have all the same options as on
your Home / Feed.
Tip: Did you know we have a Smartbox Community? You can join the latest
conversation about Grid, grid sets, meet other users and more! Visit us at
facebook.com/groups/smartboxcommunity
13Creating a post
Posting to your time line or into a group is a great way to express how you feel,
start a conversation or just share a fun video or picture.
Selecting Create post will take you to a keyboard grid where you can
compose your post. Once you have your message just right, select Confirm.
Before you post you have more options to add extra content and adjust
settings.
Add video Add photo Feelings / Check-in Tag friends
activities
Type Clear Confirm Cancel post Privacy
Add video - Open your Video library and select a video to attach to your post
Add photo - Opens your Picture library and select an image to attach to your
14post. You can add multiple images by repeating this process. You can even
use the Camera option to take new pictures.
Feelings / activities - Facebook lets you add context to your post by adding
a range of extra tags. You will first see a list of categories e.g."Feeling..",
"Eating..." and "Celebrating...". Choose one, and you will then be able to
browse through a number of options to add to your post.
Check-in - Open a keyboard where you can enter your location. Select
Confirm and you will be given a list of the closest matches. Select your
location to add it to your post.
Tag friends - Open a keyboard where you can enter your friend's name.
Select Confirm and you can choose from a list of friends who match your
search. Select the friend you want to add and repeat if you want to add more
friends.
Type - Go back to the keyboard screen to edit your post.
Clear - Deletes the text from your post so you can start again.
Cancel post - Cancel the whole post including images and video.
Privacy - You can restrict who can see your post using Facebook's privacy
options. Select the restriction you want to apply to your post.
Confirm - Post your message to your News Feed or the group you are
currently in.
15More functions
Selecting the More option on the navigation bar will give you further options
within Facebook.
Search Timeline Notifications Friend Grid explorer
requests
Search
You may want to search Facebook for a specific friend, place or group.
Selecting Search will bring up the keyboard grid, type in your search and
select Confirm. You will then see your results, and the navigation bar will
populate to let you select them.
Timeline
You can select Timeline to explore your own posts and conversations.
Notifications
You will often see you get notified when people interact with your posts or join
conversations you are involved in. Selecting Notifications will bring up a list of
these and when you select a notification it will jump to the part of Facebook
where it occurred.
16Friend requests are also displayed under the Notifications page. Select this
to see a list of all your pending requests. Selecting a name will let you view
their profile, add them as a friend or delete the request.
Grid explorer
Return to Grid explorer to choose another grid set.
17Facebook Getting Started (Version 1.0) English (UK) Copyright 2019 Smartbox Assistive Technology For support, video tutorials, webinars and further information visit us at thinksmartbox.com
You can also read