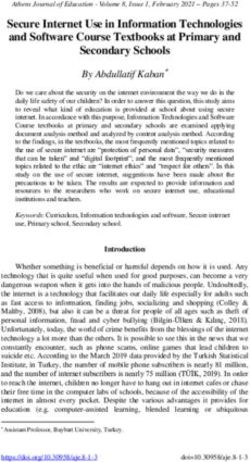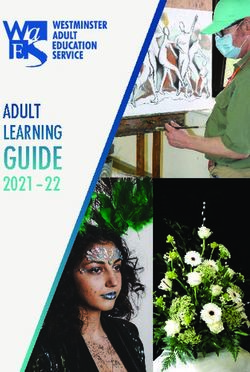Essential Digital Skills - Essential Skills for Internet Use - Internet Use (Home Version) - CESBA
←
→
Page content transcription
If your browser does not render page correctly, please read the page content below
Essential Digital Skills
Essential
Skills for
Internet Use
Created by the TR Leger
School, STEP Program
Modified and updated by
CESBA, 2021
2021
Internet Use (Home Version)Contents
Introduction ................................................................................................................... 4
Glossary of Internet Terms ........................................................................................... 5
What is the Internet?..................................................................................................... 6
Internet Providers ......................................................................................................... 8
Browsers ........................................................................................................................ 8
Using the Mouse .......................................................................................................... 10
Double Clicking the Mouse ......................................................................................... 11
The Hand Cursor (Link) ............................................................................................. 13
Task Bar ...................................................................................................................... 14
Drop Down Menu ........................................................................................................ 15
Scrolling ....................................................................................................................... 17
Working with Tabs...................................................................................................... 18
Task #1 – Using the Mouse Online ............................................................................ 19
Follow Up Activity – Icons and the Desktop.............................................................. 20
Going Forward ............................................................................................................ 21
Task # 2– Backwards and Forwards........................................................................... 21
Reading a website ........................................................................................................ 22
Using a Search Engine................................................................................................. 23
Task #3 – Search Engines and Employment............................................................... 26
Task #4 – Search Engines and Academics ................................................................... 27
Searching for News Online.......................................................................................... 27
Finding News on Google.............................................................................................. 29
Task #5 – Searching for News ................................................................................... 29
Creating an Email Account ......................................................................................... 30
Picking a Password .................................................................................................... 30
Setting Up Gmail ......................................................................................................... 31
Using Your New Email ............................................................................................. 34
Writing an Email ....................................................................................................... 34
Sending Email ...................................................................................................... 35
Replying to Email ........................................................................................................ 36
Task #6: Reply to Email ........................................................................................... 37
Setting Up Contacts ..................................................................................................... 37
Google Dropdown Menu ........................................................................................... 39
Essential Skills for Internet Use Page 2Finding the Weather .................................................................................................. 39 Task #7 - Weather Exercise ....................................................................................... 40 Conversion Charts Online........................................................................................... 40 How to Use the Dictionary and Thesaurus ................................................................. 42 Google Maps and Directions ....................................................................................... 43 Looking For an Address on Google Maps .................................................................. 44 Postal Codes................................................................................................................. 45 Finding Telephone Information Online ...................................................................... 47 Searching for Employment Online ............................................................................. 48 Task #8 - HRDC Website .......................................................................................... 50 Demonstration Activity – Review Task #1 ................................................................. 50 Internet Banking ......................................................................................................... 51 Searching for Internet Images .................................................................................... 53 Task #9 – Find an Internet Image............................................................................... 55 Printing from the Internet .......................................................................................... 59 Printer Options ............................................................................................................ 60 Printing a Selection from the Internet ........................................................................ 61 Printing Selected Information from the Internet with Google Chrome .................... 62 Printing Selected Information from the Internet with Internet Explorer or Microsoft Edge ............................................................................................................ 64 Deleting Browsing History .......................................................................................... 65 Social Websites ............................................................................................................ 68 Computer Viruses ....................................................................................................... 70 Task #10: Look for a Video on YouTube ................................................................... 73 Task #11: Extracting Information from an Online Video ........................................... 73 Online Flyers ............................................................................................................... 75 Online Flyers ............................................................................................................... 76 Demonstration Task #2: Planning a Meal for 4 ......................................................... 76 Streaming: Netflix, Crave TV and On Demand ......................................................... 77 End of Course Practice: Researching a College Course ............................................ 78 Achievement Checklist ................................................................................................ 79 Essential Skills for Internet Use Page 3
Introduction
Essential Skills for Internet Use
• This manual is designed to assist learners with the basic skills
needed to navigate the Internet.
• Follow the book in the order it is written and complete each
online activity before continuing to the next lesson.
• Although using the mouse is discussed in this manual, you
may want to ensure that you have a good knowledge of
clicking and double clicking the mouse while working on this
course. Here is an extra practice site:
https://edu.gcfglobal.org/en/mousetutorial/mouse-
tutorial/1/
• Learners may need headphones for some of the exercises in
this manual.
• Participants completing this course will have gained the
knowledge to complete milestones for competencies A1.2,
A2.1, A3, B2.2, C1.1, D2, E.2. Please talk to your course
practitioner about milestones.
• Click on the links in this module, to visit the websites
suggested.
This manual was updated and elaborated upon by CESBA using materials originally designed
and created by the TR Leger School STEP Program.
Preferred citation for distribution is: CESBA (2021) Adult Education Curriculum, Essential
Skills for Internet Use (Home Version) from https://cesba.com.
Essential Skills for Internet Use Page 4Glossary of Internet Terms
• Address Bar – an address bar is the top, long, white box into
which you type the website address you want to visit.
• Online – a computer is connected to the Internet either by
telephone or cable.
• Offline – you are using your computer, but it is not
connected to the Internet.
• Scroll – the grey bar on the right side of the screen that
helps you move up and down on a web page.
• Social Networking – Using the Internet to discuss interests,
meet new friends, share photographs, send messages
and/or chat with people.
• URL – an address that you need to type to access a website.
This usually begins with “www”. URL stands for Uniform
Resource Locator.
• Web Site – a location on the Internet where a person or
organization has put their information for people to use.
• Web Page – one page of a website.
Essential Skills for Internet Use Page 5What is the Internet?
The Internet is a network for computers. It connects computers all
over the world.
People make their own websites. These websites have domains,
which is an address. You type in the address to get to the right
domain.
Most addresses start with www. This stands for the World Wide
Web.
There are many, many websites. Some are owned and updated
by government agencies, companies, schools and medical groups.
Some people make money from their websites and others just
post websites or web pages for fun or information.
Domain/
Web address
Web page
Essential Skills for Internet Use Page 6Why Use the Internet?
The Internet has become a very important part of our
world.
Many employees now have workplace email and most employers
want to hire workers who know how to use the Internet.
More and more people are choosing to share messages and
pictures through email and social networks (such as Facebook and
Twitter).
Using the Internet can also save time, money and effort. For
example:
• Using email and social websites is a less expensive way of
staying in touch with family and friends, especially if they
live far away.
• Banking online saves time because you do not have to write
cheques or stand in line at your local bank.
• The Internet is a quick way to find information, such as local
weather, phone numbers and postal codes.
• The Internet is helpful when looking and applying for jobs.
Most employers post job ads online.
• Stores, government agencies and organizations now have
websites. These sites have lists of Frequently Asked
Questions (FAQs). You may access these sites to get the
answers to your questions without having to phone for
information. This cuts down the time you spend waiting on
hold.
*If you do not have the Internet at home, many libraries have
free Internet service.
Essential Skills for Internet Use Page 7Internet Providers
You need an Internet Service Provider (ISP) to connect to the
Internet. You will not be able to connect to the Internet without
it. Local companies like Bell Sympatico, Cogeco, and Rogers
supply this service. WIFI is the technology to connect laptops,
smartphones, etc. to the Internet without needing hard lines or
wires. Internet providers offer WIFI as well.
Cell phone companies sell data, this is a service provided by
cellphone companies to help people connect to the Internet when
there are no other Internet connections available.
This is how to connect to the Internet.
An ISP connects you to
the Internet.
Browsers
Once connected to the Internet, you need to use a “browser” to
search the Internet. This is called going online.
On the desktop (the screen you see when you start the computer)
you see this . In some classes, you may use Google Chrome
as your browser, if so, click this icon.
Essential Skills for Internet Use Page 8These are two of the browsers used to get “online” and use the
Internet. At home you may choose a different browser.
Internet Explorer Microsoft Edge and Google
Chrome are the most common “browsers”.
You can try more than one and decide after which browser would
be the best for you to use to learn the Internet.
There are other browsers that people use on their computers and
devices. Two other browsers are: Mozilla Firefox, and Safari. Safari
is a only available on Apple products, like Ipads and Iphones.
Firefox Safari
Essential Skills for Internet Use Page 9The Mouse
The mouse is very important to Internet use.
Use the mouse to open the browser to get online.
Use the mouse to tell the computer what you want it to
do.
Using the Mouse
Holding the mouse
1. Place three fingers on the mouse.
2. The thumb and little finger are on each side.
3. Rest your index finger on the left button.
4. Rest your ring finger on the right button.
5. Place your centre finger over the “scroll ball” between the 2
buttons.
6. You do not have to grip the mouse tightly.
Moving the mouse
One click
The mouse will move with your hand.
1. Move your hand forward to move up the screen.
2. Move your hand back to move down.
3. Move your hand left to go left and right to go right.
Essential Skills for Internet Use Page 10Clicking the mouse
Click the mouse with your finger.
1. Click the left button on your mouse.
2. Click it one time.
Double Clicking the Mouse
To double click
1. Put your hand on the mouse.
2. Put your finger over the left mouse button.
3. Quickly move your finger up and down on the left button.
Icons
The pictures on your desktop (main screen) are called icons.
Double click on the icons to open programs on the computer.
To open, double click on the Internet browser icon.
This will open the Internet.
Essential Skills for Internet Use Page 11The Cursor and the Internet To find the mouse on the screen look for the cursor. The cursor looks like this: If you put your hand on the mouse and move the mouse to the right, your cursor will also move right on the screen. If you put your hand on the mouse and move your mouse to the left, your cursor will move left on the screen. To move your cursor up, hold the mouse and move your hand forward. To move your cursor down, hold the mouse and move your hand backwards. Essential Skills for Internet Use Page 12
The Hand Cursor (Link)
When using the Internet, the arrow cursor may change to a hand
cursor.
The hand cursor looks like this: a hand with a pointing finger.
This cursor allows you to connect to another webpage.
This cursor is used when:
▪ You want to “link” to another webpage on the website.
▪ You select text or images.
▪ You select the type of information you need to search with
your web browser, such as websites, pictures or news
articles.
▪ You click a number or the word next to take you to the next
page.
Internet text that you can click on is often blue, sometimes it is
underlined.
When the arrow cursor is moved over the text, the cursor
may change to the pointing cursor to show that you can click
on this part of the webpage.
Essential Skills for Internet Use Page 13Task Bar The bar at the bottom of your screen is called the Task Bar. The Windows button you use to open programs is on the left. You can use the Search Bar to look for programs and files on your computer. When you are using programs, the icon for these programs will appear on your task bar. In the picture above, you see the icon for Microsoft Edge, Google Chrome, the File Manager (folder icon), as well as Word, Excel, PowerPoint, Microsoft Teams and Adobe Reader. All these programs are currently open on this individual’s computer. Yours will look different. It will show the pictures of what you are using. While doing this course, if you need to move back and forth between the Internet and a program or between 2 programs, just click the icon for the program you want to go to on the Task Bar. Once you have clicked the icon that program will open. Essential Skills for Internet Use Page 14
Drop Down Menu A drop-down menu is a screen with options that appears below a heading when you click on it. Many sites have drop down menus where you are asked to choose one option from a list. A drop-down menu looks like this: To select something from a drop down menu, click on the downward arrow beside the address box. Then move the cursor over the selection you want to choose. *You may have to scroll down to see all the options. Essential Skills for Internet Use Page 15
Click on the one you want.
It will be highlighted in blue when you click on it.
The Address Bar
The address bar is for searching addresses online.
To use the address bar, click in the long, white box.
This will highlight the text like this:
Press the key to delete the address that is there.
Type
address
here
Essential Skills for Internet Use Page 16Type the address of the webpage you want to visit and press
the key.
Scrolling
When you are online you may not get to see the full webpage.
Use your scroll bars and arrows to move up and down the page.
up
down
Scroll bar is here
It is at the right-hand side of your screen.
Click on the up arrow to move up the page.
Click on the down arrow to move down the page.
Hold down the left mouse button to scroll up or down the
screen more quickly.
You can also use the wheel on your mouse to scroll.
Roll your finger over it to see how it works.
Essential Skills for Internet Use Page 17Working with Tabs Sometimes, when you click on a web address it will create a new tab. If this happens, you will need to close the tab to get back to your last page instead of clicking the back arrow. When you click on a link in this booklet, a Tab might open for that web address. You can also create a new Tab if you want to keep the page you were on open but also visit another site. In Google Chrome and Microsoft Edge, you can create a new Tab in settings (by clicking on these three dots in the upper right of the window). You can click on each Tab to move back and forth between them. To close a Tab, click the X on the Tab you wish to close. Note: You can minimize your Internet window at any time in the upper right to return to this course. Essential Skills for Internet Use Page 18
Task #1 – Using the Mouse Online !. Click on the link below or type this address in your address bar: http://www.pbclibrary.org/mousing/mousercise.htm 3. If you have typed the address then press Enter. 5. Here you will practice your mouse skills. 6. Read the instructions carefully or the exercise will send you back to the first page. 7. Tell your instructor when you are done. 8. Close Internet Explorer by clicking the X in the right-hand corner. Essential Skills for Internet Use Page 19
Follow Up Activity – Icons and the Desktop !. Click on this address or type this address into your address bar: https://www.youtube.com/watch?v=F-Srwe0jDfc Or Go to www.youtube.com and search for Basic Computer skills - Your Desktop and Icons 5. Click play. 6. Listen to the lesson. 7. You may want to use headphones to listen carefully. Essential Skills for Internet Use Page 20
Going Back
While Internet Explorer/ Google Chrome is open it will remember
each page you have been to in order.
If you want to go back to the webpage you were on before, you
can do this at any time.
Click the backwards arrow at the top left-hand corner of
the screen to go back.
Each click will take you back one page.
Going Forward
If you would like to return to a page you were on after these
pages.
Click the forward arrow at the top left-hand corner of
your screen.
Task # 2– Backwards and Forwards
Type in these three addresses, one at a time.
www.msn.com
www.google.ca
www.yahoo.com
Practice going back and forth between these three websites.
Essential Skills for Internet Use Page 21Reading a website You do not always have to read an entire website for information. You can scan the site to find exactly what you need. Most sites sort their pages in categories. Often, these categories are listed at the top and/or bottom of the websites. The cursor will let you know when you can click on information on a webpage. The arrow will change into a “pointing hand.” https://edu.gcfglobal.org/en/searchbetter/how-to-read-a- webpage/1/ Click on the above website, read the information in the activity to learn more about reading a webpage. Essential Skills for Internet Use Page 22
Using a Search Engine
A search engine helps you find information online.
You search by using one or more keywords.
Once you have typed in your keyword(s) the search engine will
find all websites that relate to your keyword(s).
The more information you give a search engine, the better the
information you get will be.
Here are some examples of popular search engines:
www.google.ca
www.bing.ca
www.yahoo.ca
To search for information, type your keyword in the white box on
the search engine’s page. Google is the most popular search
engine.
Essential Skills for Internet Use Page 23You can then click on Search or press your enter key. The search engine will give you many choices. Click on the blue words to open a website. This is a link. You will see the pointing cursor when you pass your cursor over this line. These blue underlined words are called “links”. Click the back arrow to go back and look for more. If you scroll to the bottom of your screen you will see the number of pages that match your keyword. The subject that you are looking for information on. Essential Skills for Internet Use Page 24
Click “Next” or the next page number to look for more.
The page number you are on will be in BLACK.
Click on www.google.ca
and practice searching.
Essential Skills for Internet Use Page 25Task #3 – Search Engines and Employment
1. Open Google www.google.ca and search a local company in
your area. Put in the name of the company and the
town/city it is in.
2. Press the Enter key or click on the search button
3. Google will show a list of websites that meet your criteria.
4. Does this company have a web page? If so, click on the
website.
5. Scan the website for information and consider:
What is the web address of this company?
Does this company post career opportunities on their
website? Yes or No
Find out three important things about the company from
the website.
Essential Skills for Internet Use Page 26Task #4 – Search Engines and Academics
Choose one of the following countries and use an Internet search
to find information about it.
A. Uruguay
B. Portugal
C. Kenya
Using a search, find the population for the country you have
chosen and something that country is famous for.
Searching for News Online
The Internet is full of news from around the world.
Click on the following address:
http://www.onlinenewspapers.com/
You will see the above screen.
Essential Skills for Internet Use Page 27Click on the continent of your choice
When you select the country, an alphabetical listing of all the
newspapers in that area will be on the screen.
It will appear like this:
4. Select one of the blue country names to see their news. This
will bring you to this country’s online newspapers.
5. You will find many areas of the newspaper, and sometimes
video news clips or television links.
6. Take some time to look at two or three newspapers from
different parts of the world.
7. Choose places where they speak English.
Essential Skills for Internet Use Page 28Finding News on Google
If you are looking for news headlines about a news story, type the
search words about the story into the Google search box and
press Enter.
Then click News at the top of the page.
This will take you to news headlines related to your search words.
You can click on the any of the results to read the news story.
Task #5 – Searching for News
1. As practice, choose a headline from today’s newspaper and
search for it.
2. Click this link, www.google.ca search the story and click
News.
3. Look at some of the search results.
4. Show your instructor one of the results you have found.
Essential Skills for Internet Use Page 29Creating an Email Account
When picking an email account, you should pick an email address
that will look good to the public and employers.
Your email should show who you are in a good way. People try to
use their first, last and/or middle names for emails.
Look at the options and pick the best email address from this list.
a) Sweetheart98@gmail.com
b) QueenieCatLover@gmail.com
c) Lifeofthepartygirl@gmail.com
d) StellaJonesK@gmail.com
e) Theladiesman@gmail.com
You may have to make a few tries to get an email address that
you want. Many people all over the world use Gmail. Do not get
discouraged, keep trying until you find an email that has not
already been taken by someone else.
Choose a professional email address that best suits you!
Picking a Password
List one or two things in each part and use them to make a secure
password that you can remember. Your password should be 8 or
more characters long. A character is a number, symbol or letter.
For example: Lasagna14$
*Do not use private information in your password (birthdate,
anniversary, names of family, etc.).
Essential Skills for Internet Use Page 30Favourite Favourite Favourite Favourite Number Symbol
Number(s) book Food colour
character
You can combine some of these categories above to create a good
password if you do not have one in mind.
If you need to create a new account, read the instructions below
and the click on www.gmail.com if you do not need a new
account, you may skip ahead to the next section.
Setting Up Gmail
Read the following instructions and use them to create
your own Gmail account.
Click on Create account. Pick an email name and a
password you will remember.
Click in each box.
Type in your first name and
last name.
Pick a username. There are
many used ones. It will take
2 or 3 tries to get one.
Pick a password with letters and numbers. You will type it twice.
Click on Next.
Essential Skills for Internet Use Page 31Type your phone number.
Click the drop-down boxes to give your
birthdate and gender.
Click Next.
Click Not Now when asked to have a
number sent to your phone.
Scroll down and click I agree. (Read the
agreement first. Ask for help if you need it).
Google has pages of information about
Gmail.
Click Next to look at the next page.
Click Go to Gmail.
You will see this screen.
This is your email.
You can use this account to send
emails and video chat (to see
someone on the screen while you are
talking to them).
You can check your email on
computers, iPads, iPhones, and
Android phones.
Google helps you set up your email.
Click Next.
Essential Skills for Internet Use Page 32After you have signed up for a Gmail account: Set up your email.
Click on Choose a Theme to set up your
theme.
Scroll down to see all themes.
Click the one you like.
Click on the X on the right to close.
Click on Learn How to Use Gmail.
Scroll down to look at the tips.
Then click the X to close.
Click on the X to exit.
You have done everything
you need to do for setting
up for now.
Essential Skills for Internet Use Page 33Using Your New Email
The following website will offer more information on how to use
your new email account, including sending messages, forwarding
messages, sending attachments and proper email etiquette.
Type these web addresses in your address bar or click on the link
below and read the information. Afterwards, complete the
interactive tutorials.
https://www.gcflearnfree.org/gmail/
Writing an Email
To start writing an email, click Compose.
You will see this:
Click on To: and type in the email
address of the person you are emailing.
Click on Subject and say what your email is
about (for example, "Hello from Angela").
Click in the big, white box to write your
email.
Essential Skills for Internet Use Page 34Read it over to make sure it is ok.
Write message here.
Click Send.
Your Sent Mail folder keeps all the emails you have written.
Click Sent Mail to see if your email is there. Click Inbox to go back
to your list of emails.
Sending Email
1. Ask someone for her or his email address.
2. Write that person an email (compose).
3. Click Send.
4. Check your Sent Mail folder to see that your email sent.
Essential Skills for Internet Use Page 35Replying to Email Click on the sender’s name in your inbox. It will open your email. Read your email. Look at the bottom of the message for Reply. Click Reply. Write your reply in the box that shows up. Read it over. Click Send. Gmail will keep all emails in one place so you can see what you have said. You can forward an email. Forward means you send an email that you have received to someone who did not send it to you. Click Forward. It is under the email beside reply. Essential Skills for Internet Use Page 36
Type in the email address and click Send.
*Note: You can type a message in the box before you forward it
you want.
Task #6: Reply to Email
1. Email our course practitioner.
2. Ask them to send you an email, so you can practice replying.
3. Reply to the email that they send to you.
Setting Up Contacts
Have someone's email address ready.
On the top right of your screen when you have
Gmail open, go to the round circle that has nine
little squares in it. This is called the waffle icon.
Click on it. It will open up and show lots of icons.
Click Contacts.
Click on Add a Contact or click the red circle with the
plus sign.
Essential Skills for Internet Use Page 37Be sure to fill out the first name, last name, and email. You can
add other details if you want.
Look it over to make sure it is right.
Save.
Click on Add new contact again to add more contacts if you
want.
Click on the waffle (Google app) icon to open it up, then
click on the Gmail icon to go back to Gmail.
Click on Compose to write an email.
Click on To in the compose
screen.
Click the checkbox beside the person you want
to mail.
Click Select.
Your contact is now in the email.
If you want to send the email to more than one
contact, click more than one checkbox.
Then click Select.
Write the email to your contact.
Add a subject.
Send your email.
Essential Skills for Internet Use Page 38Google Dropdown Menu
Once you have a Google account, you
can access features in the drop-down
menu for free at Google.ca.
Make sure you are signed into your
Google account to see these options.
Google’s Dropdown menus gives you
options instead of choices.
You click on them to see what options are available.
On this Google dropdown you have options to many things within
Google, such as Search, YouTube and view your Gmail.
Finding the Weather
You can check the weather forecast online.
Type this web address (URL) into your top address bar or
click on the link below:
https://weather.gc.ca/mainmenu/weather_menu_e.html
Click on your
province and
select your
area.
Essential Skills for Internet Use Page 39Task #7 - Weather Exercise
1. Look up the temperature today in Halifax.
2. What is the forecast for tomorrow in Montreal?
Scroll down. From the
choices at the bottom of the
page select Yellowknife.
3. What is the temperature today in Yellowknife?
4. Find the weather for your own town or city.
5. Discuss what you have found with your instructor. Or, if
you are working from home, email today’s weather to your
instructor.
Conversion Charts Online
The Internet is a helpful tool where you can find information on
many, different subjects. It can also be helpful with mathematic
conversions. If you need to be able to change Fahrenheit to
Celsius or ounces to cups or kilograms to pounds, you will find
quick and easy conversion tools to use on the Internet.
Essential Skills for Internet Use Page 40You can do this by searching on Google conversion and the units
of measurements you wish to convert online. For example: search
Fahrenheit to Celsius conversion.
Use the following website to convert these temperatures.
http://www.rapidtables.com/convert/temperature/celsius-to-
fahrenheit.htm
Try to convert the following:
5 C to Fahrenheit
62 Fahrenheit to Celsius
Use the following websites to convert these weights than use the
mathematical information below to check your answers.
1.2 pounds = 1 kilogram (1kg x 2.2 = 1pd)
Click on the link below:
http://www.rapidtables.com/convert/weight/pound-to-kg.htm
Try these conversions:
5 lbs. to kg? 42 kg into lbs.?
5.5kg to lbs.? 20 lbs. to kg?
Essential Skills for Internet Use Page 41How to Use the Dictionary and Thesaurus
Click on – www.dictionary.com
1. Try looking up these words to find out what they mean.
• Modem
• Internet
• Computer
Above the white bar web page, you will find a tab to click for
Thesaurus.com
A thesaurus helps you find synonyms. This means that you can type
in a word and find another word that has the same or similar
meaning.
1. Click on the Thesaurus tab.
2. Type these words into the box at the top of the page. Then click
“search”.
3. Find new words to take the place of:
• Giant
• Kind
• Happy
Essential Skills for Internet Use Page 42Google Maps and Directions Type the address www.google.ca in your address bar. 1. Type in or click the following web address: https://www.google.ca/maps/ or go to Google and search Maps. If you search, click on the blue link for Google Maps, 2. This will take you to a page with a map of North America. 3. If you want to find a town or city, type it into the search box. 4. If you know the postal code, this can help with your search. 5. Click on the “search maps” button. 6. This will take you to a map of the area. 7. You can see a closer view Zoom IN by zooming in, or a larger map by zooming out using Zoom OUT the + or – buttons. 8. Click on Directions after you have searched your address. Essential Skills for Internet Use Page 43
9. This will open two boxes, one for where you are starting and
one for where you want to end up.
10. The directions and map will come up after you have entered
your starting and ending destinations.
If you want to change the places of these locations, you can click
the up and down arrow on the right side to move them around.
11. You can print these directions, if you need to take them with
you.
Looking For an Address on Google Maps
If you have been able to search your home address on Google
Maps, chances are that you will also be able to see a satellite
image of your street.
1. Use the directions from the last lesson to go to Google
maps.
Essential Skills for Internet Use Page 442. Type in your address on the search line.
3. Click on the picture of the location to see the location.
4. Try this with your address.
Postal Codes
1. Go to this website: www.canadapost.ca
2. Click on the Find a Postal Code tab
When you get to this web page, you are asked to enter street and
city in the box to find the postal code that you need.
Essential Skills for Internet Use Page 451. Enter them in this box.
2. Click the Enter button to submit your search.
Essential Skills for Internet Use Page 46Finding Telephone Information Online You can find phone numbers on the Internet 1. Click on the web address here or type www.canada411.ca into your browser’s address bar. 2. Enter your information in the white boxes. 3. To find a person, type in the name and location of the person you are looking for under “Find a Person”. To find a Business, enter the name of the business and location under “Find a business”. 4. Click Find. Essential Skills for Internet Use Page 47
Milestone Stop Talk to/email your
instructor about
completing Milestone
55
Searching for Employment Online
There are many places to look for work online.
1. Type this web address into your address bar or click the link
below:
http://www.jobbank.gc.ca/
This is the Government of Canada job bank.
1. You will see this screen:
2. Type in region or job you are seeking (or both) in the white
search box.
3. Click the search icon (magnifying glass).
Essential Skills for Internet Use Page 482. You will see this screen: 3. Scroll down to look at the job search results. 4. Click on the blue job titles (links) to open the job ads. 5. You will see all the information for the job that you opened. Click the to go back to the main list at any time. Essential Skills for Internet Use Page 49
Task #8 - HRDC Website
1. Type the name of your town or city into the job bank search
bar.
2. Pick one job from your search results that you find
interesting
3. Use the back arrow and explore one more interesting job ad.
Demonstration Activity – Review Task #1
Your supervisor has a meeting tomorrow at the Ambassador Hotel
in Kingston. The meeting is in the Lisbon room. She has asked you
to research some details for her trip.
Listed below is the information she needs. Using Google and the
information you learned in the previous section, find the answers
to the questions below.
What is the address and phone number of the hotel?
What is the distance to the hotel from your current location?
How much closer or farther away would it be for your boss to stay
at the Glenn House Resort in Gananoque? (hint: use Google maps)
How much would it be to spend two weeknights there this week?
Essential Skills for Internet Use Page 50Note: Check prices here, do not book; just research the
information http://www.ambassadorhotel.com/
Is lunch provided for your supervisor with the corporate package
promotion? Explain your answer.
If possible, email your course practitioner the answers to this
demonstration activity. Title your email: Internet Research
Demonstration
Internet Banking
1. If you are comfortable using online banking it can save time.
2. If you decide to use online banking keep track of everything
you do.
3. It is important to keep your papers up to date.
4. You can visit your bank and they will answer any questions
you have and set you up with an account
Essential Skills for Internet Use Page 515. You will need to use your bank card number and a password
to sign up for online banking.
6. The Bank of Montreal has some information that will tell you
anything you might want to know about safe banking.
7. Type this web address in your address bar and read the
security tips and information.
https://www.bmo.com/main/personal/ways-to-
bank/security-centre/
8. Click and explore.
Essential Skills for Internet Use Page 52Searching for Internet Images
Searching for pictures on the internet is similar to searching for
News.
Go to:
www.google.com
1. Type the word puppies into the search section of Google.
2. Then click on Images in the Google tab options.
3. This will show you many pictures of puppies online.
Essential Skills for Internet Use Page 534. When you are searching for
something popular like puppies
Google (and other search
engines) offers many choices.
5. To look through some of these choices scroll to the bottom
of the page.
Scroll
6. At the bottom of this page, you will see
7. Click on this to browse more pictures.
10. At any time if you want to go back click the back arrow.
11. Click on an image.
12. To see a larger picture click on view image.
13. You can also click the arrow to the right of the picture, to
look through all the pictures Google shows you.
Essential Skills for Internet Use Page 54Task #9 – Find an Internet Image
Using more specific words when using a browser will improve
your chances of finding what you need.
1. Search for an image of a polar bear on an iceberg by typing
“bear” into your search box.
2. Now try searching this image by typing “polar bear” in your
search box.
3. Finally, type the words “polar bears iceberg” in the search box.
This shows you how much easier it is to find the images you are
looking for when you enter as much information as possible.
Essential Skills for Internet Use Page 55Adding and Deleting Bookmarks and Favorites
With hundreds of millions of websites on the Internet and more
being created every day, you may want to save some of your
favorite web addresses.
This will save you time. You will not have to retype an address
that you want to go to again. You will be able to just click on it.
If you are using Internet Explorer or Microsoft Edge
as your web browser these saved sites are listed as “Favorites”.
If you are using Mozilla Firefox or Google Chrome as
your web browser these saved sites are listed under “Bookmarks”.
Both Bookmarks and Favorites are used the same way and do the
same thing. In most browsers you will find a star on the upper
left-hand side of your screen. Click it to bookmark pages or add
them to your favourites.
1. Go to:
www.bettycrocker.com
2. Click on the star to remember this page.
Essential Skills for Internet Use Page 56Favorites Continued
3. Once you have added an address to your favorites, it will be
there for you to use again. Select Add Bookmark.
In Chrome the box that appears will look like this:
Click on Done to add this to your favorite list
In Internet Explorer the box that appears will look like this:
Click on Add to Favorites to add this page
Click back on the star to see what you have
added.
Essential Skills for Internet Use Page 57If you change your mind about a
website later, it can be deleted from
your list of favorites. You can right
click on the address you wish and
choose to remove it.
You can then choose to delete this address from your favorites.
Follow Up Reading- Favorites and Bookmarks
Type this web address in your address bar to learn more –
For the Chrome (Google) Browser:
https://edu.gcfglobal.org/en/chrome/bookmarking-in-
chrome/1/
For Internet Explorer (Microsoft):
https://edu.gcfglobal.org/en/internetexplorer/adding-and-
managing-favorites/1/
Scan the article for extra information on favourites.
Essential Skills for Internet Use Page 58Printing from the Internet
You can print web pages from the Internet.
1. To print information from the Internet, click on the three
dots in the top right corner.
2. Click on the Print option in the settings menu.
3. You will see this screen:
*Be careful about printing from
the internet. Sometimes you are
only seeing one page of an
article, and it may be 25 pages
long when you print it.
4. Choose your printer from the drop-down menu. The top of this
window will tell you how many pages your printout will be.
5. Click Print.
Essential Skills for Internet Use Page 59Printer Options You can see the way your page will look when it prints. You can also choose how it is printed. 1. Click on the tool icon in at the upper right-hand of the screen like you did on the last page and select the Print option from settings. 3. You will be shown a print preview. A print preview is how your page will look printed out. If there is more than one page, you can scroll to see how each page will look. 4. Take some time to view the printer options available in the print window. You can choose which pages are printed and if the printout is in portrait or landscape. This is where you can make changes to your page before you print. Essential Skills for Internet Use Page 60
Here you can change the size of your paper or add a Header or a
Footer to your Internet print outs.
If you do not have access to a printer, just use the steps to make
sure that you know how to print materials from the Internet.
Printing a Selection from the Internet
You will need to highlight words:
1. Click the mouse at the beginning of the words you want
to select.
2. Hold down the left mouse button.
3. Move the mouse across the words and down the page.
4. Lift your finger.
5. Your selection will be highlighted in blue.
6. It will look like this:
Essential Skills for Internet Use Page 617. When you send this to print, it will print only the
highlighted words.
Printing Selected Information from the Internet with Google
Chrome
For this exercise please go to the following URL:
https://www.ontario.ca/page/employment-ontario
You can click on the print icon (the picture of the printer) to print
out all this page’s information.
You can also print out just one part (selection) of a web page on
one page of paper.
Sometimes, if you print a whole web page, you print many pages
that you do not need and waste printer ink and paper.
Instead of printing the whole article, select the information you
want by highlighting it with you mouse.
If you do not have access to a printer, just use the steps to make
sure that you know how to print a selection.
Essential Skills for Internet Use Page 62Left click at the beginning of the word “Employment” and
highlight this paragraph by holding down your finger on the left
mouse button and moving your mouse across and down.
1. Lift your finger when you are done.
2. Right click on the blue highlighted section page. Make sure
you use the button on the right side of the mouse, and you
click right on the highlighted area.
3. Click on Print.
*Only your selection will appear in the print preview window
4. Click on print to print this selection.
Essential Skills for Internet Use Page 63Printing Selected Information from the Internet with Internet
Explorer or Microsoft Edge
1. Type https://www.ontario.ca/page/employment-ontario
into your address bar
2. Select the information shown below by highlighting the text.
3. Right click right on top of the blue area.
4. Click on Print
5. The Print selection will show in the Print window.
6. Click the Print button.
Essential Skills for Internet Use Page 64Deleting Browsing History
The computer keeps a record of every website you visit online.
This is called your browsing history.
Some people erase this history because they want the sites,
they visit on the Internet to be private. This history builds up
over time, so it is a good idea to clear it occasionally.
To clear your browsing history in Google Chrome, click on the
exclamation mark on the upper left hand of the screen.
1. Click on History.
2. Click on History again.
You will see this:
Essential Skills for Internet Use Page 652. Click on Clear Browsing Data on the right side
Click on the Clear Browsing Data blue button:
1. To Clear your browsing history in Internet Explorer, click on
the tool icon in the upper right-hand corner.
2. Click on Safety.
3. Click on Delete Browsing History.
4. Then click Delete.
Essential Skills for Internet Use Page 66To clear browsing data in Microsoft Edge, click the three dots in
the top right-hand corner.
1. Click the three dots.
2. Click on History.
3. Click on the three dots again in the History window.
4. Select Clear browsing data.
5. Choose the time period you wish the
data to be removed from and then clear
the data. By selecting Clear now.
Essential Skills for Internet Use Page 67Social Websites Many people use the Internet to socialize. People socialize online for many reasons. It is easy to find social groups online. The Internet is used by millions of people who are involved in social networking. Two popular networking sites are: Facebook and Twitter Social networking sites have “about” sections that give you information about how the site works. They also tell you how to be safe when using the site. You should always read the “about” section before deciding whether to sign up for a social site. Read more about Facebook at: https://about.facebook.com/ Read more about Twitter at: https://about.twitter.com/ *Find free tutorials at: http://www.gcflearnfree.org/facebook101 and/or https://www.digitallearn.org/courses/intro-to-facebook Essential Skills for Internet Use Page 68
Social websites like Facebook can be a good way to connect to
the people you know. People use them to message friends and
family, promote businesses, play games, post pictures, look for
work, get shopping deals from stores, etc. There are, however,
some aspects of using social networking that you should be aware
of when making your decision to start an account.
Points to consider
• Some employers now search possible new employees on
social sites to see the kind of person they are and what they
value.
• Features in Facebook like subscription can lead to some of
the information you post being shared with the public.
• People who have access to your Facebook account can copy
any photographs you post on your account onto their own
computer.
• Accounts remain open after a person has passed away.
• Knowledge of how to set privacy settings is important before
opening an account on any social networking site.
• Your social website may come up in a Google search if
someone is looking for you.
• Not all people are trustworthy and there are people who use
social networking sites for criminal and inappropriate means
• Items posted on social websites could be used in a court of
law since it is a public forum.
• What you post online stays online permanently!
• Cyber bullying on social media is a modern problem that is
hard to control or stop.
Essential Skills for Internet Use Page 69Computer Viruses
What is a computer virus?
A computer virus is a program designed to spread from one
computer to another.
Viruses can:
▪ Change or delete things on your computer
▪ Erase everything on your computer
▪ Attach to your email and spread to other computers
Even though it is hard to keep your computer 100% safe, there
are steps you can take to protect your computer from viruses:
1) Install anti-virus software. You can buy or download this.
2) Do not open emails from people you do not know.
3) Do not open an attachment from someone you know unless
you know what the attachment is. There is a chance it could
contain a virus.
4) Do not download (save things from sites) that you do not
understand and trust.
Follow Up Exercise - Internet Safety
Viruses are only one item that you should be careful about when
using the internet. Hacks and false programs are others.
Please visit this site to learn more:
https://usa.kaspersky.com/resource-center/preemptive-
safety/top-10-internet-safety-rules-and-what-not-to-do-online
Essential Skills for Internet Use Page 70Follow Up Exercise: Internet Shopping
It is also important to be careful if you decide to use the Internet
to shop for items.
1. Type these links into your browser to learn more about
shopping online.
http://www.bbc.co.uk/webwise/topics/living-and-
interests/shopping-online
http://digitalunite.com/guides/shopping-banking/online-
shopping/how-shop-safely-online
2. Make a list 5 of things you learned from the online shopping
reading series.
Essential Skills for Internet Use Page 71Online Videos
They are many sites that have instructional videos online
that can help you when you have a computer issue.
Two of these sites are youtube.com and ehow.com
YouTube.com is a media sharing website. People post videos
on this site. You can search the videos in the search tab at
the top corner of the page.
YouTube.com has many kinds of videos such as:
• Instructional videos
• Latest trends
• Homemade videos by YouTube users
• News stories
• Movie trailers
• Standup comedy
• Sports clips
• Children’s music and cartoons
• Movies
Essential Skills for Internet Use Page 72Task #10: Look for a Video on YouTube
1. Go to www.YouTube.com
2. Type in search the Internet effectively into the Google
search bar.
3. Choose a video about this subject and watch it.
Task #11: Extracting Information from an Online Video
Search for a video on geese and teamwork. Choose one from
your search results that you feel will be interesting.
After you have watched this video, present and discuss the
information you have seen with your instructor/practitioner via
email.
Essential Skills for Internet Use Page 73Here are some areas you will want to address:
1. Your overall opinion of this video.
2. What new items you learned while watching this video.
3. Anything you may not have liked or found hard to
understand.
4. What is the main idea of this video?
5. Would you recommend this video to a friend? Why or why
not?
Essential Skills for Internet Use Page 74Online Flyers
Most stores have online flyers to advertise their sales and
promotions. These flyers are on the store’s website. You can look
at the flyers online to comparison shop or make your grocery lists.
Sometimes, the website will ask you to type your postal code to
access the flyers in your area.
1. Type Independent Grocer into www.Google.ca
After searching, click on the store website listed in the
results.
2. Click on Flyers and Deals
3. Type in your postal code and select the Enter Key
4. Click on the arrow to turn pages
Essential Skills for Internet Use Page 75Online Flyers
1. Go to www.walmart.ca
and search for their “Flyer” fill in your postal code and show the
flyer to your instructor once you have found it.
Demonstration Task #2: Planning a Meal for 4
1. You have been given 50 dollars to host a lunch for 4 people.
Your lunch must include drinks and dessert as well as a main lunch
menu. Using only the online flyer for your local grocery store, plan
this meal. Include prices and items purchased, a total and if there
is any money left order. You can discuss with your instructor at
any time.
2. Email your course practitioner your item list, the prices for each
item, the total and the amount of the money left over. Title your
email: Internet Task Meal Plan
*Note: When reading flyers, be watchful of the unit price, some of
prices are calculated by the pound or gram and not by the item
price.
In the Independent grocer online flyer, find one fruit or vegetable
sold by the pound. You may use a calculator.
What would the price be for 4 pounds of this item?
Essential Skills for Internet Use Page 76Streaming: Netflix, Crave TV and On Demand Streaming is a way to receive data (especially video and audio material) over a computer network as a steady, continuous flow, allowing a person to watch a film or show while it is being transmitted. The computer becomes a movie projector that shows the stream to the audience without anyone having to save it to their computer. There are many television networks that offer free episodes online for people to stream like CTV and Global. People also pay monthly fees for streaming service from popular websites, like Netflix, Amazon Prime, Apple TV, Disney Plus and Crave TV (offered through Bell). Right now, Netflix is the world's largest Internet television and film service with over 200 million members at the end of 2020. A fee is paid per month and if the customers have unlimited Internet access, they can watch anything that the company has available, as much as they want each month. If you are interested in these services, you can visit these sites for more information. You can practice your new search engine skills by choosing a service and visiting its site to see what it offers. Do some research to see which streaming service appeals most to you and your viewing habits. Essential Skills for Internet Use Page 77
You can also read