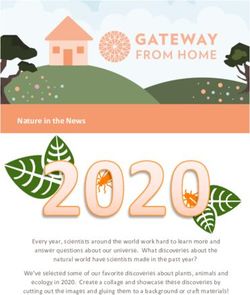Editor's ToolKit Plus 2023 - Welcome! - The Editorium
←
→
Page content transcription
If your browser does not render page correctly, please read the page content below
Editor’s ToolKit Plus™ 2023 Welcome! The 2023 version of Editor’s ToolKit Plus includes many new features as well as updates and refinements to the program’s existing features. This document describes the highlights of both. I hope you enjoy them all and find them invaluable in your editing work. Jack Lyon Copyright © 1996–2023 by the Editorium™. All rights reserved.
Contents New Features .......................................................................................................................................................... 1 Projects ..................................................................................................................................................................................1 Switcheroo ............................................................................................................................................................................1 Lookups .................................................................................................................................................................................3 Reference library ...............................................................................................................................................................4 Blockify and Quotify..........................................................................................................................................................5 Document converter via Pandoc ..................................................................................................................................6 Editorial style sheet ..........................................................................................................................................................6 Remove highlighting .........................................................................................................................................................7 Convert hyperlinks ............................................................................................................................................................7 Check for updates ..............................................................................................................................................................7 Convert tables, text boxes, and frames to regular text ........................................................................................7 Enhanced bookmarks .......................................................................................................................................................8 Bookmark all headings ....................................................................................................................................................8 Delete bookmarks ..............................................................................................................................................................8 Check readability ...............................................................................................................................................................9 Insert generic text..............................................................................................................................................................9 Enhancements to Existing Features .............................................................................................................10 Finish edited documents .............................................................................................................................................. 10 FileCleaner......................................................................................................................................................................... 11 NoteStripper ..................................................................................................................................................................... 11 Split document ................................................................................................................................................................. 11 MegaReplacer ................................................................................................................................................................... 12 Keyboard repeat Find and Replace .......................................................................................................................... 13 Puller.................................................................................................................................................................................... 13 In conclusion.........................................................................................................................................................14
New Features Projects Projects provides a way to save and open all the Microsoft Word documents related to a project. For example, let’s say you’re editing (or writing!) a 3,000-page fantasy trilogy along the lines of Harry Potter. For each volume, you have the chapters themselves, plot outlines, scene lists, character profiles, maps, notes, and much more, all organized in various folders. While working, you keep several of these documents open at the same time—for example, all of the documents related to chapter 23. Using the Projects feature, you can save those documents as a named project (“Chapter 23 Documents,” for example). Then the next time you need to work on chapter 23, you simply call up that project, which automatically opens all the associated documents. You can also merge those open documents into one document, and you can delete a project after you’ve finished working on it. Note that deleting a project does not delete the files associated with the project; it simply deletes their association as a project. Switcheroo Switcheroo instantly switches between words or phrases using entries from the Switcheroo file (provided). The file does not have to be open for Switcheroo to work. The Switcheroo file looks like this: 1
As you can see, the entries are kept in a simple, editable table, with room for six words (or phrases) per row. There’s no need to repeat word pairs in reverse order or have separate entries for capitalized words. If the word in your manuscript is capitalized, Switcheroo capitalizes its replacement, even though the word isn’t capitalized in the table (although you can include words that are capitalized). To run Switcheroo, put your cursor anywhere in a word you want to switch. For example, if your client has used “it’s” to mean “its,” place your cursor in the word “it’s” and press CTRL SHIFT F2. The word will instantly switch to “its.” If you then realize that “it’s” was correct after all, press CTRL SHIFT F2 again to switch back. Switcheroo loops through all the words (or phrases) in the row that includes the original word. You can use Switcheroo to switch between (or among) commonly confused words, replace contractions with spelled-out words (or vice versa), or even create a specialized thesaurus. Editor’s ToolKit Plus comes with a sample file called “Switcheroo.docx” that includes words and phrases authors sometimes confuse, such as “imply” and “infer” or “loose” and “lose.” To see or modify the file, click Text > Switcheroo > Create or edit Switcheroo file. To add a new word to the file, place your cursor on the word and press CTRL SHIFT F2 (the usual keyboard shortcut to switch words). Switcheroo will ask if you’d like to add that word to your Switcheroo file. Your choice! 2
Lookups Lookups looks up the currently selected text in online dictionaries, encyclopedias, and other reference works when you press CTRL SHIFT F3. If text is not selected, Lookups selects the current word. Lookups remembers your most recent reference work, so if Merriam-Webster is your favorite dictionary, it will already be selected the next time you use Lookups, and you can instantly look up a new word without making a new selection. 3
Reference library Reference library opens selected online reference works, including editorial style guides, encyclopedias, and much more. It remembers the last reference work you used, so if Chicago is your favorite style guide, it will already be selected the next time you use Reference Library. 4
Blockify and Quotify Blockify turns text in quotation marks into blocked quotations (text styled as Block Text), removing opening and closing marks and converting double marks to single and vice versa as appropriate. Different style manuals recommend different numbers of words to include in a block quotation (Chicago says 100), so Blockify lets you specify the number of words to convert. Quotify is like Blockify in reverse. It turns block quotations (text styled as Block Text) into regular text in quotation marks, adding opening and closing marks and converting double marks to single and vice versa as appropriate. Like Blockify, Quotify lets you specify the number of words to convert. 5
No more manually counting words or eyeballing the number of lines! No more manually styling text as Block Quote or Body Text! Blockify and Quotify take care of everything automatically for all the text in the active document. Document converter via Pandoc Document converter exports the active document in a different format (such as ePub or Markdown) using Pandoc, the free and open-source document converter. (You must install Pandoc from pandoc.org to use this feature.) If you need to convert a Word document into LaTeX, now you can. Editorial style sheet Editorial style sheet creates or opens an editorial style sheet so you can keep track of your editorial decisions for a project. If you’ve selected some text, it copies that text; otherwise, it selects the current word and copies it, ready to be pasted into the style sheet if you so desire. To use this feature, place your cursor on a word you want to add to your style sheet. Then press SHIFT CTRL E. The style sheet will open, ready for your addition. The style sheet can also be used as a MegaReplacer master list so you can enforce your decisions in future projects. The feature includes a utility to sort your style sheet alphabetically when the number of entries becomes unwieldy. 6
Remove highlighting Removes all highlighting from the active document. Convert hyperlinks Converts all hyperlinks to regular text. Check for updates The program automatically checks for updates when you start Microsoft Word or Editor’s ToolKit Plus. If an update is available, the program notifies you and asks if you’d like to download it. You’ll never again need to wonder if you have the most recent version. Convert tables, text boxes, and frames to regular text Converts tables, text boxes, or frames to regular text in the active document, shading the text’s background in yellow, blue, or gray so you can see what used to be tables, text boxes, or frames as you edit. The feature includes a utility to remove the colored shading after your review. 7
Enhanced bookmarks Microsoft Word is picky about the characters you can use in naming a bookmark. For example, you can’t include a space, an ampersand, or an exclamation mark. Add bookmark uses the currently selected text to create a properly named bookmark and add it to the text. If no text is selected, it uses the first few words of the current paragraph. You can also now add a bookmark by pressing the CTRL key along with a number key (0-9). For example, pressing CTRL 7 adds a bookmark named “Bookmark7” to selected text or the text at your cursor position. To go back to that particular bookmark, press ALT CTRL plus the number key (0-9). That gives you ten bookmarks to keep track of places in your document. Bookmark all headings Bookmark all headings bookmarks all of the headings in your document (any text styled as Heading 1, Heading 2, and so on), automatically using the heading text as the basis for the bookmark name— handy for navigating a document, adding hyperlinks, or referencing index entries. Delete bookmarks Microsoft Word has no easy way to delete all of the bookmarks in a document. Delete bookmarks solves the problem. 8
Check readability
Checks readability levels and other statistics in the active document.
Insert generic text
Inserts generic text at your cursor position. Options include:
Lorem ipsum (traditional).
English text (a translation of the original Latin text from which the lorem ipsum text was
taken).
You can specify the number of paragraphs to insert.
9Enhancements to Existing Features
Finish edited documents
Finish edited documents has always let you turn off track changes, make revisions permanent, and
so on. It now includes an additional option to remove metadata from your documents, including
personal information (your name in comments, for example) along with document information and
properties, so you can keep your private information private.
In addition, Finish Edited Documents now includes options that prepare your documents for import
into InDesign or other layout programs. These include:
Unlink paragraph styles and remove “Char” styles.
Delete unused styles.
Remove bold, italic, etc., in settings for paragraph styles.
Convert font formatting (bold, italic, etc.) to character styles (essential for documents used in
a layout program).
Remove all formatting (overrides) not applied with styles.
Your designer and typesetter will thank you.
10FileCleaner
The previous version of FileCleaner allowed you to save your settings as a named “profile” that you
could recall for other projects. By popular demand, FileCleaner now allows you to delete a saved
session as well.
NoteStripper
By popular demand, NoteStripper’s Notes to Text feature has new, simplified note numbering
options:
Arabic numbers.
Roman numbers.
Letters.
Symbols (traditional).
Split document
Split document now includes several options of where to split a document into separate documents:
Manual page breaks.
Section breaks.
Paragraphs styled with Heading 1.
11 Paragraphs styled with any Heading level (1-9). If you select either of the last two options, you can also opt to use the heading text for the filenames of the separate documents. MegaReplacer A MegaReplacer master list is now an easy-to-use table rather than an arcane sequence of text strings and commands. Also, MegaReplacer can now find and replace using formatting (bold, italic, etc.) and styles (Heading 1, Block, etc.). It can also mark found items with highlighting in ten different colors so you can check those items later as you work. For those who have existing master lists, MegaReplacer includes utilities to convert those lists to the new table format. 12
Perform previous Find and Replace on multiple documents takes your previous Find and Replace
options (text to find, text to replace, whole words only, and so on) and performs that Find and
Replace on the active document, all open documents, or all documents in a folder. This makes it
easy to set up those options as you usually would but then run them on multiple documents at the
same time. Powerful stuff.
Keyboard repeat Find and Replace
This feature also uses the options from your previous Find and Replace operation but does so in the
active document under your control at the keyboard.
ALT SHIFT CTRL > = Find again forward.
ALT SHIFT CTRL < = Find again backward.
ALT SHIFT CTRL / = Replace the current instance of found text.
Puller
Puller includes many new options of items to pull from your manuscript into a new, blank
document. They include:
Text styled as (choose a style from a dropdown list).
Comments.
Tracked revisions.
Bookmarked text.
Highlighted text.
Misspellings.
Grammar problems.
13 Headings.
Graphics.
Equations.
Acronyms.
Citations.
Bibliography.
Index entries.
If you need to pull any such items for later reference or for someone else to review, now you can.
In conclusion
I hope you’ve enjoyed this brief tour of the highlights of Editor’s ToolKit Plus 2023. You can
download and try it at no charge for 45 days to see if it does what you need. You’ll find it at
www.editorium.com. Thanks!
14You can also read