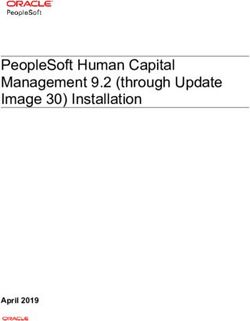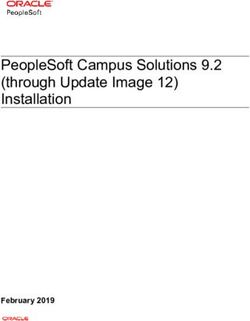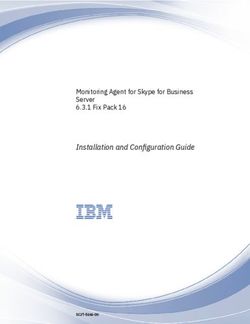Edge AI Box Light User's Manual - Version 2.5 Edge AI Box Light: EHC-JN-101-W (Wi-Fi Model), EHC-JN-101-L (LTE Model)
←
→
Page content transcription
If your browser does not render page correctly, please read the page content below
Edge AI Box Light User’s Manual
Edge AI Box Light
User’s Manual
Version 2.5
Edge AI Box Light: EHC-JN-101-W (Wi-Fi Model), EHC-JN-101-L (LTE Model)
Document: doc02101
doc02101 © Copyright 2020-2021 EDGEMATRIX, Inc. All rights reserved.Edge AI Box Light User’s Manual Introduction
Introduction
First, allow us to thank you for your purchase.
Please read this User’s Manual carefully so that you can fully utilize the capabilities of this product in a correct and safe
manner.
Although this product was shipped following thorough quality control procedures, we still advise that you perform an
operations check prior to use.
Please contact us if the item has sustained damage or does not perform to specifications.
¢ About this User’s Manual
• The products and specifications contained within this User’s Manual may be changed without prior notice due to
product revisions or other reasons.
• Reprinting and/or altering this document, either entirely or in part, is prohibited.
• The utmost care was spent on creating this document. Nonetheless, please contact us if there are any points of
confusion, errors, or other items that catch your attention.
• Please understand that, even in the cases mentioned above, our company bears no responsibility for outcomes
resulting from the use of this product.
¢ Trademarks
• Linux is the registered trademark of Linus Torvalds as recognized in Japan and other countries.
• “Wi-Fi” and the “Wi-Fi” logo are registered trademarks of the Wi-Fi Alliance®.
• EDGEMATRIX is a registered trademark of EDGEMATRIX, Inc.
• NVIDIA is a registered trademark of the NVIDIA Corporation.
• Jetson is a trademark of the NVIDIA Corporation.
doc02101 © Copyright 2020-2021 EDGEMATRIX, Inc. All rights reserved. 2Edge AI Box Light User’s Manual Revision History
Revision History
Date of Issue Version Revision Details
Nov. 14, 2022 2.5 Correct CE Conformity URL
Nov. 8, 2022 2.4 Added information for CE Conformity
Jul. 14, 2022 2.3 Added description about “auto power on” by power on.
Apr. 6, 2022 2.2 Added some comments on PoE connection, Earthing, Dimension,
Host PC when flash, NVMe initialization and mount.
Sep. 17, 2021 2.1 Added some warning at SIM insertion
Aug. 12, 2021 2.0 Corrected some typo. English version available
May 2021 Ver. 1.2 Flash command revisions (-tx2 -> -nano-emmc)
March 2021 Ver. 1.1 Addition of typo/missing text revision notes
May 2020 1.0
doc02101 © Copyright 2020-2021 EDGEMATRIX, Inc. All rights reserved. 3Edge AI Box Light User’s Manual Table of Contents
Table of Contents
Introduction ........................................................................................................................................2
Revision History .................................................................................................................................3
Table of Contents...............................................................................................................................4
Safety Precautions .............................................................................................................................5
Cautions During Use .....................................................................................................................9
1 Overview ......................................................................................................................................10
1.1 Key Features of the Edge AI Box Light ..............................................................................10
1.2 Software Architecture in the Edge AI Box ..........................................................................11
1.3 Included Items .....................................................................................................................12
2 Component Names and Functions ..............................................................................................13
3 Peripheral Device Connectivity ....................................................................................................14
3.1 Peripheral devices that can be connected .........................................................................14
3.2 Connection .........................................................................................................................14
4 Login ............................................................................................................................................15
5 Connecting cameras ....................................................................................................................16
5.1 Recommended cameras ....................................................................................................16
5.2 Connecting cameras ..........................................................................................................16
6 Network Settings ..........................................................................................................................17
6.1 Preparing the connectivity environment .............................................................................17
6.1.1 Ethernet................................................................................................................17
6.1.2 Wi-Fi .....................................................................................................................17
6.1.3 LTE.......................................................................................................................18
6.2 Network Settings ................................................................................................................21
7 Settings on the Edge AI Box Light ...............................................................................................24
7.1 Internal SSD formatting and mounting ................................................................................24
7.2 Switch keyboard language .................................................................................................27
8 Image Update (Flash) ..................................................................................................................29
8.1 Image Update (Flash) ........................................................................................................29
8.1.1 Preparing to update..............................................................................................29
8.1.2 Executing an update (Flash) ................................................................................31
8.2 NVIDIA JetPack SDK Installation.......................................................................................34
8.2.1 Check Edge AI Box IP Address ...........................................................................34
8.2.2 NVIDIA JetPack SDK Installation (via host PC) ...................................................35
9 Create an image clone .................................................................................................................38
9.1 Create an image clone .......................................................................................................38
9.2 Clone Update .....................................................................................................................39
10 Turning Off the Edge AI Box ......................................................................................................40
11 Base Specifications....................................................................................................................41
11.1 Base Specification ...............................................................................................................41
11.2 CE Conformity : ...................................................................................................................42
11.2 Dimension ...........................................................................................................................43
doc02101 © Copyright 2020-2021 EDGEMATRIX, Inc. All rights reserved. 4Edge AI Box Light User’s Manual Safety Precautions
Safety Precautions
Please read these Safety Precautions carefully before using this product and only use it as indicated herein.
Upon reading this documentation, please store it securely for future reference.
Please follow the warnings provided herein, as they are intended to prevent damage to property as well as injury to the
user and/or other individuals.
The following safety precautions are provided to ensure the safe use of this product.
¢ Class
The following classes are used to discern the degree of injury and/or damage sustained as a result of inappropriate
operation.
Point of caution displayed when inappropriate use is likely to result in death and/or
Danger serious injury.
Point of caution displayed when inappropriate use can result in death and/or serious
Warning injury.
Point of caution displayed when inappropriate use is expected to result in mild injury
Notice and/or physical damage.
¢ Code
The following codes are used to distinguish safety precautions.
This indicates a general safety precaution.
Notice
This indicates the risk of sustaining an electric shock.
Shock Hazard
This indicates a general safety precaution.
Prohibited
This indicates that disassembly of the product is prohibited.
Do Not
Disassemble
This indicates that handling of the product with wet hands is prohibited.
Avoid Water
This indicates that a specific precaution or usage guideline must be followed.
Note
doc02101 © Copyright 2020-2021 EDGEMATRIX, Inc. All rights reserved. 5Edge AI Box Light User’s Manual Safety Precautions
Danger
Do not use, store, or leave in an area of high temperature or in an area that may become
hot (next to a fire, near a heating device, in direct sunlight, etc.)
Fire, injury, and/or electric shock may result.
Prohibited
Do not allow this product to come in contact with beverages, perspiration, sea water, pet
urine, or other fluids.
Fire, burns, injury, and/or electric shock may result.
Prohibited
Do not allow beverages, perspiration, sea water, pet urine, or other fluids to enter the
connector unit.
Fire, burns, injury, and/or electric shock may result.
Prohibited
Do not allow contact with, or place upon, sand, dirt, or mud. Moreover, do not touch the
product with sandy or otherwise dirty hands.
Fire, burns, injury, and/or electric shock may result.
Prohibited
Please do not disassemble or alter the product.
Fire, burns, injury, and/or electric shock may result.
Do Not
Disassemble
Do not touch this product or the connector cable during a lightning storm.
Electric shock may result.
Shock Hazard
Warning
Disconnect the power cable from the product immediately if the product produces
smoke, abnormal odors, abnormal sounds, or if the product becomes too hot to touch.
Fire, burns, and/or electric shock may result.
Notice
Do not drop, step on, hit, or otherwise apply strong impact or vibration to the product.
Fire, burns, injury, and/or electric shock may result.
Prohibited
Do not touch this product or the connector cable with wet hands.
Electric shock may result.
Avoid Water
Do not insert the following objects into the product.
Fire may result from electric short.
• Metallic objects
• Water or other liquids
Prohibited • Flammable objects
• Chemicals
doc02101 © Copyright 2020-2021 EDGEMATRIX, Inc. All rights reserved. 6Edge AI Box Light User’s Manual Safety Precautions
Only use the provided AC adapter.
Fire, electric shock, and/or smoke may result.
Prohibited
Do not damage the provided AC adapter cord.
Fire and/or electric shock may result.
Prohibited
Ensure the following points when handling the AC adapter.
Fire, electric shock, sparks, and/or smoke may result.
• Do not use when folded or wrapped up.
• Do not excessively bend the base of the cord.
Note
• Do not place a heavy load on the cord.
• Do not wrap in cloth or other material.
Do not place on an unstable surface.
The item may fall over or drop, causing injury.
Prohibited
Unplug the power prior to installation/relocation.
Electric shock may result.
Note
Turn off the power prior to connecting or attaching objects to the product.
Electric shock may result.
Note
Be sure to insert the SIM card into the correct location and with the correct orientation.
Fire, burns, injury, and/or electric shock may result.
Prohibited
Store vinyl bags and other wrapping materials out of the reach of children (particularly
infants).
Inserting these materials in the mouth or around the head can lead to suffocation.
Note
If the user is wearing an electronic medical device or other such device, check with the
device manufacturer and/or seller prior to use to avoid electronic interference.
Electronic interference may hinder the normal operation of some medical devices.
Note
Do not use this produce near electronic devices that employ high-precision controls or
weak signals.
Electromagnetic waves may interfere with the normal operation of some electronic devices
(hearing aids, cardiac pacemakers, etc.)
Note
doc02101 © Copyright 2020-2021 EDGEMATRIX, Inc. All rights reserved. 7Edge AI Box Light User’s Manual Safety Precautions
Notice
Do not use this device in the following places.
Electric shock may result.
• Baths or other areas with high humidity.
• Near stoves, humidifiers, or other places with increased water, humidity, steam, oil smoke,
Prohibited etc.
Do not directly contact this device while current is running through it or immediately after
turning off the power.
Burns may result.
Prohibited
Do not apply excessive force to the antenna.
Damage may result.
Prohibited
Do not use the device if dust has built up on the power plug.
Fire may result.
Prohibited
Use PoE only for PoE PD IEEE802.3af DC37.0V – 57.0V.
Fire, electric shock, or mulfunction may result.
Prohibited
Be sure to turn off the power and unplug the AC adapter before handling this product.
Electric shock may result.
Note
Unplug the AC adapter when leaving this product unused for an extended period of time.
A leakage current fire may result due to degradation of electronic insulation.
Note
Be careful not to cut your finger on chipped edges when handling the SIM card.
Chipped edges can be sharp, resulting in injury.
Note
doc02101 © Copyright 2020-2021 EDGEMATRIX, Inc. All rights reserved. 8Edge AI Box Light User’s Manual Safety Precautions Cautions During Use ¢ Usage Environment • Avoid areas subject to frequent impact and/or vibration. Also, avoid dropping the product. These conditions may affect the delicate internal components of this product, causing damage and/or loss of functionality. • Do not use or store this product in direct sunlight, under high temperature, under extreme cold, under high humidity, or in dusty areas. Damage may result. • Please use the product within the specified temperature and humidity range. Temperature range: -10 to + 50°C Humidity range: 10 to 95% (avoid condensation) • Do not use this device outdoors. • Do not vibrate, impact, or cut the power to this product during data writing or transmission. This may cause loss/corruption of data. ¢ Installation • Do not install near corrosive chemicals or in areas where corrosive gasses may be produced. • Do not install in areas that allow for contact with substances that are flammable or act as solvents at low temperatures. • Be sure to turn off the power to this device when attaching and detaching cameras, cables, etc. Attaching/detaching cameras, cables, etc. to this device while powered on can result in damage. • Do not pull or bend cables, or place a load on the connectors. Damage to the connectors may result. • Securely tighten all screws. • Do not insert metallic or other objects into the LTE or Wi-Fi modules. Damage may result. • Please do not place a load on the LTE module in excess of what is required when inserting/removing the SIM card. • Do not insert metallic or other objects into the LTE or Wi-Fi modules. • Do not use excess force when inserting a pin into the jumper pin. ¢ Other • Please turn off the power to this product before cleaning. • To clean, wipe with a soft, dry cloth. Cleaning with alcohol, paint thinner, benzene, detergent, glass cleaner, or other chemicals may result in damage. • When transferring or disposing of this product, delete all recorded data. If data remains on the device, it may be nefariously downloaded and used for malicious purposes by a third party. • If you feel something is malfunctioning with this product, immediately cease operation, cut the power, and contact our company. • The user is responsible for executing new commands after image update (Flash). Executing an incorrect command can damage the Edge AI Box image. In the unlikely event that a user update (Flash) causes a system malfunction, our company shall bear no responsibility. In such cases, repairs may require an additional fee even if the device is still under warranty. doc02101 © Copyright 2020-2021 EDGEMATRIX, Inc. All rights reserved. 9
Edge AI Box Light User’s Manual 1 Overview
1 Overview
The Edge AI Box is a device intended for AI processing of large on-site data sets. The Edge AI Box Light is a small,
lightweight entry to our lineup.
The device was designed with cost reduction in mind.
1.1 Key Features of the Edge AI Box Light
¢ NVIDIA JETSON-NANO
The JETSON-NANO GPU module is included for optimal cost performance, providing rapid data processing at a lower
price.
¢ Deep Learning
The Edge AI Box Light is a miniature computer ideal for environmental deep learning applications.
¢ Edge Computing
Cameras and sensors are located nearby, allowing for real-time data processing. This reduces transmission latency, loss
due to data compression, as well as data transmission costs. Moreover, analysis of uncompressed images provides
superior precision. Discover hazards in real time and alert alarm systems for immediate risk avoidance.
¢ Process data from ubiquitous IoT devices.
This small, fanless product can be installed near IoT devices, allowing for ethernet, USB, HDMI, LTE, and Wi-Fi
compatibility.
Users can also power external cameras and other devices using PoE (Power over Ethernet).
¢ Compatible with multiple connectivity standards, including LAN, Wi-Fi, and LTE.
The Edge AI Box uses connectivity features to send analysis results, logs, samples, metadata, and other information at
high speeds to the cloud.
*LTE transmission requires a SIM card.
¢ Compatible device environment
The Edge AI Box Light is intended for indoor use. However, users may attach the optional cover for IP52 dust and water
protection. This prevents malfunction due to splashing water during cleaning or other hazards. Moreover, the Edge AI Box
Light comes with wall mount support, and users can select optional pole and DIN rail mounts as well.
Without optional cover
Wall mount Pole mount kit
DIN rail mount kit (optional)
(standard) (optional)
With optional cover
doc02101 © Copyright 2020-2021 EDGEMATRIX, Inc. All rights reserved. 10Edge AI Box Light User’s Manual 1 Overview
1.2 Software Architecture in the Edge AI Box
The Edge AI Box is shipped with one of three software configurations selected at purchasing.
1. JetPack SDK configuration (This configuration Edge AI Box is called “JetPack SDK Box”)
i. This configuration gives users equivalent usage as a NVIDIA development kit.
ii. This manual is for this configuration box. Please use Ubuntu Web and NVIDIA development Web as your
reference.
iii. Please note that flash image must be downloaded from EDGEMATRIX web which almost same as NVIDIA
JetPack but has updated some software such as I/O drivers.
2. EDGEMATRIX Stream configuration (This configuration Edge AI Box is called “EDGEMATRIX Service Box”)
i. This configuration is required for EDGEMATRIX service. This manual is not for the EDGEMATRIX service.
Please refer to EDGEMAGTRIX service documents of EGEMATRIX Inc.
ii. Please note that this configuration can not be reconfigured to other configuration because of the robust
recurity system.
3. EDGEMATRIX Stream toolkit configuration (This configuration Edge AI Box is called “EDGEMATRIX Toolkit Box”)
i. This configuration is required to build application packages (EDGEMATRIX Application Packages) which are
for EDGEMATRIX Service.
ii. Please note that this configuration can not be reconfigured to other configuration because of the robust
recurity system.
JetPack SDK configuration is described below for your reference ;
¢ JetPack SDK configuration
User Application
NVIDIA JetPack SDK
*1 Added some drivers for
AI Box
doc02101 © Copyright 2020-2021 EDGEMATRIX, Inc. All rights reserved. 11Edge AI Box Light User’s Manual 1 Overview
1.3 Included Items
This product includes the following items. Please check that all items are present following purchase. If a component is
missing, please contact us.
¢ Included Items
• Main Unit: 1
• Antenna* Wi-Fi: 2, or LTE: 2 (Depends on the model)
• AC Adapter: 1
¢ Options
• Optional cover (IP52 compliant)
• Pole mount kit
• DIN rail mount kit
*Please only use the included antennae.
An A-to-MicroB type USB cable is required for image update (Flash). This cable is not included.
Hint
doc02101 © Copyright 2020-2021 EDGEMATRIX, Inc. All rights reserved. 12Edge AI Box Light User’s Manual 2 Component Names and Functions
2 Component Names and Functions
Antenna connector
Connects to the included LTE or Wi-
Fi antennae.
* The LTE version includes 2 LTE
antennae, while the Wi-Fi version
includes 2 Wi-Fi antennae.
*Above indicates attachment of included antennae.
USB 2.0 connector Ethernet connector
Used for connecting external Connects with LAN cable.
devices such as keyboards, IEEE802.3af (PoE)
mice, or sensors.
Please use a hub if connecting
a large number of devices. Power connector
Connects with the
included AC adapter.
HDMI Connector
Connects with HDMI-compatible
monitor.
Power button
USB 3.0 connector Turns on power to the
Used for connecting external devices Edge AI Box.
such as keyboards, mice, sensors, FA Auto Power ON config is
machine vision cameras, and others. available as a paid option.
Please use a hub if connecting a large
number of devices.
doc02101 © Copyright 2020-2021 EDGEMATRIX, Inc. All rights reserved. 13Edge AI Box Light User’s Manual 3 Peripheral Device Connectivity
3 Peripheral Device Connectivity
3.1 Peripheral devices that can be connected
The following peripheral devices can be connected to the Edge AI Box Light. Peripheral devices are supplied by the user.
• LAN cable
• Keyboard and mouse
• USB hub
• HDMI-compatible monitor
• HDMI cable
About LAN cables
Please use category 5 or higher LAN cables compatible with gigabit ethernet.
PoE requires category 5e or higher.
Hint
3.2 Connection
1 A keyboard and mouse can be connected
to the Edge AI Box USB connector via a
USB hub.
2 A monitor can be connected to the Edge AI
Box via the HDMI connector.
3 The AC adapter plugs into a wall outlet.
4 Press the power button.
After starting up the Edge AI Box, the Ubuntu login
screen will appear.
* It may take several seconds for the Ubuntu
login screen to appear. Please be patient, and
do not turn off the power.
* The power button is unused if auto power on.
doc02101 © Copyright 2020-2021 EDGEMATRIX, Inc. All rights reserved. 14Edge AI Box Light User’s Manual 4 Login
4 Login
When connecting peripheral devices to the Edge AI Box, the monitor, mouse, keyboard, or other device will become
enabled.
After starting up the Edge AI Box, the Ubuntu login screen will appear. Login to Ubuntu to use the Edge AI Box.
1 Click “nvidia”.
The password entry screen will appear.
2 Enter “nvidia” in the password field and
then click “Sign in”.
Ubuntu will then login and the desktop will appear.
For security, please change your Ubuntu password after logging in.
Notice
doc02101 © Copyright 2020-2021 EDGEMATRIX, Inc. All rights reserved. 15Edge AI Box Light User’s Manual 5 Connecting cameras
5 Connecting cameras
5.1 Recommended cameras
• IP cameras
*The ether port is compatible with IEEE802.3af PoE. Please use a camera rated at 15.4 W or lower.
• USB 2.0/3.0 cameras
• GigE cameras
When using a USB 2.0/3.0 or GigE camera, Ubuntu-specific drivers will be required. Please refer to the
specific camera regarding driver details.
Hint
5.2 Connecting cameras
For IP and GigE cameras, use an ethernet connector when connecting to the Edge AI Box. For USB 2.0 and 3.0
cameras, use a USB 2.0 or 3.0 connector, respectively.
Connecting USB 2.0/3.0 Connecting IP and GigE
cameras cameras
• When connecting an IP camera, confirm the camera’s IP address beforehand. Also be sure to check
the Edge AI BOX IP address as well.
• PoE-compatible IP cameras may be used.
Hint • For details on camera settings and driver installation, please refer to the instruction manual included
with the camera.
doc02101 © Copyright 2020-2021 EDGEMATRIX, Inc. All rights reserved. 16Edge AI Box Light User’s Manual 6 Network Settings
6 Network Settings
6.1 Preparing the connectivity environment
The following communication environments may be used with this device. The user must set up each connectivity
environment.
The Edge AI BOX Light can connect to 2 or more ethernet, Wi-Fi, or LTE networks. When using 2 or more
networks, we recommend using silent routing. Routing can prevent IP packets from degrading.
Hint
6.1.1 Ethernet
An ethernet connector can be connected to the Edge AI Box via a LAN cable.
*The LAN is 1000BASE-T.
*IEEE802.3af PoE PSU
If using simultaneously with an IP camera, please use a PoE hub.
Hint
6.1.2 Wi-Fi
When using Wi-Fi, connect the included Wi-Fi antennae to the Wi-Fi antenna connectors.
This device may be connected to any IEEE 802.11a/b/g/n/ac dual-band 2x2 MIMO compatible Wi-Fi router.
doc02101 © Copyright 2020-2021 EDGEMATRIX, Inc. All rights reserved. 17Edge AI Box Light User’s Manual 6 Network Settings
6.1.3 LTE
If using LTE, the following SIM providers may be used in addition to the EDGEMATRIX SIM (MVNO using the NTT
docomo network).
• NTT docomo
• au
• SoftBank (As of January 2021, IoT functionality is still not recognized. Please check with our company if you wish to
use this service.)
SIM card
• The Edge AI Box uses a standard SIM card. A converter card may be required if you use a microSIM or
nanoSIM card.
Notice • Please refer to the instruction manual that came with your SIM card for a detailed explanation of SIM
card settings.
SIM card insertion
• Be sure to turn off the Edge AI Box and ensure that it is placed on a stable surface prior to inserting a
SIM card.
• Do not touch the IC portion of the SIM card.
• Be careful not to bend, crush, or otherwise damage the SIM card.
• LTE cannot be used unless the SIM card is securely inserted into the LTE module.
Body SAR
The Edge AI Box does not comply with Body SAR specifications. Please use with the antenna placed at
least 20cm from human bodies.
Body SAR regulations apply to devices with antennas placed within 20cm of human bodies.
National guidelines on technical standards for electromagnetic radiation absorbed by the human body, as
well as international guidelines on electromagnetic radiation exposure prevention, must be followed.
Such international guidelines include those held by the World Health Organization (WHO), of which
permitted values have been determined to be sufficiently safe regardless of the age or health status of the
user.
SAR (Specific Absorption Rate) reflects the permitted level of electromagnetic radiation exposure proposed
by national laws and international guidelines, and is expressed as the average electromagnetic energy
allowed to be absorbed by the human body. The local SAR value is 2.0W/kg (excluding the region distal of
the wrists and ankles, with is 4.0W/kg.)
Please refer to the following website for more details on Body SAR.
Telecommunications Bureau of the Ministry of Internal Affairs and Communications
http://www.tele.soumu.go.jp/j/sys/ele/index.htm
doc02101 © Copyright 2020-2021 EDGEMATRIX, Inc. All rights reserved. 18Edge AI Box Light User’s Manual 6 Network Settings
¢ SIM card insertion
SIM cards are inserted into the Edge AI Box LTE module.
You may insert a SIM card with referring the following procedure by yourself. Please notify that failures
and issues caused by your errors may be out of warranty. EDGEMATRIX Toolkit Box and EDGEMATRIX
Service Box covers may not be opened. If you need to open, please contact EDGEMATRIX before
Notice opening. If you open without any notice to EDGEMATRIX, the warranty may end.
1 Remove the screws (4 locations) from the
rear lid of the Edge AI Box, then open the
lid.
There is a SIM card slot located on the upper right
side of the base plate.
2 Lift up the SIM card slot (①) and insert the
SIM card (②).
doc02101 © Copyright 2020-2021 EDGEMATRIX, Inc. All rights reserved. 19Edge AI Box Light User’s Manual 6 Network Settings
3 Lower the SIM card slot (①) and secure by
sliding in the direction indicated by the
arrow (②).
4 Attach the Edge AI Box rear lid, then
tighten the screws (4 locations).
LTE firmware may differ depending on the type of SIM card used.
Upon powering on the Edge AI Box following SIM card insertion, a firmware update screen may appear. In
this event, do not activate the Edge AI Box’s sleep mode and do not turn off the power.
Notice Moreover, do not disconnect the network while the firmware is updating.
¢ Attaching the LTE antennae
Connect the included LTE antennae to the LTE antenna connectors.
doc02101 © Copyright 2020-2021 EDGEMATRIX, Inc. All rights reserved. 20Edge AI Box Light User’s Manual 6 Network Settings
6.2 Network Settings
Use the System Settings function to set up the network.
1 Click the System Settings icon.
The System Settings screen will appear.
2 Click the Network icon.
The Network screen will appear.
doc02101 © Copyright 2020-2021 EDGEMATRIX, Inc. All rights reserved. 21Edge AI Box Light User’s Manual 6 Network Settings
3 If using ethernet, select Wired.
Connection details will be shown on the right.
• If working in a DHCP environment, you can
usually connect automatically using a LAN cable
connection.
• Clicking Option will also allow you to set a fixed
address.
If using Wi-Fi, select Wireless.
Access points will be shown on the right. Select your access
point, then enter your password and other details to
connect.
If using LTE, select Mobile Broadband and click
Network.
The network settings screen will appear.
Click Next to set your country/region, provider, billing plan,
APN, and other details in order.
• Clicking Option will also allow you to set an IP address.
doc02101 © Copyright 2020-2021 EDGEMATRIX, Inc. All rights reserved. 22Edge AI Box Light User’s Manual 6 Network Settings
Network settings from the network status icon
Click the network status icon on the upper right of the desktop to display network status. You can also set
network elements here by clicking the different settings.
Hint
doc02101 © Copyright 2020-2021 EDGEMATRIX, Inc. All rights reserved. 23Edge AI Box Light User’s Manual 7 Settings on the Edge AI Box Light
7 Settings on the Edge AI Box Light
Edge AI Box Light allows for various configurations in line with different user environments and goals.
OS is NVIDIA L4T. Please refer to Ubuntu for GUI/CUI.
Here, shows two examples of how to format and mount internal SSD, and switch the keyboard language.
7.1 Internal SSD formatting and mounting
Ubuntu GUI supports the format and mount. Please refer to Ubuntu configuration, include auto mount.
* There is “compatibility issue” between AI BOX and SSD (NVMe) which cause the AI BOX doesn’t recognize NVMe
SSD at system boot. A workaround is implemented to solve the issue which executes “retry” to scan NVMe SSD when
not recognized.
The following are CUI example to format and mount which is used in EDGEMATRIX. The above workaround is also
described.
・ nvme partitioning
# gdisk /dev/nvme0n1
GPT fdisk (gdisk) version 1.0.3
Partition table scan:
MBR: protective
BSD: not present
APM: not present
GPT: present
Found valid GPT with protective MBR; using GPT.
Command (? for help): n ※n new partition
Partition number (1-128, default 1): ※Enter, select default
First sector (34-250069646, default = 2048) or {+-}size{KMGTP}: ※Enter, select default
Last sector (2048-250069646, default = 250069646) or {+-}size{KMGTP}: ※Enter, select default
Current type is 'Linux filesystem'
Hex code or GUID (L to show codes, Enter = 8300):
Changed type of partition to 'Linux filesystem'
Command (? for help): w ※w write and exit
Final checks complete. About to write GPT data. THIS WILL OVERWRITE EXISTING
PARTITIONS!!
Do you want to proceed? (Y/N): Y ※ Y, to confirmation
OK; writing new GUID partition table (GPT) to /dev/nvme0n1.
Warning: The kernel is still using the old partition table.
doc02101 © Copyright 2020-2021 EDGEMATRIX, Inc. All rights reserved. 24Edge AI Box Light User’s Manual 7 Settings on the Edge AI Box Light
The new table will be used at the next reboot or after you
run partprobe(8) or kpartx(8)
The operation has completed successfully.
#
・nvme0n1p1 format with ext4
# mkfs.ext4 /dev/nvme0n1p1
mke2fs 1.44.1 (24-Mar-2018)
Discarding device blocks: done
Creating filesystem with 31258449 4k blocks and 7815168 inodes
Filesystem UUID: 22887238-4c4a-4282-96b3-07be95b752a6
Superblock backups stored on blocks:
32768, 98304, 163840, 229376, 294912, 819200, 884736, 1605632, 2654208,
4096000, 7962624, 11239424, 20480000, 23887872
Allocating group tables: done
Writing inode tables: done
Creating journal (131072 blocks): done
Writing superblocks and filesystem accounting information: done
#
At this point, NVMe can be mounted.
mount example :
# mount -t ext4 /dev/nvme0n1p1 /mnt/nvme/
Confirm result of mount︓
# df -h
Filesystem Size Used Avail Use% Mounted on
/dev/mmcblk0p1 14G 13G 861M 94% /
none 3.5G 0 3.5G 0% /dev
tmpfs 3.8G 52K 3.8G 1% /dev/shm
tmpfs 3.8G 30M 3.8G 1% /run
tmpfs 5.0M 4.0K 5.0M 1% /run/lock
tmpfs 3.8G 0 3.8G 0% /sys/fs/cgroup
tmpfs 777M 12K 777M 1% /run/user/120
tmpfs 777M 104K 777M 1% /run/user/1000
tmpfs 777M 0 777M 0% /run/user/0
/dev/nvme0n1p1 117G 61M 111G 1% /mnt/nvme
If mounting NVMe to /mnt/nvme at system boot, add an entry to /etc/fstab as follows :
・/etc/fstab entry example :
#
doc02101 © Copyright 2020-2021 EDGEMATRIX, Inc. All rights reserved. 25Edge AI Box Light User’s Manual 7 Settings on the Edge AI Box Light
/dev/root / ext4 defaults 0 1
/dev/nvme0n1p1 /mnt/nvme defaults,errors=remount-ro,noauto,discard 0 0
The workaround to rescan the NVMe after system boot is the following ;
・ /etc/rc.local modification (to avoid “NVMe un-recognized issue at system boot” by NVMe mounting in this script)
#!/bin/sh -e
#
#rc.local
i=0
while [ $i -lt 3 ]
do
if ls /dev|grep nvme0n1 >> /dev/null
then
mount /mnt/nvme
break
fi
echo '1' >'/sys/bus/pci/devices/0000:03:00.0/remove'
sleep 0.5
echo '1' >'/sys/bus/pci/rescan'
sleep 0.3
i=$(($i+1))
done
exit 0
end of script
doc02101 © Copyright 2020-2021 EDGEMATRIX, Inc. All rights reserved. 26Edge AI Box Light User’s Manual 7 Settings on the Edge AI Box Light
7.2 Switch keyboard language
Switch the keyboard language to Japanese so that the “_” and “|” characters can be used during command execution.
1 Click the language icon to the upper right
of the desktop, then click Text Entry
Settings...
The Text Entry screen will appear.
2 Click the “+” icon.
The Choose an Input Source screen will appear.
3 Scroll through the screen to select
Japanese, then click Add.
Once Japanese language input is added, return to
the Text Entry screen.
doc02101 © Copyright 2020-2021 EDGEMATRIX, Inc. All rights reserved. 27Edge AI Box Light User’s Manual 7 Settings on the Edge AI Box Light
4 Confirm that Japanese was added to the
Text Entry screen, then click “x”.
5 Click the language icon at the upper right
of the desktop, then click Japanese.
The keyboard input language has been changed
to Japanese.
doc02101 © Copyright 2020-2021 EDGEMATRIX, Inc. All rights reserved. 28Edge AI Box Light User’s Manual 8 Image Update (Flash)
8 Image Update (Flash)
The Edge AI Box Light contains an NVIDIA Jetson-NANO, and an image containing NVIDIA JetPack drivers and other
dependencies required for use on the Edge AI Box comes pre-installed. If a version of JetPack other than the pre-installed
version is required, update the image (Flash) and install the NVIDIA Jetson SDK.
We provide several versions of NVIDIA JetPack that contain additional drivers. Please use the NVIDIA JetPack image file
of your desired version downloaded from the Google Drive we have provided.
l The JetPack version provided by NVIDIA does not work properly with the Edge AI Box. Please
download the image from us before flashing.
l The user is responsible for executing new commands after image update. Executing an incorrect
Notice command can damage the Edge AI Box image.
l In the unlikely event that a user update (Flash) causes a system malfunction, our company shall bear
no responsibility.
8.1 Image Update (Flash)
8.1.1 Preparing to update
¢ Required devices
The following devices are required to update an image.
• Host PC: Ubuntu 18.04.4
• USB cable: A to MicroB cable
doc02101 © Copyright 2020-2021 EDGEMATRIX, Inc. All rights reserved. 29Edge AI Box Light User’s Manual 8 Image Update (Flash)
¢ Download and decompress image file
Download the image file from our company’s Google Drive to the host PC, then decompress the image.
1 Navigate to the following URL on your browser.
https://drive.google.com/drive/folders/1qgMZQbRcbAlLAZNJ_dy8xJY91SypI3CY?usp=sharing
Google Drive will appear.
2 Click the desired image file.
JPx.x in the file name refers to JetPack version x.x. The most recent version as of January 2021 is JP4.4.
The download confirmation screen will appear.
3 Click “Download”.
The download for the image file will begin.
The downloaded image file will usually save to the “Downloads” folder.
• The image file size will be 9 to 14 GB. This download may take some time depending on your internet
connection.
• Make sure that you have enough storage space for the file. The file will not successfully download if
Hint there is insufficient storage space.
• Google Drive stores files using the MD5 hash. The has value can be confirmed using the “$ md5sum
filename” command. If these values match, the download was completed successfully.
4 Transfer the image file from the “Downloads” folder to the “Home” folder.
5 The file can then be decompressed using the following command.
$ sudo tar -xpf imagefile.tar.gz
The downloaded image file will then be decompressed.
• Do not decompress by double-clicking the image file. This will not decompress the file correctly.
• Approx. 50 GB of space will be required for the decompressed file. If insufficient storage space is
available, decompression will not take place.
Notice • Please enter the commands correctly. If a command is entered incorrectly, the file will not be properly
decompressed. Moreover, the Edge AI Box GUI may not function properly after updating the image.
doc02101 © Copyright 2020-2021 EDGEMATRIX, Inc. All rights reserved. 30Edge AI Box Light User’s Manual 8 Image Update (Flash)
8.1.2 Executing an update (Flash)
Connect the Edge AI Box to the host PC containing the decompressed image file, then perform an image update (Flash)
on the Edge AI Box.
1 Remove the screws (4 locations) from the
rear lid of the Edge AI Box, then open the
lid.
2 Connect the MicroB connector end of the
USB cable to the indicated socket in the
Edge AI Box.
3 Connect the Type A connector end of the
USB connector to the host PC.
4 Run the command “$ lsusb” on the host PC, and ensure that “nVidia” is notConnect
displayed in the
to the host
device list. PC
5 Insert the yellow jumper pin into position 1.
* The jumper pin is for creating a short between
pins.
doc02101 © Copyright 2020-2021 EDGEMATRIX, Inc. All rights reserved. 31Edge AI Box Light User’s Manual 8 Image Update (Flash)
6 Connect the AC adapter to the Edge AI Box
power connector.
7 The AC adapter power cord plugs into a
wall outlet.
8 Press the power button.
Turn on the Edge AI Box.
9 Three or more seconds after power on,
insert the yellow jumper pin to position 3.
10 Run the command “$ lsusb” again on the host PC, and ensure that “nVidia” is displayed in the
device list.
11 Run the command “$ cd Linux_for_Tegra” on the host PC.
Move to the Linux_for_Tegra folder.
12 Next, run the command “$ sudo ./flash.sh –r jetson-nano-emmc mmcblk0p1” on the host PC.
Image Update (Flash) will begin. Once the update is complete, Linux (L4T) will automatically boot up on the Edge
AI Box.
*1 Update (Flash) will take about 30 minutes.
*2 It may take several seconds before the Linux bootup text appears. During this time, do not turn off the power to
the device.
*3 The time it takes for the bootup text to appear may vary depending on the monitoring environment or other
factors.
Copy-pasting commands from this text may result in the insertion of unintended code and subsequent
incorrect execution. This in turn may cause damage to Edge AI Box. It is recommended that commands be
entered by hand exactly as shown here.
Notice
doc02101 © Copyright 2020-2021 EDGEMATRIX, Inc. All rights reserved. 32Edge AI Box Light User’s Manual 8 Image Update (Flash)
13 Once the image update is complete,
disconnect the MicroB connector end of
the USB cable from the socket in the Edge
AI Box.
14 Attach the Edge AI Box rear lid, then
tighten the screws (4 locations).
doc02101 © Copyright 2020-2021 EDGEMATRIX, Inc. All rights reserved. 33Edge AI Box Light User’s Manual 8 Image Update (Flash)
8.2 NVIDIA JetPack SDK Installation
After updating the image, use the network SSH connection to install the NVIDIA JetPack SDK on the Edge AI Box.
8.2.1 Check Edge AI Box IP Address
Before installing the NVIDIA JetPack SDK, check the Edge AI Box IP address.
1 Turn on the Edge AI Box and login.
2 The Edge AI Box should be connected to the same network segment as the host PC.
3 You can check the Edge AI Box IP address using one of the following methods.
• Click the network status icon on the upper right
of the screen, then click Connection
Information.
The Connection Information screen will appear,
allowing you to check the IP address.
• Run the “$ ip a” or “$ ifconfig” commands.
doc02101 © Copyright 2020-2021 EDGEMATRIX, Inc. All rights reserved. 34Edge AI Box Light User’s Manual 8 Image Update (Flash)
8.2.2 NVIDIA JetPack SDK Installation (via host PC)
Install the NVIDIA JetPack SDK to the Edge AI Box using the host PC.
1 When you login to NVIDIA DEVELOPER,
the NVIDIA SDK Manager screen will
appear.
2 Click NVIDIA SDK Manager and follow the
screen prompt to install the NVIDIA SDK
Manager.
3 Open the NVIDIA SDK Manager.
The login screen will appear.
4 Enter your NVIDIA DEVELOPER ID (email
address) and password, then click LOGIN.
The SDK Manager will appear.
5 Click Target Hardware, then select
Jetson_NANO.
doc02101 © Copyright 2020-2021 EDGEMATRIX, Inc. All rights reserved. 35Edge AI Box Light User’s Manual 8 Image Update (Flash)
6 Select the JetPack Image downloaded via
your TARGET OPERATING SYSTEM.
Click Continue.
Continue with Step 2.
7 Set the following parameters, then click
CONTINUE.
• Remove the check mark on TARGET
COMPONENTS under Jetson OS.
• Check the TARGET COMPONENTS under
Jetson SDK Components.
• Check “I accept the terms and conditions of
the License agreements.”
The password entry screen will appear.
8 Enter the password of the host PC, then
click OK.
Download and installation of the NVIDIA SDK
Manager will begin.
As the installation proceeds, screens will appear for
entering the Edge AI Box IP address, ID, and
password.
9 Enter the following information, then click
Install.
• IP Address: The IP address obtained in
“9.2.1: Check Edge AI Box IP Address”
• Username: nvidia
• Password: the password set after logging into
Ubuntu for the first time (initial password:
“nvidia”)
The NVIDIA SDK Manager will install on the Edge
AI Box Light.
Continue with Step 04 after installing the NVIDIA
SDK Manager.
doc02101 © Copyright 2020-2021 EDGEMATRIX, Inc. All rights reserved. 36Edge AI Box Light User’s Manual 8 Image Update (Flash)
10 Click “Finish”.
NVIDIA SDK Manager installation is complete.
doc02101 © Copyright 2020-2021 EDGEMATRIX, Inc. All rights reserved. 37Edge AI Box Light User’s Manual 9 Create an image clone
9 Create an image clone
Creating an image clone will allow you to recover if a problem arises, as well as enable you to update (Flash) another
Edge AI Box using the cloned image for configuration under the same environment.
Recover Image
Edge AI Box Light A -
Image Clone
Edge AI Box Light - 1
Update with
Cloned Image
Host PC Edge AI Box Light - 1 Host PC
Edge AI Box Light - 2
9.1 Create an image clone
Decompress the image to the host PC referred to in section 9.1.1. Connect the Edge AI Box to the host PC using an A-
to-MicroB type USB cable, then overwrite the image file from the host PC to the Edge AI Box to make a clone.
Refer to “9.1.2: Executing an update (Flash)” on how to connect the Edge AI Box to the host PC.
In order to recover from any issues that may arise during the cloning process, execute the following
command on the host PC prior to cloning to save an image file (system.img).
sudo cp /bootloader/system.img /bootloader/system.img.save
Notice * refers to the folder containing the decompressed image file (tar).
1 Execute the following command on the host PC.
cd
sudo ./flash.sh –r –k APP –G clone.img jetson-nano-emmc mmcblk0p1
A “clone.img” and “clone.raw” file will both be created in on the host PC.
2 Execute the following command on the host PC.
sudo cp clone.img bootloader/system.img
The “system.img” file will be overwritten by the “clone.img” file in on the host PC.
The overwriting process will then allow Edge AI Box to be updated (Flashed) using the clone image.
doc02101 © Copyright 2020-2021 EDGEMATRIX, Inc. All rights reserved. 38Edge AI Box Light User’s Manual 9 Create an image clone
Copy-pasting commands from this text may result in the insertion of unintended code and subsequent
incorrect execution. This in turn may cause damage to Edge AI Box. It is recommended that commands be
entered by hand exactly as shown here.
Notice
9.2 Clone Update
Connect the host PC containing the created clone file to the Edge AI Box you wish to update (Flash) with the clone by
using an A-to-MicroB type USB cable. Then, update the image.
Refer to “9.1.2: Executing and update (Flash)” for instructions on how to update an image.
If a new package requires updating, use the apt command or other method to perform the upgrade.
The user is responsible for executing upgrades correctly.
If a malfunction results from performing an upgrade, our company shall not be held responsible.
Notice In such cases, repairs may require an additional fee even if the device is still under warranty.
doc02101 © Copyright 2020-2021 EDGEMATRIX, Inc. All rights reserved. 39Edge AI Box Light User’s Manual 10 Turning Off the Edge AI Box
10 Turning Off the Edge AI Box
When you finish using the Edge AI Box, shut down Ubuntu and turn off the power.
1 Click “ ” at the upper right of the
desktop, then click Shut Down...
The Shut Down screen will appear.
2 Click Shut Down.
Ubuntu will shut down, then the Edge AI Box will
power off.
* Click Restart to reboot the Edge AI Box.
doc02101 © Copyright 2020-2021 EDGEMATRIX, Inc. All rights reserved. 40Edge AI Box Light User’s Manual 11 Base Specifications
11 Base Specifications
11.1 Base Specification
OS L4T (compatible with Ubuntu 18.04)
NVIDIA JetPack 4.3.1 compatible image
* IO drivers are included with the Edge AI Box.
CPU, etc. Processor GPU NVIDIA Maxwell, 128 CUDA cores
CPU ARM® Cortex® -A57 MP Core (Quad-Core) Processor
1.43GHz
Memory 4GB 64-bit LPDDR4 25.6GB/s
Storage 16GB eMMC (8bit, 200MHz (HS400))
HD Video & JPEG Video Decode (H.265, H264, VP8, VP8, MPEG1/2/4, VC1)
Video Encode (H265, H264, WEBM VP9, WEBM VP8)
JPEG Decode/Encode (600MP/sec)
HDMI HDMI 2.0a/b (6Gbps)
USB 1xUSB3.0, 1xUSB2.0
Network 10/100/1000 BASE-T Ethernet
Expanded Storage SSD 128GB M.2 2242 PCIe Gen3×2
LTE LTE docomo/au/softbank (undergoing compatibility restructuring as
of January 2021)
LTE signal speed Download: 100 Mbps / Upload: 50 Mbps
3G docomo/au/softbank (undergoing compatibility restructuring as
of January 2021)
3G signal speed Download: 42 Mbps / Upload: 5.76 Mbps
Control commands AT commands
PoE IEEE802.3af 15.4W
Power Please use the provided 12V / 60W AC adapter.
Power Consumption 38W/60W (measured*1/MAX*2
Operational temperature -10〜+50°C
range
Operational humidity range 10 to 95% (avoid condensation)
Vibration 3Grms w/M.2 (5〜500Hz, X, Y, Z)
Outer Dimensions (width x 140.7 mm (5.54") (W) x 30.5 mm (1.2") (D)x 121.3 mm (4.78") (H)
height x depth)
Weight 1.05kg (2.31lb)
*1 real measured (CPU & Memory & eMMC & M.2 SSD & GPU & Wi-Fi (and/or) LTE module full loading
*2 AC adapter MAX value
doc02101 © Copyright 2020-2021 EDGEMATRIX, Inc. All rights reserved. 41Edge AI Box Light User’s Manual 11 Base Specifications 11.2 CE Conformity : This equipment should be installed and operated with a minimum distance of 20cm between the radiator and your body. DoC Download : https://service.edgematrix.com/public/pdf/EU_DeclarationOfConformity(RED)_EHC-JN-101-LandEHC-JNX-351-L.pdf doc02101 © Copyright 2020-2021 EDGEMATRIX, Inc. All rights reserved. 42
Edge AI Box Light User’s Manual 11 Base Specifications
11.2 Dimension
No Cover
140.7
1
130
1
35
With Cover
140.7
1
130
205.9
1
35
13 90
doc02101 © Copyright 2020-2021 EDGEMATRIX, Inc. All rights reserved. 43Edge AI Box Light User’s Manual
Contact Us
EDGEMATRIX, Inc.
〒150-0021
CAT building 9F, 2-3-16 Ebisu-Nishi, Shibuya-Ku, Tokyo, Japan
TEL:03-6416-5861
E-mail: device-support@edgematrix.com
Home Page URL: https://edgematrix.com/
doc02101 © Copyright 2020-2021 EDGEMATRIX, Inc. All rights reserved.You can also read