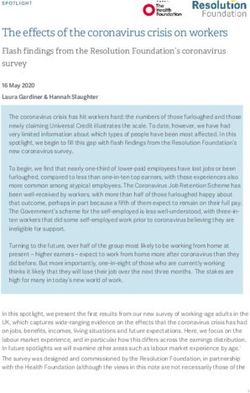ECourseware Essentials - The University of Memphis
←
→
Page content transcription
If your browser does not render page correctly, please read the page content below
eCourseware Essentials Center for Teaching and Learning (CTL) 100 Administration Bldg., Memphis, TN 38152 Phone: 901.678.8888 Email: itstrainers@memphis.edu Center for Teaching and Learning Website 8/9/2021 Brought to you by: umTech & The Center for Teaching & Learning
Table of Contents
System Check ..................................................................................... 3
Logging into eCourseware ....................................................................... 3
Logging into eCourseware via the myMemphis Portal ....................................... 5
Navigating eCourseware ......................................................................... 8
My Courses ...................................................................................... 8
eCourseware Training Resources ............................................................ 9
News ............................................................................................ 10
UofM eLearning Resources ................................................................... 11
Navigating eCourseware ........................................................................ 11
Minibar ............................................................................................ 15
Navbar ............................................................................................ 16
Course Home .................................................................................. 16
Content......................................................................................... 16
Assessments ................................................................................... 18
Communication................................................................................ 20
ePortfolio ...................................................................................... 22
News Tool ........................................................................................ 23
Calendar .......................................................................................... 24
Service Desk Request ........................................................................... 25
Submitting a Ticket ........................................................................... 25
Call the ITS Service Desk (901.678.8888) any day of the week! (Excluding Some
Holidays) ....................................................................................... 25
Important Links .................................................................................. 25
Center for Teaching and Learning (CTL) 1 | P a g eGeneral Information
Purpose
The Center for Teaching and Learning welcomes you to our orientation for students
using eCourseware. This guide will instruct in how to use eCourseware.
Audience
Students using eCourseware.
Center for Teaching and Learning (CTL) 2 | P a g eeCourseware Essentials
System Check
We recommend you perform a system check to ensure your computer contains the
supported system and software requirements used in Learning Environment.
Please click here for a System Check before logging in.
Logging into eCourseware
1. Go to any page on the UofM Website and click on the lower left-hand corner of
the page, click on the word eCourseware.
2. Using your UofM sign in with your A) uuid and B) password.
Center for Teaching and Learning (CTL) 3 | P a g e3. Authenticate Using DUO.
Course Home is the first page you see when you navigate to a course. Similar to My
Home, it also contains widgets, tool links on the navigation bar, and resources that
enable you to access your personal information, account settings, and course specific
content.
Center for Teaching and Learning (CTL) 4 | P a g eLogging into eCourseware via the myMemphis Portal
To access the portal, use your University of Memphis Universal User Identification
(UUID) and password. The UUID and password required to enter the myMemphis Portal
are the same as those used to login to your University e-mail and other University
computer resources.
NOTE: The myMemphis Portal has a time-out of one hour. After one hour of
inactivity, the myMemphis Portal will log you out. This is a security feature.
1. Go to: myMemphis and enter your UUID and password.
Note: Your Username will be the first part of your UofM email address and your
Password will be the same as the log in for myMemphis.
2. Authenticate with DUO.
Center for Teaching and Learning (CTL) 5 | P a g e3. Click Login. The myMemphis Portal Home page will display.
Note: The myMemphis Portal UUID and password are case sensitive. If you have
trouble visit the self-service portal.
4. Select the UofM Online.
5. Go to the Access Your Courses portlet. Click on eCourseware.
Center for Teaching and Learning (CTL) 6 | P a g e6. The home screen for eCourseware will look like this.
Center for Teaching and Learning (CTL) 7 | P a g eNavigating eCourseware
My Courses
This section is where your eCourseware courses can be accessed. The drop-down
menu will allow you to choose the semester and department of courses that you are
currently enrolled in to view.
Center for Teaching and Learning (CTL) 8 | P a g eeCourseware Training Resources
This section is a place where training resources for Students and Faculty are listed.
Center for Teaching and Learning (CTL) 9 | P a g eNews
The News section is a messaging place for important news regarding eCourseware and
other online course resources.
Center for Teaching and Learning (CTL) 10 | P a g eUofM eLearning Resources
The section is where additional eLearning Resources are listed that are available to
Students and Faculty.
Navigating eCourseware
1. In eCourseware, select the course you would like to enter from the drop-down
menu.
Center for Teaching and Learning (CTL) 11 | P a g e2. To filter courses by department, select View All Courses at the bottom of the My
Courses section.
Center for Teaching and Learning (CTL) 12 | P a g e3. You will see this screen that will show all of your courses:
4. Click Filter and select the department of courses you wish to see.
Center for Teaching and Learning (CTL) 13 | P a g eOnce you have entered your course this is what you will see:
Center for Teaching and Learning (CTL) 14 | P a g eMinibar
The Minibar is located at the top of your screen. The minibar is your main navigation
tool to courses and personal settings in Learning Environment. The minibar contains a
link to My Home, the course selector, alerts, and your personal menu.
The minibar is comprised of Course Home, Course Selector, Alerts, Message Alerts,
Update Alerts, Subscription Alerts, and Personal Menu.
(A) Course Home is a button that will take you back to the course home page.
(B) Course Selector The course selector lists your courses. You can also select
specific courses from the course selector and pin them to the top of the list for
easier navigation.
(C) Message Alerts contains alerts for new Email messages, Pager messages, and
ePortfolio invites.
(D) Update Alerts contains alerts for new and updated news posts, upcoming end
dates and due dates, new and updated grades, and ePortfolio item
assessments.
(E) Subscription Alerts contains alerts for new blog posts, discussion posts in
forums, topics, and specific threads you subscribed to, comments left on
ePortfolio items, and ePortfolio subscription notifications.
(F) Personal Menu contains links to your profile, notification options, account
settings, and logout. Click your name on the minibar to open the personal
menu.
Note: If you have the appropriate permissions, you can perform a role switch from
the personal menu.
Center for Teaching and Learning (CTL) 15 | P a g eNavbar
The Navbar is your main navigation tool within a course. It displays the course name,
tool links, custom links, and custom link groups. Each course can have its own unique
Navbar to provide relevant tools and resources. At the UofM the default Navbar
contains links to Course Home, Content, Assessments, and Communication.
Course Home
Course Home is the first page you see when you navigate to a course. Similar to My
Home, it also contains widgets, tool links on the navbar, and resources that enable
you to access your personal information, account settings, and course specific
content.
Content
Content contains all of the content for a course in eCourseware. If you work through
course content online within the Content tool, you can access bookmarked content
and follow course events from Bookmarks and bookmarks Course Schedules.
The Table of Contents link enables you to browse course materials and assignments
and keep track of your progress, since the number beside a module indicates how
many topics within the module you need to complete. The number decreases as you
work through course materials.
Use the Table of Contents panel to view a specific module or sub-module directly.
Center for Teaching and Learning (CTL) 16 | P a g eThe Content area contains the bulk of your class. Content may be divided into
Modules and Topics.
Links to documents such as Word, Excel, PowerPoint, movie or audio files, and other
course tools can be placed within the Content area.
Center for Teaching and Learning (CTL) 17 | P a g eAssessments
From its drop-down menu, Assessments contains links to Checklist, Dropbox, Grades,
Quizzes, Surveys, Rubrics, and Class Progress.
Checklist - If your instructor has made a checklist for your course it will appear here.
A checklist contains important or required assignments, readings, or other items to
complete. Each checklist contains one or more categories, into which checklist items
are organized. For example, you might have an “Assignments” checklist with
categories for written assignments and quizzes, both of which could have multiple
items that you need to complete.
Dropbox - The Dropbox tool enables you to submit assignments in Learning
Environment, eliminating the need to mail, fax, or email your work to instructors.
Simply upload your submission to the appropriate dropbox folder and submit.
Grades - Use the Grades tool to check your grades on assignments and tests. You can
see your individual grades and comments, as well as class averages and feedback. You
can also view your final grade and the grade formula used to evaluate you once your
instructor releases your grades.
Center for Teaching and Learning (CTL) 18 | P a g eQuizzes - Use the Quizzes tool to take a quiz, review your quiz results, and see class
statistics for a quiz.
Surveys – The Surveys tool provides link to any surveys that are available for
eCourseware.
Rubrics - Access the Rubrics tool to help guide and to communicate what is expected
of you on an assignment.
Class Progress – The Class Progress tool allows you to view your progress in your
course.
Center for Teaching and Learning (CTL) 19 | P a g eCommunication
From its dropdown menu, Communication contains many links for collaboration and
communication including: Blog, Chat, Classlist, Discussions, Email, Groups, Pager,
Wiggio, Virtual Classroom and ePortfolio.
Blog - The Blog tool is a way to share information on topics that interest you. Use this
page to post and respond to questions, engage in discussions, and share opinions and
comments with other users. Blog entries can be public or private.
Chat - Personal chats are private and visible only to users who you have added to the
chat’s participants list. Personal chats are ideal for keeping in touch with friends and
colleagues or for clubs and other groups whose members do not share a single org
unit. Anyone with the proper permissions can create personal chat rooms.
Center for Teaching and Learning (CTL) 20 | P a g eClasslist - Use the Classlist tool to view who's enrolled in your course, check users'
online statuses, send email or pager messages, view shared locker files, and read
their blogs if they have one.
Discussions - The Discussions tool is a collaboration area to post, read, and reply to
threads on different topics, share thoughts about course materials, ask questions,
share files, or work with your peers on assignments and homework.
Email - The Email tool allows you to send emails from within Learning Environment.
You can also organize received mail using folders and store email addresses using the
Address Book.
Groups – The Groups tool allows the instructor to set the course up into groups to
collaborate.
Pager - The pager is an online messaging tool for sending text messages to classmates
and other members of your Learning Environment. A page is quicker and less formal
than an email. Use the pager to quickly see which of your classmates are online, get
an answer from a friend, or to send a reminder or notice.
Wiggio - Wiggio enables group communication and collaboration. Using Wiggio, you
can hold group discussions, assign tasks to group members, poll members, share
calendars and schedules, upload and manage group files, and communicate using live
conference calls, video conferences, chat rooms, texts, emails, and voice mail.
Virtual Classroom – The Virtual Classroom tool allows you to virtually collaborate in a
user-friendly setting.
ePortfolio - ePortfolio is a personal portfolio tool for storing, organizing, reflecting
on, and sharing items that represent your learning.
Center for Teaching and Learning (CTL) 21 | P a g eePortfolio
ePortfolio is a personal portfolio tool for storing, organizing, reflecting on, and
sharing items that represent your learning. You can include items such as documents,
graphics, audio files, videos, presentations, and course work to demonstrate your
improvement or mastery in certain areas.
You can control what items you want to include in your portfolio, how they are
organized, and who you want to share them with. When you share items with your
peers, mentors, or potential employers, you can give them permission to view items,
edit items, see or add comments, and see or add assessments to receive feedback.
Center for Teaching and Learning (CTL) 22 | P a g eNews Tool
The News tool enables you to view news items that help communicate course
updates, changes, and new information quickly and effectively. Since My Home or
Course Home is the first page that users often see when they log in or access their
courses, the News widget is a good area for displaying important information.
Center for Teaching and Learning (CTL) 23 | P a g eCalendar
The Calendar arranges and visualizes course events in multiple views and enables
integration of course content and your Calendar. The dates and events that appear on
the Course Calendar are visible to all students registered in the course. You can use
iCal to synchronize the Calendar tool to your personal calendars (such as Outlook and
Google Calendar, as well as iPhone, Android, and Blackberry).
To view calendar, choose Go to Calendar from the drop-down menu.
Here is the calendar view.
Center for Teaching and Learning (CTL) 24 | P a g eLocating Help Resources
Upon completing the training covered in this course, faculty, staff, and students are able to receive
additional training help and resources. Such help can be located as follows:
Service Desk Request
Submitting a Ticket
• Login URL:
o Here is a link to our service desk ticketing system
o After logging in, choose the link Request Help or Services.
o Choose Request Help or Services.
Call the ITS Service Desk (901.678.8888) any day of the
week! (Excluding Some Holidays)
• The ITS Service Desk hours will be as follows:
o Monday – Friday 8:00 am – 8:00 pm
o Saturday 10:00 am – 2:00 pm
o Sunday 1:00 pm – 5:00 pm
• You can contact the Service Desk for assistance with technical login problems or issues.
Incoming calls after hours will be handled by voicemail services. If you require assistance
after 8:00 pm, please leave a message or submit a service request.
• Messages will be checked regularly and receive priority response the following business
day. You may also email The Center for Teaching and Learning, umtech@memphis.edu
(using this email will automatically generate a help desk ticket).
Important Links
• Explore the umTech Website
• Center for Teaching and Learning (CTL) Website
• Search our Training and Documentation
Center for Teaching and Learning (CTL) 25 | P a g eYou can also read