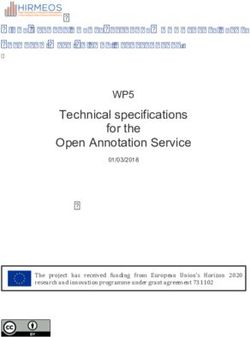COURSE MIGRATIONS FROM ELEARN TO MYCANVAS - MOHAWK COLLEGE
←
→
Page content transcription
If your browser does not render page correctly, please read the page content below
Course Migrations from eLearn to MyCanvas
The migration of a typical course from eLearn to MyCanvas results in a new course that requires a
certain amount of repair and reconfiguration in order to be fully functional and operational. This
document presents suggestions, tips, and steps that you can follow to best prepare your current eLearn
courses for a successful migration.
Clean Up First!
In a course migration, all of the Content modules and topics in the course, including those that are
hidden or unused, are copied to the new course shell. As well, all files stored in Manage Files are copied
to the new course, not just the files that are linked in the Content, Quizzes, Dropbox, News, and other
tools. Many existing courses in eLearn contain unpublished Modules, duplicate folders and files, old
versions of files, duplicate Quiz Library sections, and other unnecessary and unused data that has
accumulated over the life of the course.
While this ‘clean up’ can be a difficult and time-consuming process, it will be best if the duplicate and
unused components and files are not introduced into MyCanvas. Deleting these components will save
you significant time and energy once the course elements are in MyCanvas. For that reason, it is strongly
recommended that you take some time before the course migration to perform the following tasks.
Two aspects of your courses will demand the most attention:
Content and Manage Files
In Content, delete any unused modules and topics.
Delete any old versions of files and any unnecessary folders in Manage Files. Ensure that only
the files that you are using and those that you intend to use are stored.
Watch instructional video.
Question Library and Quizzes
If your Library contains subsections (sections within sections), those subsection containers are
not honoured in MyCanvas. Therefore, questions within Library subsections should to be
copied/moved to new or existing root-level sections, and the subsection folders deleted.
Duplicate questions and sections should be deleted.
Watch instructional video.
As well, you should delete any old or unnecessary News posts.
After reviewing your courses, you may decide that it is easier or quicker to rebuild them directly in
MyCanvas. Rebuilding could result in better organized, refreshed courses that benefit from the new
MyCanvas structure, features and capabilities. There will also be some courses that cannot be migrated,
due to their excessive size or some other complexity. For these courses, there is no other option but to
rebuild the course in MyCanvas with the help of a specialist from the Centre for Teaching & Learning
(CTL).Current Development in eLearn
If you are currently working on new course development in eLearn with the intention of ultimately
migrating the course(s) to MyCanvas, there are significant differences between the two systems that
should guide your design considerations.
Please see our Tips for Configuring New eLearn Courses for Transition guide for more details or reach
out to your Educational Technology Specialist.
Course Migration
Migrating a course from eLearn to MyCanvas is a two-stage process. Stage one is largely technical, and
involves exporting the course from eLearn and importing the resulting file into a Canvas course. Stage
two is significantly more complex, and involves the repair and reconfiguration of the course in order for
it to work as expected in the MyCanvas environment.
Timing is Everything
All access to our eLearn environment will be terminated as of May 1, 2020, when MyCanvas will become
the College’s sole LMS. As of that date, you will lose the ability to reference any courses in eLearn as you
repair and reconfigure them to work in MyCanvas. This will make it more difficult for you to fix certain
items in MyCanvas, especially Question Pool quizzes and drafted items. For these reasons we strongly
recommend that you complete your course redevelopment before April 30, 2020.
Stage 1: Copying Your Course
The System Administration team is working with the Academic Adoption group to ensure all necessary
courses are migrated to the new system. Program and department areas will identify the specific course
shell(s) to be migrated for each course offering, and these will be included in a bulk import. These
courses will include regular course offerings and Master courses identified by the program areas, and
may also include any that you deem important, including your own Practice and Development courses.
Note: A searchable archive of all courses included in bulk import will still be available in the future.
Program areas and individual faculty may also choose to migrate their own courses into MyCanvas or
take it as an opportunity to redevelop from scratch. You can request empty course shells to do your own
course migration using the MyCanvas Course Shell Request web form. CTL will be available to support
this migration process.
Instructors and relevant staff can migrate their own courses using the following steps:
You will first need to have a course shell available in MyCanvas. Course shells will be created on
demand and by request.
Export your eLearn course, using the Import-Export-Copy Components tool found under the Edit
navigation bar link. This generates a .zip file of all your migratable course content.
In your MyCanvas course shell, open the Settings and choose Import Course Content.
o Select as the Content Type: d2l export .zip format
o Browse and select the .zip file that you created
o Make other selections on the form as appropriateo Click the Import button.
Stage 2: Course Repair and Reconfiguration
There are a number of components of existing courses that will need attention once migrated to
MyCanvas. Instructors, with the support of CTL staff, are responsible for updating their courses and
ensuring their operability. The degree of repair and reconfiguration depends on the size and complexity
of the course. Updates for some courses will be straight forward, while others will require significant
work. You may find that you are able to perform some of the reconfiguration on your own, and will want
to collaborate with a CTL staffer on others.
Significant Changes Post-Course Import
1. There are several Tools in eLearn that do not have a direct MyCanvas equivalent, including
Awards, Attendance, Checklist, Homepages/Widgets, Intelligent Agents, Release Conditions, and
others. Tools with no MyCanvas equivalent will not be present post-migration. You may wish to
incorporate new elements from MyCanvas to substitute for these missing items.
2. Web pages that you've developed based on any of the document templates in eLearn (Course
Requirements, Instructor Information, etc.) will need to be edited post-migration in order to
display properly.
3. The MyCanvas Gradebook is functionally different from the eLearn gradebook. MyCanvas
gradebooks are created automatically, and includes the various items that are generated from
other tools (Assignments, Quizzes, etc.). You cannot assign weight directly to an individual grade
item; instead, weight is determined by the points value of a grade item or its assignment group.
You may find that you want to re-constitute the point values of all the assessment items that
you're measuring in your course, or create Assignment Groups with weighted values.
4. eLearn includes many "third party" integrated tools, like Panopto, Kaltura, publisher
environments, etc., that may or may not function post-migration. Ultimately, all of these tools
and others will function via MyCanvas integrations, but in the short term their behaviours are
unknown.
5. Quizzes and Question Libraries will need attention. Migrated quizzes have several issues,
including:
a. All questions contained in eLearn Question Pool* folders will be placed directly in the
quiz in MyCanvas. For example, a quiz that pulled 10 questions from a folder of 20 will
now have all 20 questions in the quiz;
b. You cannot sync edits to a question in the MyCanvas Question Bank with copies of the
question in a quiz Question Group. You therefore need to edit both versions of the
question individually;
c. Some question types are not supported (e.g. Ordering) or will need modification
(Formula type);
d. Many Quiz configurations or settings available in eLearn are unavailable in MyCanvas
and are not honoured.In many cases, it may prove to be easier to rebuild quizzes, using the questions that have
successfully migrated, rather than reconfigure.
*Note on terminology: eLearn Question Library = MyCanvas Question Bank. eLearn Question
Pool = MyCanvas Question Group.
Resources for Your Course Redevelopment
CTL and the Canvas community have both developed a variety of resources to help you with the
transition from eLearn to MyCanvas. We encourage you to view these resources and look for ways that
you can redevelop your migrated courses. This will be a great way for you to learn the new system and
get a better understanding of its capabilities.
CTL Resources on Migration from eLearn to MyCanvas
Canvas Training Portal
MyCanvas Training Resources
Search the MyCanvas Community!
Centre for Teaching & Learning Support
As always, the CTL team is happy to support our faculty colleagues. Our Educational Technology
Specialists are available to meet with you individually to work on your course redevelopment. Each
specialist has direct responsibility for the eLearn and learning technologies needs of a specific School or
Schools. You can find your School’s specialist here.
CTL is available Monday through Friday, between 8:30 am - 4:30 pm.
Location: A227, Fennell Campus
Phone: 905-575-2352
Email: ctl@mohawkcollege.ca
Good Things to Come
MyCanvas includes a number of features and capabilities that are new and exciting to us. Here are ten of
the features we think you’ll be most interested in using in your courses.
1. The new Groups tool is an integrated sharing environment, allowing easy collaboration and
communication among students.
2. Assignment grading includes annotation capabilities, so you can comment, highlight, and edit
student document submissions.
3. MyCanvas includes centralized file access for all your 'personal' and course files.
4. Simple yet powerful video recording and embedding features, including video feedback on
assignments.
5. Students can make predictions on future grades and see corresponding final grade results in
their Gradebooks using What-If Grades.
6. MyCanvas includes many new and powerful third-party integrations, to help you build effective
courses and empower students.
7. Canvas Commons is a learning object repository that enables educators to find, import, and
share resources. A digital library full of educational content, Commons allows Canvas users toshare learning resources with other users as well as import learning resources into a Canvas
course.
8. As an open source platform, MyCanvas allows us to use API/LTI Customizations to create our
own unique features.
9. An instructor mobile app to make updating content and grading easier on the go.
10. Assignment can be easily configured for peer review, enabling students to provide feedback on
other students' assignment submissions.You can also read