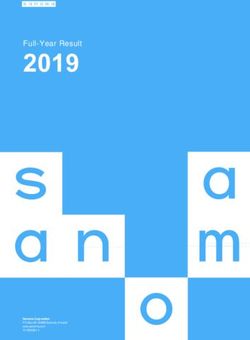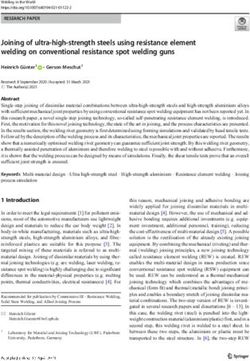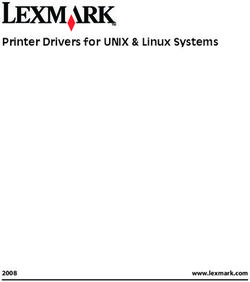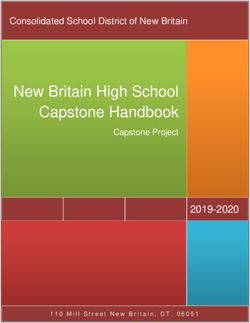DIGITAL SHEET LABEL DIE-CUTTER COLORCUT LC600 SERIES INSTALLATION GUIDE - ENGLISH - INTEC PRINTING SOLUTIONS
←
→
Page content transcription
If your browser does not render page correctly, please read the page content below
Digital Sheet Label Die-Cutter
ColorCut LC600 Series
Installation Guide - English
ON LINE
/OFF LINE ENTER
Revision: 1.4 0718
Intec Printing Solutions - Manual for ColorCut LC600 Sheet fed Label Cutter........................................................................... Page No: 1Congratulations on the purchase of your Intec ColorCut
LC600 Sheet fed label cutter. Please carefully read this
operating manual to assist you in setting up, designing and
cutting your files so you can easily integrate your new Intec
LC600 Cutter into your production environment.
Any type of reproduction of this manual requires the written permission of Intec Printing Solutions Ltd
(UK). Changes, errors and omissions in the technical data and the product characteristics are accepted.
Intec Printing Solutions Ltd (UK) is not liable for any direct or indirect damages occurring as a result of
the use of this product.
Version 1.0 (15.05.2020).
Intec Printing Solutions - Manual for ColorCut LC600 Sheet fed Label Cutter........................................................................... Page No: 2Contents
Preface -THE INTEC COLORCUT FLATBED SERIES.................................... 5
Safety Information......................................................................................................6
Introduction.................................................................................................................7
Hardware Specifications.............................................................................................8
Installation of the LC600 Cutter (Overview of steps)..................................................... 9
Chapter 1. UNPACKING & POSITIONING THE INTEC LC600..................... 10
1.1 Contents of the ColorCut LC600 (Overview)......................................................10
1.2 Contents of ColorCut LC600 (Detailed)..............................................................11
1.3 Identifying the key features of your ColorCut LC600.........................................12
Chapter 2 - SETTING UP A WI-FI HOTSPOT ............................................... 15
2.1 Using Wi-Fi to connect to LC600 - Live Video Feed..........................................15
2.2 How to create a HotSpot (2 different approaches).............................................16
2.3 Method 1 - Using Windows Wi-Fi HotSpot .......................................................16
Configuring Windows Wi-Fi HotSpot................................................................................ 17
Setting the SSID when using Windows Wi-Fi HotSpot...................................................... 18
Starting the Windows HotSpot......................................................................................... 19
Daily Operation - Enabling Windows Wi-Fi HotSpot.......................................................... 20
2.4 Method 2 - Using Wi-Fi Direct Access Point......................................................21
Configuring Windows Wi-Fi Direct Access Point............................................................... 22
Chapter 3. Software Installation - Intec ColorCut Pro................................ 23
3.1 ColorCut Pro Overview.......................................................................................23
3.2 ColorCut Pro Installation.....................................................................................23
3.3 Intec ColorCut Pro - for CorelDRAW .................................................................26
3.4 Intec ColorCut Pro (Activation)...........................................................................29
Chapter 4. Connecting and powering on the cutter.................................... 30
4.1 Turning the cutter on (The Initialisation Process)................................................30
4.2 Connecting to your computer.............................................................................31
4.3 ColorCut Pro - USB Connection confirmation...................................................31
4.4 ColorCut Pro - Device Type................................................................................32
Chapter 5 - The Intec ColorCut LC600 Cutting Tool................................... 33
5.1 Cutter Blades (An overview of Blade types).......................................................34
5.2 The Blade Holder - an introduction....................................................................35
5.3 Replacing the blade............................................................................................35
5.4 Blade Adjustment (Adjusting the Blade length)..................................................36
5.5 Installing Tools in your ColorCut.........................................................................37
Chapter 6 Using the ColorCut LC600 Cutter............................................... 38
6.1 Overview of control Panel...................................................................................38
The HOME screen........................................................................................................... 38
The MENU settings & options.......................................................................................... 39
The MOVE screen............................................................................................................ 40
The TEST screen............................................................................................................. 41
Intec Printing Solutions - Manual for ColorCut LC600 Sheet fed Label Cutter........................................................................... Page No: 36.2 Checking the Blade depth & Force.....................................................................41
6.3 Calibration the Vision3 sensor offset to the Cutting Blade.................................43
ColorCut Pro - Setting the Sensor Offset to the Blade...................................................... 44
6.4 The Dual Grip Roller...........................................................................................46
Changing the Dual Grip Roller.......................................................................................... 46
Graphics File Design - Creating your Artwork............................................. 48
Intec Printing Solutions - Manual for ColorCut LC600 Sheet fed Label Cutter........................................................................... Page No: 4Preface -THE INTEC COLORCUT FLATBED SERIES
Preface
Safety Information
Introduction
Specifications
Installing your LC600 (Overview of steps)
Intec Printing Solutions - Manual for ColorCut LC600 Sheet fed Label Cutter........................................................................... Page No: 5Safety Information
Safety measures
Please read the information and safety measures carefully prior to installation and initial
operation of the unit.
• Do not place any magnetic objects in the vicinity of the cutting head; otherwise
uniform contact pressure may not be ensured.
• Do not remove the connection cable to the computer while cutting is in
progress.
• Relieve the pressure on the pressure rollers when not in use by moving the
pressure lever up.
• Do not open or reach into the unit when it is connected to electricity supply.
• Never open the casing and do not make any modifications to the unit yourself.
• Ensure that neither liquids nor metal objects are put inside the Intec LC600
Sheet Label Cutter.
• Ensure that the wall socket used is grounded.
• Ensure that the connected voltage (230V) does not deviate by more than
±10%. Otherwise install a voltage stabiliser.
• Remove the power plug from the unit if it will not be in use for a longer period
of time.
• Never reach into the unit in the vicinity of the blade holder during the cutting
operation
• Stop any cutting jobs in progress before readjusting the blade holder
• Always ensure that the Sheet Cutter is out of reach of children during
operation and never leave the unit or individual parts of it switched on without
supervision.
• Do not touch the tip of the cutting blade to avoid injury.
• Always place the unit on a stable base to prevent it from falling down.
• Disconnect from the power supply during thunderstorms; it can be damaged
or destroyed by electrical surges caused by lightning.
Intec Printing Solutions - Manual for ColorCut LC600 Sheet fed Label Cutter........................................................................... Page No: 6Introduction
INTEC COLORCUT SHEETFED - DIGITAL CUTTING SOLUTION
The Intec LC600 is designed primarily to cut label, decal and vinyl materials effectively. It
includes a 'Dual Grip' feed system, that holds the media during cutting BOTH sides of the
cutting head, enabling the LC600 to cut closer to the media edges than most other types
of cutter.
There are also additional functions for cutting using perforated and dashed cut features,
plus an additional pen calibration tool used for the initial configuration of the machine.
The ColorCut LC600 solution consists of 2 parts:
Hardware
The Intec Digital Cutting Engine
Integrated Vision3 CCD Sensor for automatic registration mark sensing
Automatic Job Recognition & Wi-fi Echo(Live preview) through Vision3 CCD sensor
An integrated autosheet feeder for up to 250 sheets*
An integrated, concealed exit catch tray
A separate external USB Wi-fi Dongle for PC systems (enabling, users to connect
non-wi-fi based PC’s to view the ColorCut’s Vision3 sensors’ Live Preview)
and
Software
The ColorCut Pro3 cutter control software consists of 2 parts.
The ColorCut Pro plug-in. Enables you to simply add Page Registration Marks for
cut jobs and provides the ability to send projects designed in Adobe Illustrator® or
CorelDRAW® directly to the Intec ColorCut LC600 cutter (no need to convert them
to a different format). In addition the ColorCut Pro plugin can assign Job numbers
or QR codes and send jobs to the ColorCut Pro job library which can be running
on the same or a different computer.
The ColorCut Pro Job Server. A stand-alone version of ColorCut Pro, providing
simple interface enabling jobs to be cut at any time, without requiring Adobe
Illustrator or Corel Draw and without having to re-open the original file ideal for
production environments, where the ‘graphic designer’ creates the work and other
individuals within your company ‘finish’ or cut the work.
The ColorCut Pro software works in conjunction with the Vision3 CCD sensor
integrated into your ColorCut hardware, detecting the SMARTmark in a fraction
of a second and adapting the cut path to any variations in the origin, scale or
skew distortion of the print. The Vision3 CCD sensor can also read the QR code
and retrieve your cut files instantly enabling any user to cut jobs as long as they
have a QR code on them and enabling a mixed stack of jobs to be loaded for true
unattended productivity.
Please use this guide to set up your ColorCut LC600 cutter and install your ColorCut
software. For details specifically on ColorCut Pro software and how to use it with your
LC600 please refer to the separate - ColorCut Pro (LC600) software guide.
Intec Printing Solutions - Manual for ColorCut LC600 Sheet fed Label Cutter........................................................................... Page No: 7Hardware Specifications
INTEC COLORCUT LC600 - SPECIFICATIONS
MEDIA HANDLING
A4 (210 x 297mm), A3 (297 × 420mm),
Standard media sizes
SRA3 (320 × 450mm), A3+ (320 × 480mm)
Custom sized Width Media width (min-max): 150mm - 330mm
label media Length Media length (min-max):190mm - 750mm
Media thickness 0.25mm (180g/m²) - 0.35mm (350g/m²)
Auto-sheet capacity Up to 250 sheet auto-sheet feeder
Media alignment Slide adjustment with self centring guide
CUTTING CONTROL
Single tool holder, supports Cutting Blade (30O, 45O or 60O) for range of
Mountable tools
media types and also calibration pen for auto-calibration
Contour cutter, with up to 7.35N (750gf) delivered in 190 steps
Cutting system (force)
programmable through Intec ColorCut Pro 3 cutting software
Maximum speed 960mm/s
SOFTWARE & CONNECTIVITY
ColorCut Pro 3 plug-in (all features available). ColorCut Pro sends projects designed
in Adobe® Illustrator® or CorelDRAW® directly to Intec ColorCut label cutter with
ColorCut Pro 3
no need to convert them to a different format. Requires: PC - Adobe® Illustrator®
Plugin (PC)
CS1 – CS6, CC, CC2014, CC2015, CC2017, CC2018 , CC2019, or CorelDRAW®
X4 - X8, 2017 - 2019
ColorCut Pro 3 Plugin for Mac enables the ColorCut Pro Job Library Client. Mac
ColorCut Pro 3 users add cut marks to Illustrator files and assign Job numbers and QR codes. The
Plugin (Mac) jobs are sent to the remote ColorCut Pro Job Library on a PC for cutting. Requires:
Illustrator CC2018- 2020
ColorCut Pro 3 – Job Server version of ColorCut Pro is PC only and enables jobs
ColorCut Pro 3
created by the ColorCut Pro plugin (above) to be cut at any time, without requiring
PC Standalone
Adobe® Illustrator® or CorelDRAW® and without having to re-open the original file
64-bit. 2 GB of RAM (4 GB recommended). Minimum display resolution: 960×830.
PC minimum
For live preview PC must have Wi-Fi capability for direct connection to Vision3
specification
camera sensor (USB Wi-Fi dongle included)
Connectivity USB (1 connection to PC is required)
REGISTRATION CONTROL & JOB MANAGEMENT
Registration system Vision3 - High resolution CCD vision system reads registration marks on
media, automatically adjusting cut lines to correct for scale or skew.
Cut position accuracy +/- 100 micron
Auto job recognition Yes: Cut file retrieval, supported through QR code (requires ColorCut Pro 3)
Mixed job recognition Yes
GENERAL
Weight 38kgs
Power supply AC 110-220V 50/60Hz, 0.5A
Dimensions WxDxH 670 × 970 × 350mm (with media catch tray closed)
Intec Printing Solutions - Manual for ColorCut LC600 Sheet fed Label Cutter........................................................................... Page No: 8Installation of the LC600 Cutter (Overview of steps)
INSTALLATION
START
Unpacking & positioning the LC600
1 Unpack the Intec LC600 cutter, check the accessories. Get familiar with the key
features of the LC600. Then position the cutter with enough room to load media and
for the retractable exit tray to be opened.
Setup Wi-Fi HotSpot
2 Configure the Wi-Fi Hotspot to receive the Live video feed
(Install provided Wi-Fi dongle if your PC doesn’t have Wi-fi capabilities
Install the Software
3 Install the supplied ColorCut Pro 3 software for Illustrator or CorelDRAW.
(Install Mac client where applicable)
Connect to your Computer
4 Using the supplied USB cable connect the cutter to your PC. Then
check in the software that the cutter can be seen.
The ColorCut LC600 Tools
5 Overview of the Blade Holder, and different blade types. Setting the
blade depth. How to install the Blade and Pen Tools.
LCD Panel & Calibrating the Cutter
6 Turn your cutter on, check Cutter appears on Wi-Fi Hot-Spot, launch ColorCut
Pro & calibrate the sensor to cutting position in your software.
Load media and perform test cut
7 Use TEST cut to perform a cutting test and adjust blade if necessary.
Load your media and start cutting.
(Please refer to your ColorCut Pro, Cut file design & Daily Operating Manual.
INSTALLATION
FINISHED
Intec Printing Solutions - Manual for ColorCut LC600 Sheet fed Label Cutter........................................................................... Page No: 9Chapter 1. UNPACKING & POSITIONING THE INTEC LC600
1.1 Contents of the ColorCut LC600 (Overview)
Your Intec ColorCut LC600 is packed in 1
box/crate.
The box/crate contains :
ON LINE
/OFF LINE ENTER
The ColorCut LC600 Cutter (i))
'Dual grip' Front Standard feed roller (iia)
'Dual grip' Front Narrow feed roller (iib)
A USB Wi-fi Dongle (iii)
The Accessories box (iv)
Item (i) - Intec ColorCut LC600 Cutter
And the ColorCut Pro Software (v)
NOTE: The standard 'Dual Grip' front media
feed roller will be already installed in the
LC600 cutter.
Item (iia) - Standard media feed roller
(Pre-fitted in front of LC600)
However, the supplemental narrow media
feed roller will be typically placed in the
retractable media feed tray. The narrow 'dual
grip' front feed roller enables users of narrow
Item (iib) - Narrow media feed roller
label media to achieve consistent feed on
narrow media without creating uneven wear
on the standard 'dual grip' front feed roller.
The USB Wi-Fi dongle is for PC users, that USB Nano USB Adap
ter
may not have Wi-Fi capabilities on their PC, Wireless-N
and it enables a Live Preview of the scanning
and cutting process.
Item (iii) - USB Wi-fi Dongle
The final items found inside the accessories
box, include the power cable and USB cable
plus a disk containing your ColorCut Pro
Software. A Blade Holder, a selection of
Cutting Blades, a Calibration Pen Tool and a
Creasing Blade.
Item (iv) - Manuals, USB & Power Cables1.2 Contents of ColorCut LC600 (Detailed)
Item Qty Description / Purpose
Intec LC600 Cutter 1 Main Cutting Engine
'Dual Grip' Front Feed bar (Std.) Secondary feed roller for standard
paper sizes (>210mm width), to enable
1
extended cutting area for standard
paper sizes - Pre-Fitted in LC600 Cutter
'Dual Grip' Front Feed bar Secondary feed roller for narrow paper
(Narrow) sizes (1.3 Identifying the key features of your ColorCut LC600
①
④
② ⑤
ON LINE
/OFF LINE
ENTER
J
J
③
⑥
⑦
⑧
B Media Support ������������������� Supports media in media tray
C Tool Carriage ���������������������� Holds the Cutting tool, moving left and right.
Drives cutting tool up/down
D Blade Holder ���������������������� Holds the Cutting tool.
E Wi-Fi Antenna �������������������� Drawer exit tray catches cut media.
F Control Panel ��������������������� Used to set and use the cutter’s various functions.
G Retractable exit tray ���������� Drawer exit tray catches cut media.
H Media Feed Rollers ������������ Used to driver media back & forward during cutting.
I Front 'Dual Grip' rollers ����� Secondary grip rollers, enable extended cutting area.
J Front 'Roller' release ���������� Lever to release Front 'Dual Grip roller when changing
K O P
M
L
N
ON LINE
/OFF LINE
ON LINE
/OFF LINE
ENTER
ENTER
K Media Tray........................... Media is loaded in here
L Media Guides...................... Self-Centering Media Guides to feed media straight.
M Cover Handle....................... Used to access Media Roller release lever.
N Feed Roller Release............ Media release, lifts grip rollers to remove paper jam.
O Media Feed Rollers ............ Feed rollers used to feed media into LC600 cutter
Intec Printing Solutions - Manual for ColorCut Flatbed series FB520/FB600/FB900/FB1060.................................................. Page No: 121.4 IDENTIFYING KEY FEATURES of your ColorCut LC600 (Rear)
P
Q
S
T
R
U
P Power Switch ....................... Turns the ColorCut LC600 Digital Cutter ON/OFF.
Q Power Cable Socket ���������� Used to connect the cutter to the Mains Power.
R USB Interface Connector ���� Used to connect the cutter to a computer via the USB
interface.
S Cable Clamp ����������������������� Cable Clamp for USB cable
T Cutting Paper Path ������������ Rear exit for paper in the cutting section of the 'Y'
paper path.
The LC600 uses a 'Y'( on its side ) shaped media path when feeding and cutting.
Sheets are stacked in the feeder, which represents 1 arm of the 'Y' shaped media
path. Upon receiving a feed command, the top sheet of media is fed into the cutter
and the entire length of the sheet is fed directly out of the front of the cutter, it is then
reversed back in to the cutter into the second arm of the 'Y' media path (this method
of feeding the media all the way through the device and back, is often used in digital
duplex printers - and is commonly referred to as a Peek-a-boo media path).
U SDcard �������������������������������� (Engineering feature , not required for customer use)
Intec Printing Solutions - Manual for ColorCut Flatbed series FB520/FB600/FB900/FB1060.................................................. Page No: 131.5 POSITIONING your ColorCut LC600
The Intec ColorCut LC600 weighs 38Kg ( 77 Lb) and should be placed on a strong &
even table.
ENTER
/OFF LIN NE
ON LI
E
When deciding where to position, the Intec
ENTER
/OFF LIN NE
ON LI
E
LC600, open the Media support tray (TOP)
ready to accept media to be cut.
Next, open the
retractable media exit ON LINE
/OFF LINE ENTER ON LINE
/OFF LINE ENTER
tray at the base of the
machine.
2.3.2 Positioning Requirements & Working Space
1. The Intec ColorCut LC600 weighs 38Kg ( 77 Lb) and should be placed on a strong
& even table.
2. Ensure there is sufficient space above the LC600 to easily load sheets.
3. Ensure there is space for the retractable exit tray to be opened, without causing an
obstruction to walkways.
4. Working Space is different to Machine dimensions.
Working Space
1,100mm (39.5")
Sheet in Feeder
SRA3 (Tabloid)
Sheet
in
Feeder
540mm (21 1/4")
1,220mm (48")
ON LINE ENTER
/OFF LINE
Sheet
on exit tray
ON LINE ENTER
/OFF LINE
SRA3 (Tabloid)
Sheet output
670mm (26.5")Chapter 2 - SETTING UP A WI-FI HOTSPOT
The LC600 uses the Vision3 registration system in conjunction with the ColorCut Pro
software to identify your cutting registration marks (PageMarks), and to read the QR
code for retrieving job numbers.
Please Note: ColorCut Pro does NOT require a live video feed to do this,
your cutting will work perfectly fine with no video connection as all this is
all handled in the cutter. However, in addition to the 'on-board' registration
and QR code handling, the Vision3 registration camera's control system
includes an image echo function that broadcasts the video feed from the
Vision3 sensor over Wi-Fi. You can connect to the live video stream using
the ColorCut Pro application and view the video feed which is useful when
cutting, helping you to identify issues and so you can see while placing
sheets if you are working in a manual mode. manually, We do recommend
you do enable this feature. Please follow the guide below on how to
connect to the live video feed before launching ColorCut Pro.
2.1 Using Wi-Fi to connect to LC600 - Live Video Feed
This LC600’s Vision3 registration system has a camera image echo function, and the
live feed feed from the echo is transmitted through WLAN. To connect to the Video
feed, you will need to broadcast a Wi-Fi Direct connection from the computer that is
running ColorCut Pro.
The LC600 cutter will connect to a 2.4GHz Wi-Fi Direct connection or Wifi-HotSpot
defined as follows:
SSID: H3
Password: 12345678
If your computer is not a laptop, then you may not have Wi-Fi capabilities on your PC,
therefore your Intec LC600 is supplied with a USB Wi-Fi Dongle B. to enable you to
do this.
If you are connected on a PC with a Wi-Fi connection (such as a laptop you can ignore
this step).
1. Insert the Wi-Fi Dongle supplied with the
LC600.
B 2. When the dongle is recognised, please install
the drivers (supplied in the Wi-Fi dongle box).
Intec Printing Solutions - Manual for ColorCut LC600 Sheet fed Label Cutter......................................................................... Page No: 152.2 How to create a HotSpot (2 different approaches).
Once you have Wi-Fi enabled on your computer, there are 2 methods to connect to
your Intec LC600 flatbed cutter.
1 . Use the built in Windows HOTSPOT function. This is easy to use, and uses
Windows 10’s own HOTSPOT feature.
Note: Even though, you are will be connecting directly to the LC600 cutter
(and you are not using the internet for this connection), the Windows HotSpot
feature requires an internet connection before you can enable the HotSpot.
So please bear in mind, without an internet connection made via a router
the Windows HOTSPOT feature can not be enabled. If you do not have
an internet connection then we recommend creating a DIRECT connection
(Below) which is how newer devices like some TV remote controls (Roku 3 )
work, to do this use a utility like Wi-Fi Direct Access point (below).
2 . Use the Wi-Fi Direct Access Point. This is a paid for utility from the
Windows Store, for Windows 10 users.
Wi-Fi Direct, makes a direct connection the the LC600’s Wi-fi video feed from
the Camera eliminating any routers or network management issues. It does
this using the Wi-Fi Direct standard, which enables devices to easily connect
with each other without requiring a wireless access point. Wi-Fi Direct allows
two devices to establish a direct Wi-Fi connection without requiring a wireless
router.
2.3 Method 1 - Using Windows Wi-Fi HotSpot
1 . Check the task bar on your computer and
ensure you have an internet connection. If
NO Wi-Fi connection shows, or the “Not
connected to the Internet” icon shows C
then click on the icon and connect to your
Wi-Fi router and enter any ID or passwords
required.
C
2 . Check the task bar on your computer and
ensure you have a the Wi-Fi connection
showing D. (This is essential to start the
Wi‑Fi HotSpot)
D
Intec Printing Solutions - Manual for ColorCut LC600 Sheet fed Label Cutter......................................................................... Page No: 16Configuring Windows Wi-Fi HotSpot.
3 . Left click on the Wi-Fi icon D in the task bar
to display the ‘Wi-Fi, Network & Internet setting’
menu, then Right mouse click over the Mobile
Hotspot E button in the lower right.
The sub menu item ‘Go to Settings’ will be
displayed. Click this.
E
4 . The ‘Windows Mobile hotspot’ configuration menu will be displayed. This menu
is only required when initially setting up the HotSpot. Each time you activate the
HotSpot after this, the settings for the SSID, and Password will be remembered.
The Intec LC600 is
set to make a direct
connection to a
2.4GHz WLAN with
an SSID of “H3”, and
broadcasts the Live
video feed to that
connection .
You need to set up
your HotSpot to
match this SSID
F name. Click Edit
F to configure yoru
Hotspot to 2.4GHz,
and set your SSID
and the password for
connection.
If you can’t activate the HotSpot and you
see the message show to the right, then
you skipped step 2. You must ensure
you have an internet connection to use
Windows HotSpot, even though the
cutter does not need one.
Intec Printing Solutions - Manual for ColorCut LC600 Sheet fed Label Cutter......................................................................... Page No: 17Setting the SSID when using Windows Wi-Fi HotSpot.
5 . Under, Network Name, enter the SSID name ‘H3’ as shown G. Within the field,
Network password, enter the password ‘12345678’ H (The LC600 automatically
will connect to the SSID H3, with a password of ‘12345678’. So, these entries
must be set to match.
G
H
6 . The Intec LC600’s Image Echo feature broadcasts using 2.4GHz, so it is essential
that you set the ‘Network Band’ I to 2.4GHz, if you set it to 5GHz the cutter will
not connect to your HotSpot and you will not be able to see the Camera.
I
7 . Click save to save finish and save your setting. These will be remembered and in
future you only need to enable or disable the connection. When you click SAVE
you will be returned to the ‘Windows Mobile hotspot’ configuration dialogue box.
Intec Printing Solutions - Manual for ColorCut LC600 Sheet fed Label Cutter......................................................................... Page No: 18Starting the Windows HotSpot.
8 . In the ‘Windows Mobile hotspot’ configuration dialogue box, turn ON the ‘Share
my hotpot connection with other devices’ J.
At the bottom of this dialogue box, you can see the devices that connect to your
computer K. It will take approx 30 secs to 2 mins for the Intec LC600 to see the
connection and connect to your Hotspot.
J
K
9 . After a short period (30 secs to 2mins)
you should see the Intec LC600 device
connect, the IP address will be shown in
the connected devices list, so you know it
has connected. L.
The setup is complete, in future, you only
need to enable and disable your HotSpot,
to connect to the cutter. (See step 10 to
understand how to do this).
L
Intec Printing Solutions - Manual for ColorCut LC600 Sheet fed Label Cutter......................................................................... Page No: 19Daily Operation - Enabling Windows Wi-Fi HotSpot.
10 . During daily operation you can now enable the connection to your Intec LC600
cutter by simply clicking on the Wi-Fi icon in the Windows task bar M (Bottom
right of your screen).
Next click on the Mobile
HotSpot button N that
appears in the lower right
corner of the ‘Network and
Internet settings’ Dialogue
box/menu that appears.
N
M
The Mobile HotSpot button will
change color when it is activated,
and indicate the SSID name
(H3), and how many devices are O
connected. O
After enabling the mobile Hotspot,
ensure you power ON the Intec
LC600 cutter, and allow 30 secs
- 2mins for it to connect to your
P HotSpot. Your Mobile HotSpot
will show when the device is
connected. P
You can now skip to the section on Installing ColorCut Pro and calibrating your LC600
cutter.
However, if you do not have an Internet connection then follow the steps on how to set
up a direct connection to the Cutter without requiring an internet connection or router.
(Wi-Fi Direct Access Point following.)
Intec Printing Solutions - Manual for ColorCut LC600 Sheet fed Label Cutter......................................................................... Page No: 202.4 Method 2 - Using Wi-Fi Direct Access Point
1 . ‘Wi-Fi Direct Access Point’ is an app available from the MicroSoft Store. It is
available for Win 10 users, and enables you to set up a Direct Wi-Fi connection to
the Intec LC600 Flatbed without the need for an internet connection or a separate
router. It is ideal for users without connection to a router OR users in secure
environments where connection to the Internet is not permitted for IT reasons, and
as such the normal Windows Wi-Fi HotSpot will not work.
‘Wi-Fi Direct Access B
Point’ (and other apps
may be available), is
a paid for application
available from the
MicroSoft Store.
To download it, open the Microsoft Store program from your Windows Start Menu,
and click on the SEARCH box B, enter the search term ‘Direct Access’ and the
app will appear in the search.
2 . Click on the application and
click [ GET ] to download it.
(Note: This is a paid app and
not part of the Intec LC600,
please check it is compatible
with your Wi-Fi network (The
USB Dongles supplied have
been tested, so if you are
using these it should be fine).
3 . After installing the Wi-Fi Direct Access
Point, locate the app from your Windows
START Menu and click to launch it.
Intec Printing Solutions - Manual for ColorCut LC600 Sheet fed Label Cutter......................................................................... Page No: 21Configuring Windows Wi-Fi Direct Access Point.
4 . The first time you launch Wi-Fi Direct Access Point, you will need to set the
Access Point Name (SSID) and the Security Key/Password to match the SSID
and Password that your
ColorCut LC600 will try
to connect to.
C D
Click on the Access
Point Name SSID C
and set it to ‘H3’ .
Click on the Access
Point Security Key and
set the password to
‘12345678’ D
5 . Having entered the
Access Point Name, and
the Password ensure
that is starts each time
with the same settings
by clicking the check
box next to “Start
Access Point with latest
settings on app startup”
E . Click on the button
‘START ACCESS
POINT’ to configure
the PC to accept Direct
E
Wi‑Fi connections.
6 . After clicking ‘START
ACCESS POINT’, the
LC600 will take approx
30 secs to 2mins to see
the Wi-Fi access point
and conenct. When the
LC600 connects, you
will see the device and
IP address appear in the F
left column, F
You can now skip to the section on Installing ColorCut Pro and setting up your LC600
for initial use and daily operation.
Intec Printing Solutions - Manual for ColorCut LC600 Sheet fed Label Cutter......................................................................... Page No: 22Chapter 3. Software Installation - Intec ColorCut Pro
3.1 ColorCut Pro Overview
The Intec ColorCut Pro software is a professional cutting package that creates cutting
files directly from Illustrator or CorelDRAW using the vector lines you have drawn,
ColorCut Pro communicates directly with your cutter and ultimately cuts your jobs.
There are two installation versions of ColorCut Pro, a plug-in (which requires Adobe
Illustrator® (MAC or PC) or CorelDRAW® (PC) ) which creates the cutting jobs directly
from your vector lines and can either send your jobs directly to the cutter (PC only)
or create a cut file that can be retrieved at any time using a QR code (automatically
added to the sheet) (MAC & PC clients) then users can cut a different computer (acting
as a production server).
This standalone version known as the ColorCut Pro Job Library server, which can be
installed any PC and directly connected to the Intec LC600 sheet fed cutter.
Intec ColorCut Pro Software
for your Intec ColorCut
Flatbed is supplied on the
included CD, however it may
also be downloaded from our
website
https://intecprinters.com/
support-downloads/drivers-
downloads/colorcut/
Please note:
ColorCut Pro requires a Minimum display resolution : 960×830
The computer directly connected to the ColorCut LC600 must have
Wi-Fi capability for Direct connection to iVision3 Camera Sensor.
For users with no Wi-Fi capabilities a USB Wi-Fi dongle is included.
3.2 ColorCut Pro Installation
Please run the installation program:
SetupColorCutPro.exe
The setup program requires various confirmations for the installation of the program.
On some computers you could be asked the system administrator’s password to
execute the installation, in the case you do not have this information; contact the
technician who administrates your system.
Intec Printing Solutions - Manual for ColorCut LC600 Sheet fed Label Cutter......................................................................... Page No: 233.4.1 Software Installation - Intec ColorCut Pro (Cont.) In some instances, (depending on your PC configuration) Windows 10 users ‘may’ see a security warning Ⓐ appear, as this is not a Microsoft application. Do not worry, this is perfectly normal. Click more info Ⓐ. The dialogue box will confirm the App. you are installing is the ColorCut Pro App. Click [RUN ANYWAY] Intec Printing Solutions - Manual for ColorCut LC600 Sheet fed Label Cutter......................................................................... Page No: 24
3.4.1 Software Installation - Intec ColorCut Pro (Cont.)
To start the installation of the
ColorCut Pro software, simply
click the [ NEXT> ] button.
By default the ColorCut Pro software
will automatically install into Adobe
Illustrator if it is installed on your
computer.
If you have Adobe Illustrator, then the
installation has completed and click
[ NO ] on the dialogue box asking you
if you wish to review the CorelDRAW
installation instructions.
If you have CorelDRAW, SKIP to the
next page.
If you have Adobe Illustrator, then the
installation has finished and you should
now advance to Step 4.(Connecting to
your computer) in this manual.
Intec Printing Solutions - Manual for ColorCut LC600 Sheet fed Label Cutter......................................................................... Page No: 253.3 Intec ColorCut Pro - for CorelDRAW
As part of the ColorCut Pro installation, the
plug-in’s to CorelDRAW are installed, however
you need to add a short cut into CorelDRAW.
Open CorelDRAW then click on the
Tools menu, and select Options.
From the Options dialogue box, select:
Customisation and under this, click
Commands
In the panel on the right, select macros
from the drop down.
select either : colorcutpro.process.colorcutproall
or
colorcutpro.process.colorcutpro
The ‘all’ version exports the entire drawing however the desired way to work is with
layers, and the ‘non all’ version exports just the current layer. We recommend unless
specifically want to export the entire drawing, or if you don’t know the answer select
the ‘non-all’ version.
This is quite a long name, so, on the appearance menu (Under caption), Ⓐ change the
name to ColorCutPro. This is the name that will appear on the menu.
Ⓐ
Intec Printing Solutions - Manual for ColorCut LC600 Sheet fed Label Cutter......................................................................... Page No: 26Intec ColorCut Pro - for CorelDRAW (Cont)
From the same Appearance TAB , click on[ Import ] Ⓑ
Ⓑ
From the [Import] drop down, select [FILES]
Ⓒ at the bottom.
navigate to :
(For 32bit users of CorelDRAW)
C:\Program Files (x86)\Intec\ColorCutPro
or (Fro 64bit users of CorelDRAW)
C:\Program Files\Intec\ColorCutPro
and select the icon as shown below Ⓓ.
Ⓒ
Ⓓ
Intec Printing Solutions - Manual for ColorCut LC600 Sheet fed Label Cutter......................................................................... Page No: 27Intec ColorCut Pro - for CorelDRAW (Cont)
Back on the ShortCut keys Ⓔ
Tab Ⓔ.
Place the mouse cursor
at Ⓕ (New Shortcut Key)
Ⓖ
and click then hold down Ⓕ
the Alt key and type C.
+
Next you need to add the
ColorCutPro icon to your tool bar.
Click on the ColorCutPro Command Ⓖ from the Macro list, press and hold the left
mouse button and drag the ICON next to the printer icon on the tool bar Ⓗ and release.
Ⓗ
Next we want to simply add the
ColorCutPro plugin to your FILE MENU
next to the PRINT item.
Press and hold on the Command name
again at point Ⓖ, CLICK and HOLD the
left mouse button and DRAG the icon
until you position the mouse over [FILE]
Menu, which will pop open the file menu.
Then move the mouse to next to the print
button Ⓘ without releasing it and then let
go of the mouse button.
You should now see the ColorCutPRO
menu option appear. Ⓘ
Installation of CorelDRAW is now
complete.
Intec Printing Solutions - Manual for ColorCut LC600 Sheet fed Label Cutter......................................................................... Page No: 283.4 Intec ColorCut Pro (Activation)
Activating ColorCut Pro
The first time you open the ColorCut Pro
application, you will need to activate it before
you can use it.
To launch ColorCut Pro, use the Windows
[START] menu, (or press the Windows key)
and select the [ColorCut Pro] icon from the
Intec folder B.
B
Alternatively, type the first few letters of
ColorCut Pro in the search bar C, to
find the ColorCut Pro application.
You can PIN the ColorCut Pro
application to the START bar, or quick
launch taskbar D if required.
NOTE: You can also launch from
inside Illustrator or CorelDraw,
however this requires some vector
lines on the page before you do so,
thus for the initial launch, please use
one of these methods. C
D
Upon first launch, the ACTIVATION screen E will appear.
The ColorCut Pro software can
be activated automatically on-
line. Enter the Licence code
from the card supplied with
your ColorCut Pro software
and fill out your details.
E
The click [ACTIVATE]
If your computer is does not
have Internet access, you can
manually activate the software
by clicking the [MANUAL
ACTIVATION] tab in the
window.
When manually activating the
software, a challenge number
is displayed, you will need
to either email this number
to Intec Support, or call one
of the activation numbers as
shown in the dialogue box. The activation team will email back the response code, or
provide it over the telephone. Enter the response code to active your software.
Intec Printing Solutions - Manual for ColorCut LC600 Sheet fed Label Cutter......................................................................... Page No: 29Chapter 4. Connecting and powering on the cutter.
4.1 Turning the cutter on (The Initialisation Process)
1. Securely plug the power cord into the mains socket B on the rear panel and
connect to an electrical outlet of the specified voltage.
C
B
2. Turn on the power using the mains switch C.
3. The LCD Panel will illuminate and the Intec Logo will be displayed D, after approx
5 secs, the cutter will emit a beep sound and the tool carriage will move the
the far left position F (If not already in that position). The main control system
will then boot, and the Wi-Fi function will initialise. After approx 35 -40 secs, the
illumination strip under the front cover will illuminate E and the HOME screen will
be displayed on the LCD panel F. Once the HOME screen is displayed on the
LCD panel the cutter is Online and ready to use.
D
E 30 - 40 secs
ON LINE
/OFF LINE
initialisation
F
ENTER
F
Intec Printing Solutions - Manual for ColorCut LC600 Sheet fed Label Cutter......................................................................... Page No: 304.2 Connecting to your computer
The Intec ColorCut Pro software includes the USB drivers built into the software. There
is no need to install any addition drivers.
Please note, that operation can not be guaranteed in the following
circumstances:
1) When connection is made through a USB hub or an add-on USB board.
2) When you are using a custom-built computer that has been modified.
For optimal results, please ensure the following:
• Do not connect or disconnect the USB cable while you are installing the
Intec ColorPro software.
• Do not connect or disconnect the USB cable while
starting up the computer.
• Do not connect or disconnect the USB cable while
switching on the cutter.
B
• Do not disconnect the USB cable within a 5 second
period of connecting it. (It does not always recognise
the fact it was subsequently disconnected and won’t
reconnect again until you power-cycle both devices)
• Do not disconnect or connect the USB cable while you are cutting a job,
or while data is being transferred.
Securely plug the USB cable into the USB socket B on the rear panel and connect to
your Windows PC.
4.3 ColorCut Pro - USB Connection confirmation
Launch ColorCut Pro, to check the cutter can be
seen correctly.
To launch ColorCut Pro, use the method as
described in section 3.4 (also detailed following)
Use the Windows [START] menu, (or press the
Windows key) and select the [ColorCut Pro]
icon from the Intec folder B.
B
Alternatively, type the first few letters of
ColorCut Pro in the search bar C, to find
the ColorCut Pro application.
You can PIN the ColorCut Pro application to
the START bar, or quick launch taskbar D if
required.
D
C
Intec Printing Solutions - Manual for ColorCut LC600 Sheet fed Label Cutter......................................................................... Page No: 314.3 ColorCut Pro - USB Connection confirmation (Cont)
B 4) When the ColorCut Pro
application launches, click
on the SETTINGS button
B.
The ColorCut Pro [Settings]
dialogue box will appear.
A number of options and
settings can be viewed or
changed here.
IF the connection to your cutter is successful
then under the Output Device option C you will
see the term USB Printing Support.
(After a short delay, the identifier 'LC600' may
C
appear after the description 'USB Printing
Support', however you don't need to wait for
this, and this may take a few minutes to appear).
Alternatively, IF the [OUTPUT DEVICE]
option shows, [File Output] D then the USB
connection has not been recognised.
D
Switch off the cutter and wait 10 secs. Unplug
the USB cable from your computer, and try a different port, then switch back on the
ColorCut engine. Wait unit the HOME screen is displayed on the LC600 LCD panel.
4.4 ColorCut Pro - Device Type
After confirming the USB connection is
connected successfully, please ensure the
DEVICE type is selected as LC600 E.
(This is not automatic, you need to select
your cutter as LC600). Click [OK] to confirm E
and close the settings dialogue box.
Now continue to Step 5 (Tools).
Intec Printing Solutions - Manual for ColorCut LC600 Sheet fed Label Cutter......................................................................... Page No: 32Chapter 5 - The Intec ColorCut LC600 Cutting Tool
Chapter 5
5.1 Types of cutter blades
5.2 Blade Holder introduction
5.3 Replacing the blade
5.4 Blade length (Adjustment)
Intec Printing Solutions - Manual for ColorCut LC600 Sheet fed Label Cutter......................................................................... Page No: 335.1 Cutter Blades (An overview of Blade types)
Your cutter comes with a selection of blades. The blades are packed in a foam
packing material, in addition to this there is a colored rubber protective cap. The
yellow caps indicate 30O, red caps indicate a 45O blade while the blue caps are 60O
blades. Be careful when handling the blade as the cutting end is very sharp. Blades
are selected for different applications, a guide is shown below:
Blade
Name Image Angle Features and Application
Diameter
For Film, very soft material, thin
30O 1mm
label material.
Typically for labels, stickers,
Blade 45O 1mm
and thin paper/card,
For thick media. Suitable for Mag-
60O 1mm netic media or dense media like
Metallic vinyl.
Used at setup, to calibrate the offset
Pen between the Optical Registration
Holder Mark sensor (Red light) and the
centre of Tool1 (The blade).
* Maximum cutting depth is defined by a combination of the material type (Density) and the blade (for label media, papers and card
this is typically 350 microns)
Intec Printing Solutions - Manual for ColorCut LC600 Sheet fed Label Cutter......................................................................... Page No: 345.2 The Blade Holder - an introduction
B Pin
C Blade Depth Adjustment
D Lock
E Flange
When handling
cutter blades, be
careful to avoid
cutting your fingers or
other parts of your body.
F Exposed Blade
5.3 Replacing the blade
The blade is a consumable item, and Alternative method
you’ll always get the best quality cut (Useful to clear dust with fibrous materials)
with a newer blade. Please replace
with a new blade when the cut quality 1. Unscrew the lower (cover)
reduces. part of the blade holder.
For Standard blades
(Without the cir-clip)
1. Push the blade into the
bottom of the blade holder. 2. Insert the blade into the inner
blade holder. Then replace
the outer cover of the blade
holder;
C
2. Adjust the amount of D
exposed (visible) blade
tip to a suitable length by
rotating C the “Adjustment
depth knob” and then tighten 3. Adjust the amount of
the lock D. C exposed (visible) blade tip to
B D a suitable length by rotating
C the “Adjustment depth
knob” and then tighten the
lock D.
3. Press the push-pin B to
remove the blade from the blade
4. Replace the blade by following the
holder when replacing blade
steps above (or you can push the pin
as you do with the standard method of
replacing blades)
Intec Printing Solutions - Manual for ColorCut LC600 Sheet fed Label Cutter......................................................................... Page No: 355.4 Blade Adjustment (Adjusting the Blade length)
Blade Depth is a major factor in how well the machine cuts and, and along with the
downforce/pressure, determines how cleanly the material cuts and easy or difficult it
will be to weed the material. Too much blade depth is as bad as not enough.
If you have enough blade sticking out to clearly see and feel the tip, it’s
probably too far out. Most new Intec LC600 cutter owners improperly install
the blade with too much of it protruding from the holder. This may damage
the cutting strip and mean, you will need to replace it earlier than normal.
Ensure you set it so that you can barely see the tip.
Then take the blade holder and manually drag it across a sheet of label material that
you wish to cut, making a box pattern or square.
Labels: Lay a scrap piece of material on a hard work surface (not on a nice table in
case you cut through the backing). With the blade holder in your hand press down
and cut a circle in the material. Press down using a moderate amount of force while
you cut the circle.
Adjust the blade length so that only traces of the blade appear on the backing sheet
when a cutting test is performed. You will not be able to cut through the material
backing when the blade depth is set correctly. If it cuts through the backing then the
depth is too much (You have too much blade exposed) and you need to retract the
blade.
The blade length is adjusted by turning the blade adjustment knob.
• To extend the cutter blade, turn the knob in the Ⓐ direction.
• To retract the cutter blade, turn the knob in the Ⓑ direction.
Ⓑ
Ⓐ
Intec Printing Solutions - Manual for ColorCut LC600 Sheet fed Label Cutter......................................................................... Page No: 365.5 Installing Tools in your ColorCut
The tool carriage is mounted on the beam that travels across the cutting area.
It contains a tool holder which enables you to easily and
efficiently switch between different blade holders if required,
or fit a pen for calibration purposes.
The Tool Holder holds the item described as TOOL1, typically
the cutting blade.
B
1. To install a tool into your Intec ColorCut LC600, loosen the tool holder’s thumb
screw Ⓒ sufficiently to enable a blade holder or calibration pen to be inserted up
to its flange.
Bracket to hold tool Tool holder
Ⓒ
Tool holder
Ⓒ
Bracket to hold tool
Top
2. Push the tool, i.e. the Blade Holder or Calibration Pen all the way into the tool
holder until its flange completely touches the upper part of the holder..
Bracket to
hold tool
Flange Tool holder
Ⓓ
3. Make sure that the tool bracket is engaged on top of
the tool’s flange Ⓓ, and then tighten the screw.
Intec Printing Solutions - Manual for ColorCut LC600 Sheet fed Label Cutter......................................................................... Page No: 37Chapter 6 Using the ColorCut LC600 Cutter
6.1 Overview of control Panel
LC600
The Intec LC600 combines an intuitive
TOOL1
2.4" Color LCD "Touch" LCD panel, ① 960mm/s
750 g
with 6 hard buttons to help you make SPEED FORCE
selections and change values.
B The 2.4" LCD Display 2.4" LCD
panel is situated at the top of the Control
panel, it displays information and menu ②
parameters for each screen selected. ④
⑤
Pressing the light Grey TAB style buttons
③
along the bottom of the LCD panel screen,
ON LINE ENTER
C enables users to enter the individual /OFF LINE
functions screens, the Hard buttons can
be used in each screen.
⑥ ⑧
The HOME screen ⑦
When the normal 'HOME' screen is displayed, the Speed and Force for the cutting
control is displayed, and can be adjusted.
Please find below details of the function for each hard button.
D (ONLINE/OFFLINE) Places the cutter ONLINE ready to cut jobs. Pressing the
button again, will take the cutter offline and jobs can not
be sent.
In addition, when you scroll through the menu options, or setting
the parameters. Pressing the [ ] (ONLINE/OFFLINE) key
leaves the menu list and returns to the default home screen.
The default Online/Home screen displays: Tool : Speed & Force
Plus access to the Menus/settings, Move and Test functions.
E UP INCREASES the cutting SPEED when HOME screen, is
displayed. (Range 0 - 960mm/s)
F ENTER Pressing the [ENTER], button will accept the setting
shown on the LCD panel when changing menu options.
G LEFT REDUCES the cutting FORCE when HOME screen, is
displayed. (Range 0 - 760g)
H DOWN DECREASES the cutting SPEED when HOME screen, is
displayed. (Range 0 - 960mm/s)
I RIGHT INCREASES the cutting FORCE when HOME screen, is
displayed. (Range 0 - 760g)
Intec Printing Solutions - Manual for ColorCut LC600 Sheet fed Label Cutter......................................................................... Page No: 386.1 THE CONTROL PANEL (Cont.)
The MENU settings & options
The Menu screen allows you to check
settings or change options on your Intec
ColorCut LC600 cutter.
②
B Press the MENU TAB, to select the
menu screen. The MENU TAB changes
color to a solid purple color, to show you①
have selected that option.
④
⑤
In the Menu mode, the cutter status ③
changes to [OFF Line] C and will no
longer receive new cutting files. When ON LINE ENTER
/OFF LINE
you have finished changing the menu
settings press the [ ON-LINE ] D Key
to return the cutter to the HOME screen,
⑥ ⑧
and change the LC600 cutter status back,
⑦
to ONLINE.
When the main 'MENU' screen is displayed, the options available will be displayed in
the LCD panel screen. Press the DOWN arrow button H on the key pad to scroll
down the list. Press the UP arrow button E on the key pad to scroll up the list.
If an Item displays the symbol next to it, this indicates you can press the ENTER
key F to select the item to set the parameters.
If an Item displays the symbol next to it, this indicates you can toggle through
the options by pressing the LEFT G or RIGHT arrow keys I to change the
settings.
There are 2 MENU modes, DEFAULT which provides the typical settings required. And
ADVANCED, which displays additional advanced settings which do not normally need
to be changed. Each menu option is described later in this manual.
MENU MODE: DEFAULT MENU MODE: ADVANCED
CAMERA to TOOL OFFSET CAMERA to TOOL OFFSET
LED: Enabled / Disabled LED: Enabled / Disabled
Menu Mode: Default / Advanced Menu Mode: Default / Advanced
Firmware Ver: FW1.00.04 Firmware Ver: FW1.00.04
Scale Check & Calibration
Fan Setting: 1,2,3
Sensor Check
Reset To factory Defaults
Intec Printing Solutions - Manual for ColorCut LC600 Sheet fed Label Cutter......................................................................... Page No: 396.1 THE CONTROL PANEL (Cont.)
The MOVE screen
The MOVE screen allows you to the
TOOL carriage and Feed the media feed
rollers backwards or forwards on your ②
Intec ColorCut LC600 cutter.
⑨
It is typically not required to use this
feature UNLESS, you wish to manually
load some media from the front and cut ① ④
⑤
a manual job without any registration ③
marks. You can use this screen to
manually define the cut origin. ON LINE ENTER
/OFF LINE
B Press the MOVE TAB, to select the
menu screen. The MOVE TAB changes
color to a solid purple color, to show you ⑥ ⑧
have selected that option. ⑦
In the MOVE mode, the cutter status changes to [OFF Line] C and will no longer
receive new cutting files. When you have loading/ejecting media or moving the media/
tool carriage press the [ ON-LINE ] D Key to return the cutter to the HOME screen,
and change the LC600 cutter status back, to ONLINE.
When the main 'MOVE' screen is displayed, press the (BACKWARDs) arrow button
E on the key pad to 'REVERSE' the media feed rollers. You can use this to load a
sheet of media from the FRONT of the cutter. Press the (FORWARDs) arrow button
H to advance any media loaded further forwards.
Pressing the LEFT G or RIGHT arrow keys I to move the tool carriage left or
right across the media.
NOTE: The origin will be 2mm above the tip of the blade in the tool holder.
When you have placed the cutting tool where you want the cutting to commence press
the [ ORIGIN ] button on the LCD panel.
Then press the ENTER F key twice (2x) symbol next to it, this confirms your
ORIGN selection. You can now press the [ ON-LINE ] D Key to return the cutter
to the HOME screen.
Intec Printing Solutions - Manual for ColorCut LC600 Sheet fed Label Cutter......................................................................... Page No: 406.1 THE CONTROL PANEL (Cont.)
The TEST screen
The Test screen allows you to check your
blade depth/force settings on your Intec
ColorCut LC600 cutter.
②
B Press the TEST TAB, to select the Test
Cut screen. The TEST TAB changes color
to a solid purple color, to show you have
⑨
selected that option.
④ ①
In the TEST CUT mode, the cutter status ⑤
③
changes to [OFF Line] C and will no longer
receive new cutting files. When you have ON LINE ENTER
adjusted your blade exposure and pressure /OFF LINE
correctly, [EJECT] any media in the machine
the to finish, press the [ ON-LINE ] D
Key to return the cutter to the HOME screen, ⑥ ⑧
⑦
and change the LC600 cutter status back,
to ONLINE.
The TEST screen is very useful for checking your blade depth and the
pressure/force used during cutting, prior to starting a job.
After the Blade tool has been loaded, and you have manually adjusted the
blade depth to a level you believe is correct. Load a sheet of your media, and
perform a test cut, following the instructions below. Then adjust the blade
and pressure accordingly. Adjusting the settings prior to a production saves
time and eliminates waste.
6.2 Checking the Blade depth & Force
A quick check and final adjustment of the blade
depth & pressure can be made by loading a sheet of
media in from the FRONT of the cutter (this enables
you to leave a stack of media in the feeding tray).
ON LINE ENTER
/OFF LINE
1. Press [TEST] tab button on the LCD display.B
Media
K
2. Place a sheet of paper over the front paper
sensor, and up to the Dual GRIP feed rollers at
the front of the machine. K
3. Press the [LOAD MEDIA] button J on the LCD panel.
Intec Printing Solutions - Manual for ColorCut LC600 Sheet fed Label Cutter......................................................................... Page No: 41You can also read