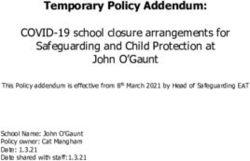Devices for Digital Learning in our Secondary School 2019-2020 Devices for Digital Learning in our Secondary School 2019-2020 - Deira ...
←
→
Page content transcription
If your browser does not render page correctly, please read the page content below
Devices for Digital
Learning in our Secondary
School
2019-2020
Devices for Digital
Learning in our Secondary
School
2019-2020Contents Our Digital Journey ...................................................................................................................... 1 Our history: ........................................................................................................................................ 1 Our vision: .......................................................................................................................................... 1 Our future learning: ........................................................................................................................... 1 Device Recommendations ............................................................................................................ 2 Device specifications .......................................................................................................................... 2 Cover specifications ........................................................................................................................... 2 Purchasing Options ...................................................................................................................... 3 Available Offers ........................................................................................................................... 3 JTRS .................................................................................................................................................... 3 Warranty Information .................................................................................................................. 4 Essential Information ......................................................................................................................... 4 Warranty for new Surface devices from JTRS.................................................................................... 4 Device Support ................................................................................................................................... 4 Initial set up of your device .......................................................................................................... 5 Passwords and antivirus software ..................................................................................................... 5 Setting up an Apple device ........................................................................................................... 6 Setting up a Microsoft device ....................................................................................................... 8 Recommended Apps .................................................................................................................. 11 GCSEPod ........................................................................................................................................... 11 Classlink ............................................................................................................................................ 11 Destiny Discover .............................................................................................................................. 11 Socrative........................................................................................................................................... 11 Frequently Asked Questions....................................................................................................... 12 What is the benefit of using Office 365 for my child? ..................................................................... 12 What is the difference between Office 2016/2019 and Office 365? .............................................. 12 What protection should we give the devices? ................................................................................ 12 Can the devices be charged at school? ............................................................................................ 12 How do the students keep their devices safe in school? ................................................................ 12 Contact ...................................................................................................................................... 13
Our Digital Journey
Our history:
Since 2013, Deira International School has used electronic devices in every classroom to benefit our
student’s learning. For the last three years in our secondary school, our students have proven
themselves as responsible digital citizens, using their devices to research, create and present their
work in a way that builds their academic knowledge and confidence. The Bring Your Own Device
(BYOD) scheme has been integral in facilitating this transformation in learning across the school.
Our vision:
Next year, we are using the secondary school’s digital environment in order to provide a more
personalised learning experience, tailored to the needs of the individual child. Our aim is to deliver
high quality learning opportunities to our students, equipping them for further successes across the
curriculum, Higher Education and careers of the future.
Our future learning:
Microsoft Office 365 enables teachers to provide an environment that is personalised to the
student’s needs. Every child will have the opportunity to complete their work in a collaborative
learning environment. Every child will have access to all their resources 24/7 and anywhere in the
world. This level of accessibility will revolutionise how your child learns to prepare them for their
future. To ensure that your child receives optimal access to our learning environment, it is crucial that
their device has fluent access to both the online Office 365 services and the accompanying Office
2019 suite. As part of the school’s Office 365 for Education subscription, every student
receives five complimentary licenses to the entire Office suite of applications for use on any of their
devices.
1Device Recommendations
Device specifications
Please find below the criteria for your child’s electronic learning device.
All devices must:
• Have a camera
• Have a keyboard (attached or detachable)
• Run Office 365 Apps
In order to use the device to its full educational potential, it is highly recommended that:
• A stylus is provided for tablets for writing and drawing (digital inking)
• There is both a front and rear camera for taking photos
• The device runs Windows 10
Cover specifications
We highly recommend your child uses a suitable protective case as well as a hard cover to protect
their device. Please follow the guidance below for the Year Group device cover colours.
Eg: If your child is a Year 8 student going into Year 9 for the 2019/2020 academic year, their Year
Colour is blue.
2018/2019 Year Group 2019/2020 Year Group Year group colour
6 7 Green
7 8 Red
8 9 Blue
9 10 Orange
10 11 Purple
11 IB1 Black
IB1 IB2 Grey
Please use the link below to look for a case suitable for your child’s educational device.
Link to Amazon Marketplace for device cases.
2Purchasing Options
There are two options available for Deira International School parents when purchasing electronic
devices for your child:
1) Purchase a discounted device from the school approved vendor JTRS.
2) Purchase from a store of your choice.
Available Offers
JTRS
With 11 years of experience in providing schools worldwide with tailored educational technology,
JTRS have partnered with us to provide parents with discounts on recommended educational
devices according to your child’s learning needs. They have worked closely with schools and
families in Dubai such as Brighton College, JESS and UAS to support the purchase and maintenance
of learning devices.
Please use the links below to access the JTRS interactive brochure, which includes device options
and a guide to their online store. These documents are also available for download from the D6
app.
Brochure for children attending Years 7 – 11 (pdf), click here
Brochure for children attending IB1 and 2 (pdf), click here
JTRS online store access, click here
3Warranty Information
Essential Information
We recommend that you get your child’s device covered under a warranty that covers accidental
damage, which is valid in the UAE upon purchase of the warranty and the device. It is essential that
this warranty covers the entire school year.
Warranty for new Surface devices from JTRS
The recommended warranty for Surface devices is the Redington warranty supplied by JTRS, which
can be purchased on the JTRS portal at the same time as the device.
• The warranty starts at the date of purchase
• It covers accidental damage
• It includes guided software support
• It includes one device swap; in case the Surface cannot be repaired
• It does not cover someone else other than your child using the device
• It does not cover theft
Device Support
If you require support for your child’s device, call Redington on 800 367873.
Redington will then lead you through their remote diagnostics and repair process over the
telephone. If you require further aid, they will pick up the device and take it to an approved service
centre. A replacement for your device is guaranteed within 48 hours. If a repair is required during a
school week, please provide a receipt to the IT Management at school, where we can provide your
child with a back up Surface Go until your device is repaired. You can also email JTRS for support,
their email is: repairs@jtrs.ae, or telephone JTRS further advice and support on: 04 338 0990.
4Initial set up of your device
Initial setup of your device must be completed before it is “school ready” for September 2019.
Setting up the device:
• We recommend that a parent supports the initial set up of the device
• An admin account can be set up for your child with filtered access to stores
• You can also set a parental admin account on the device if you wish
Passwords and antivirus software
It is essential that
• The device is protected with a passcode that both you and your child know
• There is antivirus downloaded on to the device. We recommend the antivirus Avast which is
compatible with Apple and Microsoft devices
Click here to go to the Avast website on your device.
We recommend that essential updates and app downloads be completed on a regular basis on
your home internet connection.
5Setting up an Apple device
If you have a new device, follow these steps to get it ready for classroom use.
1. Turn on your device. You will see “Hello” in many languages. When asked, choose your
language. Select the country “UAE”. This will affect the date and time the device displays.
2. Set up your home network settings. Please use your home Wi-Fi to connect to the internet to
complete the setup.
3. Set up a passcode. It is essential that the code is known to both you and your child.
4. Set up the device as a new iPad. This ensures that you can set up an Apple ID that is linked to
that device only.
5. The device will now guide you through making a new Apple ID. You will use this username
and password for iCloud (the secure storage system) and iTunes (the app store).
Please write this username and password down and keep it in a safe place so that you can
help your child login to their Apple ID if they forget their details.
6. Turn on automatic updates when prompted to keep your device running as effectively as
possible.
67. Locate and open the App Store by clicking on it on the home screen.
8. Download Microsoft Teams and Microsoft Office 365 productivity suite.
The Microsoft Office 365 suite includes:
• Word
• Excel
• PowerPoint
• Outlook
• OneNote
• OneDrive
9. When these apps first open, your child will need to log in to their school Office 365 account
to activate the app.
7Setting up a Microsoft device
If you have a new device, follow these steps to get it ready for classroom use.
1. Turn on your device by pressing and releasing the power button on the side of the device.
You will see a blue screen.
2. When asked, choose your language. Select your user interface colour.
3. Accept the licence terms.
4. Connect to your home Wi-Fi when prompted.
5. Select “Use express settings” to use the default settings for the device.
86. Create an account on the device and sign in. This is not your child’s Office 365 account. This
is an account you are making to use the device. You can do this by signing up for a new
email address with your own personal details. Please keep a note of your new email account
and password in a safe place.
7. Your device will then complete the set up and go onto the home screen.
8. Use Edge, the internet browser, to search for Office 365.
99. Your child will then need to log in to their school
Office 365 account. This will activate the website.
They can then log in to Teams.
10. When prompted, please turn on notifications for
Teams. This means that your child will receive live time
alerts for any notifications from any of their classes.
11. Click on the Windows icon on the bottom left corner. In the “Type here to search bar”, type
“Microsoft Store”.
12. Use this store to download the recommended apps.
10Recommended Apps
We highly recommended that all secondary students download the following apps before
September 2019. These apps will help your child access our learning environment at home and in
school.
GCSEPod
GCSEPod is an Award-Winning digital content and learning provider. This app can
be used at home and in school in order to:
• Accelerate progress and raise results.
• Consolidate subject knowledge and improve recall.
• Improve engagement and encourage independent learning.
Classlink
Classlink provides a place where your student can go to securely sign into all
educational websites that our school uses, with just one click. This gives your child
everything they need to learn, everywhere.
Destiny Discover
Destiny Discover provides a place for your child to search and access the print and
digital resources in our school library. This includes eBooks, audiobooks, and
interactive books, as well as free and paid subscription databases for further
research.
Socrative
Socrative provides instant feedback on your child’s progress during lesson by using
a range of engaging quizzes, games and questions. Your child’s teachers will then
use this information to further personalise your child’s learning according to their
needs. Socrative is available to download on the Apple Store and the Microsoft
Store.
11Frequently Asked Questions
What is the benefit of using Office 365 for my child?
Office 365 will evolve how your child learns by creating a seamless environment from school to
home. Your child can instantly access educational content and conversations, enabling them to
continue learning wherever they are.
What is the difference between Office 2016/2019 and Office 365?
Office 2016/2019 is a version of the Microsoft Suite that is traditionally accessed by a desktop. Office
365 is a cloud-based version of the Microsoft Suite. This means your child can save and access their
documents securely online. This is useful in a school environment because it enables easy
collaboration on one document.
What protection should we give the devices?
We highly recommend that the device is protected by a hard cover. In order to protect the
accessories, we also recommend a suitable bag to contain the device and any accessories
securely. It is essential that an antivirus is downloaded and activated before your child brings the
device in to school.
Can the devices be charged at school?
It is your child’s responsibility to attend school every day with a fully-charged device. Deira
International School does not provide standard opportunities to charge devices in all classrooms. If
your child is in the library or in a science laboratory then your child may be able to charge their
device, upon their teacher’s discretion, however this is a privilege and not an expectation.
How do the students keep their devices safe in school?
All students must have a device that is secured with a passcode for their own digital safety. The “Find
My Device” function should also be switched on in case it is lost. Students are provided with a locker
that they can secure their devices in during break time. The device must go home every night with
your child to be charged and kept safe. Students are actively discouraged from leaving their
devices unattended whilst on charge.
12Contact
If you have any questions, please contact the Educational Technology Lead (Linda Parsons) on:
elearning@disdubai.ae
13You can also read