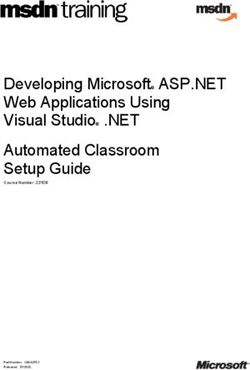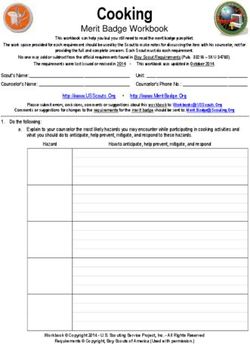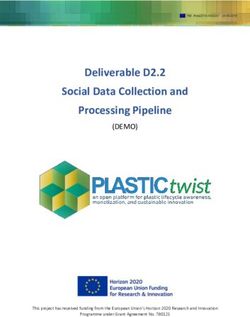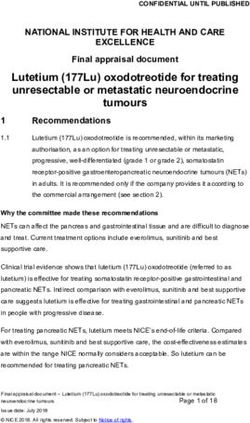Data Loaders - 2022 General Electric Company
←
→
Page content transcription
If your browser does not render page correctly, please read the page content below
Contents
Chapter 1: Overview 1
About the APM Connect Data Loaders 2
Access the Data Loaders Page 2
Data Loader Workflow 3
Chapter 2: Workflow 4
General Data Import Workflow 5
Enter Data on Template 5
Cleanse Data / Correct Errors 5
Import Data 5
View Log 6
Confirm Data Load 6
Manually Correct Template 6
Chapter 3: Data Loaders 7
Download the Data Loader Workbooks 8
Import Data Loader Workbooks 8
Test Data Loader Connection 11
Run a Data Import Job 12
Access the Details of an Import Job 13
About Populating Site Reference Data 14
Considerations for Loading with .CSV Files 14
Chapter 4: Reference 15
About the Data Loader Worksheets and Fields 16
About the Configuration Worksheet 17
System Code Tables Used by Data Loaders 19
Chapter 5: Release Notes 20
First Quarter of 2022 21
ii Data LoadersFirst Quarter of 2021 21
Fourth Quarter of 2020 21
Second Quarter of 2020 22
Fourth Quarter of 2019 22
Third Quarter of 2019 23
Second Quarter of 2019 23
First Quarter of 2019 24
iiiCopyright GE Digital
© 2022 General Electric Company.
GE, the GE Monogram, and Predix are either registered trademarks or trademarks of General Electric
Company. All other trademarks are the property of their respective owners.
This document may contain Confidential/Proprietary information of General Electric Company and/or its
suppliers or vendors. Distribution or reproduction is prohibited without permission.
THIS DOCUMENT AND ITS CONTENTS ARE PROVIDED "AS IS," WITH NO REPRESENTATION OR
WARRANTIES OF ANY KIND, WHETHER EXPRESS OR IMPLIED, INCLUDING BUT NOT LIMITED TO
WARRANTIES OF DESIGN, MERCHANTABILITY, OR FITNESS FOR A PARTICULAR PURPOSE. ALL OTHER
LIABILITY ARISING FROM RELIANCE UPON ANY INFORMATION CONTAINED HEREIN IS EXPRESSLY
DISCLAIMED.
Access to and use of the software described in this document is conditioned on acceptance of the End
User License Agreement and compliance with its terms.
iv © 2022 General Electric CompanyChapter
1
Overview
Topics:
• About the APM Connect Data
Loaders
• Access the Data Loaders Page
• Data Loader Workflow
© 2022 General Electric Company 1About the APM Connect Data Loaders
The APM Connect Data Loaders allow you to import records from external sources into Predix Essentials.
Foundation Data Loaders
• Foundation Taxonomy Data Loader: This loader creates, or updates Taxonomy Categories, Classes, and
Types based on the data in the Excel source.
• Unified Asset Ingestion Data Loader: This loader imports equipment and functional location data. The
loader also create the relationships between the equipment or functional location records to parent
equipment and functional location records.
• Foundation Work History Data Loader: This loader creates the necessary work history and work
history detail records and links them to the corresponding equipment or functional location as defined
in the Excel workbook.
Predix Essentials Rules and the Data Loaders
When loading data into Predix Essentials, it is important to understand how Predix Essentials treats data,
and the subsequent impact on data loads.
Predix Essentials creates records based on the rules for that family. Therefore, the data that is loaded into
Predix Essentials via the Data Loaders are also subject to the same rules. This could result in blank
Equipment records with no data if the rules for the family do not require data. Similarly, there is no
restriction on key fields having to contain a value other than what is required by the rules.
For example, the baseline Equipment family does not have any fields that are marked as required in the
rules, so when using the data loaders, equipment records are created even with only one field populated
in the worksheet. If you only populated Maintenance Plant on the APM data loader spreadsheet, then an
equipment records would be created with only maintenance plant and no other identifying information.
Access the Data Loaders Page
Procedure
In the module navigation menu, select Tools > Data Loaders.
The Data Loaders page appears, displaying the list of the Data Load jobs that are running or complete.
You can use this page to download the Data Loader Templates and import data through the Data Loader
user Interface. For more information on the columns available in this page, refer to the Field Descriptions
of the Data Loaders Page topic.
2 © 2022 General Electric CompanyData Loader Workflow
This workflow provides the basic, high-level steps for using this module. The steps and links in this
workflow do not necessarily reference every possible procedure.
Procedure
1. Identify the data you want to transfer from external sources to Predix Essentials.
2. Download the Data Loader Workbooks, and then populate the data loader workbooks.
Tip: Alternatively, you can use a zip file of .csv files that conform to the data loader workbook format.
3. Optional: Test the connections required to complete a data load.
4. In Predix Essentials, select the appropriate file, and then run a data import job.
5. Review the Data Import Log for warnings, messages, or errors.
6. If there are transfer errors, resolve the errors.
© 2022 General Electric Company 3Chapter
2
Workflow
Topics:
• General Data Import Workflow
• Enter Data on Template
• Cleanse Data / Correct Errors
• Import Data
• View Log
• Confirm Data Load
• Manually Correct Template
4 © 2022 General Electric CompanyGeneral Data Import Workflow
The APM Connect Data Loaders provide users with the ability to import data from external sources into
the various Predix Essentials modules. All data loaders share common capabilities and architecture. Each
one uses an Excel worksheet as the source of data to be loaded into Predix Essentials, and each contains
the intelligence to load the specific data model for which it was intended.
Tip: Select a shape with blue text for details about the step in the workflow. For more information, refer to
the topic Interpreting the Workflow Diagrams.
Enter Data on Template
Persona: Analyst/ Technician
Identify the type of data to load, navigate to Tools > Data Loader, download the spreadsheet template,
and make it available for editing.
Use the correct template and mapping document to layout the data import, and then populate the
spreadsheet with records that you want to load based on the rules detailed in the mapping document .
Cleanse Data / Correct Errors
Persona: Analyst / Technician
After populating the spreadsheet, use Excel tools to detect and correct (or remove) incomplete, corrupt,
or inaccurate records from the worksheet.
Import Data
Persona: Analyst / Technician
Using the Data Import feature, accessed via the Tools menu in Predix Essentials, import the data into
Predix Essentials.
© 2022 General Electric Company 5View Log
Persona: Analyst / Technician
Review the log file that is available through the record explorer, or, if the user has access, in the APM
Connect Administration Center.
Confirm Data Load
Persona: Analyst / Technician
By searching record manager or creating a query of families loaded, validate that data is loaded
successfully. Ideally, run the test validation query as indicated in the mapping document.
Manually Correct Template
Persona: Analyst / Technician
After running the data load, if the status shows errors, review the error log to identify the root cause, and
then make any needed changes to the spreadsheet and retry.
6 © 2022 General Electric CompanyChapter
3
Data Loaders
Topics:
• Download the Data Loader
Workbooks
• Import Data Loader Workbooks
• Test Data Loader Connection
• Run a Data Import Job
• Access the Details of an Import
Job
• About Populating Site
Reference Data
• Considerations for Loading
with .CSV Files
© 2022 General Electric Company 7Download the Data Loader Workbooks
Procedure
1. Access the Data Loaders page, and then select Download Templates.
The Download Templates window appears, displaying a list of the data loader categories.
2. Select the category whose template you want to download.
Data Loader Category Workbooks in the Category
APM Connect • APM Family
• Equipment and Functional Location
• Taxonomy
• Work History
APM Foundation • Asset Criticality Analysis (ACA Checklist)
• Asset Criticality Analysis (ACA)
• Policy Instance Data Loader
• Risk Matrix
APM Wind Generation • GAA Wind Asset Hierarchy
• GAA Wind Events
• GAA Wind Sub Group Capacity
Unified Loaders Unified Asset Ingestion
3. In the Templates column, in the row for the data loader whose template you want to download, select
.
The template is downloaded, and can be populated with data to load into Predix Essentials.
Import Data Loader Workbooks
About This Task
You can import custom Data Loader workbooks or localized workbooks into Predix Essentials, so that they
can be accessed on the Data Loaders page.
Procedure
1. Access the Export page.
2. In the Available Items section, in the Select metadata type drop-down, select DataLoader
Templates.
The Available Items section is populated with the Data Loader catalog entries.
3. Select the box of Data Loader whose workbook you want to modify, and then select .
The Data Loader appears in the Selected Items section.
4. In the File Name box, enter a name for the file that will be exported, and then select the File Type
XML(.xml).
5. Select Start Export.
The Data Loader files are exported, and a zip file is downloaded containing three files:
8 © 2022 General Electric CompanyFiles:
A folder containing the excel source workbook for that data loader.
.xml:
An xml containing the metadata for the data loader catalog item.
ExportLog:
A log file detailing the export from Predix Essentials.
6. Open the Files folder, and place a copy of the workbook to be imported into
the folder.
7. If you want to replace the default workbook with the workbook to be imported, rename the workbook
to be imported to match the exact naming structure of the default template, and then delete the
default template.
Important: The name of the file to be imported must match the original file name exactly. Otherwise,
the workbook will be not be available to download in Predix Essentials
8. If you want to add an additional workbook, and keep the default workbook:
a) Ensure the workbook to be imported has a unique name, different from the naming structure of the
default workbook, and then delete the default workbook.
b) Open the .xml file.
c) In the DATALOADERTEMPLATE_ID, DATALOADERTEMPLATE_DESC, and the
DATALOADERTEMPLATE_FILE_NM parameters, replace the existing value with the name of the new
workbook to be imported.
d) Save the file.
9. Create a zip file with the Files folder containing the new workbook to be
imported, the .xml file, and the ExportLog file.
10. Access the Import page.
11. In the Import File box, select Choose File, and then navigate to the zip file you created in the previous
step.
12. Select the box of Data Loader whose workbook you want to import, and then select .
13. Select Start Import.
The new workbook is imported into Predix Essentials.
Results
The workbook that you imported can be download on the Data Loaders page.
Import an Additional Equipment and Functional Location Workbook
1. Access the Export page,
2. In the Available Items section, in the Select metadata type drop-down, select
DataLoaders Template.
The Available Items section is populated with the Data Loader catalog entries.
3. Select the Equipment and Functional Location box, and then select .
The Equipment and Functional Location Data Loader appears in the Selected
Items section.
© 2022 General Electric Company 94. In the File Name box, enter Equipment and Functional Location Export, and then
select the File Type XML(.xml).
5. Select Start Export.
The Data Loader workbook files are exported, and a zip file is downloaded
containing three files:
• Equipment and Functional Location Export Files: A folder containing the
default Equipment and Functional Location Data Loader workbook.
• Equipment and Functional Location Export.xml: An .xml containing the
metadata for the catalog item.
• ExportLog: A log file detailing the export from Predix Essentials.
6. Open the Equipment and Functional Location Export Files
folder, and place a copy of the workbook to be imported into the folder. In this
example the workbook name is Equipment and Functional Location_DE.
7. Ensure the template to be imported has a unique name different from the naming
structure of the default template, and then delete the default template.
8. Open the Equipment and Functional Location Export.xml file.
9. In the DATALOADERTEMPLATE_ID and DATALOADERTEMPLATE_DESC
parameters, replace Equipment and Functional Location with Equipment and
Functional Location_DE.
10. In the parameter DATALOADERTEMPLATE_FILE_NM, replace the value with
Equipment and Functional Location_DE.xml.
11. Save the file.
12. Create a zip file with the Equipment and Functional Location Export files.
13. Access the Import page.
14. In the Import File box, select Choose File, and then navigate to the zip file
Equipment and Functional Location Export.
In the Available Items section The Equipment and Functional Location entry
appears.
15. Select the The Equipment and Functional Locationbox, and then select
.
16. Select Start Import Button.
The new template is imported into Predix Essentials, and is available to download
on the Data Loaders page.
10 © 2022 General Electric CompanyTest Data Loader Connection
Procedure
1. Access the Data Loaders page.
2. If, on the upper-left corner of the page, the Error link appears beside the , then select
the link.
Note: If the number of errors link does not appear, then the connections needed to use the data
loaders are configured properly.
The Connection Errors dialog box appears displaying the connections status for each connection
point needed to use the data loaders.
3. Select OK.
The connection status is tested.
Results
The following table describes the connection status for data import jobs.
Connection Test Description If you get an Error...
APM Connect Web API Test Test the connection between the Predix Ensure the ports are open between the
Essentials web API and the APM Connect Predix Essentials Server and the APM
server. Connect server.
APM Connect Configuration Test Test the configuration of the APM Ensure the parameters configured in
Connect connection parameters Predix Essentials are correct to establish
configured in Predix Essentials. connection from Predix Essentials and
APM Connect.
APM Fileshare Access Test Tests the file share system is connected Ensure the parameters configured in
to the Predix Essentials Server, so that Predix Essentials are correct to establish
the server can read and write to the connection from Predix Essentials, and
configured file shares. the user has the necessary permissions
to access the file share.
APM Staging Database Test Tests the Predix Essentials Server is Ensure that PostgresSQL is accepting the
connected tot the APM Connect IR connection from Predix Essentials . These
database. connections are managed in the file
pg_hba.conf.
APM Connect Fileshare Access Test Tests the file share system is connected Ensure the parameters configured in
to the APM Connect server, so that the Predix Essentials are correct to establish
server can read and write to the connection from Predix Essentials, and
configured file shares. the user has the necessary permissions
to access the file share.
APM Connect Staging Database Test Tests the connection between the APM Ensure the RunDataLoaderRoute.cfg is
Connect server and the IR database to configured correctly.
ensure that files can read and written to
the IR.
© 2022 General Electric Company 11Run a Data Import Job
Before You Begin
This topic assumes that you have migrated your data to the required format for the modules into which
you want to import data. The format should match either:
• The format matching the Excel workbook templates.
• A conforming zip file containing .csv files.
Procedure
1. Access the Data Loaders page.
2. Select Import New.
The Import Data window appears.
3. In navigation tree, select the data loader category, and then select the data loader that you want to
use to import data according the following table.
Data Loader Category Workbooks in the Category
APM Connect • APM Family
• Equipment and Functional Location
• Taxonomy
• Work History
APM Foundation • Asset Criticality Analysis (ACA Checklist)
• Asset Criticality Analysis (ACA)
• Policy Instance Data Loader
• Risk Matrix
APM Wind Generation • GAA Wind Asset Hierarchy
• GAA Wind Events
• GAA Wind Sub Group Capacity
Unified Loaders Unified Asset Ingestion
4. In the Select a File for importing box, select Choose File, and then navigate to and select the file
that you want to import.
5. In the Job Description box, enter a short description of the job.
6. Select Import.
The job is run, and the status of the job appears in the Status and Log column.
Tip: If necessary, you can cancel an import job by selecting the button that appears in the Status
and Log column. If you cancel a job, any changes that have already occurred are not removed,
therefore, you may need to manually modify records to update or remove unwanted data.
Status Description
Waiting Initial state when job is created. The data import job is queued for pre-processing on the APM
Connect Server.
Staging In Progress The data import job is being prepared on the APM Connect Server.
Staging Failure The data import job failed during preparation.
Staging Complete The data import job was prepared successfully.
12 © 2022 General Electric CompanyStatus Description
Dataloader Enqueued The maximum number of data load jobs has been exceeded, as determined in the APM Connect
Connection Records, or there is a job of the same type running. The data import will begin once the
other jobs are complete.
Configuring Dataloader The data import job is configuring the proper user roles and arranging data processing for most
efficient execution flow.
In Progress The data import job is loading data into the Predix Essentials Data Source.
Data Synchronization The data import job is synchronizing the loaded data and relationships across the APM Data Source.
in Progress
Job Cancelling The data import job is in the process of being cancelled. This occurs after you select .
Cancelled by User The data import job was cancelled successfully.
Note: When a job is cancelled, the data imported prior to cancelling is not removed.
Errors The data import is complete, but encountered one or more errors. You can download the log file to
view detailed error messages.
Complete Data has been imported into Predix Essentials.
Note: If the icon appears, the data was imported with warnings. You can download the log file
to view detailed warning messages.
Access the Details of an Import Job
Before You Begin
This topic assumes that you have successfully run a data import job.
Procedure
1. Access the Data Loaders page.
2. In the Job ID column, select the job that you want to open.
On a new page, the datasheet for the selected job appears.
3. To view the information contained in the Log Text, select .
The Text Editor window appears, displaying details about the job, such as error messages, warnings
concerning the data load and general information regarding the data records that were loaded.
© 2022 General Electric Company 13About Populating Site Reference Data
The APM Family Data Loader can be used to populate the Site Reference on Equipment and Functional
Location records in Predix Essentials.
About This Task
Important: In a cloud environment, before populating site reference data for the first time, you must run
the Unified Asset Ingestion Data Loader to load the enterprise and site data.
The APM Family Data Loader populates the ENTY_KEY system field and the MI_SITE_KEY system field
associated with the Site Reference value to be populated. On asset records, the Site Reference is stored in
the MI_SITE_KEY field, a system field in Predix Essentials. The APM Data Loader uses the Site Name
(MI_SITE_NAME) to translate the value to the corresponding Site Key and populate the MI_SITE_KEY
field; therefore, you do not need to know the key to be able to populate the site reference. This
functionality is important because this value can change from one database to another.
Procedure
1. On the data worksheet, add a column that contains MI_SITE_NAME in the column name.
For example if you are working with a relationship, where a distinction needs to be made regarding
which family is associated with each column, then the column name will be prefaced with the Family
ID. As shown in the following image, the column name might take the form MI_EQUIP000|
MI_SITE_NAME, where MI_EQUIP000 is the Family ID.
2. Enter the site name to designate the site by which the asset record, once loaded into Predix Essentials,
will be filtered.
3. Continue populating the source workbook, and then run the data loader.
Considerations for Loading with .CSV Files
Typically when you load data into Predix Essentials you will use the provided Data Loader workbooks,
however, if you have a program that creates reports that generates .csv files, Predix Essentials can load
that data as long as you follow these guidelines.
The Data Import job can accept a .zip file that contains .csv files as input. The format of the .zip file
is specific to each Data Loader and must contain .csv files that conform match these specific rules.
• There must be a .csv file for each worksheet defined in the workbook template for the Data Loader.
• The filename must match the worksheet name with the file extension .csv. For example, the .csv
for the Equipment worksheet must be named Equipment.csv.
• The .zip must contain all the .csv files that match the worksheets expected by the data loader.
A .zip that meets all of these requirements can be used as input to the Data Import job.
14 © 2022 General Electric CompanyChapter
4
Reference
Topics:
• About the Data Loader
Worksheets and Fields
• About the Configuration
Worksheet
• System Code Tables Used by
Data Loaders
© 2022 General Electric Company 15About the Data Loader Worksheets and Fields
Field formats for the data loader workbooks carry specific value and cell requirements. This topic contains
guidelines for data/time format, units of measure (UOM), and cell color coding.
Important: When using an Excel data loader workbook, to delete rows from the workbook, you must
right-click the row number and then select Delete.
Cell Color Coding
In order to differentiate between required and recommended field values in the Excel workbook, cells
adhere to the following color coding scheme:
• Red: a required field.
• Blue: a recommended field.
Note: The Column ID and Associated Field ID will both be colored the same.
Cells that Require Logical Values
When a cell corresponds to a field in Predix Essentials that requires a Logical value, you should enter True
or False.
Character Limits in Character Fields
In Predix Essentials, family fields that have the Character data type (Character fields) restrict values to a
maximum length. In the Excel workbooks, when entering data in a cell that represents a Character field,
the values must not exceed the character limit of the corresponding field.
Date and Time Format
Dates should be entered as text in the following format: YYYY-MM-DD hh:mm:ss, where:
• YYYY is the four-digit year.
• MM is the two-digit month.
• DD is the two-digit day.
• hh is hours in 24-hour notation.
• mm is minutes.
• ss is seconds.
Note: It is recommended to enter the dates as text in the date fields stored in the data loader workbooks.
For example, a complete entry would be the following: 2015-05-01 17:53:00. This corresponds to 5:53 PM
on May 1, 2015.
16 © 2022 General Electric CompanyNote: Hours must be entered in 24-hour notation (e.g., 17:53:00, not 5:53:00). AM and PM should never
be included. Unless otherwise noted in the applicable Mappings Document, times entered should be
based on the time zone of the user who will be performing the data load.”
Language
Data loader Excel workbooks are available with field captions in all baseline languages supported by
Predix Essentials.
Reference Sheets
You can insert additional worksheets into your data loader workbook that will not be loaded into Predix
Essentials by encasing the worksheet name in parentheses. For example, if you wanted to add a sheet to
record notes on the data loaded into the workbook, you could add a worksheet named (Notes). Because
the name of the worksheet is in parentheses, the worksheet will not be loaded into Predix Essentials.
Units of Measure
In the workbooks, values that correspond to a Unit of Measure (UOM) should be entered based on the
current UOM Conversion Set setting for the user performing the data load.
For example, if the UOM Conversion Set for the user is Metric, metric values should be entered in the Excel
workbook.
In cells that correspond to a field that uses a UOM, you should not enter the actual UOM. For example, you
should enter 10, not 10 Inches.
About the Configuration Worksheet
The Configuration Worksheet is a common worksheet, which can be implemented by each of the data
loaders. It allows you to control aspects of how your data is loaded such as batching and which other
worksheets should be processed.
The Configuration worksheet is needed to describe the type of data that you will be loading and how that
data should be handled during the data load.
Worksheet Description
Configuration The Configuration worksheet is needed to describe the type of
data that you will be loading and how that data should be
handled during the data load.
© 2022 General Electric Company 17Configuration Worksheet
Field Caption Field ID Data Type (Length) Comments
Load Data From Worksheet LOAD_DATA_WORKSHEET Boolean Identifies if data from the
corresponding worksheet
identified in the Data
Worksheet ID column will be
loaded or not.
• True: the corresponding
worksheet will be
processed.
• False: The corresponding
worksheet will not be
loaded into the Meridium
database.
Important: Always set the
Enterprise, Site, Taxonomy,
and Connections worksheets
to false.
Data Worksheet ID DATA_WORKSHEET_ID Character This column contains the
name of the
worksheet where the actual
data is located. It needs to
have the same name as the
worksheet in the data
loader workbook.
Batch Size BATCH_SIZE Character Modifying this field is required
to determine the number of
records processed in each
batch. Enter the batch size you
want, and the Data Loader will
process that many records per
batch.
For example, if you want to
use a batch size of 100, enter
100, and the data loader will
process 100 records per batch.
Note: The recommended
batch size is 100. If the Batch
Size column is removed from
the source workbook, the data
loader will default to a batch
size of 100.
In addition to processing the
data in batches, the log file
reports progress by batch.
18 © 2022 General Electric CompanySystem Code Tables Used by Data Loaders
The following table lists the System Code Tables that are used by the APM Connect Data Loaders.
Table ID Table Function
Description
MI_WORK_PROCESS_ADAPTERS Data Loader Contains a list of all of the loaders and is used to link
Jobs the corresponding Job Label in the APM Connect
Administration Center.
MI_INTERFACE_LOG_CATEGORIES Interface log Contains a list of the log categories for APM Connect,
categories and is used to categorize the log files by APM Connect
component.
© 2022 General Electric Company 19Chapter
5
Release Notes
Topics:
• First Quarter of 2022
• First Quarter of 2021
• Fourth Quarter of 2020
• Second Quarter of 2020
• Fourth Quarter of 2019
• Third Quarter of 2019
• Second Quarter of 2019
• First Quarter of 2019
20 © 2022 General Electric CompanyFirst Quarter of 2022
Release Date: March 4, 2022
This topic provides a list of product changes released for this module on this date.
Table 1: Resolved Issues
The following issues, which existed in one or more previous versions, have been resolved.
Description Tracking ID
Previously, when you attempted to synchronize Work Histories from an EAM system, some DE174129
deleted Work History records were not removed during the execution of the Object List
Synchronization step. This issue has been resolved.
First Quarter of 2021
Release Date: March 26, 2021
This topic provides a list of product changes released for this module on this date.
Table 2: Resolved Issues
The following issues, which existed in one or more previous versions, have been resolved.
Description Tracking ID
Previously, when you attempted to load data on new clusters, data load might have failed due to DE155030
authorization enhancements made for APM Connect in the Predix Cloud infrastructure. This issue
has been resolved.
Fourth Quarter of 2020
Release Date: November 20, 2020
This topic provides a list of product changes released for this module on this date.
Table 3: Resolved Issues
The following issues, which existed in one or more previous versions, have been resolved.
Description Tracking ID
Previously, if a single Excel sheet contained multiple analyses, when you attempted to load the DE145465
analyses, the ACA data loader timed out. This issue has been resolved.
Release Date: October 2, 2020
This topic provides a list of product changes released for this module on this date.
© 2022 General Electric Company 21Table 4: Resolved Issues
The following issues, which existed in one or more previous versions, have been resolved.
Description Tracking ID
Previously, when using data loaders, some messages related to data loader issues appeared as DE117102
information rather than warnings. This issue has been resolved. Now, the messages appear as
warnings, indicating that there is an issue with the data loader session.
Second Quarter of 2020
Release Date: May 8, 2020
This topic provides a list of product changes released for this module on this date.
Table 5: Resolved Issues
The following issues, which existed in one or more previous versions, have been resolved.
Description Tracking ID
Previously, when running data loaders for non-English users, for example German users, numeric DE127333
values for that culture were not being formatted correctly. This issue has been resolved.
Previously, if a relationship was created between two families using a Foreign Key, and you DE118025
attempted to import records into the families using the APM Family data loader, an error
occurred. This issue has been resolved.
Fourth Quarter of 2019
Data Loaders
This topic provides a list of product changes released for this module on the specified dates.
Release Date: November 8, 2019
Table 6: Resolved Issues
The following issues, which existed in one or more previous versions, have been resolved.
Description Tracking ID
Previously, when you canceled a data loader job that was in progress, the job was intermittently DE121444
locked and prevented other data loader jobs from running. This issue has been resolved.
22 © 2022 General Electric CompanyThird Quarter of 2019
Data Loaders
This topic provides a list of product changes released for this module on the dates listed below.
Release Date: September 27, 2019
Table 7: Resolved Issues
The following issues that existed in one or more previous versions have been resolved.
Description Tracking ID
Previously, when you imported a data loader workbook that contained a date, the corresponding DE116147
date field in Predix Essentials was not updated according to the Predix Essentials time zone (that
is, Coordinated Universal Time (UTC)). This issue has been resolved.
Previously, when you attempted to import large analyses using the following data loaders, the DE113578
operation exceeded the timeout period, causing the import process to fail.
• Reliability Centered Maintenance (RCM)
• Failure Modes and Effects Analysis (FMEA)
This issue has been resolved.
Second Quarter of 2019
Data Loaders UDLP V2.7.0
This topic provides a list of product changes released for this module on the dates listed below.
Release Date: June 7, 2019
Table 8: Resolved Issues
The following issues that existed in one or more previous versions have been resolved.
Description Tracking ID
Previously, in a cloud environment, when you tried to load a .zip file containing .csv files using the DE109151
Data Loader interface, the load intermittently failed with the message access denied.
Now, the files load without errors.
© 2022 General Electric Company 23First Quarter of 2019
Data Loaders UDLP V2.6.0
This topic provides a list of product changes released for this module on the dates listed below.
Release Date: March 29, 2019
Table 9: Resolved Issues
The following issues that existed in one or more previous versions have been resolved.
Description Tracking ID
Previously, when a request from a data loader job running in the database timed out, the job status DE91700
incorrectly appeared as Dataloader Enqueued. Now, the job status correctly appears as
Cancelled.
24 © 2022 General Electric CompanyYou can also read