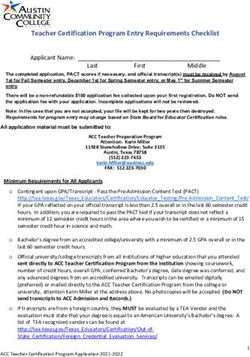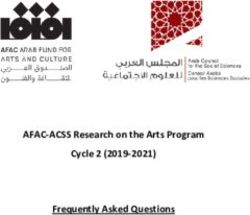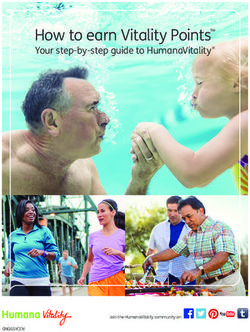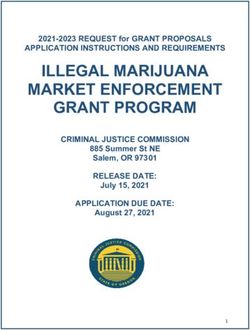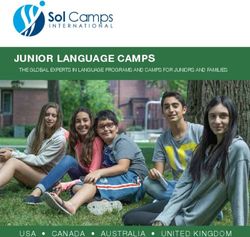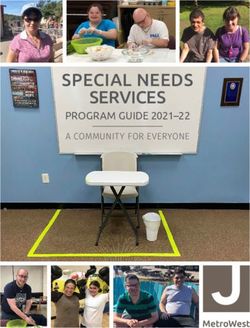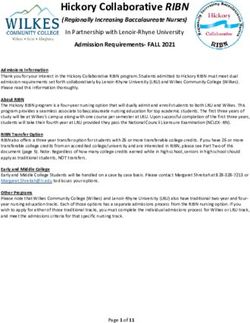CSCI 4152/6509 - Natural Language Processing Lab 1: FCS Computing Environment, Perl Tutorial 1 - Web Hosting at ...
←
→
Page content transcription
If your browser does not render page correctly, please read the page content below
Lab 1 p.1
Faculty of Computer Science, Dalhousie University 14-Sep-2021
CSCI 4152/6509 — Natural Language Processing
Lab 1: FCS Computing Environment, Perl Tutorial 1
Lab Instructor: Mitchell Kane
Location: On-line or Dunn 304(u)/McCain 2017(g)
Notes authors: Vlado Keselj, Magdalena Jankowska
FCS Computing Environment
Slide notes:
Lab Overview
– An objective: Make sure that all students are familiar with their
CSID and how to login to the timberlea server
– Refresh your memory about Unix-like Command-Line Interface
– Introduction to Perl
– Note 1: If you do not know your CSID, you can look it up and
check its status at: https://csid.cs.dal.ca
– Note 2: Replace with your CSID (Dalhousie CS
id, which is different from your Dalhousie id)
The main learning objectives of this lab are:
– Make sure that all students are familiar with their CSID and how to login to the timberlea server
– Refresh your memory about some basic Unix-like (or Linux) commands, also known as the Unix-like
Command-Line Interface (CLI) or shell
– Learn basics of the Perl programming language
The first objective is to make sure that all students are familiar with the basic FCS (Faculty of Computer Science,
Dalhousie University) computing environment. As a start, you should know your CSID. This is a separate Computer
Science user id, in addition to the the Dalhousie ID and Banner number. Among other things, the CSID is needed
when logging in into the Computer Science servers and when using the GitLab repository.
Note 1: If you do not know your CSID, you can look it up and check its status at the following URL: https:
//csid.cs.dal.ca
Note 2: Once you learn your CSID, use it in the rest of the lab whenever you see the string:
Slide notes:
Lab Evaluation
– The lab will be evaluate as a part of an assignment with the same
submission deadline as the assignment, which will be at least one
week after the lab.
– Files to be submitted by the end of the lab are:
1. hello.pl
2. lab1-example2.pl
3. lab1-example5.pl
4. lab1-task1.pl
5. labl-task2.pl
September 13, 2021, CSCI 4152/6509 http://web.cs.dal.ca/˜vlado/csci6509/Lab 1 p.2 CSCI 4152/6509
The lab will be evaluated as a part of an assignment, which will be posted in full later. The lab submission deadline
will be the same as the assignment deadline, and it will be at least one week after the lab scheduled time.
Step 1: Logging in to the server timberlea
– You can choose Windows, Mac or Linux environment in some labs
– Windows: you will use PuTTY program
– On Mac: open a Terminal and type:
ssh @timberlea.cs.dal.ca
(instead of use your CS userid )
– On Linux: similarly to Mac, you open the terminal and type the same command:
ssh @timberlea.cs.dal.ca
Your first step is to login into the timberlea server. We assume that you may be using a Linux, Mac, or Windows
computer, and some basic instructions for each of these environments is provided below.
On Linux: In a Linux environment, you should open a terminal with a shell and type the following command to
login to the timberlea server:
ssh @timberlea.cs.dal.ca
where is your CS userid. You will be prompted for your CSID password, after which you will be
logged in into the timberlea server.
Important Note on Entering Commands: It is important that you type the commands as given in the boxes like
the one above. DO NOT copy and paste them from PDF document, because you may paste some incorrect
characters and the command will not work poperly.
Note about unknown keys: It is possible that you will get a warning the first time you login that the public key of
the server timberlea is not known and whether you want to accept it. The message should be like this:
The authenticity of host ’timberlea.cs.dal.ca (129.173.22.43)’ can’t be established.
ECDSA key fingerprint is SHA256:9ruRg3IIm01a54gXqUDJHu+Ss34c57tA5a3encCp4qM.
ECDSA key fingerprint is MD5:f5:53:4a:bc:cc:41:2f:19:db:90:57:1b:28:f3:58:52.
Are you sure you want to continue connecting (yes/no)?
You should accept it. The warning is given in an unlikely chance of a man-in-the-middle attach. If you want to be
really careful, you can compare the fingreprints above to the fingerprints you got, and if they match, you should be
safe. They should match if the same key (ECDSA) is reported, but it is possible that your ssh program chooses a
different key.
On Mac: The Mac OS is a Unix-like system, and similarly to Linux, you can first start a Terminal. A way to find
the ‘Terminal’ application is to click on the search image in the upper right corner and type ‘Terminal’, and then
find the Terminal application. Another way to find the Terminal application is to look into the Mac applications
folder. Once you open the terminal, you can login to the timberlea server by typing:
ssh @timberlea.cs.dal.ca
where is your CS userid.
On Windows: If you use a Windows environment, you will need to use a program named PuTTY to login to the
timberlea.cs.dal.ca server. There are other alternative programs that can be used for ssh login, such as
MobaXterm, WinSSH, and FileZilla, and any of them could be used as well. They are generally newer than PuTTY
and have richer functionality.CSCI 4152/6509 Lab 1 p.3
If you do not have PuTTY installed on your computer, you can easily install it. It is a well-known and freely
available program, available at
http://www.chiark.greenend.org.uk/˜sgtatham/putty
Running PuTTY
– If you use Windows, then one option is to use PuTTY to login to the timberlea server
– Double-click the PuTTY icon, and the following window should appear:
You should fill in the basic information: timberlea.cs.dal.ca for the Host Name. Make sure that the port
number is 22; i.e., Connection type is SSH. You click ‘Open’ and the login process should start. You are likely to
receive a warning about an unknown host key. Normally, this is something that you should be careful about and try
to make sure that the offered fingerprint matches the fingerprint of the server, but in a relatively secure network you
can accept this connection. Once accepted, the host key is stored with PuTTY and this warning should not appear
again. This initial warning should look like this:Lab 1 p.4 CSCI 4152/6509
If the same key is chosen, then the fingerprint should match the fingerprint shown in the image.
Review of Some Linux Commands
We will now briefly review some Linux command-line commands that you can use on the timberlea server. If
you already know Linux or other type of Unix-like system, you should be familiar with the following commands
and you can quickly try them out. Otherwise, these commands are a good start into learning more about basics of
using a Linux file system.
Step 2: pwd. Immediately after login, your current directory will be a directory known as your home directory.
You are communicating in the terminal after loggin in with a program called shell (also known as the ‘command
line’). Our current directory is associated with our currently executing shell. To print our current working directory
we can use the command ‘pwd’. Enter the command:
pwd
to show the path name of your current working directory. It is a good idea to frequently use this command to verify
that your current working directory is the one you think it is, or to find out what is your current working directory.
If you are not familiar with the Unix (Linux) command line, you should read about it: there are a lot of resources on
the web. A useful way to learn more about a command is to use the command ‘man’. For example, if you type:
man pwd
you can read about the command ‘pwd’. The command ‘man’ stands for manual pages. You can exit the ‘man pwd’
command by pressing the key ‘q’.
Step 3: mkdir, ls, chmod. Depending on which course number you registered for (CSCI4152 or CSCI6509) you
should create a directory named csci4152 or csci6509. First you can create a directory for the course work using the
following command:
mkdir csci6509
or
mkdir csci4152
depending on the course number.
Enter the command:
ls
to display the files (including subdirectories) in your working directory. Do you see the name of the directory you
just created?CSCI 4152/6509 Lab 1 p.5
Now, enter the command:
chmod go-rx csci6509
or
chmod go-rx csci4152
This command will prevent other users from entering and seeing the content of this directory. If you are not familiar
with the command ‘chmod’ and file permissions in Unix-like systems, you should read more about them. For
example, ‘man chmod’ command gives a manual page about the ‘chmod’ function, or there are many useful pages
on the Web discussing them.
Step 4: lab1 directory. Enter the command:
cd csci6509
or
cd csci4152
to change your current working directory to the directory you created in the previous step. Use the pwd command
to verify that you performed this task successfully.
Create a directory with the name lab1 in your current working directory, and change the current working directory
to the directory lab1. Verify that you have performed these tasks successfully. If you type the command pwd it
should display the path that looks as follows (with possible differences at the beginning):
/users/cs//csci4152/lab1
or
/users/cs//csci6509/lab1
The part “/users/cs/” may vary in case that there are some changes on the server, but the part
“/csci6509/lab1” (or “/csci4152/lab1”) should be exactly as shown.
Step 5: Prepare hello.pl in emacs or some other editor. Now we are going to write a simple Perl program
and run it. This will be a simple “Hello world!” program, which prints a line saying “Hello world!”.
The first step is to write the source code.
We can use emacs editor for this task. If you are more comfortable with some other editor, you can use it. For
example, the editors pico and nano are user-friendly, but less suitable for serious programming as they are less
powerful in terms of functionality. The editors vi and vim are quite powerful, but with possibly a bit steeper
learning curve. In this course, we will provide most help with Emacs.
A file with filename filename is opened in the editor Emacs using command ‘emacs filename’ or in the
editor pico using the command ‘pico filename’.
If you are not familiar with Emacs, it should be relatively easy to start using it. A few basic instructions will be
explained below, and there are many resources on the Internet that can be used. One available resource on the
Internet is the following tutorial. It is very useful, although somewhat long:
http://www2.lib.uchicago.edu/keith/tcl-course/emacs-tutorial.html
You can start reading it and stop once you are comfortable using Emacs to edit a small program.
Another way that you can learn Emacs is to simply type emacs in your PuTTY terminal. This will start the editor,
with an initial ‘splash’ screen explaining basic commands. You can also notice in the ‘splash screen’ that by pressing
C-h t ; i.e,., Control-h and then ‘t’, you can start a tutorial, and this is also a way to learn Emacs.
The Emacs documentation uses notation C-x for Ctrl-x, i.e., Control-x key. Additional special way for pressing
keys is M-x, which stands for Meta-x. Some keyboards have a special Meta key which is used, but more commonly
this is obtained by pressing the Alt key and ‘x’ in the same time, or by pressing Esc and ‘x’ one after another (not in
the same time!).
Here are the most important emacs commands:
– to start editing a (possibly new) file in emacs: type in the terminalLab 1 p.6 CSCI 4152/6509
emacs filename
where filename is the name of the file
– to exit emacs: type C-x C-c sequence (remember, this means Control-x Control-c).
– to save the current file: type C-x C-s
Now, we can go back to editing the Perl program, which we will call hello.pl and which should print string
“Hello world!” on a line by itself. You can start by typing:
emacs hello.pl
in the shell command line. Now, in the Emacs window, type in the following program:
hello.pl
#!/usr/bin/perl
print "Hello world!\n";
After finishing the program, you can exit Emacs using C-x C-c. You will need to confirm that you want to save
the file by pressing ‘y’ on the emacs question “Save file. . . ”.
If you want to save the file without exiting, use C-x C-s.
Note: In the above block of code with gray background, the first separated line containing ‘hello.pl’ is just the
name of file and you should not type it into the file. The rest of the lines are the contents of the file.
Emacs can provide syntax highlighting, or also called font highlighting, which can be on or off. If you do not see font
highlighting and would like to have it, you can enable it by typing in Emacs: M-x global-font-lock-mode
(remember, M-x is produced with key combination Alt+x or Esc x one after another). This can be set as default by
adding the following line to the emacs initialization file .emacs in your home directory:
(global-font-lock-mode 1)
If you run the command M-x global-font-lock-mode once more, you would turn off font highlighting,
which is equivalent to the following command in the .emacs file in your home directory:
(global-font-lock-mode 0)
Step 6: Running a Perl program. Exit Emacs and enter into the command line:
perl hello.pl
to run you program. The program should produce one line of output: Hello world!
To run the program in this way, we did not even need the first line of the program (#!/usr/bin/perl); but this
line is important in the second way to run the program, as follows. First, we change the file permissions allowing
the user to execute the program:
chmod u+x hello.pl
Then, we run the program in the following way:
./hello.plCSCI 4152/6509 Lab 1 p.7
Perl Tutorial 1
Slide notes:
Perl Tutorial
– Over next couple of labs we will go over a basic Perl tutorial
– Learn basics of Perl programming language
– Perl is a very useful programming language for basic text
processing
– More details about significance of Perl in NLP is covered in
lectures
– You already wrote and ran a simple Perl program hello.pl
Slide notes:
Finding More Help about Perl
– From Unix-style command line (e.g., timberlea): man perl,
man perlintro, . . .
– Many Web resources: perl.com, CPAN.org,
perlmonks.org, . . .
– Books: e.g., the “Camel” book:
“Learning Perl, 4th Edition” by Brian D. Foy; Tom Phoenix;
Randal L. Schwartz (2005)
(was available on-line on Safari at Dalhousie)
Step 7: Basic Interaction with Perl
– You can check the Perl version on timberlea by running ‘perl -v’ command; e.g.:
perl -v
This is perl 5, version 26, subversion 3 (v5.16.3)...
– If you use the official Perl documentation from perl.com documentation site, choose the right version.
– Test your assignment programs on timberlea if you developed them somewhere else.
Executing Command from Command-Line
– You can execute Perl commands directly from the command line
– Example, type:
perl -e ’print "hello world\n"’
– and the output should be: hello world
– A more common way is to write programs in a file
Write Program in a File
As we saw already, the most common way is to write Perl programs in files and execute them from there. By this
time you should have the following program named hello.pl already created in your current lab directory, and
the content of the file should be:
hello.pl
#!/usr/bin/perl
print "hello world\n";Lab 1 p.8 CSCI 4152/6509
Once you save the file you can run it using the command:
perl hello.pl
You can also run it directly. First you need to set the executable permission of the file with:
chmod u+x hello.pl
and then you can run it using:
./hello.pl
Submit: (hello.pl) You need to submit the program hello.pl to be marked. You can submit the program by running
the following command on timberlea:
˜vlado/public/submit-nlp hello.pl
You will be prompted to enter your CSID and password. Remember that you should not copy and paste the above
command but type it! The tilde character (˜) is usually not the same character when you type it and when you copy
it from PDF.
Note 1: It is possible that when you type ˜ (tilde) that it will no appear on screen and you may need to type it once
(or even twice more). This happens with the ssh program since it uses the tilde (˜) character as a special character.
One solution is to type tilde several times until it appears, and another is to avoid having tilde at the beginning of the
command line by typing first a space.
Note 2: You may get a warning such as this on timberlea:
perl: warning: Setting locale failed.
perl: warning: Please check that your locale settings:
LANGUAGE = "en_CA:en",
LC_ALL = (unset),
LC_TIME = "en_DK.UTF-8",
LANG = "en_CA.UTF-8"
are supported and installed on your system.
perl: warning: Falling back to a fallback locale ("en_CA.UTF-8").
This is a temporary problem on timberlea and you can ignore it for now. If you want to remove this issue, you
can enter the following command:
export LC_ALL=C
There is also a way to submit your program from your computer directly using the web interface available at:
https://web.cs.dal.ca/˜vlado/csci6509/login/
You can use this interface only if you copy the program to your local computer. You will need your CSID and
password to login, and then you should click ‘File submission’ menu tab, and submit the file. You can also access
the list of submitted files by clicking the ‘Submit list’ tab. You can submit the same file many times before the
deadline, and only the last submission will be marked.
Using the web interface means that you can do labs on your own computer and submit everything from there.
However, the programs will be tested on the timberlea machine and you will lose marks if the program does not
work properly on timberlea.
Direct Interaction with an Interpreter
Interacting with an interpreter program in Perl is not common, but it is available if you want to try the immediate
effect of some Perl commands. To run interpreter, we actually need to run the perl debugger using the command-line
command:
perl -d -e 1CSCI 4152/6509 Lab 1 p.9
As mentioned in class, Perl interpreter normally operates by reading the whole program, compiling it just in time
for execution into an intermediate form, and executing this intermediate form. If we want to test Perl execution
command by command, one option is to run the Perl debugger using the command ‘perl -d -e 1’.
When you run it, you should get an output as follows:
Loading DB routines from perl5db.pl version 1.28
Editor support available.
Enter h or ‘h h’ for help, or ‘man perldebug’ for more help.
main::(-e:1):1
DB
Now you can enter a couple Perl commands to see them executed. For example, you can try:
print "hello\n";
print 12*12;
You can enter ‘q’ to exit the debugger. If you would like to learn more about the Perl debugger, you can
start with entering command ‘h’ in debugger, for help, and you can read even more by using the command
‘man perldebug’.
Slide notes:
Syntactic Elements of Perl
– statements separated by semi-colon ‘;’
– white space does not matter except in strings
– line comments begin with ‘#’; e.g.
# a comment until the end of line
– variable names start with $, @, or %:
$a — a scalar variable
@a — an array variable
%a — an associative array (or hash)
However: $a[5] is 5th element of an array @a, and
$a{5} is a value associated with key 5 in hash %a
– the starting special symbol is followed either by a name
(e.g., $varname) or a non-letter symbol (e.g., $!)
– user-defined subroutines are usually prefixed with &:
&a — call the subroutine a (procedure, function)
Step 8: Example Program 2
– Enter the following program as lab1-example2.pl:
#!/usr/bin/perl
use warnings;
print "What is your name? ";
$name = ;
chomp $name;
print "Hello $name!\n";
– ‘use warnings;’ enables warnings — recommended!Lab 1 p.10 CSCI 4152/6509
– chomp removes the trailing newline from $name if there is one. However, changing the special variable $/
will change the behaviour of chomp too.
– Test lab1-example2.pl and submit it
Prepare the program lab1-example2.pl and save it. You can use the emacs editor to do this. You should test
it to see that it works. Remember to make it first user executable and then run it using the commands:
chmod u+x lab1-example2.pl
./lab1-example2.pl
Submit: Submit the program ‘lab1-example2.pl’ using: ˜vlado/public/submit-nlp
Example 3: Declaring Variables
The declaration “use strict;” is useful to force more strict verification of the code. If it is used in the previous
program, Perl will complain about variable $name not being declared, so you can declare it with: ‘my $name’
We can call this program lab1-example3.pl:
#!/usr/bin/perl
use warnings;
use strict;
my $name;
print "What is your name? ";
$name = ;
chomp $name;
print "Hello $name!\n";
You do not have to submit this program, but if you can try it and run it.
Example 4: Declare a variable and assign its value in the same line
#!/usr/bin/perl
use warnings;
use strict;
print "What is your name? ";
my $name = ;
chomp $name;
print "Hello $name!\n";
Step 9: Example 5: Copy standard input to standard output
We can call this program lab1-example5.pl
#!/usr/bin/perl
use warnings;
use strict;
while (my $line = ) {
print $line;
}CSCI 4152/6509 Lab 1 p.11
The operator reads a line from standard input, or—if the Perl script is called with filenames as arguments—from
the files given as arguments.
Try different ways of running this program:
– Reading from standard input, which by default is the keyboard:
./lab1-example5.pl
In this case the program will read the lines introduced from the keyboard until it receives the Ctrl-D
combination of keys, which ends the input.
– Reading the content of files, whose names are given as arguments of the script
Create two simple text documents a.txt b.txt with a few arbitrary lines each (you can use a text editor to
do that).
Then run the Perl script with the names of these files are arguments:
./lab1-example5.pl a.txt b.txt
Submit: Submit the program ‘lab1-example5.pl’ using: ˜vlado/public/submit-nlp
Example 6: Default variable
Special variable $_ is the default variable for many commands, including print and expression while (),
so another version of the program lab1-example5.pl would be:
#!/usr/bin/perl
while () { print }
This is equivalent to:
#!/usr/bin/perl
while ($_ = ) { print $_ }
Even shorter version of the program would be:
#!/usr/bin/perl -p
Variables
– no need to declare them unless “use strict;” is in place
– use strict; is a good practice for larger projects
– variable type is not declared (it is inferred from context)
– the main variable types:
1. Scalars
– numbers (integers and floating-point)
– strings
– references (pointers)
2. Arrays of scalars
3. Hashes (associative arrays) of scalarsLab 1 p.12 CSCI 4152/6509
Single-Quoted String Literals
print ’hello\n’; # produces ’hello\n’
print ’It is 5 o\’clock!’; # ’ has to be escaped
print q(another way of ’single-quoting’);
# no need to escape this time
print q< and another way >;
print q{ and another way };
print q[ and another way ];
print q- and another way with almost
arbitrary character (e.g. not q)-;
print ’A multi line
string (embedded new-line characters)’;
printCSCI 4152/6509 Lab 1 p.13
Numerical Operators
– basic operations: + - * /
– transparent conversion between int and float
– additional operators:
** (exponentiation), % (modulo), ++ and -- (post/pre inc/decrement, like in C/C++, Java)
– can be combined into assignment operators:
+= -= /= *= %= **=
String Operators
– . is concatenation; e.g., $a.$b
– x is string repetition operator; e.g.,
print "This sentence goes on"." and on" x 4;
produces:
This sentence goes on and on and on and on and on
– assignment operators:
= .= x=
– string find and extract functions: index(str,substr[,offset]), and substr(str,offset[,len])
Comparison operators
Operation Numeric String
--------------------------------------------
less than < lt
less than or equal to gt
greater than or equal to >= ge
equal to == eq
not equal to != ne
compare cmp
--------------------------------------------
Example:
print ">".(1==1)."".(1==0)."".($x > 4)."".($x gt 4)."Lab 1 p.14 CSCI 4152/6509
Step 10: Simple task 1
Create a Perl script named lab1-task1.pl that prints to the standard output 20 of the following lines:
Use \n for a new line.
The number 20 should be defined as a variable within the script.
Submit: Submit the program ‘lab1-task1.pl’ using: ˜vlado/public/submit-nlp
What is true and what is false — Beware
print ’’ ?’true’:’false’; #false
print 1 ?’true’:’false’; #true
print ’1’ ?’true’:’false’; #true
print 0 ?’true’:’false’; #false
print ’0’ ?’true’:’false’; #false
print ’ 0’ ?’true’:’false’; #true
print 0.0 ?’true’:’false’; #false
print "0.0" ?’true’:’false’; #true
print ’true’ ?’true’:’false’; #true
print ’zero’ ?’true’:’false’; #true
The false values are: 0, ’’, ’0’, or undef
True is anything else.
and cmp
$a $b and $a cmp $b return the sign of $a - $b in a sense:
-1 if $a < $b or $a lt $b,
0 if $a == $b or $a eq $b, and
1 if $a > $b or $a gt $b.
Useful with the sort command
@a = (’123’, ’19’, ’124’);
@a = sort @a; print "@a\n"; # 123 124 19
@a = sort {$a$b} @a; print "@a\n"; # 19 123 124
@a = sort {$b$a} @a; print "@a\n"; # 124 123 19
@a = sort {$a cmp $b} @a; print "@a\n"; # 123 124 19
@a = sort {$b cmp $a} @a; print "@a\n"; # 19 124 123
Boolean Operators
Six operators: && and
|| or
! notCSCI 4152/6509 Lab 1 p.15
Difference between && and and operators is in precedence: && has a high precedence, and has a very low
precedence, lower than =, , Similarly for others
$x = $a || $b; #better construction
$x = ($a or $b); #requires parenthesis
Can be used for flow control (short-circuit) - for this purpose or is better than ||
some_func $a1, $a2 or die "some_func returned false:$!";
some_func($a1, $a2) ||
die "some_func returned false:$!";
Range Operators
.. - creates a list in list context,
flip-flop otherwise
... - same, except for flip-flop behaviour
@a = 1..10; print "@a\n"; # out: 1 2 3...
Control Structures
– Unconditional jump: goto
– Conditional:
– if-elsif-else and unless
– Loops:
– while loop
– for loop
– foreach loop
– Restart loop: ‘next’ and ‘redo’
– Breaking loop: ‘last’
If-elsif-else
if (EXPRESSION) {
STATEMENTS;
} elsif (EXPRESSION1) { # optional
STATEMENTS;
} elsif (EXPRESSION2) { # optional additional elsif’s
STATEMENTS;
} else {
STATEMENTS; # optional else
}
Other equivalent forms, e.g.:
if ($x > $y) { $a = $x }
$a = $x if $x > $y;
$a = $x unless $xLab 1 p.16 CSCI 4152/6509
While Loop
while (EXPRESSION) {
STATEMENTS;
}
– last is used to break the loop (like break in C/C++/Java)
– next is used to start next iteration (like continue)
– redo is similar to next, except that the loop condition is not evaluated
– labels are used to break from non-innermost loop, e.g.:
L:
while (EXPRESSION) {
... while (E1) { ...
last L;
} }
next vs. redo
#!/usr/bin/perl
$i=0;
while (++$i < 5) {
print "($i) "; ++$i;
next if $i==2;
print "$i ";
} # output: (1) (3) 4
$i=0;
while (++$i < 5) {
print "($i) "; ++$i;
redo if $i==2;
print "$i ";
} # output: (1) (2) 3 (4) 5
For Loop
for ( INIT_EXPR; COND_EXPR; LOOP_EXPR ) {
STATEMENTS;
}
Example:
for (my $i=0; $iCSCI 4152/6509 Lab 1 p.17
# or use default variable
foreach (@a) { print "$_ is an animal\n" }
# more examples
foreach my $a (@a, ’horse’) { print "$a is animal\n"}
foreach (1..50) { print "$_, " }
for can be used instead of foreach as a synonym.
Subroutines
sub say_hi {
print "Hello\n";
}
&say_hi(); # call
&say_hi; # call, another way since we have no params
say_hi; # works as well
# (no variable sign = sub, i.e., &)
Subroutines: Passing Parameters
When a subroutine is called with parameters, a parameter array @_ within the subroutine stores the parameters.
The parameters can be accessed as $_[0], $_[1] but it is not recommended:
sub add2 { return $_[0] + $_[1] } #not recommended
print &add2(2,5); # produces 7
Subroutines: Passing Parameters (2)
Recommended: copy parameters from @_ to local variables:
– using shift to get and remove elements from the array @_
With no arguments, shift within a subroutine takes @_ by default (outside of a subroutine, shift with no
arguments takes by default the array of parameters of a script @ARGV)
sub add2 {
my $a = shift;
my $b = shift;
return $a + $b;
}
– or copy the whole @_ array
sub add2 {
my ($a, $b) = @_;
return $a + $b; }Lab 1 p.18 CSCI 4152/6509
Subroutines: Passing Parameters (3)
You can define a subroutine that will work with variable number of parameters.
Example:
sub add {
my $ret = 0;
while (@_) { $ret += shift }
return $ret;
}
print &add(1..10); # produces 55
Step 11: Simple task 2
Create a Perl script named lab1-task2.pl that defines a subroutine conc. The subroutine takes two parameters
and returns a string that is the concatenation of the two parameters, but such that the two input parameters are ordered
alphabetically in the resulting string, i.e., the input parameter that is first in the alphabetical order appears first in the
output string of the joined parameters. For example, when the subroutine conc is called as conc(’ccc’,’aaa’)
as well as when it is called as conc(’aaa’, ’ccc’,), in both cases it should return the string aaaccc
In addition to the subroutine the script should include the following four lines for testing the subroutine:
print &conc(’aaa’,’ccc’);
print "\n";
print &conc(’ccc’,’aaa’);
print "\n";
Submit: Submit the program ‘lab1-task2.pl’ using: ˜vlado/public/submit-nlpYou can also read