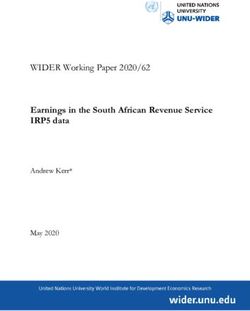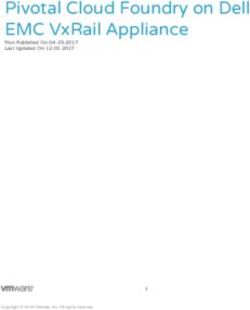COMPETENCE-ORIENTED EXAMS USING VIRTUAL DESKTOP INFRASTRUCTURE (VDI) - Safe Exam Browser
←
→
Page content transcription
If your browser does not render page correctly, please read the page content below
COMPETENCE-ORIENTED EXAMS USING
VIRTUAL DESKTOP INFRASTRUCTURE (VDI)
Kai Reuter, Tobias Halbherr & Thomas Piendl, 2013;
Thomas Lüthi & Michael Kern, revision and update, 2017;
Thomas Lüthi & Flavio Steger, revision and update, 2019;
Educational Development and Technology (LET), ETH Zurich
For further information, please contact: info@safeexambrowser.org
A description of a general concept for exams using VDI and Safe exam Browser (SEB), including process
descriptions for planning and conducting such exams. The document includes checklists and technical details
on how to configure and use VDI with SEB.
Administrative department
Educational Development and Technology (LET)
Page 1 May 2019TABLE OF CONTENTS
1. Introduction .....................................................................................................................................................3
2. Concepts ..........................................................................................................................................................4
2.1. Organizational concepts and requirements .......................................................................................... 4
2.2. Technical concepts and requirements .................................................................................................. 4
2.2.1. A working virtual desktop infrastructure .......................................................................................... 6
2.2.2. A solid network ................................................................................................................................. 6
2.2.3. Enough physical machines ................................................................................................................ 6
2.2.4. Everything else .................................................................................................................................. 6
3. Technical documentation ................................................................................................................................7
3.1. Setup...................................................................................................................................................... 7
3.1.1. Installation of applications ................................................................................................................ 7
3.1.2. Securing the environment ................................................................................................................ 8
3.1.3. Testing ..................................................................................................................................................... 10
3.1.4. Enhancing the environment .................................................................................................................. 11
4. Example case: VDI exam with Matlab........................................................................................................... 12
5. Appendix ....................................................................................................................................................... 14
5.1. SEB configuration file .......................................................................................................................... 14
5.2. GPOs .................................................................................................................................................... 15
5.3. Checklists ............................................................................................................................................. 17
5.3.1. Preparations before the exam ............................................................................................................... 17
5.3.2. During the exam ..................................................................................................................................... 18
5.3.3. After the exam ........................................................................................................................................ 18
Page 2 May 20191. INTRODUCTION Today IT permeates our daily lives and, more importantly, our working environments, and has been doing so for over a decade at the very least. Many if not most modern day work processes are defined, facilitated or enhanced with the use of IT tools – be they in design, research, communication or management. In light of this, an increasing number of lectures at higher education institutions have learning objectives that involve some level of competence in the use of specific IT tools (such as programming environments, CAD, simulation, or statistics software), as well as the successful application of the concepts on the IT tools behind them. Since it is good examination practice to measure any competence as directly as possible, the corresponding exams should take place at the computer. Such competence-oriented exams offer a wide range of advantages over more abstract or more theoretical exam setups. They usually make a valid assessment of student competences easier. Good exam tasks are easier to design and easier to grade. Competence oriented exams improve students’ learning motivation, as well as their perception of the relevance and fairness of an exam. Finally, competence oriented exams usually do a better job of making students focus on acquiring relevant skills, rather than mere rote learning “for the test”. However, performing exams on computers requires some mechanism, which only allows selective access to tools. For example, students should typically not be able to access the internet and communicate during an exam. In this document, we provide a basic outline of how to create such an environment using a combination of Safe Exam Browser (SEB), virtual desktop infrastructure (VDI), and a learning management system (LMS). We successfully developed, implemented, and tested this environment at ETH over the course of the year 2012, and have now transitioned it over the years to an institution wide, freely available IT service. We would like to share the experiences and knowledge we were able to gather. We are convinced of our environment’s advantages over other solutions, based on its reliability, scalability, adaptability, easy customization, and the comparatively low complexity and labor intensity of maintaining the service. Image 1: Our second largest exam room (HG G1) with 170 computers; the largest (ONA E7) has 260 computers. Page 3 May 2019
2. CONCEPTS
2.1. ORGANIZATIONAL CONCEPTS AND REQUIREMENTS
1
Before starting any VDI exam project, you should already have conducted some digital exams using SEB and
your LMS (e.g. Moodle, ILIAS, OLAT, etc.). You need this experience first, or otherwise you will not be able to
minimize the risks and will have no backup solution if anything goes wrong.
You should have a suitable exam as your first VDI exam. The test should reflect the work students did during the
semester. For example, it is possible to do an exam with Matlab if the students worked with Matlab during the
lectures, but doing so is not feasible if the students have never worked with Matlab before. The number of
students taking the exam should also be moderate: fewer than 50 for a first try are enough.
You should define your VDI service organizationally secured with service level agreements (SLAs) and
operational level agreements (OLAs). If anything happens during the first VDI exams, it would be rather
catastrophic for the whole proposition. If you cannot trust the people behind the infrastructure, you should
not consider VDI exams.
Finally, you have to decide how many people you need for a VDI exam and what their roles are:
• You need a leader who takes the overall responsibility and who decides what happens if something
goes wrong.
• You need one or two people to provide first level technical support and exam-related support during
the exams.
• You need persons with a highly technical background for major problems and for monitoring the
whole system during the exam.
2.2. TECHNICAL CONCEPTS AND REQUIREMENTS
A virtual desktop infrastructure enables you to provide secure exams with any application via a highly
customizable setup.
Image 2: Structure of physical machines
We have four physical components in our environment:
• The client machines are Windows 10 desktop PCs. At ETH, on one hand the University owned PCs in
the student working rooms are used and on the other rooms will be equipped extra with hardware
for exams only. However, it is also possible to use notebooks, tablets (Android, iOS, Windows 8.1/ RT
and Windows 10) or Linux based machines.
• The connection server is the single point of contact for all the client machines. It redirects physical
machines to corresponding virtual machines.
• Our ESX hosts are extremely fast servers. All our virtual machines (up to 620) run on them.
• The fourth hardware component is our strong and partially redundant gigabit network.
1
http://safeexambrowser.org/
Page 4 May 2019Image 3: Configuration of our setup Image 3 shows the different layers of the setup. We have the underlying infrastructure running and create a Parent VM, which is the basis for every other parent and VM. This parent is a clean Windows 10 environment with all updates, all drivers and with all additional software we use in all the different exams. The Parent VM in the pool is a clone of the first parent but only with the software, we need for the specific exam setup. So for each exam we clone the first parent, define the application used for the exam and do set up VDI-clients from this second parent for the specific exam. Before the start of an exam, we check these VDI-clients (or clones), bring them up to date and make small changes according to the exact setup required. After testing we deploy this image to the needed number of machines (linked clones), and are ready for the exam. Image 4: Structure of VDI examinations Image 4 shows the layers during an exam. The physical machines starts by script automatically, using the login of our special exam accounts. Then, the kiosk mode of SEB starts, which itself starts the VDI connector to the virtual machines. This VDI connector logs in using the same account as the physical machine. Moreover, each account connects with one VDI-client, on which a regular SEB with all the needed applications starts automatically. Page 5 May 2019
2.2.1. A WORKING VIRTUAL DESKTOP INFRASTRUCTURE
An operational virtual desktop infrastructure is the most basic requirement for the successful implementation
of the recommendations provided here. Installing, using and maintaining such an environment require a certain
level of technical expertise, which cannot be achieved by reading this document. Here we provide concepts
and technical solutions, which are more or less independent of the VDI vendor. It should work with major
virtualization applications such as VMWare View, Citrix XenDesktop and Microsoft VDI.
Before implementing the exam setup, you should perform a clean Windows 10 installation. Use that as a
master image.
□ Have a VDI environment running.
□ Have a master image with a clean Windows 10 installation (updates and drivers installed).
2.2.2. A SOLID NETWORK
Virtual desktops have a big impact on your network, as they send a huge number of images across it. A gigabit
network is required; do not try to work with anything slower.
□ Have a solid and working network.
□ Have talked to the network administration about the capabilities of your network.
2.2.3. ENOUGH PHYSICAL MACHINES
One virtual machine needs one physical machine. You should have about five percent spare machines
(physical and virtual).
□ Have checked your infrastructure and have enough working physical machines.
2.2.4. EVERYTHING ELSE
For different VDI setups, you need different applications, licenses and configurations. This description
is not a part of the document.
The checklist in the Appendix provides you with an overview and examples of what is possible in such an
environment.
□ Know exactly what sort of exam you want to provide.
□ Know exactly what you do need and what you do not want.
Page 6 May 20193. TECHNICAL DOCUMENTATION
3.1. SETUP
Type What we currently use
Physical servers 4x ESXi Host Lenovo ThinkSystem SR850, Logical
Processors 128, 3T Memory
Operating system (servers) VMWare ESXi 6.7
Operating system (physical clients) Windows 10 Enterprise x64
Operating system (virtual clients) Windows 10 Enterprise x64
Connection software VMWare View 7.7.0
Session-recording software ObserveIT Enterprise 7.6 running on Microsoft
Windows Server 2012 x64 with SQL-Server 2017.
Please note that these are neither requirements nor recommendations. It is possible to build the same setup
using free and open-source software. It should also work if you are already using other virtualization systems
like Microsoft Hyper-V and adapt the given concept to it.
3.1.1. INSTALLATION OF APPLICATIONS
Applications can be installed in the same way as on regular computers, but you should always consider that you
are working on a virtual environment and that you are going to deploy this installation “as is” to students in an
exam situation.
Our best practices are:
• Install all applications before securing the environment, because some settings could cause side
effects.
• Do not install the applications with default settings (some of them can be globally configured through
the installation wizard).
• Install only the required applications and choose them wisely. For example, it is not very useful to
install Microsoft Office and Libre Office at the same time, except where students need to be able to
choose their desired office suite.
• Use the same version the students used during the semester.
• Use as many settings as possible that the students used during the semester.
• Make regular snapshots of the image and go back if necessary.
Page 7 May 20193.1.2. SECURING THE ENVIRONMENT
3.1.2.1. SECURING THE NETWORK
By securing the network, we want to achieve two things:
1) Students should not be able to access resources in the LAN or WAN which are not approved by us.
2) Intruders should not able to access our virtual machines from outside the designated exam
rooms: we do not want them taking the exams.
To achieve the first goal, proceed by creating a list of resources, which the students should or should not be
able to access.
Website / Hostname IP-Address Allow / Block
www.example.com 192.0.43.10 Block
www.ethz.ch 129.132.128.139 Allow
Be sure to put all network resources on this list, i.e. your DNS server, your AD server, your LMS server, etc. If
your list is finished, you should be able to decide, if a whitelist or a blacklist system would be more suitable for
you.
2
Implementation of a whitelist or blacklist might be based on a proxy server such as Squid ; this is the
technically best solution, as it enables you to update certain blocking rules during the exam, which is impossible
if the solution is running on each virtual machine. If you are not able to determine a website’s host name or IP
3
address, try using a tool like Wireshark . If you use a single login/single sign‐on solution like Shibboleth, you have
to allow those login sites too.
4
Client-side network security solutions can be achieved by using various kinds of youth protection software ,
5 6
such as Microsoft Family Safety or the Internet Explorer Rating-System . We cannot really recommend those
solutions, as you lose partial control over the system, but they are the easiest and cheapest ways to achieve
certain results.
The second goal can be achieved by disabling RDP connections, disabling/blocking all non-necessary ports and
disallowing the installation of software to default users. If your competence-oriented exam gives the users the
ability to develop software you may need to use session-recording-software, because it is an easy task to develop
some sort of “chat application”.
If possible, try to block all access to your exam LMS from outside the exam room, for example by limiting the
system to certain IP addresses during the exam.
3.1.2.2. SECURING THE VIRTUAL MACHINES
Securing virtual machines is an easy but time-consuming task. Follow these steps for a maximum of security.
1) Uninstall all non-necessary applications.
Every non‐necessary application on your virtual machine is a potential threat. When we installed our system, we
uninstalled nearly everything through appwiz.cpl (Programs and Features), and disabled all non-required
2
http://www.squid-cache.org/
3
http://www.wireshark.org/
4
http://en.wikipedia.org/wiki/List_of_content‐control_software
5
http://en.wikipedia.org/wiki/Microsoft_Family_Safety
6
http://www.ehow.com/how_7209928_whitelist-microsoft-internet-explorer.html
Page 8 May 2019Windows features like the XPS Viewer or the Windows Media Player.
Another way to disable certain features is to disable the appropriate service in services.msc.
2) Use Group Policies to disable as many functions as possible.
Group Policy Objects (GPOs) are another way to disable certain functions and graphical elements. This task
takes quite a while, as there a thousands of different settings.
There is an incomplete list of our Group Policies in the Appendix.
3) Use session-recording software.
Session-recording software takes screenshots of the virtual desktops every few seconds. Please see 3.1.2.4 for a
more detailed explanation.
3.1.2.3. SECURING OF APPLICATIONS
There are several flaws in modern applications running in a secure exam environment. They sometimes have
too much functionality. For example, Matlab includes nearly complete web browser functions. Most
applications also include some sort of online help browser. You have to disallow such functions in every
installed application if you want a truly sealed exam environment. The first step is always to identify which
functions should not be allowed, and then to take the necessary steps to remove them. Most unwanted
functionality is network related and can be blocked easily. Other functionality has to be “removed” by telling
the students not to use it. Since we have a session-recording tool, we are able to make a spot check.
3.1.2.4. SESSION RECORDING
Using session-recording software is part of securing the exam process as whole. It also offers valuable didactical
metadata on how individual students conduct their exams. Our session-recording software takes screenshots
every two seconds or after a few actions (mouse or keyboard). The software automatically places tags and
metadata in the images. These metadata, which include values on opened applications, opened files or running
processes, can be searched and viewed during and after an exam. We record exam sessions for three main
reasons. The first and more important is that we are able to reproduce the exam in case of an appeal. This is
beneficial not only for us but also for students, as they know they can prove certain things. The second reason
is that we are able to view the last minutes of a student’s work during an exam. If one of the virtual machines
crashes, we can examine what made the machine crash and fix this in later exams. The third reason is obviously
to prevent cheating. However, as you might think, with the session recording you only identify cheating attempts,
which are made inside the VDI environment.
The use of session‐recording software is a great option for several reasons, but it must be handled with care:
1) It is essential to respect data‐privacy laws, exam regulations and all other edicts. Check these
carefully with your institution’s legal office in advance.
2) Huge impact on hardware: most enterprise session-recording software puts high pressure on servers
and the network.
Page 9 May 2019For example if we have an exam with 50 students that lasts 60 minutes, the application generates at least
90,000 screenshots with about 15-20KB per image. It also generates a few hundred MB metadata and logs.
3.1.3. TESTING
Testing is one of the key steps in a successful VDI exam.
• Always test your VDI exam the way the students are going to sit it: same room, same hardware, same
account policies.
• Test early and often.
• Document your testing (every error and every flaw).
• Create testing procedures and try to automate them (if possible).
• Do hardware tests too.
A potential testing-process could look like this:
1) Log in to the physical machine.
2) Log in to VDI through SEB.
3) Start SEB in the VDI environment.
4) Start an exam in your LMS.
5) Start and test all allowed applications.
6) Try accessing web-resources, which are allowed or blocked.
If you are using a whitelist -‐> try all allowed resources.
7) Try the mechanics of your exam, like uploading files.
8) Log out of the exam, the virtual machine etc.
The next two points should be tested according to your needs. We highly recommend doing so before
setting up an exam.
1) Try breaking out of the secure environment. There is no best practice for this and you will never
know if you have eliminated all vulnerabilities.
Most of the security breaches we discovered could be fixed by following these instructions.
2) Do load testing
Before we started the VDI exam, we performed huge load tests, to tell how many students can work in the
environment at the same time.
We tested the CPU by running a stress test on 620 virtual machines. We tested the I/O performance by running
a sequential and random read/write test on 620 virtual machines. We tested the network and graphics
performance by streaming high-definition videos from youtube.com on 50 virtual machines. Later in the project,
we redid this on 150 virtual machines.
We compared our results with the results of a standard physical machine.
Page 10 May 2019Image 5: Disk benchmark. The red bar is the virtual machine; the green bar is the physical machine.
3.1.4. ENHANCING THE ENVIRONMENT
After your first few exams, you should be able to identify possibilities for enhancing and improving your exams.
Listen carefully to the input of students and professors.
We changed a few things after our first exams:
• We allowed different input languages after students asked for them.
• We disabled many unnecessary buttons in windows, for example favorites and libraries.
• We automated the login process as much as possible by using automatic starts and scripts.
• We removed the “first‐run‐wizard” in Microsoft Office.
• We assigned applications to more corresponding suffixes (.m -> Matlab and .M -> Matlab)
Page 11 May 20194. EXAMPLE CASE: VDI EXAM WITH MATLAB This case study is based on a VDI exam we are conducting since several years. The assessment scenario of that exam was based on essay questions, and programming tasks in MATLAB with files uploaded to Moodle. The students had to load file-templates into MATLAB, and solve tasks, such as identifying and correcting coding errors, completing existing code or writing new routines. The students then uploaded edited files into the Moodle exam. The virtual desktop features an installation of SEB 2.2.1, Matlab R2018b and a folder with the exam files. Image 6: The icons on our virtual desktops Image 7: Example of a list of files for an exam In the exam folder there is a read‐only folder called “backups” which contains the same files as seen in Image 7. If a student wants to re‐access the original exam files, it is possible through this backup folder. In the Exam – Files folder the students have the full read and write permission, so they can easily use these files. Image 8: Upload of files into our LMS As mentioned earlier, the edited files had to be uploaded into our LMS. It is possible to re-upload and delete already uploaded files. Directly after the exam, IT-Support checks, whether all files have been correctly uploaded. These files are later made available to the people who correct the exam. We have conducted similar exams from the beginning of the pilot project in 2012 since now. We are therefore very familiar with the process. Page 12 May 2019
Usually, the first step after receiving the request is a
guidance interview, which is followed by dozens of
emails and telephone calls. During the guidance
interview, the professors are informed on technical
& organizational possibilities and defined follow-up
tasks. The emails and calls concern the definitive
exam setup.
The technical team perform their regular tasks, such
as updating the environment, placing the correct
exam files in the correct place (and later replacing
them with the real exam files).
For a new VDI exam, we propose two major
deadlines, the first one 5 days before a test exam,
the second one 5 days before the real exam. As
mentioned in the organizational concept, we always
have a backup plan should we be unable to meet
these deadlines.
During the exam, two system administrators are
present, one in our office and one in the computer
room. The first is responsible for the LMS and the
host servers, and the second is in the room where
the exam takes place. Here he provides second level
support if anything unusual would happen on the
machines.
Usually everything goes well, so after the exam,
which can last from 1.5 to 4 hours, we only have to
take backups and stop the virtual machines.
Image 9: VDI exam process
Page 13 May 20195. APPENDIX
5.1. SEB CONFIGURATION FILE
Please read the marked text in red carefully; this is how we managed to start the VDI connector in SEB. Normally
SEB automatically starts a browser component and connects to an LMS. However, with this configuration, it only
starts the VDI connector application in kiosk mode.
Seb.ini for SEB 2.2.1 (Physical Machine):
[SEB]
[SebStarterConfigFile]
WriteSebStarterLogFile=0
[InsideSeb]
InsideSebEnableSwitchUser=0
InsideSebEnableLockThisComputer=0
InsideSebEnableChangeAPassword=0
InsideSebEnableStartTaskManager=0
InsideSebEnableLogOff=0
InsideSebEnableShutDown=0
InsideSebEnableEaseOfAccess=0
InsideSebEnableVmWareClientShade=0
[OutsideSeb]
OutsideSebEnableSwitchUser=1
OutsideSebEnableLockThisComputer=1
OutsideSebEnableChangeAPassword=1
OutsideSebEnableStartTaskManager=1
OutsideSebEnableLogOff=1
OutsideSebEnableShutDown=1
OutsideSebEnableEaseOfAccess=1
OutsideSebEnableVmWareClientShade=1
[SecurityOptions]
AllowVirtualMachine=0
ForceWindowsService=
1CreateNewDesktop=1
ShowSebApplicationChooser=1
HookMessages=1
EditRegistry=1
MonitorProcesses=0
ShutdownAfterAutostartProcessTerminates=0
[OnlineExam]
SebBrowser=VMware,C:\Program Files\VMware\VMware Horizon View Client\vmware-view.exe -
desktopProtocol PCOIP -desktopLayout fullscreen -serverURL view.ethz.ch -logInAsCurrentUser
true -desktopName "let-vdi-1-exam";
AutostartProcess=VMware
ExamUrl=http://www.safeexambrowser.org/
PermittedApplications=VMware,C:\Program Files\VMware\VMware Horizon View Client\vmware-
view.exe - desktopProtocol PCOIP -desktopLayout fullscreen -serverURL view.ethz.ch -
desktopName " let-vdi-1-exam";
[OtherOptions]
Win9xKillExplorer=1
Win9xScreenSaverRunning=0
StrongKillProcessesBefore=
StrongKillProcessesAfter=
Page 14 May 20195.2. GPOS
Policy Setting
Always wait for the network at computer startup and logon Enabled
Don't display the Getting Started welcome screen at logon Enabled
Hide entry points for Fast User Switching Enabled
Run logon scripts synchronously Enabled
Turn off System Restore Enabled
Turn off Autoplay (all devices) Enabled
Turn off desktop gadgets Enabled
Do not allow clipboard redirection Enabled
Do not allow COM port redirection Enabled
Do not allow drive redirection Enabled
Do not allow LPT port redirection Enabled
Do not allow smart card device Redirection Enabled
Do not allow supported Plug and Play device redirection Enabled
Remove "Disconnect" option from Shut Down dialog Enabled
Remove Windows Security item from Start menu Enabled
7
Disable Windows Error Reporting Enabled
Configure Automatic Updates Disabled
8
Prohibit access to the Control Panel Enabled
Hide Change or Remove Programs page Enabled
Remove Add or Remove Programs Enabled
Enable screen saver Disabled
Don't save settings at exit Enabled
Hide Network Locations icon on Desktop Enabled
Prevent adding, dragging, dropping and closing the Taskbar's toolbars Enabled
Prohibit adjusting desktop toolbars Enabled
Prohibit User from manually redirecting Profile Folders Enabled
Remove Properties from the Computer icon context menu Enabled
Remove Properties from the Documents icon context menu Enabled
Remove Properties from the Recycle Bin context menu Enabled
Remove the Desktop Cleanup Wizard Enabled
Desktop Wallpaper Disabled
Disable Active Desktop Enabled
9
Microsoft Office Online Disabled
10
Download Office Controls Disabled
Prevent use of Offline Files folder Enabled
Prohibit user configuration of Offline Files Enabled
Add Search Internet link to Start Menu Disabled
Add the Run command to the Start Menu Disabled
7
Set this option only if everything works during testing.
8
This really prohibits access; disable it after exam creation and enable it after the exam.
9
Depends on MS Office version
10
Depends on MS Office version
Page 15 May 2019Clear history of recently opened documents on exit Enabled Hide the notification area Enabled Lock all taskbar settings Enabled Remove access to the context menus for the taskbar Enabled Always wait for the network at computer startup and logon Enabled Remove All Programs list from the Start menu Enabled Remove and prevent access to the Shut Down, Restart, Sleep, and Hibernate Enabled commands Remove Balloon Tips on Start Menu Items Enabled Remove Default Programs link from the Start menu. Enabled Remove Downloads link from Start Menu Enabled Remove Favorites menu from Start Menu Enabled Remove frequent programs list from the Start Menu Enabled Remove Games link from Start Menu Enabled Remove Help menu from Start Menu Enabled Remove Homegroup link from Start Menu Enabled Remove links and access to Windows Update Enabled Remove Music icon from Start Menu Enabled Remove Network Connections from Start Menu Enabled Remove Network icon from Start Menu Enabled Remove Pictures icon from Start Menu Enabled Remove pinned programs from the Taskbar Enabled Remove pinned programs list from the Start Menu Enabled Remove programs on Settings menu Enabled Remove Recorded TV link from Start Menu Enabled Remove Run menu from Start Menu Enabled Remove Search link from Start Menu Enabled Remove the Action Center icon Enabled Remove the networking icon Enabled Remove user's folders from the Start Menu Enabled Remove Videos link from Start Menu Enabled Turn off all balloon notifications Enabled Don't display the Getting Started welcome screen at logon Enabled Prevent access to registry editing tools Enabled Prevent access to the command Prompt Enabled Windows Automatic Updates Disabled Remove Change Password Enabled Remove Lock Computer Enabled Remove Task Manager Enabled Remove access to use all Windows Update features Enabled Remove All Programs list from the Start menu Enabled Remove and prevent access to the Shut Down, Restart, Sleep, and Hibernate Enabled commands Remove Balloon Tips on Start Menu Items Enabled Remove Default Programs link from the Start menu. Enabled Remove Downloads link from Start Menu Enabled This list is as complete as possible, but there are thousands of other GPOs. You should go through all of them carefully and decide for yourself which are necessary for your purposes and which are not. Page 16 May 2019
5.3. CHECKLISTS
5.3.1. PREPARATIONS BEFORE THE EXAM
Identify any regulatory needs before thinking about doing VDI exams.
Technical VDI setup
Type Product
Physical servers
Operating system (servers)
Operating system (physical clients)
Operating system (virtual clients)
Connection software
Impact on the following resources
Resource Check if talked to the responsible person
Network
Physical servers
Physical clients
Role definition
Role Check if defined
Leader
Technical leader
Exam support
Exam setup possibilities
Item Details Yes / No
Access to the students home
directory
Access to exam files
11
Access to different websites Specify the FQDN or the direct link to the website
Access to network drives Specify the full path, also this path needs correct
Permissions
Access to Microsoft applications E.g. Notepad, Calculator, Explorer, Paint, Office,
Internet Explorer,
rd
Access to 3 -party applications E.g. Adobe Reader/Acrobat, Matlab, R-Studio, SPSS,
Databases (MySQL, PostgreSQL)
Use of a session-recording‐tool
11
https://en.wikipedia.org/wiki/Fully_qualified_domain_name
Page 17 May 2019Securing the environment and the applications
Action Check if done
Uninstall all non‐necessary applications
Configure applications according to your needs
Use GPOs to disable as many functions as possible
Use session-recording software
At the end, test your setup completely and try to eliminate potential security breaches. Identify design flaws and
make the setup as easy as possible to use.
5.3.2. DURING THE EXAM
Action Role
Provide exam support Exam support
Provide technical exam support Exam support
Monitor all applications Technical support
Responsible person for the exam Professor / Leader
Communication Leader
Identify new requirements and changes All
Document problems All
5.3.3. AFTER THE EXAM
Action
Backup LMS, Backup VDI, Backup exam
Review of the exam
Implementation of changes
Page 18 May 2019You can also read