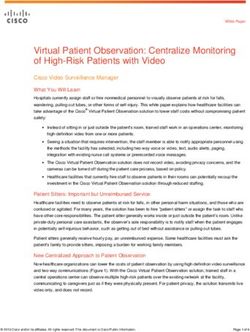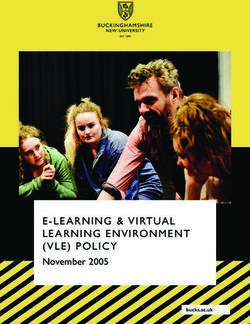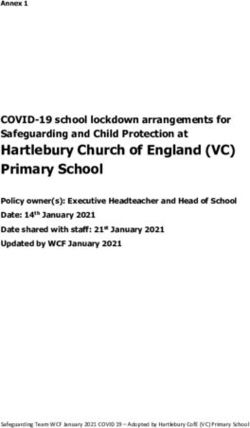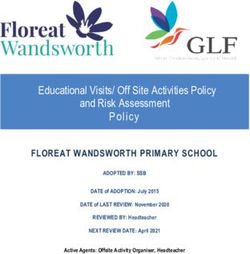Check Out Policy for Laptops James R. Connor University Center
←
→
Page content transcription
If your browser does not render page correctly, please read the page content below
Check Out Policy for Laptops
James R. Connor University Center
Eligible Borrowers
• Currently enrolled UW-Whitewater students, and employed faculty, teaching academic staff,
and staff may check out laptops from the Information Services Desk. A valid UW-Whitewater
ID and state ID or driver’s license is required and will be held until all equipment checked out
is returned (no exceptions).
• Each time a laptop is checked out users are required to complete a Borrower’s Responsibility
Agreement. The forms are kept at the Information Services Desk and need to be completed by
both the borrower and an Information Services staff member. It is a written agreement between
the customer and the University Center outlining rules and regulations for borrowing and using
a laptop and its accessories.
Disclaimer
• The University Center is not responsible for any damage to user’s removable disk (CD, Floppy,
ZIP, etc.) or loss of data that may occur due to malfunctioning UC hardware/software.
• Laptops may be unavailable at times due to usage in other areas of the UC.
Food and Drink
• No Food or drink is allowed near laptops.
Loans
• Laptops are checked out for 2 hours only.
• All laptop checkouts are on a first come-first serve basis.
• Only one laptop can be checked out per ID.
• 2 laptops purchased with Student Tech Fee money may be checked out by students for 2-hour
periods for in-UC use only.
• 2 laptops purchased with UC funds may be checked out by students or by faculty and staff use
for 2-hour periods for in-UC use only.
• 2-hour checkout period starts when Information Services staff turns on the laptop.
No Holds or Reservations
• Holds and reservations may not be placed on laptops.
Renewals
• A laptop may be renewed once if no other user is waiting for it and must be done at the
Information Services Desk.
Waiting List
• When all laptops are checked out, users can request in person to be placed on a waiting list.
Users must be present when a laptop becomes available or the laptop may be checked out to
another user.
Hardware Included With All Checkouts
• Dell Latitude D600 series, running Windows XP.• Internal CD-Rom drive (DVD/CD-RW) - located on the right side edge of the laptop.
• Sound card with headphone jack on the front left side.
• Cursor control - built-in touchpad.
• Power adapter & power cord to supplement battery as needed.
• Battery
• Carrying case
• Mouse
Software Provided
• Windows XP
• Adobe Programs
o Adobe Reader 6.0
• Media Players
o DivX Player 2.1
o QuickTime Player
o RealOne Player
o Windows Media Player
• Microsoft Office Professional:
o Microsoft Word
o Microsoft Excel
o Microsoft Access
o Microsoft Powerpoint
o Microsoft Publisher
o Microsoft FrontPage
• UWW Connect
o Internet Explorer
o Netscape 7.1
o WS_FTP95 LE
• Accessories
o Address Book
o Command Prompt
o Notepad
o Program Compatibility Wizard
o Synchronize
o Tour Windows XP
o Windows Explorer
• Other Programs
o TextPad
o Mcafee Anti-Virus
o Roxio Easy CD Creator 5 BasicReturns to Information Services Desk
• Laptop with all accessories must be returned in person to an Information Services staff who
will examine the laptop to make sure all is in working order and complete the “Check-
out/Check-in Checklist.” Users should allow 10 minutes to complete the return process. A
copy of the checklist is available as a receipt upon request.
• Laptop must be shut down.
Fines
• Fines apply to all users including students, faculty, and teaching staff.
• $15.00— Fine for each hour laptop is overdue.
• $15.00 — Non-refundable processing fee once laptop is 4 hours overdue.
• $2,000.00 — Lost fine once laptop is 4 hours overdue. If laptop is returned in good condition
fine may be removed. (Not included in the $2000.00 - carrying case).
• Fines will be placed on the user’s student account and transferred to the account used to
purchase the laptops.
• A hold will be place on the student’s transcripts until the replacement computer has arrived.
Lost or Damaged Laptops
• All damage or loss of equipment will be charged to the customer.
• Users are advised not to leave laptops unattended.
Equipment Replacement Charges
• $2,000 – Dell Laptop Computer
• $200 – DVD/CD-RW Drive
• $200 – Battery
• $75 – Carrying case
• $45 – 65 Watt AC Power AdapterInstructions for Use for Laptops
James R. Connor University Center
Getting started
• This laptop computer is not to be removed from the James R. Connor University Center.
• Place the laptop on a stable surface.
• Open the display by pushing the release button at the center front edge of the laptop to release
the lock, and lift to open the display.
• Turn on by pushing the round power switch at the upper center of the keyboard.
• It may take a minute or two for Windows to boot up completely.
Battery and AC Power
• The average battery life is about four hours (with wireless card active). The UC will make
every effort to provide laptops with fully charged batteries. However, during busy periods,
there may not be time for the laptop batteries to fully recharge between borrowers. Use power
adapter and power cord to use regular AC current from a wall outlet. The connection for the
AC adapter is at the back of the laptop, near the fans in the corner.
• There is a battery status indicator on the taskbar at the lower edge of the display. Look for the
small blue battery among the icons at the right edge of the display. If you move the mouse over
this icon (don't click), you will see the percentage of battery life left. If the battery is beginning
to run low, a message box will pop up warning you of this fact and suggesting that you shift to
AC power.
• If the laptop fails to (re)start up on battery power alone, it will be necessary to use the power
adapter.
Wireless Access Points
A signal for wireless access should be available in the following locations: The Ike Schaffer Room,
the Commons, the Horicon Lounge, the Down Under, the Warhawk Room, Shivers, Graham Street
Café, and all second floor meeting rooms of the UC.Logging in to the Wireless Network
• Click “OK” when prompted.
• Network signal strength is indicated by a small icon at the bottom right area of the screen. As
long as this icon is green, the signal strength is good. If the icon turns yellow, you may want to
move to another location. If the icon is red, there is no wireless signal and you should move to
another location within the room or the UC.
• You can have good or excellent signal strength but still not be able to connect to the network.
Move to a different location in the wireless designated area and try again.
• If you continue to have trouble, please report the problem at the UC Information Services Desk.
• It is not necessary to log off the network. Just shut down and turn off the laptop.
Turning Off the Laptop
• Click the Start button (lower left corner of display) and select "shutdown". The "shutdown"
options window will come up. Select "shutdown" from the pull-down menu and then click
"OK".
Installing your own software
• These computers do not allow the installation of additional software.
Printing
• Printing is not available from these computers.
Saving Files
• All documents or files saved to the hard drive (Desktop or My Documents by default) will
be erased once the laptop has been turned off.
• Save your work to a removable disk (a USB flash drive is recommended) or internet account
before turning off your computer. To avoid loss of data save frequently.
• Internal CD-R/RW Disk option: The drive is located on the right side of the laptop. Select D:\
drive when saving files.
• Save your work to your “student storage” account on the UW-W network at
http://stustorage.uww.edu. Information about the “student storage” is reprinted below from the
T&IR web site.
UWW students wishing to utilize web space for document storage or web publishing
may do so via stustorage.uww.edu. The 100 MB online space is designed to store
personal files, web accessible media, and storage materials for designated academic
departments. In essence, students will not need to use floppy disks, zip disks, or R/W
CDs, as the space is accessible anywhere with an Internet connection.
Each student web account is divided into two space areas: , .
Files stored in the folder are for private viewing by the student, while the
folder may be utilized for publishing personal websites or information.Students may use these folders in tandem by creating/modifying the files stored in the
space, and further posting them in the directory to make the files
accessible to others in their class.
Stustorage accounts are created by self request through https://post.uww.edu. After
login, select the Tools tab, Web and Storage Account Request, and follow the request
process.
• Web Space or Email Account options. Upload (copy or ftp) files to your account.
• Eject any removable disks before turning off the laptop.
• Any disk found in the laptop will be placed in Lost & Found at the Information Services Desk.
File Formats
• Save your document in a format compatible with the applications you have available outside of
the UC. In Word you can save documents in more than 20 different formats, some of which
may be compatible with your application. If none of the formats will work for you, try RTF
(Rich-Text Format); many computer applications will accept RTF although some formatting
may be lost.
Sleep Mode
• If you close the laptop without shutting it down first, it will go into "sleep" mode. The display
will turn off and the network connection will be closed. Your work should not be lost if the
laptop is in sleep mode.
• It may be necessary to restart the laptop after coming out of “sleep” mode to access the wireless
network. The computer may also prompt you for a username to reconnect to the wireless
network. If this happens please go to the UC Info Services Center and a staff member will be
able to help you.
Computer Hardware and Software Problems
• Please notify the Information Services staff of any laptop hardware and software problems.
• If a program hangs or freezes, the problem can be fixed by restarting the laptop. Keep in mind
that any programs you load or files unsaved will be lost. The task manager can also be used
(right click on the bar at the bottom of the screen Task Manager>Applications> Select
program>End Task) to close a hung or frozen program.
Most applications include built-in Help functions. Look for the Help option on the menu bar.
• Additional help may be available by phone from the Campus Computing Help Desk: 472-
4357 (472-HELP) (Mon 8am - 5pm. Tue-Thu 8am – 6pm. Fri 8am to 4:30pm) or by email:
helpdesk@uww.edu.Borrower Laptop Responsibility Agreement/Checklist
James R. Connor University Center
Currently enrolled UW-W students and currently employed faculty and teaching academic staff are
eligible to borrow laptop computers. All users must abide by the “Check Out Policy and Instructions
for Use for Laptops in the James R. Connor University Center and agree to the following rules and
regulations:
• This form must be signed and dated for each checkout.
• Valid UW-Whitewater Student, Faculty Teaching Academic Staff or Staff ID AND state ID or
driver’s license is required for checkout.
• One laptop per person.
• The laptop computer is not to leave the University Center.
• Laptops may not be reserved and are available on a first-come, first-serve basis only.
• Laptops are to be used within the University Center.
• Laptops must be returned to a UC Information or Ticket Services staff member.
• Laptops are due 2 hours after they’re checked out (allow 10 minutes for inspection.) All
computers are to be returned no later than one hour before Information Services closes.
• Users must adhere to copyright regulations regarding software and internet usage.
• Users will be held liable for replacement charges for lost or damaged equipment. Replacement
cost for a laptop is $2,000 plus cost for additional accessories.
• Do not leave the laptop unattended.
• Important: Fines apply to students, faculty, teaching academic staff and staff at a rate of
$15.00 per item per hour overdue. A nonrefundable $15.00 processing fee for each item is
added after 4 hours overdue.
• The UC is not responsible for any damage to user’s secondary storage (CDs, Floppy Disk, ZIP
Disk, etc.) or loss of data due to malfunctioning UC hardware/software.
• Important: Data is automatically deleted when the laptop is turned off.
I understand and agree to abide by the James R. Connor Policies and Instructions listed above.
Print Name: ______________________________ UW-W ID Number: __________________
Signature: _____________________________________ Date: __________________
Email: ________________________________________ Phone: __________________
Please Indicate: _______ UW-W Faculty / _____ UW-W Staff / _____ UW-W Student
For Staff Use:
Checkout:
Check-out / Check-in Checklist
Staff Initials: _________ Date: ___________ Time: ___________Laptop # _____________
Customer Initial at Checkout LAPTOP STARTS Staff Initial at Check in
Turn on Laptop
Customer Initial at Checkout STANDARD Staff Initial at Check in
EQUIPMENT
Dell Laptop
Carry Case
Power Adapter
Battery
Mouse
CHECK FOR ANY DISKS STILL IN DRIVES!You can also read