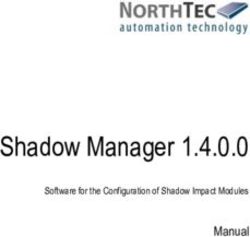Business Cloud Communications - USER GUIDE | MAY 2021
←
→
Page content transcription
If your browser does not render page correctly, please read the page content below
BUSINESS CLOUD COMMUNICATIONS
TABLE OF CONTENTS
Welcome .................................................................................................................................6
Feature Plans .......................................................................................................................6
Star Codes Guide .................................................................................................................7
Social & Public Services......................................................................................................7
E911 Emergency Services ...................................................................................................9
Address Validation ...........................................................................................................9
911 for Remote Office Users ............................................................................................9
Using Your IP Phone............................................................................................................. 10
Placing Calls ..................................................................................................................... 10
Answering Calls ................................................................................................................ 10
Holding Calls .................................................................................................................... 10
Call Transfer ..................................................................................................................... 11
Attended Transfer ........................................................................................................... 11
Blind Transfer ................................................................................................................ 11
Transfer Call to Voicemail.............................................................................................. 11
Conference Calls ............................................................................................................... 12
Use Call Conference on Polycom VVX .......................................................................... 12
Use Call Conference on Yealink ..................................................................................... 12
Paging ............................................................................................................................... 12
Make an Announcement ................................................................................................. 12
Calling Features .................................................................................................................... 13
Call Screening ................................................................................................................... 13
All Other Callers .............................................................. Error! Bookmark not defined.
Anonymous Callers ........................................................................................................ 13
Custom Callers ............................................................................................................... 14
Call Trace ......................................................................... Error! Bookmark not defined.
Do Not Disturb ............................................................................................................... 14
Call Forwarding................................................................................................................. 15
Call Forwarding Star Codes ............................................................................................ 15
Remote Access Forwarding ............................................................................................ 16
Call Handling .................................................................................................................... 17
Call Park ........................................................................................................................ 17
© 2021 Orbitel Communications. 2BUSINESS CLOUD COMMUNICATIONS
Call Pickup ....................................................................... Error! Bookmark not defined.
Call Waiting ................................................................................................................... 17
Caller ID ........................................................................................................................ 18
Do Not Disturb ............................................................................................................... 19
Last Call Return ............................................................................................................. 19
Voicemail Local Access .................................................................................................... 20
Access a Voicemail Box ................................................................................................. 20
Listen to Messages ......................................................................................................... 20
Customize a Voicemail Box ........................................................................................... 21
Voice Portal Guide Limited Users ............................................................................................. 22
Voice Portal .......................................................................................................................... 23
Sign In............................................................................................................................... 23
User Info ........................................................................................................................... 24
Phone Numbers ................................................................................................................. 24
Call Handling .................................................................................................................... 25
Ring Phone ..................................................................................................................... 25
Forward All .................................................................................................................... 26
Simultaneous Ring ......................................................................................................... 27
Find Me/Follow Me ........................................................................................................ 28
Schedules ....................................................................................................................... 29
Call Screening ................................................................................................................... 33
Call Screening Categories ............................................................................................... 33
Call Screening Behaviors................................................................................................ 34
Voicemail .......................................................................................................................... 35
Voicemail Box Greetings................................................................................................ 35
Messages ........................................................................................................................ 36
Message Settings ............................................................................................................ 37
Voice Portal Guide Admin Users .............................................................................................. 38
Voice Portal .......................................................................................................................... 39
Sign In............................................................................................................................... 39
Users ..................................................................................................................................... 39
Calls .................................................................................................................................. 40
Phone Numbers .............................................................................................................. 40
Call Screening ................................................................................................................ 41
Call Handling ................................................................................................................. 43
Devices ............................................................................................................................. 50
© 2021 Orbitel Communications. 3BUSINESS CLOUD COMMUNICATIONS
Plans.................................................................................................................................. 51
Feature Plan.................................................................................................................... 51
Calling Plans .................................................................................................................. 51
Settings ............................................................................................................................. 52
User Information ............................................................................................................ 52
Login Information .......................................................................................................... 53
Caller ID ........................................................................................................................ 54
Voicemail .......................................................................................................................... 55
Voicemail Box Details .................................................................................................... 55
Devices ................................................................................................................................. 57
Device Info ........................................................................................................................ 58
Configuration Status ....................................................................................................... 58
Swap Device .................................................................................................................. 58
Bulk Line Configuration ................................................................................................. 59
Line Configuration ............................................................................................................ 61
Call Park ........................................................................................................................ 62
Device Line .................................................................................................................... 62
Paging Group ................................................................................................................. 63
Presence/BLF ................................................................................................................. 63
Shared Line .................................................................................................................... 64
Speed Dial ...................................................................................................................... 66
Sidecar .............................................................................................................................. 67
Bulk Sidecar Setup ......................................................................................................... 68
Auto-Attendant ..................................................................................................................... 71
Overview ........................................................................................................................... 71
Tools .............................................................................................................................. 72
Auto-Attendant Setup ........................................................................................................ 73
Add an Auto-Attendant................................................................................................... 73
Activate an Auto-Attendant ............................................................................................ 74
Auto-Attendant Routes ...................................................................................................... 75
Schedule ......................................................................................................................... 75
Menu .............................................................................................................................. 77
Message ......................................................................................................................... 79
Group ............................................................................................................................. 79
User Ring Strategy ......................................................................................................... 80
User................................................................................................................................ 80
Hang Up ......................................................................................................................... 81
© 2021 Orbitel Communications. 4BUSINESS CLOUD COMMUNICATIONS
Reference ....................................................................................................................... 82
Voicemail.............................................................................................................................. 83
Voicemail Box Details ....................................................................................................... 83
Voicemail Box Greetings................................................................................................... 84
Messages ........................................................................................................................... 84
Message Settings ............................................................................................................... 85
Call History........................................................................................................................... 86
Filters ................................................................................................................................ 86
Details ............................................................................................................................... 87
© 2021 Orbitel Communications. 5BUSINESS CLOUD COMMUNICATIONS WELCOME Cymbus Business Cloud Communications (BCC) is a robust, flexible, and expanding full-stack communications solution that is purpose-built with mobility and unified communications in mind. It is compatible with an extensive and growing list of IP phones and the Cymbus softphone app. Feature Plans Business Cloud Communications offers three tiers of service, all of which include a variety of voice features like auto-attendant, extension-to-extension dialing, and other advanced call handling features. The Advanced and Professional plans also include the Cymbus softphone app, which enables you to access your voice services and collaboration tools—including messaging, video conferencing, and screen sharing—from your smartphones, tablets, and desktops. Here’s a closer look at the features in each plan: FEATURE STANDARD ADVANCED PROFESSIONAL Auto-Attendants ✓ ✓ ✓ - Call Groups - Call Queues Cloud PBX ✓ ✓ ✓ Call Park ✓ ✓ ✓ Extension Dialing ✓ ✓ ✓ Find Me/Follow Me ✓ ✓ ✓ Hold Music ✓ ✓ ✓ Presence ✓ ✓ ✓ Visual Voicemail ✓ ✓ ✓ Mobile & Desktop Softphone App ✓ ✓ Team Messaging ✓ ✓ Screen Sharing ✓ Video Conferencing ✓ © 2021 Orbitel Communications 6
BUSINESS CLOUD COMMUNICATIONS
Star Codes Guide
This is a handy guide to the star codes available on your service. Dial these codes to activate and
deactivate certain features on your account.
CODE DESCRIPTION CODE DESCRIPTION
*31 Caller ID: Manage (On/Off) *87 Block Anonymous Callers
*55 Direct to Voicemail *90 Call Forward Busy
*65 Caller ID: Enable Next Call *91 Call Forward Busy
*66 Last Call Return *92 Call Forward No Answer
*67 Caller ID: Block Next Call *93 Call Forward No Answer
*69 Last Call Return *94 Call Forward Out of Service
*70 Call Waiting: Disable Next Call *95 Call Forward Out of Service
*71 Custom Callers: Block with Message
*72 Call Forward Always SOCIAL & PUBLIC SERVICES
*73 Call Forward Always 211 Essential Community Services
*76 Custom Callers: Allow
411 Directory Assistance
*77 Custom Callers: Block
511 Traveler Information (US)
*78 Do Not Disturb: Enable
611 Customer Service
*79 Do Not Disturb: Disable
711 Telecommunications Relay Service
*86 Voicemail Management
811 Utility Location Services (US)
811 Canadian Health Services (CAN)
911 Emergency Services
Social & Public Services
The following services provide quick access to special services based on your location,
according to caller ID, without the need for an area code.
CODE FEATURE
211 ESSENTIAL COMMUNITY SERVICES
© 2021 Orbitel Communications 7BUSINESS CLOUD COMMUNICATIONS
Access to community information and referral services, such as essential needs, crisis, and disaster
assistance. Visit http://www.211.org to learn about services in your area.
411 DIRECTORY ASSISTANCE
Phone service used to look up a published telephone number and/or address listing.
511 TRAVELER INFORMATION (US)
Local hotline for real-time information regarding traffic and road conditions. Not available in all
states.
611 CUSTOMER SERVICE
Dials Customer Service.
711 TELECOMMUNICATIONS RELAY SERVICE
TRS uses operators to facilitate phone calls between people with hearing and speech disabilities
and other individuals. A TRS call may be initiated by a person with or without a disability. Visit
www.fcc.gov to learn more.
811 UTILITY LOCATION SERVICES (US)
“Call Before You Dig” routes the caller to their local utility location services. Call a few days
before beginning an excavation project to find out the location of underground utilities and reduce
the risk of serious damage.
811 CANADIAN HEALTH SERVICES (CAN)
Call to speak to a local health care professional about medical advice, mental health, healthy eating,
and more.
911 EMERGENCY SERVICES
Calls to 911 (US or CAN) will be sent to the nearest Public Safety Answering Point (PSAP) based
on the registered address. Both callback number and address are available to the PSAP on each call.
© 2021 Orbitel Communications 8BUSINESS CLOUD COMMUNICATIONS E911 Emergency Services When you call 911, the address associated with your phone number is used to direct the call to the correct local emergency response units, known as Public Safety Access Points (PSAPs). The PSAP, in turn, uses that address to direct the emergency response units to your location. To ensure rapid response times, 911 addresses are standardized so that they are accurate and unambiguous for the emergency response units. The PSAPs are responsible for standardizing all addresses in their jurisdiction. That record of standardized addresses is known as the MSAG (Master Street Address Guide). Address Validation When activating a number, we require an address to be associated with it. Sometimes the address provided initially isn’t in a standard format (referring to a street by a nickname versus the official name, omitting the directional, outdated street name, etc.), which can cause confusion with and delay response times for emergency services, or worse. To best serve you, we validate every address back to the MSAG. If the address cannot be validated, we will contact you to correct it. If an address is not validated, calls to 911 will not only be charged a fee but will also add a delay to the routing process while the national call center agents ask the address. In worst-case scenarios, if the caller is unable to communicate clearly, the call could not get routed at all, which could result in death and legal action. It is important to address rejections in a timely manner and to ensure your address recorded with us is the correct address. 911 for Remote Office Users Each phone is set with a 911 callback number and an associated location address. This allows remote users to be part of the company phone system and still send their remote office address and direct callback number to the 911 operator if they dial 911. WARNING 0B If there is a power or internet outage, your phone may not be able to place a 911 call. © 2021 Orbitel Communications 9
BUSINESS CLOUD COMMUNICATIONS
USING YOUR IP PHONE
Every IP phone is different, so the steps described below may be slightly different on your
device. Refer to your device user guide for more information.
Placing Calls
There are multiple ways to place a call on an IP phone. If you misdial the number, you can
“backspace” to correct it without starting over.
1. Do one of the following:
- Select New Call.
- Pick up the handset.
- Press a line key.
- Press the Speakerphone button.
- Press the Headset button.
2. Enter a number or choose a contact from the Directory or Recent Calls.
3. Press Dial or Send.
DIAL 9
1B
To call a number that isn't an extension, you may need to first dial 9 to reach an outside line. When you hear the
dial tone, you can finish entering the phone number.
Answering Calls
To answer a call, do one of the following:
Press Answer.
Pick up the handset.
Press the Speakerphone button.
Press the Headset button.
When you answer an incoming call while on an active call, the call you were in will be placed on
hold and the incoming call will be active.
Holding Calls
While on a call, press [Hold]. The caller will hear hold music.
To retrieve the call, press [Resume].
© 2021 Orbitel Communications 10BUSINESS CLOUD COMMUNICATIONS Call Transfer Attended Transfer Use this method when you want to talk to the party you’re transferring the call to. The recipient will see your caller ID on the call. 1. While on a call, press [Transfer]. 2. The caller will begin to hear hold music. 3. Dial the extension or phone number of a contact. 4. When the call is answered, inform your contact of the transfer. 5. Hang up to complete the transfer. Blind Transfer Use this method if you don't need to talk to the party the call is being transferred to. The recipient will see the call as if it is coming from the original caller. 1. While on a call, press [Transfer]. The caller will begin to hear hold music. 2. Press [Blind]. 3. Dial the extension/phone number where the call should be transferred. 4. Hang up. The caller will be transferred over to the new extension/phone number. Yealink Phones Press [Transfer], dial the extension or phone number, and press [Transfer] again. Transfer Call to Voicemail When you want to transfer a current call to the correct person without interrupting their current call or having it ring at their desk, you can transfer the current call directly to that user’s voicemail box. 1. Place caller on hold. The caller will begin to hear hold music. 2. Dial the star code + the extension. 3. Press [Dial] > [More] > [Join]. 4. Hang up. The caller will be in the other user’s voicemail box. Yealink Phones On Yealink phones, press [Transfer], dial the star code + the extension, then press [B Transfer]. © 2021 Orbitel Communications 11
BUSINESS CLOUD COMMUNICATIONS
Conference Calls
Three-way calling lets you bring two parties into the same call to all participate in the same
conversation.
Use Call Conference on Polycom VVX
1. While on a call, press [More] then [Confrnc].
2. Enter the second number/extension to have on the call.
3. When the second party answers, press [More] then [Confrnc].
To split the conference call back into individual calls, press [Split]. To re-join the callers again,
press [Join].
Use Call Conference on Yealink
1. While on a call, press [Conference].
2. Enter the second number/extension to have on the call.
3. When the second party answers, press [Conference].
To split the conference call back into individual calls, press [Split]. There is not a way to rejoin
the callers once split.
Paging
You can make a one-way announcement to all the phones on your account by using the paging
service. All phones that are not in use will use the speakerphone to play the message. This allows
you to send a message to the people in your company without disturbing the lobby or other
sensitive areas.
Contact Customer Support to set up a paging group and assign it to a line on your device. Each
group is assigned a Page Priority level:
STANDARD: All devices except those on a call and with Do Not Disturb enabled.
PRIORITY: All devices except those on a call.
EMERGENCY: All devices regardless of status.
Make an Announcement
1. Press the line key assigned to the paging group or dial the group's extension.
2. You are now connected to all users in the paging group. Make your announcement and then
hang up.
© 2021 Orbitel Communications 12BUSINESS CLOUD COMMUNICATIONS
CALLING FEATURES
Call Screening
You have control to ensure you receive important calls. You can limit the callers that ring your
phone, filter callers, or forward important callers to another number.
Calls from anonymous callers, or other callers, can be given special treatment, such as being
blocked, sent directly to voicemail, forwarded to another phone number (like your mobile), or
having a custom ring pattern assigned.
Anonymous Callers
Calls from anonymous callers (those without caller ID) can waste your time and distract you
from other calls you want to take. Block them from even ringing your phone.
CODE DESCRIPTION
*77 BLOCK ANONYMOUS CALLERS
Calls without caller ID will be blocked and the caller will hear a busy tone.
1. Dial the star code.
2. You will hear, “Your anonymous call rejection service has been activated. All
incoming calls will be checked for number privacy before they are allowed to
complete to your line.”
*87 ALLOW ANONYMOUS CALLERS
Calls without caller ID will be allowed.
1. Dial the star code.
2. You will hear, “Your anonymous call rejection service has been deactivated.”
© 2021 Orbitel Communications 13BUSINESS CLOUD COMMUNICATIONS
Custom Callers
Use this feature to control who can call your phone and what happens when they do. These
settings can be managed in the Voice Portal or by star code.
CODE DESCRIPTION
*76 ALLOW CUSTOM CALLERS
Calls from the number specified will be blocked with a message. Use this feature if you’ve blocked
all callers and want to allow a specific caller to contact you.
1. Dial the star code.
2. Enter your voicemail PIN followed by #.
3. Enter the 10-digit phone number, staring with 1, followed by #.
4. You will hear, “Calls from [phone number] will be allowed.”
*77 BLOCK CUSTOM CALLERS
Calls from the number specified will be blocked. Blocked callers will hear a busy signal.
1. Dial the star code.
2. Enter your voicemail PIN followed by #.
3. Enter the 10-digit phone number, starting with a 1, followed by #.
4. You will hear, “Calls from [phone number] will be blocked.”
Do Not Disturb
When you don’t want your phone to ring, activate Do Not Disturb to send all incoming calls
directly to your voicemail box.
CODE DESCRIPTION
*78 ENABLE DO NOT DISTURB
1. Dial the star code.
2. You will hear, “Do Not Disturb enabled.”
3. All calls will be sent to voicemail.
*79 DISABLE DO NOT DISTURB
1. Dial the star code.
2. You will hear, “Do Not Disturb disabled.”
© 2021 Orbitel Communications 14BUSINESS CLOUD COMMUNICATIONS
Call Forwarding
When you aren’t available to answer calls on your phone, you can forward your calls somewhere
else. Call Forwarding can be set up in the voice portal or by star codes. In the Voice Portal, you
can set up a schedule to forward calls during certain hours, like your lunch break.
Call Forwarding Star Codes
These star codes are applied to the line. For each Call Forwarding star code, the call handling
options are: Busy Tone, Forward, and Send to Voicemail.
CODE DESCRIPTION
*55 FORWARD CALL TO VOICEMAIL
Send a call directly to another user's voicemail box.
1. Place the caller on hold. The caller will hear hold music.
2. Dial the star code + the user’s extension.
3. Press Dial > More > Join.
4. Hang up. The caller will be in the other user’s voicemail box.
*72/73 CALL FORWARD: ALL (ON/OFF)
Choose where to forward all calls to your line.
1. Dial the star code.
2. Enter your voicemail PIN followed by #.
3. Choose an option:
- ENABLE: Press 1 to enter a forwarding number followed by #.
- DISABLE: Press 2 to disable forwarding.
*90/91 CALL FORWARD: BUSY (ON/OFF)
Choose where to forward calls when you’re on another call.
1. Dial the star code.
2. Enter your voicemail PIN followed by #.
3. Choose an option:
- Press 1 to enter a forwarding number followed by #.
- Press 2 to send calls to voicemail.
© 2021 Orbitel Communications 15BUSINESS CLOUD COMMUNICATIONS
CODE DESCRIPTION
*92/93 CALL FORWARD: NO ANSWER (ON/OFF)
Choose how calls will be handled when your line isn't answered.
1. Dial the star code.
2. Enter your voicemail PIN.
3. Choose an option:
- Press 1 to enter a forwarding number followed by #.
- Press 2 to send calls to voicemail.
*94/95 CALL FORWARD: OUT OF SERVICE (ON/OFF)
Choose how calls will be handled when your line is out of service or not registered.
1. Dial the star code.
2. Enter your voicemail PIN followed by #.
3. Choose an option:
- Press 1 to enter a forwarding number followed by #.
- Press 2 to send calls to voicemail.
Remote Access Forwarding
When you’re away from your phone but still want to receive calls, you don’t need to get back to
your phone to set things up. Unconditional call forwarding, or forwarding of all calls, is available
remotely using the voicemail system, so it will continue to function even if there is a power
outage, internet outage, or device failure.
1. From a phone not connected to your account, dial your 10-digit phone number.
2. When you hear your voicemail greeting, press #.
3. Enter your voicemail PIN followed by #.
4. Press 8 for Personal Options.
5. Press 5 to access the Call Forwarding menu.
- Press 1 to forward all calls. Enter forwarding destination number followed by #.
- Press 2 to send all calls to your line.
© 2021 Orbitel Communications 16BUSINESS CLOUD COMMUNICATIONS
Call Handling
Call Park
Call Park, also known as Valet Call Park, combines the elements of transferring a call and
placing it on hold. Rather than asking the caller to call back later or sending them to voicemail,
the call can be transferred to a virtual parking spot where it will remain on hold until retrieved.
To create parking spots on the account, contact Customer Support.
USING YOUR IP PHONE
When a parking spot is assigned to a line on your phone, you can park and retrieve calls with the
click of a button. To set it up on your device, contact an account Admin.
CODE DESCRIPTION
LINE CALL PARK
Places a call in a parking spot.
1. While on a call, press the line key assigned to the parking spot.
2. The call will be placed in that parking spot.
LINE CALL PARK RETRIEVAL
Retrieves a parked call from a parking spot.
1. Press the line key on the phone for the parking spot the call is in.
2. You will be connected to the caller.
Call Waiting
If a second call comes in while you’re on a call, you’ll hear the Call Waiting tone. To answer
that call, you can choose to place your current call on hold and pick up the incoming call.
Additionally, you can temporarily or completely enable or disable Call Waiting from your phone
or in the Voice Portal.
SWITCHING CALLS
When Call Waiting is enabled on your phone, you can switch between your current call and a
new incoming call.
1. When notified of a second incoming call, press the line button on your phone. Your first call
will be placed on hold, and your second call will be active.
2. You can switch between the two calls by pressing the line button for the call you want to
switch to.
© 2021 Orbitel Communications 17BUSINESS CLOUD COMMUNICATIONS
STAR CODES
CODE DESCRIPTION
*70 CALL WAITING: DISABLE NEXT CALL
Keep the next phone call you make from being interrupted. If call waiting is enabled on the line,
this star code will disable call waiting on the current call only.
1. Dial the star code + the phone number.
2. Call Waiting is disabled for the current call, and any incoming call will follow
the "busy" call behavior.
3. After you hang up, Call Waiting will be active again.
Caller ID
The name sent with caller ID, sometimes referred to as CNAM, is a setting on your phone
number. If the name on your caller ID is incorrect, please contact Customer Support to update it.
OUTBOUND CALLER ID: The caller ID number sent with outbound calls is set on each
user. You can choose to send out the main company number, a specific user-assigned
number, or not send out any caller ID.
INTERNAL CALLER ID: When calling another user on your PBX, your caller ID is your
name and extension.
Most mobile phone carriers do not send the CNAM because mobile phones look up the calling
phone number in the device’s contact list. Also, calls to 911 will always send the 911 callback
number set on the device, regardless of your caller ID settings.
STAR CODES
Do you want to send your caller ID with every call? Or do you want to block it for every call but
unblock it for the current call? Use the following star codes to manage your caller ID settings.
CODE DESCRIPTION
*65 CALLER ID: ENABLE NEXT CALL
If your caller ID is disabled (blocked) for all calls, this will enable it for this current call only.
Future calls will not be affected.
1. Dial the star code + the number for the party you're trying to reach.
2. Caller ID will be displayed to the party on this call.
*67 CALLER ID: BLOCK NEXT CALL
If your caller ID is enabled for all calls, this will block it from being sent with this current call only.
Future calls will not be affected.
© 2021 Orbitel Communications 18BUSINESS CLOUD COMMUNICATIONS
CODE DESCRIPTION
1. Dial the star code + the number for the party you’re trying to reach.
2. Caller ID will be displayed as “BLOCKED” to the party on this call.
*31 CALLER ID: MANAGE (ON/OFF)
Manage your caller ID setting for all calls.
1. Dial the star code.
2. Enter your 4-digit PIN followed by #.
3. Follow the prompts to enable or disable caller ID.
Do Not Disturb
When you don’t want your phone to ring, activate Do Not Disturb to send all incoming calls
directly to your voicemail box.
CODE DESCRIPTION
*78 ENABLE DO NOT DISTURB
1. Dial the star code.
2. You will hear, “Do Not Disturb enabled.”
*79 DISABLE DO NOT DISTURB
1. Dial the star code.
2. You will hear, “Do Not Disturb disabled.”
Last Call Return
CODE DESCRIPTION
*69/66 LAST CALL RETURN
Dials the last caller ID number that rang the line. It does not redial the last outbound call.
1. Dial the star code.
2. Your phone will redial the last number that called you.
© 2021 Orbitel Communications 19BUSINESS CLOUD COMMUNICATIONS Voicemail Local Access Your voicemail box can be accessed in the Voice Portal, remotely, or by dialing a star code from a phone connected to the account. Access a Voicemail Box DIRECT ACCESS 1. From a line assigned to your voicemail box, dial the Voicemail Management star code. 2. Enter your voicemail PIN and press #. REMOTE ACCESS 1. From a line not assigned to the voicemail box, dial your 10-digit phone number. 2. When the greeting plays, press #. 3. Enter your voicemail PIN and press #. Listen to Messages Access the voicemail box and press 1 to listen to your messages. Use the following to navigate the menu: PRESS 1: Skip message and mark the message as "unread" PRESS 2: Save message and mark the message as "read" PRESS 3: Erase message PRESS 9: Repeat message PRESS 0: Exit menu VOICEMAIL PIN 2B The default PIN is 1234. The first time you access your voicemail box, you will be prompted to set a new PIN which must be 4-digits or longer. © 2021 Orbitel Communications 20
BUSINESS CLOUD COMMUNICATIONS
Customize a Voicemail Box
PERSONAL OPTIONS
Access the voicemail box and press 8 for personal options. Use the following to navigate the
menu:
PRESS 1: Change the PIN
PRESS 2: Personalize your greeting
PRESS 3: Record your personal name
PRESS 5: Set up Call Forwarding
PRESS 6: Set Up a Call Screening Forwarding Number
PRESS 9: Repeat personal options
PRESS 0: Exit menu
CHANGE THE PIN
1. Access your voicemail box and press 8 for personal options.
2. Press 1 to change the PIN.
3. Enter a new PIN that is at least 4-digits long, then press #.
4. When you’re done, hang up or press 0 to go back to the main menu.
CHANGE YOUR GREETINGS
1. Access your voicemail box and press 8 for personal options.
2. Press 2 to change your greetings.
- Press 1 to change the default (basic) greeting.
- Press 2 to change the "busy" greeting.
- Press 3 to change the "no answer" greeting.
3. When you’re done, hang up or press 0 to go back to the main menu.
© 2021 Orbitel Communications 21Voice Portal Guide Limited Users
BUSINESS CLOUD COMMUNICATIONS VOICE PORTAL Sign In The Voice Portal is where you can control who can contact you, how they will reach you, and when they can reach you. Many features can also be managed by dialing star codes. When your account was created, an email that contains your username, a link to create your password, and the portal URL was sent to you. Keep that email safe so you can refer to it later. If you haven’t received it, check your junk mail or spam filters first, and then contact Customer Support if necessary. 1. Go to https://cymbus.user.alianza.com/login. 2. Enter your username (not email) and password. 3. Check Remember Me if you want to save your username and password. 4. Click [Sign in]. 3B FIRST-TIME ACCESS The first time you sign in, you’ll be prompted to set a password. Your password must be 8-16 characters long and include uppercase and lowercase letters and at least one number. It cannot contain any part of your username. © 2021 Orbitel Communications 23
BUSINESS CLOUD COMMUNICATIONS User Info The User Info section shows your account name and number, your direct phone number(s), your E911 address, which phone number is being used as your outbound caller ID, and the device(s) assigned to you. IMPORTANT 4B If any of this information is NOT correct, especially the E911 address, please contact Customer Service right away to get it updated. Phone Numbers This is a list of the phone number(s) that are routed to you and your device(s). To add or remove a phone number, please contact Customer Support. © 2021 Orbitel Communications 24
BUSINESS CLOUD COMMUNICATIONS
Call Handling
Call Handling determines how your incoming calls will be routed under different circumstances.
FEATURE DESCRIPTION
Scheduling Create or manage schedules that determine how incoming calls are routed during specific
times. See Schedules for more information.
Call Waiting Check this box to enable Call Waiting, which will allow a second call to ring through while
you are already on the phone.
ENABLED: When you’re on a call, you’ll hear a tone to let you know a second caller
is trying to reach you.
DISABLED: While you’re on a call, incoming calls will hear a busy tone.
Do Not Disturb Check this box to enable Do Not Disturb.
ENABLED: Incoming calls are sent directly to your voicemail box.
DISABLED: Incoming calls follow your Call Handling settings.
If DND is enabled but you don’t have a voicemail box, callers will hear a busy tone. If
you have a voicemail box but want callers to hear a busy tone, your voicemail box will
need to be removed.
Ring Phone
This is the path incoming calls will follow when the call isn’t answered, the line is busy, or the
device is out of service. For each circumstance, callers can be sent to voicemail, hear a busy
tone, be forwarded to another number, or ring forever.
© 2021 Orbitel Communications 25BUSINESS CLOUD COMMUNICATIONS FEATURE DESCRIPTION No Answer The call is unanswered after a specified number of seconds. Busy The device is busy (already in use and Call Waiting is not enabled). Out of Service The device has lost power or is otherwise not registering as an active device. Forward All Working on the go and need all the calls that come into your desk phone to get to you? Do all incoming calls need to be redirected elsewhere? Forward All does this by sending your callers to the phone number that you enter here. Once a Forwarding Number is entered, this feature can be enabled or disabled from the device by dialing star codes. © 2021 Orbitel Communications 26
BUSINESS CLOUD COMMUNICATIONS
Simultaneous Ring
Simultaneous Ring, or Sim Ring, will ring all numbers added to the list until the call is answered
or times out. The first phone number to pick up will take the call.
You can add a limit to how long the call will ring, and after it's timed out have it sent to
voicemail, forwarded to another number, or given a busy tone. If you like, you can also set the
call to ring indefinitely.
FEATURE DESCRIPTION
Phone Numbers Enter the phone number(s) that will ring. To add another number to the list, click [+Add
Number].
No Answer Choose what happens when the call is unanswered:
Busy Tone
Forward to (add a forwarding number)
Ring Forever
Send to Voicemail
Also, enter the number of seconds the call will ring before the action is triggered. Calls that
ring longer than 120 seconds may be disconnected by the carrier.
VOICEMAIL
5B
It is possible that voicemail for these other numbers could pick up the call before the timeout, if the user’s
timeout is shorter than what is set here.
© 2021 Orbitel Communications 27BUSINESS CLOUD COMMUNICATIONS
Find Me/Follow Me
Life happens and often drags you away from the desk. What's a caller to do when they need to
find you? Find Me/Follow Me will route your incoming calls to a customizable sequence of
destinations to create a unique dial plan just for you and your line.
FEATURE DESCRIPTION
Destinations Indicate if calls should route through Devices or Phone Numbers by clicking the
respective icons.
Use the arrows to reorder the destinations.
Click [+ Add Destination] to add more destination fields.
Devices In the field provided, enter a timeout setting. Remember, calls that ring longer than 120
seconds may be disconnected by the carrier.
Phone Number Enter the phone number calls should progress to and how long each number will ring.
Timeout Action Choose what will happen to the call after all destinations have timed out:
Busy Tone
Send to Voicemail
© 2021 Orbitel Communications 28BUSINESS CLOUD COMMUNICATIONS
Schedules
Schedules provide custom routing for your callers based on when they call, down to the very
minute. Schedule times follow your account's default time zone.
Within the scheduler, the Call Handling options are: Ring Phone, Forward All, Sim Ring, and
Find Me. The main Call Handling section will take effect outside of these hours.
1. Within the Call Handling section, click [Create Schedule].
- If there are already schedules set up on the account, the button will say
[Manage Schedules].
2. In the Scheduling window, click [+Add Schedule].
© 2021 Orbitel Communications 29BUSINESS CLOUD COMMUNICATIONS
3. SCHEDULE NAME: Give the schedule a name.
4. TYPE: Choose whether this schedule is for specific dates (Custom) or recurring (Weekly).
- On a Custom schedule, click [+ Add a Day] to add another section.
- On a Weekly schedule, enter the start and end times for the days of the week you want
this call handling to be in effect.
© 2021 Orbitel Communications 30BUSINESS CLOUD COMMUNICATIONS 5. CALL HANDLING. Choose what will happen to calls during the schedule. 6. Click [Confirm] and then [Save]. © 2021 Orbitel Communications 31
BUSINESS CLOUD COMMUNICATIONS Example of a Custom Schedule In the custom schedule example below, calls received between 5:00 AM and 5:00 PM on November 15, 2019, will be forwarded to 1-208-582-1676. Any call outside of that specific time will follow the call handling set up in the main Call Handling section. © 2021 Orbitel Communications 32
BUSINESS CLOUD COMMUNICATIONS Call Screening Call Screening can help block unwanted calls from reaching you, and you can decide what happens to the calls you turn away. Are they hung up on automatically, or do they hear a message first? Do you forward them to another number, or do you send them to your voicemail? Choose how calls from anonymous numbers, toll-free numbers, and other callers—including Custom Callers (specific phone numbers)—will be handled. For each category, choose a screening behavior from the drop-down menu. Call Screening Categories FEATURE DESCRIPTION [+ Add Caller] Starts the process of setting up call screening behaviors for a specific phone number. Screening Forward Enter a destination phone number that will be used when This is the destination Number number used when a call screening category is set to Forward. Anonymous Caller Choose what happens to incoming calls that don't send caller ID. Toll-Free Caller Choose what happens to incoming calls from a toll-free number. © 2021 Orbitel Communications 33
BUSINESS CLOUD COMMUNICATIONS
FEATURE DESCRIPTION
All Other Callers Choose what happens to all other incoming calls, unless otherwise defined by a
custom rule.
Custom Callers Click [+Add Caller] to define the screening behavior for a specific phone number.
If there are more than two custom callers, click …and X more at the bottom to see
them.
Call Screening Behaviors
For each category, choose a screening behavior from the drop-down menu.
FEATURE DESCRIPTION
Allow Allow the caller to ring through.
Allow with Priority Ring Allow the caller to ring through with a priority ringtone. Choose from 7 other ring
patterns.
Block Block the caller from ringing through. Callers will hear a busy signal.
Block with Message Block the call with a message:
CUSTOM CALLERS: "The number you have dialed is not accepting calls at
this time."
TOLL-FREE CALLERS: "The number you have dialed is not accepting calls
from toll-free numbers at this time."
ANONYMOUS CALLERS: "The number you have dialed is not accepting
calls from anonymous numbers."
Forward If you choose to forward calls from the caller, you must choose the number those
calls are forwarded to in the Screening Forward Number field.
Voicemail Caller will be sent to your voicemail box.
© 2021 Orbitel Communications 34BUSINESS CLOUD COMMUNICATIONS Voicemail A voicemail box was assigned to you with your Business Cloud Communication service. In the Voice Portal, you can upload your voicemail greetings and personal name recordings, view and manage any saved messages, and set up voicemail forwarding to email. Voicemail messages and greetings can also be managed by calling the voicemail box. See Voicemail Local Access for more information. Voicemail Box Greetings Here, you can upload and manage your voicemail greetings (Basic, Busy, No Answer) and personal name recording. Click the field to select a file from your computer, then click [Upload]. The upload will accept WAVE, MP3, and OGG files that are less than 10MB. © 2021 Orbitel Communications 35
BUSINESS CLOUD COMMUNICATIONS
Messages
Voicemail messages saved to the box are listed here.
Messages can be sorted by Time/Date, Length, and Status (New or Saved). Hover over an
individual message to see the management tools on the right.
Field Description
Download Save a copy of the message to your computer as an MP3 file.
Save Change the status of the message to Saved.
Delete Delete this message from the box.
To delete all or multiple messages at once, select the message on the left and then click
the trash icon at the top right.
MESSAGE WAITING INDICATOR
6B
The message waiting indicator (MWI) on your device notifies you when a new voicemail message waiting to be
retrieved. When you’ve listened to, saved, or deleted the message, the MWI will turn off.
© 2021 Orbitel Communications 36BUSINESS CLOUD COMMUNICATIONS Message Settings FORWARD VOICEMAIL TO EMAIL Messages left on your voicemail box can be forwarded as an MP3 file to one or more email addresses. Users also have the option to keep a copy of the message in their voicemail box when it’s forwarded. 1. Check Forward Voicemail to Email. 2. Optionally, check Keep a copy in voicemail box. 3. Enter one or more email addresses, each separated by a comma. 4. At the bottom of the section, click [Save]. © 2021 Orbitel Communications 37
Voice Portal Guide Admin Users
BUSINESS CLOUD COMMUNICATIONS VOICE PORTAL The Voice Portal is where you can control who can contact you, how they will reach you, and when they can reach you. Many features can also be managed by dialing star codes. As an Account Manager or Admin user, you also have access to manage not only your own services but those of other users on the account as well. Sign In When your account was created, an email that contains your username, a link to create your password, and the portal URL was sent to you. Keep that email safe so you can refer to it later. If you have not received that email, or if you can’t remember your password, please contact Customer Support. 1. Go to https://cymbus.user.alianza.com/login. 2. Enter your username (not email) and password. 3. Check Remember Me if you want to save your username and password. 4. Click [Sign in]. 7B FIRST-TIME LOGIN The first time you log in, you’ll be prompted to set a password. Your password must be 8-16 characters long and include uppercase and lowercase letters and at least one number. It cannot contain any part of your username. USERS © 2021 Orbitel Communications 39
BUSINESS CLOUD COMMUNICATIONS All users on your account are listed here. To edit the settings for a specific user, hover over the user and click Edit on the right. For each user, there are five tabs that organize the user’s settings: Calls, Devices, Plans, Settings, and Voicemail. Calls The Calls tab lists the user’s phone number(s) and the settings that control how incoming calls to this user are handled. Phone Numbers All phone numbers pointing to this user are listed here. Incoming calls to these numbers will follow the user’s Call Handling and Call Screening options as defined below. To add or remove a phone number, please contact Customer Support. © 2021 Orbitel Communications 40
BUSINESS CLOUD COMMUNICATIONS
Call Screening
Call Screening can help block unwanted calls from reaching you, and you can decide what
happens to the calls you turn away. Are they hung up on automatically, or do they hear a
message first? Do you forward them to another number, or do you send them to your voicemail?
Choose how calls from anonymous numbers, toll-free numbers, and other callers—including
Custom Callers (specific phone numbers)—will be handled. For each category, choose a
screening behavior from the drop-down menu.
CALL SCREENING CATEGORIES
FEATURE DESCRIPTION
[+ Add Caller] Starts the process of setting up call screening behaviors for a specific phone number.
The specific callers who are being screened and the associated screening behavior
are listed under the Custom Callers field.
Screening Forward Enter a destination phone number that will be used when This is the destination
Number number used when a call screening category is set to Forward.
Anonymous Caller Choose what happens to incoming calls that don't send caller ID.
Toll-Free Caller Choose what happens to incoming calls from a toll-free number.
© 2021 Orbitel Communications 41BUSINESS CLOUD COMMUNICATIONS
FEATURE DESCRIPTION
All Other Callers Choose what happens to all other incoming calls, unless otherwise defined by a
custom rule.
Custom Callers Click [+Add Caller] to define the screening behavior for a specific phone number.
If there are more than two custom callers, click …and X more at the bottom to see
them.
CALL SCREENING BEHAVIORS
For each category, choose a screening behavior from the drop-down menu.
FEATURE DESCRIPTION
Allow Allow the caller to ring through.
Allow with Priority Ring Allow the caller to ring through with a priority ringtone. Choose from 7 other ring
patterns.
Block Block the caller from ringing through. Callers will hear a busy signal.
Block with Message Block the call with a message:
CUSTOM CALLERS: "The number you have dialed is not accepting calls at
this time.”
TOLL-FREE CALLERS: "The number you have dialed is not accepting calls
from toll-free numbers at this time.”
ANONYMOUS CALLERS: "The number you have dialed is not accepting
calls from anonymous numbers.”
Forward If you choose to forward calls from caller, you must choose the number those calls
are forwarded to in the Screening Forward Number field.
Voicemail Send the caller directly to voicemail.
© 2021 Orbitel Communications 42BUSINESS CLOUD COMMUNICATIONS
Call Handling
Call Handling determines how incoming calls are routed under various circumstances. In the first
section, create or manage your Call Handling Schedules, Call Waiting, and Do Not Disturb
settings. Just below that, select and configure a ring strategy.
FEATURE DESCRIPTION
Scheduling Create one or more schedules to dictate different behaviors based on the date/time the call
comes in. See Schedules for more information.
Call Waiting Checking this box will allow a second call to ring through while you are already on the
phone. While Call Waiting is enabled and on an active call, you will hear a tone to let you
know a second caller is trying to reach you. If this feature is not enabled, incoming calls
will hear a busy tone while you're on an active call.
Do Not Disturb Indicates if Do Not Disturb is enabled. While enabled, all incoming calls will be sent
directly to voicemail.
If DND is enabled but you don’t have a voicemail box, callers will hear a busy tone. If
you have a voicemail box but want callers to hear a busy tone, the voicemail box will
need to be removed.
© 2021 Orbitel Communications 43You can also read