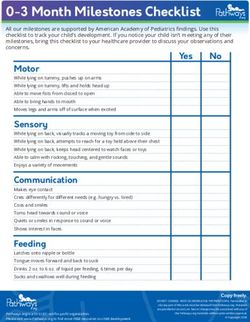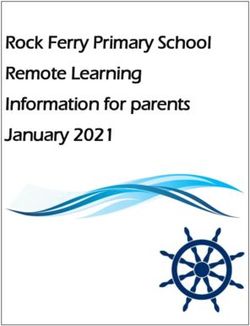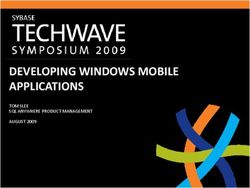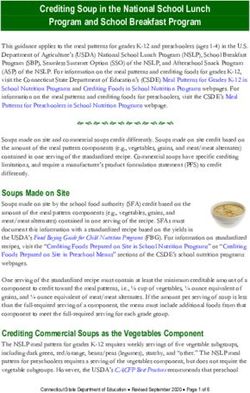Brightspace for Parents - Parent Guide - 1 2021 by D2L Corporation. All rights reserved - Notre Dame (Utica)
←
→
Page content transcription
If your browser does not render page correctly, please read the page content below
Contents
Document Change History ..................................................................................3
Engage in your child's learning with Brightspace for Parents ........................4
Brightspace for Parents platform requirements .....................................................4
Brightspace for Parents web application ...............................................................4
Brightspace for Parents mobile app ......................................................................4
Log in to Brightspace for Parents ...........................................................................5
Select a learner in Brightspace for Parents ...........................................................6
Switch between multiple learners .........................................................................7
View your child's work to do and recent grades .....................................................8
Work To Do ...........................................................................................................8
Recent Grades ......................................................................................................9
View details about your child's assignments ..........................................................9
View learning evidence in your child's portfolio....................................................12
View course messages from your child's instructors ...........................................12
View notifications for your child's upcoming work ................................................13
Receive a weekly summary of your child's activity ..............................................14
About D2L ...........................................................................................................16
2
© 2021 by D2L Corporation. All rights reserved.Document Change History
This version of the document replaces all previous versions. The following table describes the
most recent changes to this document.
Revision Date Summary of Changes
September 2, 2021 Revised and renamed several topics to include information about the new
Brightspace for Parents app.
August 5, 2021
Updated the View learner information topic to include the new Work To Do
widget.
Updated the Select a learner topic to include information about notifications
for upcoming assignments and quizzes.
May 7, 2020 Added topics: Using Brightspace Portfolio from home, Setting up
Brightspace Portfolio Home Mode for Students and Parents, and Using
Brightspace Portfolio Home Mode for Students and Parents.
April 4, 2019 Updated the View learner information topic to include information on viewing
assigned checklist items and survey activities.
October 4, 2018 Updated the View learner information topic to include information on viewing
content activity and different assignment types in the Upcoming Work and
Recent Grades widgets.
September 6, 2018 Updated the View learner information topic to include information on viewing
detailed discussion activity in the Upcoming Work and Recent Grades
widgets.
3
© 2021 by D2L Corporation. All rights reserved.Engage in your child's learning with Brightspace for
Parents
Brightspace for Parents allows authorized parents and guardians to log in to a school's
Brightspace Learning Environment to see what their children are working on, what’s on the
schedule, and the latest news from the classroom. This helps parents and guardians engage
with their young learners and maintain awareness of their upcoming work.
Parents and guardians can access Brightspace for Parents from the following:
• A web application on a supported browser using a desktop computer or device
• A mobile app for iOS® and Android™ using a supported device
Note: Your child's school may not be using all the available tools associated with Brightspace
for Parents, which can affect what is visible when viewing student information. For example,
Portfolio or Activity Feed information may not appear.
Brightspace for Parents platform requirements
Brightspace for Parents web application
To use the Brightspace for Parents web application, you require the following:
• Brightspace for Parents must be currently enabled in your school's Brightspace Learning
Environment.
• The URL of your school's Brightspace Learning Environment.
• A Brightspace username and password provided by your school's Brightspace
administrator.
• A supported browser on your desktop computer or device.
Brightspace for Parents mobile app
To use the Brightspace for Parents mobile app, you require the following:
• The Brightspace for Parents web application must be currently enabled in your school's
Brightspace Learning Environment.
• The URL or name of your school's Brightspace Learning Environment.
• A Brightspace username and password provided by your school's Brightspace
administrator.
• The Brightspace for Parents mobile app, downloaded from any global Google Play™ store
or Apple App Store®.
Note: The mobile app is generally released at the beginning of the month, and then
sometimes mid-month, if issues are found. Depending on how your device is configured,
4
© 2021 by D2L Corporation. All rights reserved.the mobile app may update automatically, or you may have to manually check for new
versions.
Operating system support
The Brightspace for Parents mobile app is supported on the following operating systems:
Note: For an optimal experience, D2L recommends using the Brightspace for Parents mobile
app on a mobile device with the latest version of a supported operating system.
• AndroidTM 5.0 or later on tablets or phones
• iOS® 11.0 or later on iPhone®, iPad®, and iPod® touch
Region and language support
The Brightspace for Parents mobile app is supported in the following geographic regions:
• U.S.
• Canada
• Europe, Middle East, Africa (EMEA)
• Asia Pacific (Singapore and Australia)
You can download the Brightspace for Parents mobile app in the following languages:
• Arabic (Saudi Arabia)
• Chinese (Simplified)
• Chinese (Traditional)
• Danish
• Dutch
• English (U.S.)
• French (Canada)
• French (France)
• German (Germany)
• Japanese
• Korean
• Portuguese (Brazil)
• Spanish (Latin America)
• Swedish
• Turkish
Log in to Brightspace for Parents
To log in to Brightspace for Parents, your school’s Brightspace administrator provides you with a
URL and/or name for your school's Brightspace Learning Environment, and a Brightspace
username and password.
To log in to the web application
5
© 2021 by D2L Corporation. All rights reserved.1. From a supported browser on your desktop computer or device, navigate to the URL for
your school's Brightspace Learning Environment.
2. Enter your Brightspace user name and password.
To log in to the mobile app
1. From your device, tap the Brightspace for Parents icon.
2. Type the name or URL for your school's Brightspace Learning Environment.
3. Enter your Brightspace username and password.
To log out of the web application
1. From the navbar, click your user profile.
2. Select Log Out.
To log out of the mobile app
1. From the top of the mobile app, tap the school logo.
2. Tap Settings.
3. Tap Sign Out.
Select a learner in Brightspace for Parents
After you log in to Brightspace for Parents, the page that displays depends on how many
learners (children) you are assigned to:
• If you are assigned to multiple learners, the learner selector page appears. Each learner
tile displays the child's name, and the amount of overdue work, upcoming work, and
recent grades.
Click or tap the learner whose information you want to access.
• If you are assigned to a single learner, logging in takes you directly to the Student
Dashboard, which displays more detailed information.
6
© 2021 by D2L Corporation. All rights reserved.Figure: The learner selector page in the Brightspace for Parents web application
Switch between multiple learners
If you are assigned to multiple learners, you can switch between them when viewing the details
of a learner.
From the Student Dashboard in the web application or the Home tab in the mobile app, click or
tap the learner’s name and select from the available accounts.
Figure: Switching between multiple learners in the Brightspace for Parents web application
7
© 2021 by D2L Corporation. All rights reserved.View your child's work to do and recent grades
To provide you with a clear view of your child's work and progress from Brightspace for Parents,
the Student Dashboard in the web application and the Home tab in the mobile app include the
Work To Do and Recent Grades widgets.
Figure: The Home tab in the Brightspace for Parents mobile app displaying the Work To Do and
Recent Grades widgets
Work To Do
The Work To Do widget displays a summary of assigned learning activities from all their
courses that are overdue or have an upcoming due date or end date. Counters for each section
indicate how many learning activities remain to be completed, along with information about each
learning activity's name, due date, and course name. For example, the Overdue section
displays any assignment, quiz, or content that has not been completed and is past the set due
date on the respective activity.
8
© 2021 by D2L Corporation. All rights reserved.Learning activities only appear in the Work To Do widget when the activity has a defined due
date or end date. By default, the widget displays activities due or ending in the upcoming 2
weeks, and overdue work from the previous 12 weeks.
In the Work To Do widget, click or tap the following items to display more information:
• Assignments
• Discussions
You cannot click or tap the following items:
• Content
• Quizzes
• Surveys
• Checklists
Tip: To view details about work to do items, click or tap View all work to do. Choose a date
range from the calendar for the items. To view the details of an item, click or tap the name of the
item.
Recent Grades
The Recent Grades widget displays released grade items for all the courses your child is
enrolled in.
Note: Surveys and checklist items do not display in the Recent Grades widget, since they are
not gradable.
To view the details of a graded assignment or discussion activity, click or tap the assignment or
discussion in the Recent Grades widget.
To view all released grades, click or tap View all grades. If an instructor is using the Grades
tool for a course and they release the final course grade to the learner, the final course grade
(final calculated grade or final adjusted grade) is also visible to you. From the learner's Grades
page, you can filter by course.
If an instructor provided text feedback on a grade item, click or tap view feedback.
View details about your child's assignments
To support your child's learning, you can view assignment details in Brightspace for Parents. For
example, when an assignment is graded, you can view the assignment name, course name,
assignment score, grade value, assignment instructions, written feedback left by the instructor,
rubric assessments, date-related information (start date, due date, end date), assignment status
(due today, overdue, completed, closed), and access attachments (internal content files,
external links and files, Google Drive, and Microsoft OneDrive files shared with everyone). You
can also download your child's assignment submissions to review completed work.
9
© 2021 by D2L Corporation. All rights reserved.To view assignment details
From the Student Dashboard in the web application or Home tab in the mobile app, do one of
the following:
• From the Work To Do widget, click or tap the assignment.
• From the Recent Grades widget, click or tap the grade item associated with the
assignment.
• From the Latest Posts widget, click or tap the assignment post.
10
© 2021 by D2L Corporation. All rights reserved.Figure: Assignment details in the Brightspace for Parents web application
11
© 2021 by D2L Corporation. All rights reserved.View learning evidence in your child's portfolio
Brightspace Portfolio provides an online artifact space for learners of all ages. Learners can
maintain their portfolio year after year, as they progress through their learning journey. For
example, evidence of a child's learning can include images of their artwork or field trip activities.
If Brightspace Portfolio is enabled at your school, you can access your child's portfolio from
Brightspace for Parents.
Figure: A Portfolio item in the Brightspace for Parents web application
To view your child's portfolio
1. From the Student Dashboard in the web application or the Home tab in the mobile app,
the Portfolio Items widget displays the two latest shared Portfolio items belonging to your
child that have been shared by the instructor.
2. To view one of the Portfolio items, click or tap one of the tiles. Details about the Portfolio
item display, for example, learner comments or instructor feedback.
3. To see all previously shared Portfolio items, click or tap View all portfolio items. Your
child's portfolio appears, displaying course portfolios for all current and past courses. Click
or tap a course portfolio to view the contents.
View course messages from your child's instructors
To share important course information with learners, the Latest Posts widget displays an
aggregate Activity Feed from all the courses your child is enrolled in. For example, your child's
instructor might post reminders about upcoming assignments and links to course materials. If
Activity Feed is enabled in your child's courses, you can read posts and access shared links
from Brightspace for Parents; however, you cannot access content files.
From the Student Dashboard in the web application or the Home tab in the app, the Latest
Posts widget displays the latest posts from your child's instructors.
12
© 2021 by D2L Corporation. All rights reserved.Figure: A post from the Latest Posts widget in the Brightspace for Parents mobile app
View notifications for your child's upcoming work
If notifications are enabled by your administrator, you can receive notifications about your child's
upcoming assignments or quizzes.
Tip: You can also receive a weekly email of your child's activity. For more information, see
Receive a weekly summary of your child's activity.
13
© 2021 by D2L Corporation. All rights reserved.Figure: The Notifications tab in the Brightspace for Parents mobile app
To view notifications in the web application
1. From the learner selector page, click the Update alerts icon.
2. From the list, click a notification. The upcoming assignment or quiz displays in the
learner's Work To Do widget.
To view notifications in the mobile app
1. Tap the Notifications tab.
2. From the list, tap a notification. The upcoming assignment or quiz displays in the learner's
Work To Do widget.
Receive a weekly summary of your child's activity
If enabled by your administrator, you can choose to receive a weekly summary of your child's
activity in Brightspace. Each Saturday, an activity summary is emailed to you that contains
14
© 2021 by D2L Corporation. All rights reserved.notifications and reminders. For example, an activity summary may contain reminders when
assignments are due and notifications when an instructor shares portfolio items.
Note: Parents receive one email per child.
To receive a weekly summary
1. In the Brightspace for Parents web application, click your user profile and select
Notifications.
2. Under Contact Methods, enter your custom email address, if not already done. A
confirmation email is sent to the custom email address, prompting you to confirm the
email address.
3. Under Weekly Overview for my Children, select the Yes, email me a summary
checkbox.
4. Click Save.
15
© 2021 by D2L Corporation. All rights reserved.About D2L
A global leader in EdTech, D2L is the creator of Brightspace, the world’s first integrated learning
platform.
The company partners with thought-leading organizations to improve learning through data-
driven technology that helps deliver a personalized experience to every learner, regardless of
geography or ability. D2L’s open and extensible platform is used by more than 1,100 clients and
almost 15 million individual learners in higher education, K–12, healthcare, government, and the
enterprise sector—including Fortune 1000 companies.
The company has operations in the United States, Canada, Europe, Australia, Brazil, and
Singapore. www.D2L.com
Contact Us
Phone: 1.519.772.0325 (Worldwide)
Toll Free:
1.888.772.0325 (North America)
0.808.234.4235 (United Kingdom and Europe)
0.800.452.069 (New Zealand)
1.800.656.210 (Australia)
0.800.891.4507 (Brazil)
Fax: 1.519.772.0324
Email: info@brightspace.com
Twitter: @Brightspace
Web: www.D2L.com
© 2021 D2L Corporation.
The D2L family of companies includes D2L Corporation, D2L Ltd, D2L Australia Pty Ltd, D2L
Europe Ltd, D2L Asia Pte Ltd, and D2L Brasil Soluções de Tecnologia para Educação Ltda.
Brightspace, D2L, and other marks ("D2L marks") are trademarks of D2L Corporation, registered
in the U.S. and other countries. Please visit d2l.com/trademarks for a list of other D2L marks.
16
© 2021 by D2L Corporation. All rights reserved.You can also read