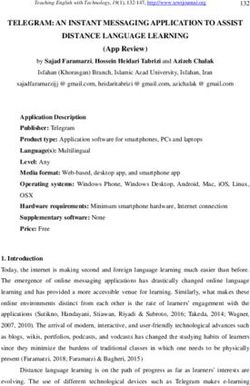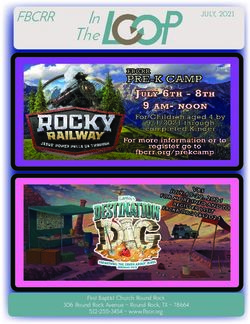Revu Bluebeam - Bluebeam Support
←
→
Page content transcription
If your browser does not render page correctly, please read the page content below
Bluebeam® Revu® – changing your world, one PDF at a time.
Bluebeam Revu was designed to change the world of PDF as we knew it. We
wanted to take away the frustration, the confusion, and the anxiety associated
with taking your workflows digital. And we did.
We built an application that is intuitive – it just makes sense. All the markup
tools you need, day in, day out, are placed right on your desktop, a click or
two away. We created break-through technologies such as Tool Chest™,
MultiView™, Sync, Dynamic Default™, Compare Documents, VisualSearch™, File
Access™, Links and Spaces to make your life easier. We made 3D PDF creation
and viewing user-friendly, and even allow you to add markups to 3D views.
Even better, we invented the world’s only PDF solution that remembers, virtually
eliminating the need to do the same thing twice. When you make an
annotation or open a file, Revu remembers. As you work, Revu works.
But, we didn’t stop there. We built Revu to be fully customizable – from the
desktop Profiles, tool sets and toolbars to the formulas you can enter into the
columns of your Markups list, Revu can be all you want it to be. We also
integrated Revu directly with Microsoft® SharePoint® and Bentley® ProjectWise®
so that every file is just a click away. Then, we introduced Bluebeam Studio™
and extended Revu to the world. Now, not only can you collaborate with
anyone, at any time, anywhere you like, you can also store and access all
your project files in the cloud with Studio.
And yet, with all the innovative and revolutionary features, we still felt there
was something more we could do. So, we created eXtreme, the ultimate
version of Revu which adds OCR, PDF form creation and editing, and powerful
scripting options for automating multi-step processes from the desktop. It just
keeps getting better.
Welcome to Bluebeam Revu. Enjoy.
1Make it your own. Get started by selecting your user Profile and your preferred
desktop look. We know that each of you work differently. Regardless of your
profession or needs, we want to make your life easier. Six profiles are included
in Revu to help you get started: Construction, Design, Estimation, Office,
Simple, or Tablet. Don’t see what you need? Create your own Profile and
save it for future use.
And then there’s the background. Some of you prefer the dark look, some of
you light. For those of you who prefer Revu’s classic look, don’t worry, you can
bring back that look and feeling. We’re not kidding about this
customization thing.
2Introducing an easier, simpler PDF product that begins at the Start. The Revu
Start PDF is a great reference point, and includes links to online training videos
and tutorials so you can easily learn how to use all aspects of Revu to
streamline your workflow. You can even pin it to the File Access tab for
future use.
The Revu interface is intuitive and easy on the eyes, and gives you full control
over the way you work. Click on the menu bar at the top of the interface to
display groups of menu buttons, and pin commonly used tools to create
custom toolbars. At the left, right and bottom are panels that can be opened
and closed to expose more tabs such as File Access, Bookmarks, Thumbnails,
Tool Chest, Links, Properties, Search, Studio, Markups list, Measurements and
more. Select any tab with Tab Access and it will automatically open the panel
in the interface. How convenient is that?
3MultiView™. An innovative way to see your work – sixteen times over. Why limit
yourself to one tabbed view, or two, or even three, when you can split your
screen up to sixteen times and sync them all to pan and zoom in unison? View
and compare the same document in different areas or different documents in
the same area. Document review has never been easier.
MultiView Extended. A more than slightly improved way to view your work.
Are you working with two monitors or more? Grab a file or a feature tab and
go! Drag it to another monitor to maximize viewing space or to keep your tools
out of the picture. Your choice. Perhaps you would like to load multiple session
of Revu? No problem. With MulitView Extended you can maximize your
viewing experience every time, all the time.
4PDF Markup. Adding a comment, note, or highlight has never been easier.
Point, click, release. That’s all it takes. Select from any of the markup tools
such as text, notes, lines, clouds, stamps, images, and more. Change the color,
fill, opacity, line types, or font to suit your mood.
Are you bi- or multi-lingual? Super! Unicode support allows you to type in
foreign languages (even ones that don’t use Roman characters), and translate
markups from other languages. Das ist gut! You can even get really futuristic
by ditching the keyboard, mouse and tablet pen altogether for a microphone
and start marking up PDFs with the sound of your voice.
5Tool Chest™. Why create the same annotation again and again if you don’t
have to? Revu’s Tool Chest is a revolutionary technology that keeps track of
your markups as you create them. As you add and customize comments, you
can drag them from the Recent Tools and drop them into My Tools or a tool set
for reuse in future sessions. Tool sets help you categorize your markups and
share them with others. Yep, it’s that simple.
But, that’s just the beginning. Double-click on your saved markup to toggle
between “Drawing Mode” and “Properties Mode” to create new markups with
the same properties. Assign an Action (jump to page, snapshot view, hyperlink
or open file) to a markup, or add a number to your markup and have it
sequence automatically. The options are limitless.
6Markups list. A list, a table, a worksheet and a whole lot more. With its
incredible Markups list, Bluebeam Revu has the most advanced markup
tracking technology on the market today. Want to know who said what,
when? Pull up the Markups list to see an annotation’s author, date, time, status
and other property information. You can sort and filter by this data too. Import
(or export) markups with ease as you append another reviewer’s comments to
yours for a composite overview.
Need to crunch some numbers? Easy! Create custom columns that define
and calculate materials, overages, subtotals and more. Revu does the hard
work for you.
When all is said and done, create a Summary that displays all the data in your
Markups list. You can choose to export a CSV, XML or PDF file, or print to a local
printer. PDF Summaries can be appended and hyperlinked to the original PDF.
Pretty neat!
7Get your head in the cloud with Bluebeam Studio™. Included in Revu,
Bluebeam Studio combines the best of cloud storage and collaboration.
Simply upload your PDFs to Studio, and invite attendees from around the world
to view and add markups to the same PDFs in real-time or on their own time.
All session and project activity is tracked in a record that conveniently links
back to the PDFs. You can even create reports to archive or share with your
team. Brilliant!
Take collaboration further with Studio projects. Studio projects utilize the cloud
in a big way, acting as a simple document management system. Hosts can
invite an unlimited number of attendees to join a project, and upload files and
folders of any type to be viewed. PDF files stored in projects can even be used
to start a session for online collaboration and markup. Do you want to allow
some team members more access to a project than others? No problem.
Project hosts can set permissions for groups of attendees or even just a single
attendee. Are you on cloud 9 yet?
8Comparing drawings will never be the same. Using a proprietary
methodology, Revu’s Compare Documents feature automatically scales,
rotates, and aligns two drawing revisions, then meticulously highlights all the
differences with easy-to-see clouds. Did I mention this was all automatic? Plus,
since the clouds are markups, you can use the Markups list to step through
each difference one by one.
If clouds aren’t your thing, you can apply this same method of comparison
using colors instead. Apply different colors to two or more different PDFs using
Overlay Pages. Select three points to accurately align your documents for the
perfect overlay. The content from each page will display as a different color
to highlight the differences. In the areas where there is no change, the colors
will blend together to form a new, darker color. Feast your eyes on that.
9Takeoff, eh. PDF measurement or takeoffs couldn’t be easier. Revu has all the
tools you need to count and measure length, area, volume, perimeter, angle,
radius, and remove unwanted spaces from an area measurement. To start
measuring, simply click Calibrate and pick two known measurements to set the
scale. Use Viewports to set a different scale for other parts of the drawing. Oh,
and remember those custom columns in the Markups list? They’re excellent
for totaling takeoffs, calculating costs and more. Yes, we see that ruler and
calculator over there, collecting dust.
10The one, the only, File Access™ tab. Reducing your work, one file at a time.
You will never waste time searching for files again! File Access brings all your
files, both local and remote, to you in Revu. Easily find your recently viewed
PDFs under Recents. Hover over the file name to see a preview, or right-click
on the file name for more options such as Pinning the PDF for future access or
opening the source folder.
What’s Pinning? It’s saving your favorite PDFs in Revu for one-click access.
Pinned files also give you direct access to the file’s folder so you can open
related PDFs, too. Feel free to categorize pinned PDFs by project, client
name – whatever you like! If you want to get really fancy, add hyperlinks to
your existing PDF that link to any file in the Recents list or on your network
through the integrated Explorer.
11Hello SharePoint® and ProjectWise®. It’s a pleasure working with you. You said
make it so, and we did. Revu integrates into Microsoft® SharePoint and
Bentley® ProjectWise document management systems. Seamlessly retrieve
and check-in documents directly from the Revu interface. It’s so slick, it’s like
sliding through your document vaults at warp speed. Easily configure your
Revu to never display prompts or dialog boxes – it’s just complete ease and
simplicity from here on out.
12Batch processing. A fantastic tool for processing multiple PDF files in a single
transaction. Work with multiple PDFs in one fell swoop. Convert an unlimited
number of files to PDF at once. Or, print several PDF documents in one print
job. You can even batch process Headers & Footers, Crop & Page Setup,
Repair Page Content, and Flatten Markups.
The beauty of Batch Processing is that you start the same way – select a group
of files you wish to process together, then depending on the action, follow the
respective menus to complete the action, and execute. Talk about efficient.
13Make sure your privileged and confidential information remains that way.
There are a few ways to take complete ownership of your PDFs in Revu. For
starters, you can apply a password to open the PDF file or set permissions to
what your recipients can and cannot do such as printing, copying, adding
markups or editing a file. Or, set up security profiles and use the custom settings
feature to secure your PDF in one click. If you’re batch processing, use the
batch-lock security feature.
Another way to ensure your markups stay in place is to flatten them. Some of
you flatten markups and some of you create layered PDF files – but how many
of you flatten markups into layers? Only Revu has the ability to do this, plus the
capability to assign live markups to layers which you can toggle on or off, or
even delete. You can even unflatten selected markup layers, too.
Finally, seal the deal with your stamp of approval. Create custom stamps that
include your company logo, dynamic date and time, status and signature
fields. Save stamps in the Tool Chest for easy reuse or stamp an entire folder of
PDFs at once. Simple enough? We think so.
14Revu and Microsoft Office – the perfect pair. Revu has a top-notch plug-in to
Microsoft Office, but did you know you can convert your PDF files back to their
native applications as well? That’s right. Revu may be a powerful PDFin’ tool,
but sometimes you just need to work with a file in Word, Excel®, or PowerPoint®
for extensive text editing or formatting options only offered by those programs.
Now there’s an easier way to archive your emails and access them later with
Revu’s Microsoft Outlook® plug-in. Revu recognizes all email hyperlinks and
attachments so nothing gets missed. Working on billable hours? Track the time
stamps on all emails relating to a project to verify the time spent on a project.
Or, track the email communication on projects for liability purposes. The
possibilities are endless.
15Find everything you need when you need it. With Revu, bookmarks take on a
life of their own. It’s more than just jumping from one page to the next. A
bookmark can be a designated snapshot view or window on a page; it can
take you to a place on the Internet, or it can open up a file you wish to share.
Just add a bookmark and apply an action.
Like bookmarks, PDF Flags jump to a specific page, website, or file. What
makes Flags special is that it cannot only take you there, but they are also
visual cues as to where you should be looking – i.e., the flag.
And, yet another genius innovation – WebTab. No longer do you have to
open a separate web browser to research plans, specs, supplies, or brochures.
Anything and everything you need on the Web and through the Web is
available right from within Revu. Plus, we include a direct path to Google, but
feel free to add your own home page or favorities.
16Extending the power of search. Sure, we know that quickly locating keywords
or phrases in a PDF is a must-have feature for many users. But why stop there?
After all, not everyone communicates with just words, but with symbols too. For
these users, we created VisualSearch™, Revu’s exclusive and incredible way to
quickly identify all instances of a symbol on PDF drawings. You can even tell
Revu where to search – the current document, all open documents or an
entire folder of PDFs. Choose your options wisely, such as searching PDF pages
and markups, or case sensitive and whole words only for text searches. Then
click Search and ta-da! Results appear in a list which allows you to easily add
hyperlinks and highlights, or even edit or replace text. Wow.
17The world isn’t flat. And sometimes your PDFs aren’t, either. Create 3D PDFs
with just one click from Revit® and Navisworks® Manage. You can choose to
either create a full-page PDF of the 3D model, a U3D, or copy the 3D PDF to
the Clipboard and insert it into another application to have more control over
the size. Revu’s 3D PDF viewing capabilities make it incredibly simple to
navigate through complex models and zoom in to see the exact details you
need to view. But wait, there’s more. Cutting-edge PDF annotation
technology now allows you to add markups to 3D views. Markups are
indicated by blue spheres and are tracked in the Markups list which can be
filtered and sorted with ease. No glasses required.
18Get to where you want to go faster. Links makes it easier than ever to add
and manage hyperlinks in a PDF. Configure hyperlinks to display websites,
networked files, or jump to specific pages or snapshot views in your PDF.
Create and name link destinations, otherwise known as places, and then
hyperlink to those places in the current PDF or another PDF. All document
hyperlinks are displayed in a list for easy editing and organization. Need to
change places? Simply update the named place and all hyperlinks will
automatically update. Ready, set, go!
19Sometimes we all need some Spaces. Select an area on a PDF, name it,
shade it and – voilà! – you have just defined a space. Now all markups added
to that space will be tracked in the Markups list which can be filtered to show
detailed information. There’s no limit to the number of spaces within spaces
that you can create. It’s like your very own virtual nesting dolls. Need to edit a
space? No problem. Just use the space editor to edit single spaces or multiple
spaces at once.
20Need more PDFin’ power? Take Revu to the eXtreme™. We’ve given you
several innovative and useful features with Revu, but we know some of you just
gotta have more. Enter Bluebeam Revu eXtreme. This ultimate edition of Revu
will make you a wizard of PDF, a hero of digital fanboys, and more efficient
than ever before.
First, use OCR technology to acutely transform scanned PDFs into searchable
and selectable files. And since we know you don’t waste time on extra steps,
OCR capabilities are built right into the Scan to PDF dialog box. Next, maintain
your high-tech reputation by creating slick PDF forms that look cool and
perform advanced functions, such as calculating values, validating text
entries, or writing JavaScript. Need to permanently remove confidential data
from PDFs, Mr. Bond? Use the special redaction features only available
in eXtreme.
Last but not least, really take Revu to the next level with scripting. Write and
save scripts that automate your multi-step processes so they are just a click
away from your toolbar. Revu eXtreme includes more than 25 script
commands, so automating repetitive processes has never been easier.
21Tips & Tricks
Combine, reorder, insert, delete, copy, extract, number, or
even rotate pages from the Thumbnails panel. Reorder
pages within the panel by using a simple drag and drop
method. Copy pages and paste them to a new location,
or access other page assembly options by right-clicking
on the thumbnail view.
Use headers & footers to add text or a date to all the
pages in a document, or auto-sequence page numbers
and Bates numbers.
Color processing options enable you to change or strip
colors in your PDF. Revu includes a number of color
processing options such as modify colors, grayscale,
black and white, as well as the ability to adjust the
luminosity, saturation and hue of colors.
Revu gives you two options for removing PDF content:
Erase Content to erase content for good or Cut Content
to remove the underlying content and paste it elsewhere.
You can drag your mouse to create a perfect rectangle,
or pick points to create a more applicable shape.
Attach or embed files in your PDF to create a complete
package of documents. Either insert a file into the PDF
itself so that it has a visible icon on the document, or
embed the file in the document without a visible icon
through the File Properties option.
Zoom versus page down. If you select Single Page Mode
to view a document, the mouse wheel defaults to zoom
in/out. If you select Continuous Mode, the center mouse
wheel defaults to page scroll. You can even select your
default preferences.
Use PDF Packages to organize project files and folders in a
single PDF container to easily share them electronically.
Despite the name, any type of file can be included in a
PDF package.
Click on the Snapshot tool to copy an area of a PDF. The
content is saved to your clipboard, maintaining the
vector data and image quality of the original. Paste the
Snapshot in another area of the PDF or on another PDF.
Select multiple markups by using the Lasso tool or
right-click, hold, and drag the cursor across multiple
markups.
22Change the colors of grouped or multi-selected markups in
a flash. Once selected, right-click select Properties and
click Change Colors. Go from red to blue in under 2.
Grid shows the grid on the workspace. Snap will snap
markup endpoints to the Grid. Content will snap to the
underlying content (assuming content is vector). Markup
snaps to other markups in the PDF. Reuse will eliminate the
need to select the same tool over and over again. Sync
will synchronize all split views so that you can pan and
zoom multiple views of the same (or different) files at the
same time.
Add curves to polylines and polygons by right-clicking on
a line or control point and selecting Convert to Arc. Add
and subtract control points, too.
Right-click on a callout and select Add Leader to create
one callout annotation with multiple leader lines.
Crop images you’ve inserted to the PDF from the Proper-
ties panel to display just what you want.
45° Rotate markups by grabbing the orange control point at
the top of a markup. Hold the Shift key down to rotate to
an exact point.
The Dimmer is very useful when reviewing markups on a
color PDF. Look for the light bulb in the lower right corner
of the interface.
Tablet users can pan and zoom with their pen by double-
tapping on the screen to pull up the zoom control. Drag
your pen up (+) or down (-) to zoom in/out. Move the pen
outside of the zoom control and pan as normal. Revu
includes pressure sensitivity and ink copy/paste interoper-
ability with Journal™ and OneNote™.
Import Tool sets from www.bluebeam.com/extensions.
Bluebeam is frequently creating and updating tool sets,
just because we’re cool and helpful like that. Don’t see
what you’re looking for? Request it – or any feature, really
– at suggestions@bluebeam.com.
Select one of Revu’s templates (such as Fax, Invoice, RFI,
etc.) or a special page style (notebook, grid and more).
You can even Import your own custom PDF templates, too.
23You can also read