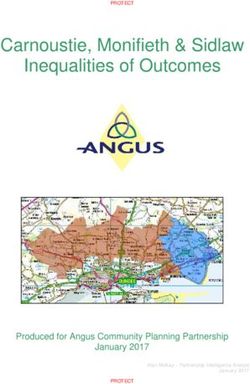AT&T MDW 9000 Wireless - Telephone Quick Reference
←
→
Page content transcription
If your browser does not render page correctly, please read the page content below
AT&T
MDW 9000 Wireless
Telephone
Quick Reference
Contents
Handset Controls 1
Handset Display 2
Line Status Indicators 2
Call Alerter 2
Charging Cradle Controls 3
Troubleshooting 4-9
Wireless Test Mode 10-11
MDW 9000 Compatibility 12-17
Remember to press the [ On/Off ] button to turn on your wireless
phone before pressing any other button.
Help!
If you need assistance when using your wireless phone with a
PARTNER, MERLIN, or MERLIN LEGEND system in the conti-
nental U.S., call 1 800 628-2888. For all other systems, follow
the procedure you normally use to get support for your commu-
nications system. Outside the continental U.S., contact your
AT&T Representative or local Authorized Dealer.
AT&THandset Controls
Headset On/Off Antenna
Button
Press to turn the
headset on. ON
appears in handset
display. To turn off,
press again. Turn on
to make or answer
a call, and turn off
to “hang up.”
Battery Charging
Contacts
Handset Display Handset battery
charges through
Displays status of these contacts.
lines and range. For
detailed descrip-
tion, see “Handset
Display” on next
page. Outside Line/
Programmable/
Intercom/Drop
Volume Control Buttons (6)
Press +/- to adjust See “MDW 9000
volume of earpiece Compatibility”
or ringer. beginning on page
12 for system button
assignments.
Mute Hold
Press to turn the Press to put a call
microphone off for on hold.
privacy of internal
communications. Feat (Feature)
On/Off Press to enter
programming mode
Press to turn the or to use dial-code
handset on. ON features. Not used
appears in handset on System 25,
display To turn off, System 75, System
press again. Turn on 85, or DEFINITY®
to make or answer system.
a call, and turn off
to “hang up.” Trans (Transfer)
Press to transfer
Conf (Conference) a call to another
Press to conference extension.
in (add) another
party to your call. Extension Label
Write the extension
Headset Jack number on this label
Insert headset cord using a pencil or
when using headset. ball-point pen only.
1Handset Display
➀ 18 indicates Local Test Mode; 1 through 10 are used in
Wireless Test Mode.
➁ P indicates programming mode.
➂ MUTE indicates handset microphone is turned off after
pressing [ Mute ].
➃ T indicates handset is in Wireless Test Mode.
➄ MSG indicates a message has been deposited in your
voice mailbox.
➅ Line Status Indicators. See below.
➆ BATT indicates low battery voltage, Handset also emits 2
beeps. See “Troubleshooting” for more information.
➇ RANGE indicates handset is out of range or almost out of
range. Handset also beeps. See “Troubleshooting” for more
information.
➈ ON indicates handset has been turned on after pressing [ On/Off ].
Line Status Indicators
There are six line status indicators; each one corresponds to
a specific outside line/programmable/intercom/drop button,
The indicators show either a triangle or a rectangle, signifying
activity as follows:
PARTNER Systems
Arrow ( ▲ or ▼ ) indicates activity at YOUR extension.
Rectangle ( ) indicates activity at ANOTHER extension.
All Other Systems
Rectangle ( ) indicates activity at YOUR extension.
Arrow ( ▲ or ▼ ) indicates activity at ANOTHER extension.
Call Alerter
If a call comes in while the phone is idle, the handset rings.
If you are already on a call, the handset chirps.
2Charging Cradle Controls
AT&T
Battery Charging
Contacts
Handset battery
charges through
these contacts.
Handset Hook
Rotate for wall
mounting.
Spare Battery
Compartment
Cover
Open to insert or
remove optional
spare battery pack.
Charge LED
Lights when handset
is properly placed in
cradle for charging.
Ext. 16 Charge Spare Charge
LED
Spare
Charge Lights when spare
battery pack is
properly placed in
cradle's spare bat-
tery compartment.
Extension Label
Write this phone's
extension number
on this label using a
pencil or ball-point
pen only.
3Troubleshooting
If you have a problem with your wireless phone, you may be
able to solve it by following the procedures listed here. If you
cannot resolve a problem using these procedures, call for help
as described on the front panel of this Quick Reference.
Symptom Possible Causes Possible Solutions
After plugging the For single radio module
radio module or installations only:
carrier assembly into
an electrical outlet, ■ Radio module is plugged ■ Plug the radio module’s
the radio module’s into an electrical outlet power cord into an outlet
POWER LED does controlled by a switch. not controlled by a switch.
not light. ■ Radio module’s power ■ Unplug the radio module’s
cord is not inserted AC adapter from the
properly. electrical outlet.
Disconnect then carefully
re-insert the power cord
into the left side of the
radio module. Plug the
radio module’s AC adapter
back into the electrical
outlet.
■ Radio module’s power ■ Call for help.*
cord is defective.
For carrier assembly
installations:
■ Radio module is ■ Call for help.*
inoperable.
After plugging the Radio module or carrier Call for help.*
radio module or assembly is inoperable.
carrier assembly into
an electrical outlet,
the PASS LED does
not light.
* See front panel of this Quick Reference.
4Troubleshooting
Symptom Possible Causes Possible Solutions
After pressing ■ Battery is not charged ■ Place handset in charging
[ On/Off ], dial tone iS sufficiently. cradle for 12 hours. Or, if
not heard and hand- you have a fully charged
set display does not (14 hours) spare battery,
show anything. use it to replace the battery
in the handset.
■ Handset is out of range of ■ Move the handset closer
its matching radio module. to the radio module.
■ Telephone line cord is not ■ Plug the telephone line
plugged into the radio cord into the radio module.
module.
After pressing [ On/Off ], ■ There is no battery in the ■ Insert battery in handset.
dial tone is not heard handset.
and the RADIO LED
on the radio module ■ Battery is not inserted ■ Make sure battery is inserted
does not light. properly in handset. properly in handset.
■ Battery is not charged ■ Place handset in charging
sufficiently. cradle for 12 hours. Or, if
you have a fully charged
(14 hours) spare battery,
use it to replace the
battery in the handset.
■ Handset is out of range of ■ Move the handset closer
its matching radio module. to the radio module.
■ There is interference from ■ Remove electrical device
another electrical device causing interference or move
(microwave) or metal walls. handset to another location.
BATT appears in the Battery requires recharging. You have 1-2 minutes of talk
handset display. time left. Either:
■ Complete your call, turn the
handset off, and recharge
the battery (12 hours).
■ If you have a fully charged
(14 hours) spare battery,
place your call on Hold.
Swap the batteries. Wait 6
to 10 seconds, then turn the
handset on and proceed as
you would for any call
placed on Hold.
5Troubleshooting
Symptom Possible Causes Possible Solutions
You can hear the The [ Mute ] button was Press [ Mute ] again to turn
party on the other pressed inadvertently. off the mute feature.
end, but they cannot
hear you. MUTE
appears in the hand-
set display.
Charge LED on ■ Handset is not seated ■ Make sure handset is
charging cradle properly in charging seated properly in charg-
does not light when cradle. ing cradle. Also check
handset is placed that there are no obstruc-
in charging cradle. tions on the handset or
charging cradle contacts.
Try cleaning contacts with
a soft eraser.
■ Charging cradle is ■ Plug charging cradle
plugged into an electrical power supply into an outlet
outlet controlled by a not controlled by a switch.
switch.
■ Handset battery is ■ If you have a fully charged
defective or dead. (14 hours) spare battery,
use it to replace the
battery in the handset. Or,
order a new battery. If the
Charge LED still does not
light, call for help.*
Spare Charge LED ■ Spare battery is not ■ Make sure spare battery is
on charging cradle seated properly in seated properly in the
does not light when charging cradle battery charging cradle compart-
spare battery is compartment. ment. Also check that
placed in charging there are no obstructions
cradle battery com- on the battery or charging
partment. cradle contacts. Try clean-
ing contacts with a soft
eraser.
■ Spare battery is defective ■ Swap the spare battery
or dead. with the handset battery to
see if the Spare Charge
LED Iights. If it lights, order
a new battery to replace
the spare. If it does not
light, call for help.*
* See-front panel of this Quick Reference.
6Troubleshooting
Symptom Possible Causes Possible Solutions
After pressing ■ Handset is out of range ■ Move the handset closer
[ On/Off ], the handset of its matching radio to the radio module.
beeps and RANGE module.
shows in the hand-
set display. ■ An electrical device may ■ Remove interfering device
be interfering with your or power it off, or move
communications link. handset to another
location.
No ring on incoming Handset is out of range of Move the handset closer to
call, RANGE appears its matching radio module. the radio module.
in handset display.
While talking and You are approaching an Move back towards the
walking, the handset out of range condition. handset’s matching radio
beeps and RANGE module until the display
flashes in the hand- stops showing RANGE.
set display.
While talking and You are out of range of Move back towards the
walking, the handset the radio module. YOUR radio module. Press [On/Off ],
beeps and RANGE CALL HAS NOT BEEN then proceed as you would
flashes in the hand- DISCONNECTED. IT for any call placed on Hold.
set display. You keep HAS BEEN PLACED ON
walking away from HOLD.
the handset’s match-
ing radio module, the
display goes blank,
and your call appears
to be disconnected.
After placing a call You are out of range of the Move back towards the
on Hold, you walk radio module. YOUR radio module. Press
further away from CALL HAS NOT BEEN [ On/Off ], then proceed as
the handset’s match- DISCONNECTED. IT you would for any call
ing radio module. IS STILL ON HOLD. placed on Hold.
Your handset beeps,
the handset display
flashes RANGE, and
your call appears to
be disconnected.
7Troubleshooting
Symptom Possible Causes Possible Solutions
Range for calls is There are environmental ■ Reinstall the radio module
lower than expected. limitations. or carrier assembly as
high as possible on the
wall and away from metal
obstructions.
■ Eliminate any possible
interfering devices (micro-
waves) between the radio
module or carrier assembly
and your handset.
■ Turn off or unplug nearby
equipment (computer,
modem) to see if it is
causing interference. If it
is, make sure it is on a dif-
ferent power line or move
it further away from the
handset, radio module, or
carrier assembly.
Handset range and A competing radio device Place the handset in
voice quality are not may have been installed in Wireless Test Mode as
as good as they the area. described on page 10. If the
were before. signal strength and voice
quality readings are low,
look for a newly installed
radio device nearby.
Remove it or move your
handset’s matching radio
module.
Volume is too low at ■ Handset or radio module ■ Place the handset in
any setting and there may not be working Wireless Test Mode and
is noise on the line. properly. determine sound clarity as
described on page 10. If
the dial tone is clear and
strong, the handset and
radio module are OK.
■ The connection between ■ Check the connection
the radio module or between the radio module
carrier assembly and or carrier assembly and
switch/control unit may the switch/control unit.
not be proper.
■ Telephone line may be ■ Report line trouble to your
producing noise. local phone company.
8Troubleshooting
Symptom Possible Causes Possible Solutions
Handset does not There was a recent ■ Remove battery from
respond to repeated occurrence of lightning, handset for 10 seconds,
[ On/Off ] button or a power failure. then replace it.
presses.
■ Check to see if the radio
module or carrier
assembly is receiving
power.
Your business has 2 There was a recent Unplug the carrier
or more wireless occurrence of lightning, assembly’s power cord
phones installed and or a power failure. from the electrical outlet.
all handsets seem to Wait 10 seconds, then
have developed inter- reconnect the power cord
ference problems at to the outlet.
the same time.
Your business has 2 Handsets have been Place the handset in
or more wireless mixed up. Wireless Test Mode and
phones installed and determine the terminal
you (a) cannot deter- identification number as
mine which radio described on page 11. This
module corresponds is the slot number of the
to your handset or radio module in the carrier
(b) are confused assembly that corresponds
about which handset to the handset, and it is the
is yours. terminal identification
number of the handset.
Handset range and/ ■ Coverage zones of ■ Reinstall one of the
or voice quality is not carriers overlap. carriers so the coverage
as good as expected zones do not overlap.
in multiple carrier ■ You moved into the
assembly coverage zone of another ■ Move back towards the
installation. carrier. handset’s matching radio
module.
You are on a call and System in Key Mode has Program some of the
you hear radio all lines set to ring. An wireless phones for
interference when incoming call "wakes up" Delayed Ring or No Ring.
another call rings. all of the other radio
modules at the same time
to ring the other phones.
9Wireless Test Mode
Steps 2 through 5 can be performed in any order, and you can
press [ On/Off ] to exit at any time.
NOTE:
Ignore anything that displays if you press [ 4 ] or [ 5 ] while in
Wireless Test Mode. These displays are for AT&T Techni-
cians’ use only.
1. To enter Wireless Test Mode:
a. With the handset turned off, press [ 9 ] for at least 5
seconds.
b. While still holding [ 9 ], press [ On/Off ].
T appears in the display. You hear 2 beeps, then
simulated dial tone.
2. To determine sound clarity, listen to the simulated dial
tone as you walk around. A clear, strong tone indicates
good sound clarity.
3. To determine signal strength, press [ 1 ].
The display shows a number from 1 to 10. The higher the
number the stronger the signal, as shown in the table below:
Display Number Signal Strength Is
10 Strong/almost error free
9 Strong/almost error free
8 Strong/almost error free
7 Very good/some errors
6 Very good/some errors
5 Good/more errors
4 Good to Fair/more errors
3 Fair/more errors
2 Near end of range
1 Near end of range/loss of link
10Wireless Test Mode
4. To determine voice quality, press [ 2 ].
The display shows a number from 1 to 10. The higher the
number the better the voice quality, as shown in the table
below:
Display Number Voice Quality Is
10 Very good
9 Very good
8 Errors, but not noticeable in
normal speech
7 Errors, but not noticeable in
normal speech
6 Noticeable noise
5 Noticeable noise
4 Noisy but intelligible speech
3 Noisy but intelligible speech
2 Garbled speech
1 Unintelligible speech
5. To determine the terminal identification number,
press [ 3 ].
The display shows a number from 1 to 6. This is the
handset’s identification number and the carrier assembly
slot in which the matching radio module resides.
6. To exit Wireless Test Mode, press [ On/Off ].
11MDW 9000 Compatibility
Your wireless phone is compatible with the communications
systems listed below. To use your phone, follow the programming
and call handling instructions that come with your communica-
tions system for the specific phone identified below.
®
■ PARTNER systems: the MLC-6 Cordless Telephone; the
MDW 9000 is fully compatible with the PARTNER family
of communications systems.
®
■
MERLIN , MERLIN Plus, and MERLIN II systems: a 5-button
phone.
®
■ MERLIN LEGEND systems: a 10-button ATL set.
■ System 25: a 10-button ATL set.
■ System 75, System 85, and DEFINITY systems*: a 7303s set.
Carefully note the functional differences between your wireless
phone and the one identified above, as described in the
following sections.
Entering Station Programming Mode
On all PARTNER, MERLIN, and MERLIN LEGEND systems:
■ To enter programming mode, turn on the handset, press
[ Intercom ], then press [ Feat ] followed by [ 0 ] [ 0 ].
■ To exit programming mode, press [ Feat ] followed by [ 0 ] [ 0 ]
or turn off the handset.
NOTE:
The above instructions do not apply on System 25, System 75,
System 85, and DEFINlTY systems. On those systems, features
are assigned by the system administrator.
* For DEFINITY G3V3 systems, you can administer the system for the
MDW 9000 telephone (rather than a 7303s set) and follow the user’s
instructions in the MDW 9000 Wireless Telephone User’s Guide,
order number 555-230-768.
12MDW 9000 Compatibility
Programming System Features
PARTNER Systems:
■ PARTNER II and PARTNER Plus system buttons should be
assigned as follows; 1, 2, 3, and 4 are line or feature buttons
(for a PARTNER system, buttons 1 through 4 are line only):
1 2 3
18 PMUTE
ON MSG
RANGE BATT
4
MERLIN Systems:
■ It is recommended that you use MERLIN 206/410/820
systems installed with Feature Package 2 with your wireless
phone.
■ On MERLIN II and MERLIN LEGEND systems, you must
connect your wireless phone to an available jack on either a
408 outside line/analog telephone module or a 008 analog .
telephone module.
■ You must disable the Voice Announce feature. This phone
does not have a speaker function.
■ The wireless phone should not be assigned to a paging
group.
■ To program the Ringing Option feature, use the “arrow” and
“rectangle” indicators in the display as the equivalent of red
and green LEDs, respectively.
■ For MERLIN II system users, if you program an Auto Intercom
button, idle line preference must be set to intercom.
■ If any of your incoming lines has the call waiting feature,
program the Recall feature on one of the programmable
buttons and press it before you pick up a waiting call. You
can dial #50 before you pick up a waiting call on the follow
ing: MERLIN 206/410/820 systems only with Feature Package
2, and all MERLIN Plus, MERLIN II and MERLIN 1030/3070
systems. Pressing [ On/Off ] will disconnect the call.
13MDW 9000 Compatibility
■ MERLIN 206/410/820 and MERLIN Plus system buttons
should be assigned as follows; 2, 3, 4, and 5 are line or
feature buttons:
3 4 5
18 PMUTE
ON MSG
RANGE BATT
2
■ To use MERLIN LEGEND system feature codes with this
phone, program the top right-hand button as a System
Feature button. This will permit you to use the wide array
of LEGEND system features by turning the set on, pressing
the System Feature button, and dialing the appropriate “*”
code number. Your wireless phone’s [ Feat ] button only allows
you to enter programming mode. It does not work when
using the MERLIN LEGEND system features.
■ MERLIN 1030/3070, MERLIN II, and MERLIN LEGEND
system buttons should be assigned as follows; 3, 4, and 5
are line or feature buttons:
3 4 5
18 PMUTE
ON MSG
RANGE BATT
14MDW 9000 Compatibility
System 25:
■ For Releases 1, 2, and 3, this phone must be administered as
a 10-button MERLIN set (type 303).
■ Either a TN762B Hybrid pack or a ZTN79 ATL pack must be
used to connect the switch and the MDW 9000 telephone.
■ Assigning features may be done only by the system
administrator.
■ Use the following features with caution:
Automatic Intercom, Bridging, Coverage, Direct Station
Selection, Personal Line, Pooled Facility, Send All Calls
(use with single ring reminder).
Since these features provide visual indication that the
feature is on, be aware that if you turn off the handset when
using that feature, you may forget that the feature is on.
■ Do not assign the following features: Auto Answer, Scroll,
Inspect, Directory, Next, Local, Call, and Manual Callback
Queuing.
■ If programming the Flex DSS or Repertory Dial feature, dial
the number to be recorded and push the button you are
assigning to the feature. You will receive 3 short beeps and
a dial tone to confirm programming.
■ If you are programming numbers for the Station Speed Dial
feature, dial the numbers to be stored then dial the Per-
sonal Speed Dialing code (#20 through #39), including the
#. Listen for a confirmation tone followed by a dial tone.
■ System 25 buttons should be assigned as follows; 7, 8, 9,
10, and 11 are system access or feature buttons:
9 8 7
18 PMUTE
ON MSG
RANGE BATT
11 10
15MDW 9000 Compatibility
System 75, System 85, and DEFINITY Systems:
This phone must be administered as a 7303s Hybrid terminal for
the following systems:
■ System 75 - R1V1, R1V2, and R1V3
■ System 85 - R2V1, R2V2, R2V3, and R2V4
■ DEFINITY G1 - (R1V4)
■ DEFINITY G2 - G2.1 and G2.2 - (R2V5, R2V6)
■ DEFINITY G3 Version 1 - (R1V5)
■ DEFINITY G3 Version 1.1 and Version 2
Native terminal administration is provided in DEFINITY G3
Version 3.
On the older switch types that do not accommodate Universal
modules (System 85 - R2V1, R2V2, R2V3, and R2V4), an ANN17B
Hybrid pack in conjunction with a DS-1 carrier must be used to
connect the switch and this phone. On the newer switches that
accommodate Universal modules:
■ System 75 - R1V1, R1V2, and R1V3
■ DEFINITY G1 - (R1V4)
■ DEFINITY G3 Version 1 - (R1V5)
■ DEFINlTY G3 Version 1.1 and Version 2
■ DEFINITY G3 Version 3
a TN762B Hybrid pack must be used with the Universal carrier
for this purpose. Depending upon the actual hardware configu-
ration, DEFINITY G2 - G2.1 and G2.2 may utilize either an
ANN17B or TN762B pack. In either case, the latest vintage
packs are recommended.
16MDW 9000 Compatibility
When using DEFINITY G2.1 and G2.2, General Terminal Admin-
istration (GTA) may be used to set up “custom” set types so that
administration may be done using that custom set type.
Set administration and button feature assignment may be done
only by the system administrator. It is recommended not to use
a feature that requires visuals (the LCD feature indicator) to be
updated while the set is off. Also, since some features, such as
Send All Calls, provide visual indication that the feature is on, be
aware that if you turn off the handset when using that feature,
you may forget that the feature is on.
■ System 75 and DEFINITY G1 and G3 system buttons should
be assigned as follows; 1, 2, 3, 4, and 5 are line or feature
buttons:
3 2 7
18 PMUTE
ON MSG
RANGE BATT
5 4
■ System 85 and DEFINITY G2 system buttons should be
assigned as follows: 3, 4, 5, 6, and 7 are line or feature buttons:
5 4 3
18 PMUTE
ON MSG
RANGE BATT
7 6
17Notes
PARTNER, MERLIN, MERLIN LEGEND, and DEFINITY are registered trademarks
of AT&T.
AT&T 503-801-110 Issue 2 (January 1995)
Comcode 107168908 Copyright © 1995 AT&T
AT&TYou can also read