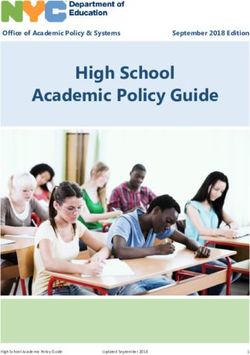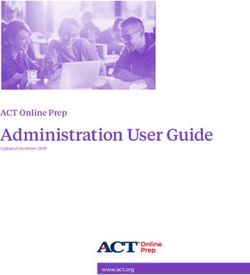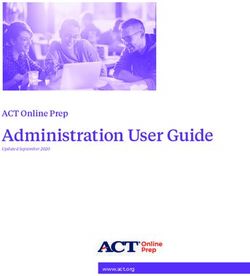An Introduction to ePortfolio - Deanne Wiltshire
←
→
Page content transcription
If your browser does not render page correctly, please read the page content below
Learning Goals 1. What is ePortfolio? 2. Why are we using ePortfolio? 3. How do I create ePortfolio collections? 4. How do I add artifacts? 5. How do I add reflections? 6. How can I start using this in my classroom?
What is ePortfolio? ● ePortfolio is a tool within D2L that provides students the opportunity to collect and reflect on artifacts of learning ● It’s a digital portfolio
Why are we using ePortfolio ● ePortfolio goes hand in hand with Ministry’s Education & Career/Life Planning ● The Education & Career/Life Planning program has been developed in accordance with the new Creating Pathways to Success document
Why are we using ePortfolio
● Within the Education & Career/Life Planning program
there are 4 Key Inquiry Questions
Who Am I?
What are my opportunities?
Who do I want to become?
What is my plan for achieving my goals?How do I create ePortfolio Collections?
Step 1
Go to https://ycdsb.elearningontario.ca and login using
your account username and passowrd.
Default credentials
Username: firstname.lastname.
Password: @ycdsbMMDD#####Step 3 On your course homepage, go to the navigation bar and click on “Create eP Collection. Note - If you don’t have “Create eP Collections in your Navigation Bar, it will need to be added manually.
Step 4
After the dash, type a standardized
name for all the collections (e.g.,
1516 Teacher Last Name)
Provide a description that will
be associated with each
student collection.
To insert tags, input a keyword(s) in
the tag field followed by the ‘Add Tag’
button. It is recommended that the
four questions from the Education
and Career Life Planning framework
be used as tags (Who am I? What are
my opportunities? Who do I want to
become? What is my plan for
achieving my goals?)Step 4 - Continued
Check ‘Share’ for teacher-controlled collections and ‘Push’
for student-controlled collections. For push, it is
recommended that you also check ‘Unshare after course
completion’ so that collections can be removed automatically
from your teacher account at the end of the year (instead of
manually). To finish, click on the ‘Create’ button.
In primary we want to “share” our
collections!You have successfully created your collection!
How do I add artifacts?
● Video, Audio & Visual artifacts can all be added using
the ePortfolio app
Personal iPads
Board/School iPads
Search Desire to
Download app from
Learn ePortfolio in
the YCDSB app icon
the app store.
You need to search
under iPhone apps!!!1. Log into my Institution https://ycdsb.elearningontario.ca 2. Login using your D2L username & password
Step 1 Step 2 Step 3
Tap “+” in top Select the type of Attach artifact
right corner artifact you want to
addStep 4
Add a reflection Reflections can be typed in by
students or teachers.
Students can also use voice to text
software on the iPad to add a
reflection.Step 5 Step 6 Step 5
Name Artifact Add Tag Add to
CollectionHow do I start using this is my classroom?
● Start with teacher directed activities
● You pick activities and tags for different pieces of work
● Introduce your students to the four key questions/inquiry areas and
incorporate them into your daily “classroom language”How do I start using this is my classroom?
● Once you and your students are feeling more comfortable, allow
students to start documenting their own learning and tagging items on
their own.What can go in an ePortfolio?
● Back to School activities
● Field Trips
● Monthly Virtues
● Advent activities
● Lent activities
● Earth Day activities
● Learning Inquiry Projects
● Awards/Special Achievements
(in school and outside of school)
● Reading & Writing Samples
● Problem Solving Questions
● Goal Setting
● Student Led Conferences
● School Wide Activities
● Cross Divisional ActivitiesWhat can go in an ePortfolio?
● There is no such thing as a RIGHT or WRONG learning
artifact!
● These are “student owned” portfolios and should represent
each students’ individual learning journey
BUT REMEMBER...
This is new for everyone so start small
and build up!You can also read