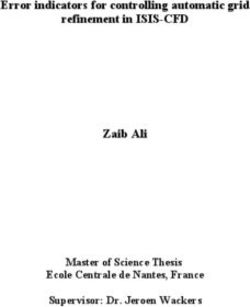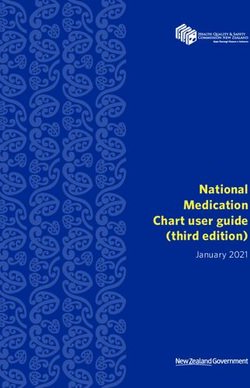3D-HAIR DESIGN WORKFLOWS FOR CHARACTERS - Mikko Tamper Bachelor's thesis Degree programme in Game Design 2021 - Theseus
←
→
Page content transcription
If your browser does not render page correctly, please read the page content below
Mikko Tamper
3D-HAIR DESIGN WORKFLOWS FOR
CHARACTERS
Bachelor’s thesis
Degree programme in Game Design
2021Author (authors) Degree title Time
Mikko Tamper Bachelor of Culture March 2021
and Arts
Thesis title
51 pages
3D-Hair Design Workflows for Characters 5 pages of appendices
Commissioned by
Supervisor
Brenda A. Jiménez Rodríguez
Abstract
The goal of this thesis is to serve as a guide for those interested in 3D-hair design by
creating a haircut for certain character. The character is not part of any active game project
though the focus will be to create a cut that could be used in a game. Three different
methods were used to create the hair in order to help determine which one fits the
character best.
The thesis includes topics such as character design, basic 3D-modelling, particle system
usage, brief history of hair in video games, retopology and more. A significant part of the
thesis is showcasing the different workflows which are used to create the hair.
Each method is step-by-step process of creating the hair. These methods were chosen to
provide more options in creation of the hair since the results of using these workflows can
differ drastically.
The methods have their advantages compared to the others and they are discussed in
order to provide the reader insight whether the hair can be animated, how performance
friendly they are and how they fit the art style of the character.
Keywords
3D-modelling, Sculpting, Hair modelling, Hair cards, Hair design, Spline modelling, Game
ready, Blender, Character design.CONTENTS
1 GLOSSARY .................................................................................................................. 5
2 INTRODUCTION .......................................................................................................... 6
3 HOW HAIR AFFECTS THE CHARACTER ................................................................... 8
4 HOW HAIR CREATION HAS EVOLVED IN COMPUTER GRAPHICS ...................... 10
5 GUIDE FOR HAIR CREATION IN BLENDER ............................................................ 13
5.1 Planning ................................................................................................................ 14
5.2 Software ............................................................................................................... 15
5.3 Starting up ............................................................................................................ 16
5.4 Sculpting the hair .................................................................................................. 17
5.4.1 Sculpting ......................................................................................................... 20
5.4.2 Creating lowpoly variation and UV map .......................................................... 24
5.4.3 Finalizing......................................................................................................... 27
5.5 Hair using curves .................................................................................................. 27
5.5.1 The first curve ................................................................................................. 27
5.5.2 Building up the hair ......................................................................................... 29
5.5.3 Converting curves to meshes and UV mapping .............................................. 30
5.5.4 Final touches .................................................................................................. 32
5.6 Blender hair .......................................................................................................... 33
5.6.1 Planning the sections of the hair ..................................................................... 34
5.6.2 Creating a template for the hair and vertex groups ......................................... 34
5.6.3 Stylizing the hair sections ............................................................................... 37
5.6.4 Converting strands to haircards ...................................................................... 40
5.6.5 Aligning UV maps ........................................................................................... 42
6 CONCLUSION ............................................................................................................ 44
REFERENCES  .............................................................................................................. 48LIST OF FIGURES
APPENDICES
Appendix 1. Template functions and recommended styles
Appendix 2. Equations
Appendix 3. Lists of figures or tables5 1 GLOSSARY Mesh, a 3D-model constructed from collection of faces. Face, a 3D-plane constructed from four vertices. Topology, how the mesh is constructed. UV map, representation of the surface of 3D-model in form of an image. Lowpoly, a model with low polygon count. Texture, appearance of a surface on top of the 3D-model such as skin color or rust. UV unwrapping, process which creates UV map. Polygon, a plane with at least three straight sides and angles. Vertice, angular point of a polygon. Hair card, a plane with a hair texture. Vertex group, a collection of faces assigned into a group. Baking normals, creating the illusion of detail seen in the highpoly model onto the lowpoly model without making additional geometry. 7th generation of consoles, game consoles made during 2005 - 2014 Realistic Art Style, in games this refers to art the close simulates real life appearance of people, environments, flora and fauna.
6 Stylized Art Style, in games it refers to art that is close to animation, comic and/or graphic design. Does not intent to simulate real life. AA-Game/AAA-game, games with both large budget and human resources. Model optimization, removing unnecessary topology from any 3D-model. Particle system, systems that simulate large amounts of small moving objects. 2 INTRODUCTION This thesis discusses hair creation for 3D Characters. Topics include character design, brief history of hair design in video games and the three different workflows how hair is created using specific software, methods which are Sculpted Hair, Hair Card method and Curve Hair method. The reason for selecting and focusing on these particular methods is the author’s experience creating hair using specific software and their application in games, as well as them being the most common ones used in the game industry, but which still present some difficulties for beginners and unexperienced modelers. The goals of this thesis are to create a suitable hairstyle for the character while comparing the outcomes of different workflows that will help to understand the positive and negative traits of each one of them. Additionally, it serves as an introductory guide for those who wish to study such methods. Hair creation is an important aspect of any character design, along with the overall silhouette, posture, clothes, shape, colours, they all should fit with the design, the art style and overall match the personality the character is meant to have. Creating a character whose design reflects their psychology generates appeal and it is more likely to be memorable. (Ibister 2018.)
7 The character that will help to illustrate these methods is Gilvert the Goblin Businessman, who was created, modelled, sculpted and hand coloured by the author between 2019 and 2020, in the open-source 3D software, Blender. Despite not having hair initially a suitable one was added which could reinforce his personality. (Figure 1.) Figure 1. Gilvert the Goblin Businessman (Tamper 2019-2020). Gilvert’s characteristics are designed to generally make him look as respectable as possible since he is only motivated by profit. His outfit takes inspiration from Victorian era England due to the desire to make the character look as legitimate as possible and the vision of the world he inhabits. (Figure 2.)
8 Figure 2. Couple in 1840’s Clothes (Nationalclothing 2019) In terms of his hair, the design should take inspiration from the haircuts that were used at the time period to keep consistent visual style on the character. 3 HOW HAIR AFFECTS THE CHARACTER Different types of hair also affect the way the character is portrayed and received since it is such a visible part of the design, even in our society hair plays an important role and has social and cultural connotations to it (Biddle-Perry & Cheang 2009). Thus, hair color can reflect and enhance the personality of the character in question and affect how the silhouette of the character is perceived (See Figure 3.).
9 Figure 3. Express Character’s Personality with Hairstyle (Nakashima 2019) For example, the hairstyle of the character Guile from the Street Fighter video game franchise, is well maintained and exaggerated variation of the typical flat top haircut. Flat top hair is often seen as a military related, and due to the exaggerated nature of the art style of the franchise in general, it has been overdone creating an inverted conical shape. The haircut fits very well to the stoic personality given to him by the creators (DK Games 2012). It helps to create a unique silhouette to the character making it recognizable, throughout its many iterations. (Figure 4.)
10 4 Figure 4. Guile: Evolution (1991-2016) (CAPCOM) Color of the hair can drastically affect how the character is portrayed. For example, a character with blonde hair can be portrayed as someone who highly tend to their appearance, as a sign of shallowness (Sherrow 2006), and in case of Guile, he can be seen in game combing his hair as a victory pose. 4 HOW HAIR CREATION HAS EVOLVED IN COMPUTER GRAPHICS There are many ways of creating hair for characters and some of the techniques are more recent than others and were developed solely to work with games, due to advances in hardware and software. In the early days of 3D-game characters, the hair was often part of the model and not made separately. An example of this can be seen in the game Resident Evil 2, created for Sony’s PlayStation console in 1998 by CAPCOM (Figure 5.). At this stage 3D-graphics in video games were in their early stages and the hardware could not render much more advanced graphics which affected how many polygons each character could have in the games. The number of polygons were so low that it can be seen in the geometrical sharp edges of the characters,
11 and the appearance of volume and smoothness was simulated by the UV map texture, even in cut-scenes. Figure 5. Resident Evil 2 (CAPCOM 1998) When the next generation consoles arrived, limitations were decreased, and characters could have more advanced graphics which affected how hair could be handled in future games. Polygonal planes could be used to make character hair look more believable but instead of outright replacing traditional modelling the planes of hair complemented the base model as the limited power of the consoles of that era did not allow much more advanced hair rendering in game. Despite the limitations the animation of the hair could be more realistic and one of the best examples of the console generation was Metal Gear Solid 3: Snake Eater on PlayStation 2 (Figure 6).
12 Figure 6. Metal Gear Solid 3: Snake Eater - HD Edition (Konami Computer Entertainment Japan, 2011) The 7th generation of consoles brought new and more powerful hardware to the market and that in turn meant that games could afford more detailed in their graphics and that also meant that hair could look even more realistic (Joan 2009). Hair cards could be used to simulate hair on characters and the same method could be used to simulate realistic beards and other fur alike however, traditional hair modelling did not become irrelevant but instead was widely used due to being easier to create and it was performance friendly. Games with a stylized art style often used traditional hair modelling whereas games with a realistic art style often used hair cards. However, this was not the case for every game and the two styles were used in same games at times. The hair card method would be reserved for specific characters such as main characters and antagonists and the modeled hair for others such as supporting characters. For example, in Castlevania: Lords of Shadow published by Konami (2010), the main characters hair relies on hair cards only, a certain side character has a mixture of modelling and hair cards and some character relying on modelled hair only. (Figure 7.)
13 Figure 7. Castlevania: Lords of Shadow (Konami Computer Entertainment Japan, 2010) This type of usage of the hair continues to this day in some games but, as the hardware has evolved, the hair card method can be used on all the characters and such is the case quite often in double and triple A-games and the quality is close to photorealism. Despite how much more advanced and superior these newer photorealistic and physics responsive techniques can be, the traditional hair modelling method has not completely disappeared. Modelling hair still is the performance friendly option for the most part, easier to produce and fits better with more stylized art styles. 5 GUIDE FOR HAIR CREATION IN BLENDER The upcoming section is a guide through different workflows of creating hair in Blender. The guide discusses topics such as planning the hair, setting up Blender, using sculpting tools and much more. The guide starts by planning the hair and from there will move onto where to access the software before moving to the modelling part. The guide explains the different workflows step-by-step discussing each method and offering potential tips.
14 There are many ways of creating hair and these are the methods used by the author of this thesis and all the information is based on the experience gained by exploring each one, though there are several sources to support these methods. 5.1 Planning The hair creation process starts by looking at the character and choosing a hairstyle to the said character. In this case, and as mentioned in the introduction, the character is Gilvert the goblin businessman. Hair is usually illustrated in the concept phase of the character creation but in this paper, it has been done after the character was modelled and the hair was illustrated on a close up render of the said character. A digital painting software such as Clip Studio Paint by Celsys Incorporated, or, Adobe Photoshop by Adobe Incorporated, are recommended in this case. It is adviced to look up a copious number of different references when designing the desired haircut in order to get a clear look of the silhouette of the hair and how the desired outcome should look from different perspectives. This helps to get better understanding how the hair affects the silhouette of the character and does it enforce the characteristics of the character itself. Gilvert’s hair was chosen to reflect his status as a merchant. According to his characteristics he is trying to appear as trustworthy as possible since in the universe where his character exists, the race of goblins is seen as shady characters. The hair is meant to look lively so the bright orange was chosen though during the texturing process there will be more experimentation to potentially find more suitable color (Reacher 2018). (Figure 8.)
15 Figure 8. Gilvert hair concept (Tamper 2020) At this stage the hairstyle has been chosen so it is time to start looking at the art style and choose a method which to use to create the hair. There are several different ways of creating hair for the character and the following methods produce different results which can be compared with each other in order to choose the most fitting hair model for the character. 5.2 Software Blender is a 3D-modelling application which is used in video games, films and other similar fields. It is user friendly and constantly evolving due to open-source nature of the software. Blender was chosen to create the hair for this thesis. It can handle tasks such as: Modelling, texturing, sculpting, animating and more. The software is popular among indie game companies and developers due to flexibility and cost. (InspirationTuts 2019). Blender is free, meaning it’s a popular choice among indie developers since new companies are not as financially stable as the ones which have been longer in
16 the industry. Due to its popularity, there are plenty of tutorials and addons available online. 5.3 Starting up Blender is constantly being updated and new features are being added. Version 2.90 is being used for this guide. If the program is launched for the first time it asks to set several basic settings. These are: language, shortcut settings, mouse button selection, hotkey for spacebar, visual theme and ability to load settings from previous version of Blender. Save settings button saves the settings but this can also be done by click outside the box. (Figure 9.) Figure 9. Blender startup screen (Tamper 2020) Upon saving the settings, the character needs to be imported, this is done by pressing opening the tab that says” File” and from there” Import”. Since the character that will be used in this guide was made in Blender it can simply be loaded by selecting” Open...”. If the desired character has textures, they can be set on the material tab which can be found on the right side of the screen symbolized by a ball with red markings right above the texture properties tab.
17 From there a new material can be added by pressing the new button. Now the material settings are visible and by pressing the yellow dot beside the base color and selecting image texture the texture file can be selected. However, if there is no texture for the character it can be helpful to change the color of the character by adjusting the base color. 5.4 Sculpting the hair Blender has sculpting features in it which can be used to sculpt various game assets such as characters or props. Sculpting hair can be good way of making hair for more stylized characters, but it also works with more realistic art style as well. Due its more static nature it is more difficult to make it animate more realistically but requires less performance from the game. In order to start sculpting hair a base mesh is needed for the project. Base mesh can be added by pressing Add-button on the top left corner of the viewport while in object mode and from there select mesh and from there the cube. Some of Blender’s functions are divided into several modes such as Sculpting mode and Edit mode among others. Now the mesh needs to be moved onto the head where the hair will be placed, and this can be done by either pressing G and moving it with mouse or clicking the object and selecting Move from the tool bar on the left of the screen and using the arrows to move it to the desired position while in Object mode. If the mesh is not centered it can be done by opening the Item-tab on the top right of corner of the viewport and setting the desired axis to 0. Before the sculpting can begin the hair needs to be modelled to replicate the haircut roughly. This can be done by going to edit mode either by pressing Tab on the keyboard or switching the mode manually by clicking the current mode on the top-left corner of the viewport. Beside the mode now there are three new buttons which determine how the mesh can be interacted with and these can be switched by either pressing 1,2,3 on the keyboard or by clicking manually.
18 By having the face selection on (third option) it is possible now to manipulate the faces. Faces can be extruded by pressing E on the keyboard or manually using the Extrude Region-tool on the left corner of the viewport. By swapping to the Edge Selection the individual edges of the mesh can be interacted with. At this stage it is important to watch for plenty of references to get the desired shape for the hair. There may be times when additional edges are needed within existing geometry. These are called “Loop cuts” and they can be added by pressing Ctrl + R on the keyboard or using the Loop cut- tool on the left of the viewport. In order to undo mistakes, the normal undo button combination can be used Ctrl+Z. Wireframe mode can be helpful since it allows to see faces which are underneath the top faces. It can be accessed by pressing Z and selecting Wireframe option or by selecting it from the top right corner of the screen. (Figure 10.) Figure 10. Hair base modelling (Tamper 2020) Once the mesh resembles the base of the desired silhouette it is important to increase the polycount of the hair by adding subdivision surface modifier. This can also be added at any stage of the modelling process and often it is even
19 recommended since it can help to visualize how the base of the hair will look before the sculpting begins. The modifier can be added by selecting the modifier panel on the right of the screen (wrench icon) and then using the dropdown menu to add it. The modifier contains several options, and the important ones are Catmull-Clark or Simple and Levels Viewport. First one controls whether the topology will smooth and bevel the model as the topology increases and the simple will retain the original shape while increasing the polycount. In this case the Catmull-Clark will be the ideal choice. Figure 11. Hair base ready (Tamper 2020) Levels in viewport-option increases the number of polygons the modifier will add to the model and for this model 3 will suffice. After finishing the base of the hair, subdivision surface modifier should be applied by clicking the dropdown menu at the tool tab. (Figure 11.)
20 5.4.1 Sculpting In order to access the sculpting tools, the mode needs to be switched to Sculpting mode and this can be done either by switching it manually on the top left corner of the viewport or switching to the sculpting tab above the viewport. Depending on the sculpted object the symmetry can be a powerful tool since it mirrors all the actions done on the opposite side with the sculpting brushes. Due to the nature of the haircut on current model it is better to turn it off which can be done by pressing the selected axis, so the blue icon turns to grey on the top right corner above the viewport. Sculpting starts by slowly refining the shape of the hair towards the desired haircut. Some parts might be symmetrical and to save time symmetry can be toggled on to save time. It is recommended to start building the hair slowly and not go into fine detailing right away. While the mouse can be used to sculpt it is recommended to use a drawing tablet to get cleaner strokes. Using Grab brush is highly recommended at this stage, as the name implies it can grab topology and pull it to the desired direction. Claystrip and Crease brushes are useful brushes to start building up the sculp. All the different brushes can be seen on the left side of the screen in sculpt mode. When building up the hair it is important to look at the desired cut and think how to split it into different types of shapes. This helps getting the base of the sculpt right before the actual details can be added and gives the hair a good silhouette. The aforementioned Claystrip-brush is ideal for building the hairlocks. (Figure 12.)
21 Figure 12. How to model hair in Blender (Karon 2019). Depending on the amount of geometry on the hair it may be useful to remesh the hair to get more topology to work with. Remeshing works similarly to subdivision surface but it can also reduce polycount and offers more control but doesn’t allow preview hence it’s more useful in sculpting. Remeshing can be accessed by clicking the remesh button on the top right corner of the viewport. Before remeshing however, there are several settings to manage. Voxel size is the most important one at this stage since it controls the number of faces that are going to be made or taken out. Reducing the voxel size increases the polycount while increasing it reduces the polycount. Decreasing the voxel count too much can result in Blender freezing completely due to having to increase the polycount so much, so saving is recommended before attempting such. 0.03 was the ideal voxel size for this stage of the hair. Remeshing is a good way to keep the hair from getting too detailed early on. Blender brushes have various settings that affect the way the brush works. These settings can be adjusted at the “active tool and workspace settings” which can be found at the tool bar on the right of the viewport symbolized by a wrench and a screwdriver icon. One noteworthy setting is spacing while using the clay brush is the spacing underneath the Stroke menu. By default, it is set to 10% and can
22 make the stroke disjointed. However simply lowering the spacing to lowest possible point can fix the issue. Figure 13. Brush settings (Tamper 2020) If a graphics tablet is not available or the stroke is jittery, the Stabilize Stroke option is something to consider as it stabilizes the stroke and results in smoother strokes. The sculpt might also require stands of hair that stuck out from the mesh and the snake hook brush is ideal tool for this. Like all the other brushes it can be found among the other brushes and it works by simply pulling the geometry to the desired direction. The brush makes the pulled geometry thinner the further it is dragged. Smooth brush can be used to sharpen the edge of the pulled geometry and to smooth topology in general. Smooth brush can be manually selected among other brushes or simply holding down shift on keyboard. At times the smooth brush is not as effective smoothing the topology and the result can look jittery. Slide Relax tool is among the brushes and can be used to further smoothen the mesh.
23 Masking parts of the mesh can help sculpting hard to reach areas or cut out pieces from the mesh entirely. This can be useful when there is need to separate one lock of hair into two smaller locks in order to make it seem more natural. Box masking is good getting symmetrical masks throughout the mesh. Hiding the character while masking is recommended to see where the mask is applied, and this can be done by clicking on the eye icon at the right of the screen where the name of the model is. The masks can also use symmetry options but in this case since the hair is not symmetrical hence, they are turned off. Figure 14. Masking (Tamper 2020) The geometry on the masked area can now be cut by pressing the mask button on the top left corner of the screen and from there selecting Mask Slice and Fill Holes option. Now the mask can be removed by pressing Alt + M and afterwards the model should be remeshed to remove low quality geometry. When the silhouette of the hair has been completed then it is advised to increase the polycount by remeshing and decreasing the voxel size in the remesher. At this stage the hair should be detailed using similar methods as before. The pinch brush is good at refining the edges of the hairlocks and rotate brush can be used to rotate the hair locks to make the hair behave more naturally.
24 5.4.2 Creating lowpoly variation and UV map Now that the hair model is finished the mode can be switched back to object mode and a low poly variation of the hair model must be created since the current one holds too many polygons and therefore can cause performance issues in the game. The process of making the low poly variation is called Retopology and it is part of the sculpting workflow. First of the hair model should be duplicated by simply pressing Shift + D while having the hair model selected. There are several ways of accomplishing this and one of the simpler methods is using the remesher function that was used during the sculpting phase. By increasing the size of the voxel in the remesher the polycount can be decreased drastically however lowering it too much can significantly reduce the details. Using this method to create the low poly variation however does not give the user control how the topology is created and depending on the haircut this might be an issue if the hair needs to be animated. Another method of creating the low poly variation is using several modifiers to build it manually. This takes more time but gives more control over the topology. In order to start creating the low poly variation using this method a plane needs to be added onto the scene. The plane needs to be put on top of the hair model and several modifiers need to be added such as Shrinkwrap and Subdivision Surface which are found in the modifier panel. The Shrinkwrap modifier keeps the plane on the on top of the hair geometry at all times so modelling the hair is easier. On the settings the upper bar next to the name contains various visual settings which affect how the plane can be seen. The first option should be kept on so that selecting edges is easier. The wrap method should be kept at nearest surface point and the snap mode at above the surface. The target should be set onto the hair sculpt and offset needs to be increased in order to push the topology out of the hair to make modelling easier.
25 Subdivision surface modifier is optional but can smooth the topology and ideal if the hair can afford to have higher polycount. It should be set to simple during the modelling phase to make selecting edges simpler. Before the modelling can begin the snap, mode should be set on face mode so that the faces snap more smoothly onto the topology of the hair. Snap mode is on the lower middle part of the viewport in this case symbolized by a magnet. From this point the model can be built by simply extruding the edges around the model. After the retopology is done the modifiers should be applied from top to bottom in that order otherwise the retopology might change the way it’s presented, and the end result could suffer. (Figure 15.) Figure 15. Retopology (Tamper 2020) Now that the lowpoly hair model has been created it can be UV mapped for texturing and baking. UV map can be created by moving to the edit mode and selecting the desired geometry and then pressing U and selecting the “Unwrap” option. By moving to the UV editing tab the current UV map can be seen. And since seams have not been defined UV map looks unreadable. In order to make UV map more defined some seams need to be placed. The seams are used to split the UV map into smaller islands. Seams should be placed on places where they make the most sense such as the hairline. While placing the seams something to be noted is to avoid stretching.
26 Stretching can cause issues when texturing and to see how stretched the current UV map is there is a option to toggle a visual representation of stretching in Blender by pressing the View tab on the second viewport which came with the UV editing tab. There is a dropdown menu called Overlays and from there is an option called “Stretching” which should be toggled on. When the UV is blue it indicates that the UV is not stretching however the areas which are green orange or even red are representation how stretched the UV is from that particular spot. Well done UV map should always minimize stretching and this can be achieved by placing seams onto the topology. Seams can be added by selecting Edge selection and pressing a seam on the topology and then right clicking to view options and from there selecting Mark Seam option. Figure 16. UV mapping (Tamper 2020) Seams can also be cleared by selecting Clear Seam on the options right below the Mark Seam option. Alt + Mouse1 can select whole edge loop and Shift + Mouse1 can select more or less edges while keeping the currently selected edges selected. (Figure 16.)
27 5.4.3 Finalizing At this stage the hair is ready for texturing and more details can be made via detail sculpting using multiresolution modifier. Multiresolution sculpting in Blender allows to add further details such as scales or skin wrinkles. Such details can also be made in powerful texturing programs such as Substance Painter. Not all haircuts necessarily require baking which is the process of creating a normal map from the details of the hair sculpt and using such depends on the art style. 5.5 Hair using curves Curve hair is a method that works well with more stylized characters and is simple to make. The curve hair is constructed from individual curves that take the shape of a hairlock and this allows the individual hairlocks to be manipulated easily. It results often in thicker hairlocks. In terms of performance, it is more taxing than sculpted hair for most of the time but on the other hand it also is faster to create and does not require graphics tablet. 5.5.1 The first curve In order to create curve hair a single spline will be needed. This can be created in object mode by selecting Add and selecting a curve and from there the “path”. The curve should be rotated and moved onto the spot where the hair starts from like a lock of hair. In edit mode the curve can be further manipulated by using the dots also known as vertices on them. By selecting the vertices the curve can be made to resemble a single strand of hair however this single strand will transform into a single lock of hair which can be duplicated. (Figure 17.)
28 Figure 17. First curve (Tamper 2020) Upon having the curve in place, a new curve will be needed in order to get the shape of the hairlock. In this case however a beziel circle is needed and it can be found right underneath the curve when selecting add and curve. The circle itself should be moved away from the model so it will not get mixed up with the hair. Now the hair curve can be made to resemble a 3d-object. In order to achieve this the tab Object Data Properties needs to be selected while having the hair curve selected. The tab is found on the right side of the screen where the other tabs such as Active Tool and Workspace settings and Modifier Properties are found, and it can be recognized by the green curve symbol with two dots on each end. There is an option underneath the Geometry dropdown menu called Bevel and underneath it reads Target. The target needs to be the beziel circle which was added. Underneath the target option is the Fill Caps and this should be toggled to put a cap onto both ends of the curve. Something to consider is the option to reduce or increase the number of polygons used by each individual hair card. This can be increased or decreased by adjusting the Resolution Preview U option which is the very first option in the Object Data Properties. This should be adjusted in both the actual hair curve
29 and the hair shape curve which was created first to achieve lowest possible polycount while keeping the shape and the silhouette as readable as possible. Now that the hair curve has taken a 3d-shape it can be manipulated. In order to make it resemble a hairlock the vertices of both ends of the hairlock need to be scaled in edit mode. In order to do this Alt + S need to be pressed while having the ends selected and then pressing 0 to close the ends. To further customize the look of the strand the circle can be manipulated. Actions such as subdivide and extrude can affect the stand also by duplicating the circle or parts of it will also affect the strand but only if all of the actions are done within edit mode since the bevel option uses all of the data within the curve. Experimentation is the key at this stage to get the look of the hairlock in the way it is desired. However, more complex shapes naturally are harder to manage and increase polycount. Looking up references at this stage is advised in order to get the silhouette of the hair correct. 5.5.2 Building up the hair The hair lock that has been made can now be duplicated in order to start building the hair by selecting the whole curve and pressing Shift + D on the keyboard while in edit mode. It should be noted that when the number of curves increase the harder it can become to select individual curves. To select a curve from a selection of curves a single vertex needs to be selected and then by pressing L the rest of that mesh gets selected. (Figure 18.)
30 Figure 18. Hair curves (Tamper 2020) While building up the hair the strands can be extruded and scaled to get more varied locks of hair. The initial focus should be on blocking out the haircut and creating hairline before moving to the details such as random strands poking out of the haircut. Due to the nature of the curves the hair should constantly be viewed from multiple angles. If the character has been textured switching between material preview and solid mode can help when trying to hide the scalp due to the contrast between the skin color and the hair. 5.5.3 Converting curves to meshes and UV mapping When the hair has been modeled the collection of curves can now be converted into a mesh by selecting it on object mode and then selecting Object from the top left or lower left corner of the viewport and from there selecting Convert To menu. There are three options and the one that can convert to object Mesh from Curve/Meta/Surf/Text option.
31 UV-map for the hair mesh already exists and all that needs to be done is to test it out with a hair texture. By adding material to the hair and putting a hair texture as image texture the finished hair can now be viewed in material preview mode. (Figure 19.) Figure 19. Hair texture (Tamper, 2020) Sometimes however the UV-map and the texture file are not aligned, though this can be fixed by editing the UV-map in the UV-Editing tab. If the tab does not exist it can be added by pressing the plus icon on the right next to the other tabs and selecting the desired option from under the general submenu. By selecting the hair and going to the edit mode the UV-map can be viewed by pressing A on the keyboard or selecting everything. The UV-map is shown as a big square and each hairlock has a individual UV-Map layered on top of each other. (Figure 20.)
32 Figure 20. UV editing (Tamper 2020) Selecting them all and rotating them the hair texture can be aligned with the UV- map. Rotating can be accessed by pressing R on the keyboard and typing the amount of degrees that is desired. 5.5.4 Final touches Now that the model has been completed the model can be further optimized with the decimate modifier. The modifier can be found in the modifier tab along with the previously used modifiers. The tool can significantly reduce unnecessary topology and it works by decreasing the ratio. The effects can be seen as it is decreased. It should be noted that the modifier is calculating as accurately as possible, and this might affect animation capabilities due to reduced topology and it has the possibility of creating lower quality topology. Upon reaching the desired outcome the modifier should be applied and thus completing the hair.
33 5.6 Blender hair Blender hair is a particle system ideal for creating all sorts of hair and fur. Hair made in this manner is ideal for realistic characters though it does work well with more stylized characters as well. In terms of performance this method can be expensive due to the amount of hair cards that are required to fill the scalp of the character. Like the curve method this also does not require a graphics tablet to model the hair however it is required to have hair card texture in order to make this method work. (Figure 21.) Figure 21. Hair card texture (Lapthorne 2019) Hair card textures often offer various hair locks which can be used to create more variety. UV maps of each individual hair card can be moved on top of a different looking hairlock to create more diverse hairlocks.
34 5.6.1 Planning the sections of the hair Before anything can be done the haircut should be divided into sections to make controlling the particle system easier. This also helps understanding how the hair can be made and is helpful when the hair system is turned into planes. (Figure 22.) Figure 22. Introduction to hair grooming in Blender (Karon 2019) In the case of Gilvert the hair is divided between four different sections which are named accordingly to help identify each part. 5.6.2 Creating a template for the hair and vertex groups Blender hair requires a template to work with and this will be the general area where the hair is placed. The character mesh should be duplicated and renamed to scalp in order to recognize it from the other models. The rest of the scene can be hidden to increase performance. It should be noted that depending on the haircut some of the objects might be useful to keep in the scene which the haircut might be in contact with, for example, long hair resting on the shoulders or on a piece of an outfit. In the case of Gilvert the hair does not come in contact with anything else so only the scalp should remain.
35 Now the rest of the unnecessary topology can be deleted by going into edit mode and selecting the unnecessary faces and pressing delete. (Figure 23.) Figure 23. Deleting topology. (Tamper 2020) Next step is to create the hair system which can be found in the Particle Properties tab on the right underneath the Modifier Properties symbolized by a ball from which three more come out into different directions. By pressing the + a new particle system will be created and by switching to the hair option the hair particles will be created. Depending on how many sections the haircut has been divided into, an equal number of particle systems should be created and renamed accordingly to make switching between them easier. Renaming can be done by double clicking the current name and after typing the desired name it can be applied by pressing Enter. Before moving to groom the parts of the hair a number of vertex groups needs to be created. By selecting the Object Data Properties tab and clicking the Vertex Groups dropdown menu the current vertex groups can be seen. If the model is rigged the tab has a number of vertex groups already but all these can be erased
36 as this mesh won’t be used after the haircards are generated and this can be done by pressing the - symbol and having a vertex group selected. Afterwards a number of new vertex groups should be made and named after the particle systems which were created. (Figure 24.) Figure 24. Vertex groups. (Tamper 2020) In order for the vertex groups to recognize the desired areas of the scalp the aforementioned spots need to be assigned. This can be done manually in edit mode or by using weight paint mode. Weigh paint mode can switched to by pressing the mode dropdown menu on the left corner of the screen and selecting it. Now the mesh turns blue which means that at this moment there are no areas assigned to the vertex groups. By switching to Active tool and workspace settings tab the add brush can be selected by clicking underneath the Brushes menu. By looking at which vertex group is selected from the Object Data Properties tab the area can be painted on. Using the paint tools is similar of that of the other painting tools in Blender and there are various settings to tweak if such is needed but this does not necessarily require a graphics tablet.
37 The painted areas now switch color and the stronger the color gets the more increased concentration of hair particles will spawn there. Though since the hair particle systems have not been assigned to use the vertex groups yet the results cannot be seen. This can be done by switching to the Particle Properties tab and underneath the vertex group settings putting the desired group into the density setting. (Figure 25.) Figure 25. Weight painting. (Tamper 2020) All that is left to do is to paint the areas for each vertex group however this can be tweaked even after the hair has been combed to resemble the final cut. 5.6.3 Stylizing the hair sections Before combing the hair, the amount of hair particles needs to be set and this should be kept relatively low since removing strands after this can be a tedious task and they can be increased easily by manually adding more or using interpolation. Now the hair sections need to be stylized to resemble the desired haircut. The hair can be affected by switching to particle edit mode. In active tool and workspace tab there are now several settings for the comb tool which is
38 automatically selected when entering the particle edit mode. The different particle systems can be seen in the Active Tool and Workspace settings tab and by switching between them can the hair sections be stylized. On the left side of the screen there are multiple tools to help stylize the hair such as the cut and comb brushes among others. The Cut brush allows to shorten the hair strands or remove them. The add function allows to add more strands of hair if they are needed. On the right underneath viewport display the path steps can be increased to make the hair look smoother however this will affect performance when generating the haircards so keeping them to 2 is more performance friendly. The strength determines how much the brush affects the hair when used. (Figure 26.) Figure 26. Hair grooming. (Tamper 2020) When switching back to object mode the hair can further be tweaked in the Particle Properties tab. Settings for each particle system are unique so all of them have to be worked on separately. Underneath viewport display the strand steps can be increased to make each strand smoother though this does result in increased polygons for the haircard.
39 Hair children are extra strands of hair that will spawn beside each individual strand and this can be used to make the hair thicker if needed. Due to the inability to see the hair cards in the viewport it can be difficult to determine how many hair strands are needed as each individual strand will generate a haircard. By adjusting the weigh paint the placement of the children can be altered effectively. The kink menu has useful settings for shaping the general shape of the hair section. By switching the kink type the appearance of the hair can be affected radically depending on the hair. This can be helpful to create more randomization onto the strands. Roughness is similar to kink but offers some alternative ways of affecting the hair strands. Uniform for example affects how straight the hair is and endpoint determines whether the strands lead into the end of the hair strand as they were combed or if they deviate from it. While all this is being worked on it is still possible to go back to combing the hair if necessary. After finalizing the design, the amount of hair on each particle should be reduced since each strand will become a hair lock and the strand steps can be reduced to 2 or 3 depending how much optimization will be needed for the model. (Figure 27.) Figure 27. Finalizing hair. (Tamper 2020)
40 Since the strands will be converted into hair cards the scalp can look relatively barren and it can be difficult to determine how many strands are needed to cover the head. However, when the hair cards have been created they can be duplicated and modified to cover any barren spots. 5.6.4 Converting strands to haircards When the hair has been finalized the strands will now be converted to planes. This can be done in object mode by opening the Modifier Properties tab and then pressing convert on each of the particle systems. This will convert the hair into vertices, and they can now be converted to curves by selecting the object menu while having the section of the hair selected and then opening the convert submenu and from there selecting Curve from mesh/text option. Since the hair strands have now been converted into curves this opens the option to use the curve options. By opening the Object Data Properties tab the curves can be turned into planes underneath the geometry menu. By increasing the extrude option the curves now turn to planes. The Amount extruded determines the width of the haircards. However often the planes can be extruded to a direction that is not ideal for the haircards and this can be fixed by switching to the edit mode and selecting all of the curves by selecting A and then pressing Ctrl + T to rotate the curves into the right direction. Sometimes it might be necessary to rotate some curves into different direction than the rest of the curves. To affect certain amounts of curves pressing o will toggle on the proportional editing which can be used with the rotating. It is only necessary to have a single point selected while using this method and by scrolling the mouse wheel the area which is affected can be reduced or increased. Each individual haircard can be scaled by scaling the card entirely or by scaling each section by selecting a vertice and scaling using Alt + S. (Figure 28.)
41 Figure 28. Proportional editing. (Tamper 2020) Due to being curves the shape of the hair cards can be further adjusted using the bevel option. Similarly, to the previous tutorial when hair was created using curves the newly made curve can adjust the shape of the haircards. Beveling the haircards can mask the scalp more effectively and follow it more effectively due to being round. This can be done by creating a curve and moving the middle vertex to a certain direction. This direction can vary depending on the hair card so experimenting is recommended, and different sections might require different curves because of this. Using bevel can increase the topology and to avoid extensive amounts of unnecessary polygons the resolution can be lowered to 2 by reducing the Resolution Preview U option in the curve settings. (Figure 29.)
42 Figure 29. Bevelling hair cards. (Tamper 2020) After the curves have been aligned, they can be converted into meshes similarly to the method used when converting the hair into curves however this time selecting the Mesh from Curve/Meta/Surf/Text option. The hair cards can be made to look smoother by shading them smoothly which can be done by right clicking the hair section and selecting smooth shading option. 5.6.5 Aligning UV maps Haircards are similar to the previously made hair using curves as all of the converted haircards have a UV map already and they only need to be aligned. First the hair needs material which is assigned by opening the Material Properties tab and adding a new material. Afterwards the blend mode needs to be set to Alpha Hashed state which allows the alpha channels of the haircard to be used and this can be found underneath the settings menu. Now the hair card texture needs to be added by switching to the shading tab on the top of the viewport. If the tab is not visible it needs to be added by pressing the + symbol on top of the viewport. Underneath the viewport a node editor can be seen. The node editor can be used to tweak materials and assigning textures and other visual effects. By pressing add next to the node an image texture can
43 be added next to the Principled BSDF node. By connecting the yellow dots using mouse to drag a line from the yellow dot to the other yellow dot can the two nodes be connected. In similar manner the color of the image texture node should be connected to the alpha of the BSDF as well to use the alpha channel of the texture. The hair card texture can be added by pressing open in the image texture node. The hair cards can now be seen by switching viewport shading to material preview mode. (Figure 30.) Figure 30. Shading menu. (Tamper 2020) By switching to the UV editing tab from the above the viewport the UV map of each hair section be aligned correctly. Similarly, to the previously made hair using curves the UV can be interacted with by switching to the edit mode and pressing A to select everything on both viewports. Then the UV can be scaled and rotated on top of a single hair strand. The UV maps of each individual hair are layered on top of each other so by selecting them all the user can align the UV map of each individual hair card. (Figure 31.)
44 Figure 31. UV map align. (Tamper 2020) After aligning the UV maps the hair sections can now be merged into a single mesh by selecting each hair section in object mode and pressing Ctrl + J. Now the hair is ready to be textured, concluding this tutorial. 6 CONCLUSION In conclusion the different types of ways all work on the character. While the sculpted hair fits more with the simple and hand painted style of the character it offers very limited support for animation though the polycount is the lowest. The hair color was changed to be browner instead of orange to appear more natural. (Figure 32.)
45 Figure 32. Sculpted hair with textures. (Tamper 2020) Spline hair is by far the easiest and fastest to produce and works well with the more stylized character design. Due to the nature of the hair locks being separate objects it offers limited hair animation capabilities however the result can be visually less appealing due to the clumpy nature of the hairlocks. The polycount can vary drastically depending on the chosen hairstyle and in terms of art style is better suited for more stylized games. The color of the hair makes it stand out more and it can even be seen as a wig instead of hair which he had grown out though it can work with the character design since Gilvert is meant to appear as slightly shady character. (Figure 33.)
46 Figure 33. Spline hair with textures. (Tamper 2020) Hair card hair is the most challenging to create and finding hair cards or creating them can be a difficult task. Using the hair system to plan out the haircut and getting to a satisfying end result can potentially take a significant amount of time. However, the hair cards look more realistic than the other methods and give the best possible animation capabilities due to resembling realistic hairlocks. Hair color was also changed in order to appear more natural. (Figure 34.) Figure 34. Hair card hair with textures. (Tamper 2020)
47 To conclude this thesis there are various ways of creating hair and different methods are better fit for different art styles. Each method listed here can work in video games and can evolve as software gets updated. In the future, the author could go further by testing each method in the different game engines available to evaluate their response in real-time, making it easier to determine which method can be used in the different types of game genres and in different platforms. Also, an extensive research on the anthropological and sociocultural aspects of hair can be done in depth to understand how these have affected the way we depict different characters in our stories according to their personality and status.
48 REFERENCES  Biddle-Perry, G. and Cheang, S. 2009 Hair: Styling, Culture and Fashion. Bloomsbury Publishing. BradyGames. 2012. Street Fighter X Tekken Signature Series Guide. DK Games Ibister, K. 2018. Better Game Characters by Design: A Psychological approach. CRC Press. Joan, B. 2009 Difference between ps2 and ps3. Blog. Available at: http://www.differencebetween.net/object/gadgets-objec+t/difference-between- ps2-and-ps3/ [Accessed at 12.7.2020] Karon, P. 2019. How to model hair in Blender: Easy Workflow (Even for beginners). Blog. Available at: https://cgcookie.com/articles/how-to-model-hair-in-blender [Accessed 17.10.2020]. Reacher, M. 2018. What Your Hair Color Says About You?. Blog. Available at: https://colorpsychologymeaning.com/what-does-your-hair-color-say-about-you/ [Accessed at 1.24.2021] Sherrow, V. 2006 Encyclopedia of Hair: A Cultural History. Greenwood Publishing. W, E. 2018. Introduction to Hair Grooming in Blender. Video. Available at: https://www.youtube.com/watch?v=s9NDZ5q3SaE&ab_channel=THELUWIZART [Accessed 11.2.2020]
LISTS OF FIGURES OR TABLES
Figure 1. Gilvert the goblinbusinessman. Tamper, M. 2018
Figure 2. Old photos from 1840s. Real-life clothing and hairstyles of
mid-19th century. 2019 Available at:
http://nationalclothing.org/europe/68-england/421-old-photos-from-
1840s-real-life-clothing-and-hairstyles-of-mid-19th-century.html
[Accessed 21st of February 2021]
Figure 3. Express character’s personality with hairstyle.
Nakashima723. 2019 Available at: https://tips.clip-studio.com/en-
us/articles/2252 [Accessed 27th of January 2021]
Figure 4. Guile: Evolution (1991-2016). The Krypt. 2018. Available at:
https://www.youtube.com/watch?v=DBYmT_g0vts&feature=youtu.be
&ab_channel=TheKrypt [Accessed 21st of February 2021]
Figure 5. Resident evil 2 was accidently a two disc game. Byrd, P.
2019 Available at: https://www.denofgeek.com/games/resident-evil-2-
accidentally-two-disc-game/ [Accessed 11th of November 2020]
Figure 6. Metal Gear Solid 3: Snake eater hd now available for nvidia
shield tv. Metal gear informer. 2017 Available at:
https://www.metalgearinformer.com/?p=30981 [Accessed 11th of
November 2020]
Figure 7. In My Console: Castlevania: Lords of Shadow. City Boy
Geekiness. Available at:
http://www.cityboygeekiness.com/2011/07/in-my-console-
castlevania-lords-of.html [Accessed 31st of January 2021]
Figure 8. Gilvert hair concept. Tamper, M. 2020
Figure 9. Blender start-up screen. Tamper, M. 2020
Figure 10. Hair base modelling. Tamper, M. 2020
Figure 11. Hair base ready. Tamper, M. 2020
Figure 12. How to model hair in Blender. Karon, P. 2019 Available at:
https://cgcookie.com/articles/how-to-model-hair-in-blender [Accessed
17th of October 2020]
Figure 13. Brush settings. Tamper, M. 2020
Figure 14. Masking. Tamper, M. 2020Figure 15. Retopology. Tamper, M. 2020 Figure 16. UV mapping. Tamper, M. 2020 Figure 17. First curve. Tamper, M. 2020 Figure 18. Hair curves. Tamper, M. 2020 Figure 19. Hair texture. Tamper, M. 2020 Figure 20. UV editing. Tamper, M. 2020 Figure 21. Hair card Texture. Lapthorne, S. 2019 Available at: https://drive.google.com/drive/folders/1EUeg3lbgnUR7xxw6mQdYVR WzExPR9Oxr [Accessed 24th of March 2021] Figure 22. Screenshot of video of a tutorial. W, E. 2018 Available at: https://www.youtube.com/watch?v=s9NDZ5q3SaE&ab_channel=TH ELUWIZART [Accessed 2th of November 2020] Figure 23. Deleting topology. Tamper, M.2020 Figure 24. Vertex groups. Tamper, M. 2020 Figure 25. Weigh painting. Tamper, M. 2020 Figure 26. Hair grooming. Tamper, M. 2020 Figure 27. Finalizing hair. Tamper, M. 2020 Figure 28. Proportional editing. Tamper, M. 2020 Figure 29. Bevelling hair cards. Tamper, m. 2020 Figure 30. Shading menu. Tamper, M. 2020 Figure 31. Hair card UV align. Tamper, M. 2020 Figure 32. Sculpted hair with textures. Tamper, M. 2020 Figure 33. Spline hair with textures. Tamper, M. 2020 Figure 34. Hair card hair with textures. Tamper, M. 2020
You can also read