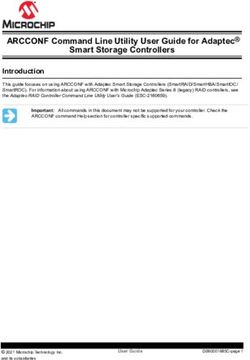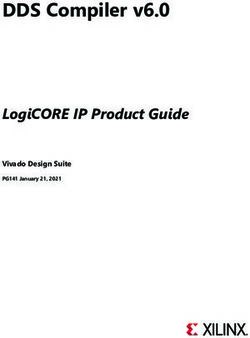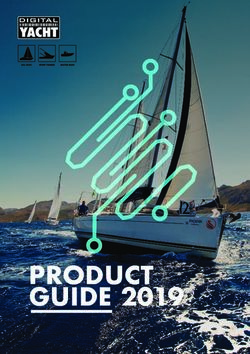ZQ511/ZQ521 Mobile Printers - User Guide - 4logistic
←
→
Page content transcription
If your browser does not render page correctly, please read the page content below
ZEBRA and the stylized Zebra head are trademarks of Zebra Technologies Corporation, registered in
many jurisdictions worldwide. All other trademarks are the property of their respective owners.
© 2020 Zebra Technologies Corporation and/or its affiliates. All rights reserved.
Information in this document is subject to change without notice. The software described in this document
is furnished under a license agreement or nondisclosure agreement. The software may be used or copied
only in accordance with the terms of those agreements.
For further information regarding legal and proprietary statements, please go to:
SOFTWARE: http://www.zebra.com/linkoslegal
COPYRIGHTS: http://www.zebra.com/copyright
WARRANTY: http://www.zebra.com/warranty
END USER LICENSE AGREEMENT: http://www.zebra.com/eula
Terms of Use
Proprietary Statement
This manual contains proprietary information of Zebra Technologies Corporation and its subsidiaries
(“Zebra Technologies”). It is intended solely for the information and use of parties operating and
maintaining the equipment described herein. Such proprietary information may not be used, reproduced,
or disclosed to any other parties for any other purpose without the express, written permission of Zebra
Technologies.
Product Improvements
Continuous improvement of products is a policy of Zebra Technologies. All specifications and designs are
subject to change without notice.
Liability Disclaimer
Zebra Technologies takes steps to ensure that its published Engineering specifications and manuals are
correct; however, errors do occur. Zebra Technologies reserves the right to correct any such errors and
disclaims liability resulting therefrom.
Limitation of Liability
In no event shall Zebra Technologies or anyone else involved in the creation, production, or delivery of the
accompanying product (including hardware and software) be liable for any damages whatsoever
(including, without limitation, consequential damages including loss of business profits, business
interruption, or loss of business information) arising out of the use of, the results of use of, or inability to
use such product, even if Zebra Technologies has been advised of the possibility of such damages. Some
jurisdictions do not allow the exclusion or limitation of incidental or consequential damages, so the above
limitation or exclusion may not apply to you.
“Made for iPod”, “Made for iPhone”, and “Made for iPad” mean that an electronic accessory has been
designed to connect specifically to iPod, iPhone, or iPad, respectively, and has been certified by the
developer to meet Apple performance standards. Apple is not responsible for the operation of this device
or its compliance with safety and regulatory standards. Please note that the use of this accessory with
iPod, iPhone, or iPad may affect wireless performance.
Bluetooth® is a registered trademark of the Bluetooth SIG.
© 1996–2009, QNX Software Systems GmbH & Co. KG. All rights reserved. Published under license by
QNX Software Systems Co.
2Contents
About This Document ........................................................................................................................... 8
Introduction ...................................................................................................................... 8
Configurations .................................................................................................................. 8
Related Documents and Software ................................................................................... 8
Service Information .......................................................................................................... 8
Feedback ......................................................................................................................... 9
Printer Overview ................................................................................................................................. 10
Unpacking and Inspection............................................................................................. 11
Reporting Damage ......................................................................................................... 11
Technology.................................................................................................................... 12
PowerPrecision+ (PP+) Battery .............................................................................. 12
Printing Technology ....................................................................................................... 12
Product Information QR Code........................................................................................ 13
Made for iPhone (MFi) ................................................................................................... 13
Near Field Communication (NFC).................................................................................. 13
Thermal Shutdown ................................................................................................. 13
Radio-Frequency Identification (RFID)........................................................................... 14
Printer Features ............................................................................................................. 15
Using the Printer ................................................................................................................................. 17
Preparing the Battery for Use......................................................................................... 17
Installing/Removing Battery & Battery Tape Insulator ............................................ 17
Removing the Battery....................................................................................... 17
Removing the Battery Tape Insulator............................................................... 18
Battery Safety ......................................................................................................... 19
Charging the Battery............................................................................................... 21
AC Power Adapter ........................................................................................... 21
Vehicle Cradle ........................................................................................................ 22
Battery Eliminator/Battery Eliminator Vehicle Cradle ............................................. 22
4Contents
4-Bay Power Station............................................................................................... 22
1-Slot Battery Charger (with US Type-A Line Cord) ............................................... 23
Use Case: Home Office/Small Business.......................................................... 23
3-Slot Battery Charger/Dual 3-Slot Battery Charger (w/ US Type-A Line Cord) .... 25
Use Case: Settlement Room............................................................................ 25
Vehicle Adapter ...................................................................................................... 25
Use Case: Vehicle............................................................................................ 25
Loading Media ........................................................................................................ 26
Operator Controls........................................................................................................... 28
Printer Status Icons....................................................................................................... 29
Buttons .......................................................................................................................... 30
Power Up Sequences ............................................................................................. 30
Run Time Sequences without LED Flashes ........................................................... 30
LEDs....................................................................................................................... 30
Alerts ...................................................................................................................... 31
Power Saving Features.................................................................................................. 31
Sleep Mode ............................................................................................................ 31
Adaptive Print Performance.................................................................................... 32
Draft Mode .............................................................................................................. 32
Verify That the Printer is Working .................................................................................. 32
Printing a Configuration Report .............................................................................. 32
Connecting the Printer ................................................................................................... 33
Cable Communication ............................................................................................ 33
Zebra Setup Utilities....................................................................................................... 34
Zebra Android Printer Setup Utility (for Link-OS Printers) ...................................... 35
Wireless Communications with Bluetooth ..................................................................... 36
Bluetooth Networking Overview ............................................................................. 36
Bluetooth (BT) Security Modes ...................................................................................... 37
Bluetooth Minimum Security Modes ....................................................................... 38
WLAN Overview............................................................................................................. 39
Setting Up the Software ................................................................................................. 39
Designing Labels............................................................................................................ 40
Using Pre-Printed Receipt Media ........................................................................... 41
Black Mark Dimensions (Receipt Media)................................................................ 41
Label Areas ............................................................................................................ 41
Label Design Examples.......................................................................................... 42
Keep-Out Areas ...................................................................................................... 43
Near Field Communication (NFC).................................................................................. 43
NFC Use Cases...................................................................................................... 44
Passive............................................................................................................. 44
Wearing the Printer ....................................................................................................... 45
Swivel Belt Clip ....................................................................................................... 45
5Contents
Shoulder Strap........................................................................................................ 46
Soft Case ................................................................................................................ 46
Exoskeleton ............................................................................................................ 47
Preventive Maintenance................................................................................................ 48
Extending Battery Life ............................................................................................ 48
General Cleaning Instructions ................................................................................ 48
................................................................................................................................ 49
Troubleshooting .................................................................................................................................. 51
Front Control Panel ........................................................................................................ 51
Printer Status Indicators................................................................................................. 51
Troubleshooting Topics................................................................................................. 52
No power ................................................................................................................ 52
Media does not feed ............................................................................................... 53
Poor or faded print.................................................................................................. 53
Partial or missing print ............................................................................................ 53
Garbled print........................................................................................................... 53
No print ................................................................................................................... 53
Reduced battery charge life.................................................................................... 53
flashing ................................................................................................................... 53
or flashing ............................................................................................................... 53
Communication error .............................................................................................. 54
Label binding .......................................................................................................... 54
Blank LCD screen................................................................................................... 54
No NFC Connectivity .............................................................................................. 54
Troubleshooting Tests.................................................................................................... 54
Printing a Configuration Report .............................................................................. 54
Communications Diagnostics ................................................................................. 55
Contacting Technical Support ........................................................................................ 56
Specifications...................................................................................................................................... 57
Printing Specifications.................................................................................................... 57
Memory and Communications Specifications ................................................................ 57
Label Specifications ....................................................................................................... 58
CPCL Font and Bar Code Specifications and Commands............................................. 59
ZPL Font and Bar Code Specifications and Commands................................................ 60
Communication Port....................................................................................................... 61
USB ........................................................................................................................ 61
Physical, Environmental and Electrical Specifications ................................................... 61
Accessories................................................................................................................... 64
6Contents
Miscellaneous ..................................................................................................................................... 65
Serial Number and PCC Number Locations .................................................................. 65
Cables ............................................................................................................................ 66
USB Cables ............................................................................................................ 66
Media Supplies.............................................................................................................. 68
Maintenance Supplies.................................................................................................... 68
Battery Disposal ............................................................................................................ 69
Product Disposal ............................................................................................................ 69
Alert Messages ............................................................................................................. 70
7About This Document
Introduction
This guide provides information about using the ZQ511 and ZQ521 mobile printers and accessories.
Configurations
This guide covers the following configurations:
Configuration Operating Radios Display Memory
System
ZQ511 LINK-OS 802.11ac/BT 4.1 Dual Color LCD 512 MB
ZQ521 LINK-OS 802.11ac/BT 4.1 Dual Color LCD 512 MB
Related Documents and Software
The following documents provide more information about the ZQ500 Series mobile printers.
• ZQ511/ZQ521 Quick Start Guide
For the latest version of this guide and all guides, go to http://www.zebra.com/support.
Service Information
If you have a problem with your equipment, contact Zebra Global Customer Support for your region.
Contact information is available at http://www.zebra.com/support.
When contacting support, please have the following information available:
• Serial number of the unit
• Model number or product name
• Software/firmware type or version number
Zebra responds to calls by email, telephone or fax within the time limits set forth in support agreements.
8About This Document
If your problem cannot be solved by Zebra Customer Support, you may need to return your equipment for
servicing and will be given specific directions. Zebra is not responsible for any damages incurred during
shipment if the approved shipping container is not used. Shipping the units improperly can possibly void
the warranty.
If you purchased your Zebra business product from a Zebra business partner, contact that business
partner for support.
9Printer Overview
This user guide provides the information to operate the Zebra ZQ511 and ZQ521 printers. The printers use
some of the latest technologies such as an 802.11ac/Bluetooth 4.1 dual radio, a smart battery with
PowerPrecision+ functionality, Near Field Communication (NFC), a color LCD display and Made for
iPhone (MFi). MFi printers provide Apple co-processor (MFi) support which allows an Apple device such
®
as an iPhone or iPad to authenticate and connect over Bluetooth.
These printers use CPCL and ZPL programming languages to configure the printers and print properties,
label design, and communications. See the Zebra Programming Guide at
www.zebra.com/manuals for more information.
Software Resources and Utilities:
• ZebraNet Bridge EnterpriseTM: printer configuration, fleet management
• Zebra Setup Utility: single printer configuration, quick setup
• Zebra Mobile Setup Utility: Android-based setup tool
• ZebraDesigner Pro v2: label design
• Zebra Designer Drivers: Windows® driver
• OPOS Driver: Windows driver
• Multiplatform SDK
• Zebra Downloader
• Printer Profile Manager Enterprise (PPME). These utilities can be found on the Zebra website at
www.zebra.com/us/en/support-downloads.
10Printer Overview
Unpacking and Inspection
In case shipping is required, save the carton and all packing material.
1. Open box and make sure it includes the following materials: Printer, Quick Start Guide, Regulatory
Guide, Safety Guide, battery, and belt clip.
2. Check all exterior surfaces of the product components for damage.
3. Open the media cover (refer to Loading Media on page 26) and inspect the media compartment for
damage.
Reporting Damage
If you discover shipping damage:
• Immediately notify and file a damage report with the shipping company. Zebra Technologies
Corporation is not responsible for any damage incurred during shipment of the printer and will not cover
the repair of this damage under its warranty policy.
• Keep the carton and all packing material for inspection.
• Notify your authorized Zebra reseller.
11Printer Overview
Technology
The printers use several technologies made popular in other mobile printer product lines, as well as newer,
state-of-the-art technologies.
PowerPrecision+ (PP+) Battery
The printers use a 2-cell Li-ion battery pack with integrated intelligence and data storage capability
meeting PowerPrecision+ (PP+) functionality. This intelligent battery has the integrated technology
required to collect the detailed real-time battery metrics needed to maximize useful battery life and ensure
every battery is healthy and able to hold a full charge. In addition, technology inside the batteries tracks
and maintains the metrics required to provide real-time visibility into more meaningful battery statistics,
such as total cycle usage of the battery, whether the battery is old and should be retired or how long a
battery will take to fully charge.
Operating Temperature Charging Temperature Storage Temperature
-20°C to +50°C 0°C to +40°C -25°C to +60°C
(-4°F to 122°F) (32°F to 104°F) (-13°F to 140°F)
IMPORTANT: The printers only function properly with genuine Zebra PP+ battery packs.
The printers also use an extended 4-cell smart battery with higher capacity and stronger security.
The smart battery’s health has three states: Good, Replace, and Poor. The battery health factor
determines whether or not the printer can operate and what is communicated to the user via the display.
# of Charge Cycles Health Power-up MessagePrinter Overview
Product Information QR Code
The QR barcode includes human readable text URL, for example www.zebra.com/ZQ511-info, which links
the user to printer information and videos on topics such as buying supplies, features overview, loading
media, printing a configuration report, cleaning instructions, and accessory information.
Figure 1 QR Code (ZQ511 Shown)
Made for iPhone (MFi)
The printers support communication with Apple devices running iOS 10 or later over a standalone
Bluetooth 4.1 radio and the BT4.1 radio included with the 802.11ac (dual) radio.
Near Field Communication (NFC)
The printers support a passive NFC tag which complies with the Android Standard Tag format since
Android devices are the most common found on the market today. The NFC tag is programmed from the
factory and supports Bluetooth pairing to enable a tablet, smartphone or mobile computer to automatically
pair with the printer via a Bluetooth connection (within the bounds of the security profile being used).
The NFC tag also supports app launching whereby an app developed either by Zebra or a third party will
launch on a NFC-enabled smartphone, tablet or mobile computer. Similarly, the NFC tag enables
launching to a web support page via a tablet, smartphone or mobile computer.
Thermal Shutdown
The printers have a thermal shutdown feature whereby the printer hardware will detect a printhead
over-temperature condition at 65°C (149°F). The printer automatically stops printing until the printhead
cools down to 60°C (140°F). Printing then recommences without a loss of label data or without any
degradation of print quality.
13Printer Overview
Radio-Frequency Identification (RFID)
The printers are equipped with an RFID encoder/reader, which is integrated into the printer’s printhead
assembly. The printers encode (write) information on ultra-thin UHF RFID transponders that are
embedded in “smart” labels, tickets, and tags. The printers encode the information; verify proper encoding;
and print bar codes, graphics, and/or text on the label’s surface. The printers use Zebra’s extensive set of
RFID commands running under ZPL programming language.
The RFID transponder is sometimes called the RFID tag or an inlay. The transponder is usually made of
an antenna that is bonded to an integrated circuit (IC) chip. The IC chip contains the RF circuit, coders,
decoders, and memory. If you hold an RFID label up to the light, you can see the transponder’s antenna,
and you can feel a bump in the label where the IC chip is located. The printers can encode and verify EPC
(Electronic Product Code) Generation 2 Class 1 UHF passive RFID tags, in addition to printing human
readable text and conventional 1-D and 2-D barcode information on Zebra supplied RFID thermal transfer
media. EPC is a product numbering standard that can be used to identify a variety of items by using RFID
technology. EPC Generation 2 tags offer advantages over other tag types. The tag identification (TID)
memory in a Generation 2 tag includes the chip manufacturer and model number information, which can
be used to identify which optional features are present on the tag. These optional features include those
for data content and security.
Gen 2 tags typically have a 96-bit EPC identifier, which is different from the 64-bit identifiers common in
early EPC tags. The 96-bit EPC code links to an online database, providing a secure way of sharing
product-specific information along the supply chain. Gen 2 tags also support much larger data structures.
The size of user memory available (if any) varies by the model and manufacturer of the tag.
Encoding and printing of an RFID label usually are completed on the first try, but some failures may occur.
If you experience consistent encoding failures, it may signal a problem with the RFID tags, your label
formats, or with the transponder placement. If an RFID tag cannot be encoded, “VOID” will be printed on
the label. The printer then attempts to read/encode “n” labels before the next format is attempted, where
“n” is specified by the ZPL programming language “^RS” command. Acceptable values of “n” are 1 to 10
and the default is 3. After printing the defined number of voided RFID labels, the printer default is No
Action (Label format causing the error is dropped).
While the user doesn’t have control of where on the label the VOID is printed, they can control the length of
the image. The start of the VOID image is always at the program position (or F0 if a backward program
position). More information on the “^RS” command may be found in the RFID Programming Guide 3
available on www.zebra.com/manuals.
RFID is an optional feature and is a factory-installed option only.
NOTE: Refer to www.zebra.com/warranty for complete information on product warranties.
14Printer Overview
Printer Features
Figure 2 Overview of Features (ZQ511 Shown).
10
1
2
3
4
1
4
9
5
6
7
8
1 Tear bar (Not present in Linerless. Scraper 6 Latch release button
present instead.)
2 Platen roller 7 DC input
3 Black bar sensor 8 USB port
4 Media support disks 9 Gap sensor
5 Printhead 10 Media cover
NOTE: Scanning the QR code with a mobile device will provide printer-specific information at
www.zebra.com/ZQ511-info and www.zebra.com/ZQ521-info.
NOTE: Tapping the Zebra Print Touch ™ icon with a Near Field Communication (NFC) enabled mobile
device will provide instant access to printer-specific information. For more information about NFC and
Zebra products, go to http://www.zebra.com/nfc. Bluetooth pairing applications via NFC is also possible.
Please see Zebra Multi-platform SDK for more information.
15Printer Overview
Figure 3 Printer Front Features
11 12 13 14 15 16
11 Power button 14 Select button
12 Control panel 15 Paper feed button
13 Belt clip opening 16 Strap post
Figure 4 Printer Bottom Features
17
22
18
18 19
20 20
21
17 Battery 20 MAC address/Bluetooth ID
18 Mounting points 21 Serial labels
19 Docking contacts cover 22 QR code
16Using the Printer
Preparing the Battery for Use
Installing/Removing Battery and Battery Tape Insulator
IMPORTANT: Batteries are shipped in sleep mode to preserve their maximum capacity while in storage
prior to initial use. The battery needs an initial charging to wake it up before using for the first time. (See
Charging the Battery on page 21.)
Removing the Battery
1. If a belt clip is present on the bottom of the printer, rotate it such that it provides clearance for the
battery.
2. Depress the latch on the battery pack (Figure 5).
Figure 5 Battery Latch
17Using the Printer
3. Rotate the battery pack forward and lift it up and out of the battery well (Figure 6).
Figure 6 Removing Battery
Removing the Battery Tape Insulator
CAUTION: The battery can explode, leak or catch fire if improperly charged or exposed to high
temperature. Do not disassemble, crush, puncture, short external contacts or dispose of in fire or water.
Charge on a Zebra approved Lithium-Ion charger only.
1. Pull up on the tape insulator tab located on the bottom of the battery pack.
2. Peel back the tape insulator and remove it from the top of the battery pack. Discard upon removal.
Figure 7 Removing Battery Tape Insulator
18Using the Printer
Battery Safety
CAUTION: Avoid accidental short circuiting of any battery. Allowing battery terminals to contact conductive
material will create a short circuit which could cause burns and other injuries or could start a fire.
IMPORTANT: Always refer to the Important Safety Information data sheet shipped with each printer and
the Technical Bulletin shipped with each battery pack. These documents detail procedures to ensure
maximum reliability and safety while using this printer.
IMPORTANT: Always dispose of used batteries properly. Refer to Product Disposal on page 69 for more
battery recycling information.
CAUTION: Use of any charger not approved specifically by Zebra for use with its batteries could cause
damage to the battery pack or the printer and will void the warranty.
CAUTION: Do not incinerate, disassemble, short circuit, or expose to temperatures higher than 65°C
(149°F).
19Using the Printer
Installing the Battery
1. Locate the battery compartment on the bottom of the printer (Figure 8).
2. Swivel the belt clip (if present) to access the battery compartment.
Figure 8 Battery Compartment
3. Insert the battery into the printer as shown. (It is not possible to insert the pack in the incorrect
orientation.)
Figure 9 Battery Insertion
4. Rotate the battery into the compartment until it locks in place and is sitting flush in the printer.
Figure 10 Battery Installed
20Using the Printer
Charging the Battery
CAUTION: Do not place any charger in locations where liquids or metallic objects may be dropped into the
charging bays.
AC Power Adapter
Figure 11 AC Power Adapter Charging
AC Power Cord
(varies with AC Adapter
geographic location)
DC Input
1. Open the protective cover on the printer to expose the DC input charger jack.
2. Connect the appropriate AC power cord for your location to the adapter and then plug the power cord
into an AC receptacle.
3. Plug the barrel plug from the AC adapter into the charger jack on the printer.
4. The printer powers up and begins charging. The printer can be left on or turned off at this point.
Charging continues in either state.
IMPORTANT: While it is possible to charge the battery when using the printer, charge times will increase
under this condition.
21Using the Printer
Vehicle Cradle
The Vehicle Cradle provides a means to mount a printer in a vehicle while at the same time providing
charging power to the battery. The Vehicle Cradle features USB connectivity to allow the user to connect a
laptop or tablet to the cradle.
Figure 12 Vehicle Cradle
Docking
Contacts
Docking the Printer Removing the Printer
Battery Eliminator/Battery Eliminator Vehicle Cradle
The Battery Eliminator Vehicle Cradle enables the user to mount a ZQ511 or ZQ521 printer in a vehicle
without the use of a battery.
4-Bay Power Station
The 4-Bay Power Station allows a total of four printers to be docked and charged. The Power Station
provides battery charging power while still maintaining all of the printer’s functionality.
NOTE: For detailed information on accessories, refer to the ZQ500 Series VC User Guide, the ZQ500
Series 4-Bay Power Station User Guide, the Battery Eliminator User Guide, and the Battery Eliminator
Cradle User Guide at www.zebra.com/manuals.
Before docking the printer on either the Vehicle Cradle or the 4-Bay Power Station, you must remove the
docking contacts cover located on the bottom of the printer. To remove the cover, first remove the battery,
and then use a small screwdriver or coin to detach the cover and expose the docking contacts.
22Using the Printer
Figure 13 4-Bay Power Station
2
1
1-Slot Battery Charger
Use Case: Home Office/Small Business
The 1-Slot Battery Charger provides the user with a single, spare battery charging solution. Similar to the
3-Slot Battery Charger, the single charger charges a 2-cell battery from empty to fully charged in less than
four hours and a 4-cell battery from empty to fully charged in less than six hours.
Figure 14 1-Slot Battery Charger
LED Indicator
23Using the Printer
Charging Status Indicators
Both the 3-slot and 1-slot battery chargers use an LED indicator located next to each slot to indicate the
charge state in either green, red, or amber as detailed below.
Mode Charging Indication Description
Charge Fault Fast Blinking Red
Charging (Healthy) Solid Amber
Charge Done (Healthy) Solid Green
Charging (Unhealthy) Solid Red
Charging Done (Unhealthy) Solid Red
Best Battery (Charging) Alternates between solid and bright bursts of
amber
Best Battery (Charge Done) Alternates between solid and bright bursts of
green
24Using the Printer
3-Slot Battery Charger/Dual 3-Slot Battery Charger
Use Case: Settlement Room
The 3-Slot Battery Charger is a charging system for use with the 2-cell lithium-ion batteries used in the
printers. The 3-slot charger is capable of charging three 2-cell batteries simultaneously from empty to full in
less than four hours and 4-cell batteries from empty to fully charged in less than six hours. It can either be
used as a standalone charger or mounted on a 5-slot shared cradle.
Figure 15 3-Slot Battery Charger
Vehicle Adapter
Use Case: Vehicle
The printers, along with accompanying Zebra TC51/TC56 mobile computers, can be charged in the vehicle
though the use of a Vehicle Adapter. The Vehicle Adapter uses either an open-ended connection or
cigarette lighter adapter, along with a power supply.
Figure 16 Vehicle Adapters
Open-ended
Power Supply Connector Power Supply
Cigarette Lighter
Adapter
DC
Connector
25Using the Printer
Loading Media
The printers are designed to print either continuous (receipt) media or label stock.
1. Press the media cover button on the side of the printer. The media cover opens automatically.
Figure 17 Media Cover Button
2. Rotate the media cover back completely, exposing the media compartment and adjustable media
supports.
Figure 18 Opening the Media Cover
Media Supports
26Using the Printer
3. Pull the media supports apart as shown in Figure 19. When you move one support, both supports will
move.
4. Insert the roll of media between the supports in the orientation shown, and let the supports secure the
media in place. The media roll should be able to spin freely on the supports.
Figure 19 Loading Media
5. Close the media cover until it clicks into place and the media advances.
Figure 20 Closing the Media Cover
NOTE: Refer to the Zebra Programming Guide for information about adjusting the media feed length via a
Set/Get/Do (SGD) command.
27Using the Printer
Operator Controls
The printers feature a control panel with buttons for the Power On/Off and Media Feed functions, as well
as a display for providing information regarding printer functions. The menu displays a single row of icons
used to indicate printer status. The LCD also displays acknowledged alerts and unacknowledged alerts.
Acknowledged alerts have a single response option which requires the user to press the Select button,
whereas unacknowledged alerts do not require a response.
Figure 21 Control Panel
1
2
3 4
1 Printer Status Icons - Indicates the status of several printer functions.
2 Select Button - Press to select a menu choice on the LCD.
3 Power Button - Press to turn unit on. Press again to turn unit off.
4 Paper Feed Button - Press to advance the media one blank label or a software determined
length of journal media.
28Using the Printer
Printer Status Icons
Icon Description Icon Description
Bluetooth Media
WiFi Connection Cover Open
WiFi Signal Strength Battery
Error Battery Eliminator
DC
Data Power Save Mode
Draft Mode
When the printer is in Power Save Mode and is not in a media out condition, the Power Save icon displays.
When the printer is in Power Save Mode and also in a media out condition, the blinking Media Out icon
displays instead of the Power Save icon. This is because the printer is not running when there is a media
out condition. If the printer is in both Power Save Mode and Draft Mode, the Power Save icon displays.
When the printer is in Draft Mode due to a user setting, the Draft Mode icon will be displayed. However,
when the printer is in Draft Mode and in a media out condition, the blinking Media Out icon will be
displayed.
For more detailed information on the printer status icons, see Printer Status Indicators on page 51
29Using the Printer
Buttons
The user has the ability to use the three button interface on the printers with the following Power Up and
Run Time sequences.
Power Up Sequences
Sequence # Function Keys
1 Print configuration report Hold down Feed button while pressing the Power
button.
2 Print configuration report then Hold down Select button while pressing the Power
network report button.
3 Initiate forced download Hold down the Select and Feed buttons while
pressing the Power button.
4 Turn the printer on or off or to Power Button
enter Sleep Mode
NOTE: A forced download is when the printer is powered up in a mode where it is running only the code
that allows for firmware downloads to happen.
Run Time Sequences without LED Flashes
Sequence # Function Keys
1 Two-key and ZPL Config Hold down Feed button and Select button for 3
seconds.
2 Repeated Feed Events Feed button
3 Wake (if in Sleep Mode) Power button or Select button
LEDs
The printers feature a tri-colored LED ring located around the Power button which indicates the state of the
battery during charging process.
Icon Behavior State of Battery
Power On/Charged Battery
Power On/Battery Eliminator Plugged In
Battery Charging (Amber LED Ring)
Sleep Mode and Charging (Blinking Amber LED Ring)
(( ))
Sleep Mode (Blinking Green LED Ring)
(( ))
Battery Fault (Red LED Ring)
30Using the Printer
Alerts
The control panel displays various alerts to the user in the form of Acknowledged Alerts, Unacknowledged
Alerts, and Error Alerts. An Acknowledged Alert displays over the printer status icons and requires user
input to be cleared, i.e. press the Select button to clear such an alert.
Figure 22 Control Panel
BATTERY LOW
LED indicating
battery fault Acknowledged Alert
An Unacknowledged Alert also displays over the printer status icons, but in this case it does not require
user input to be cleared. The alert will automatically be cleared after being displayed for five seconds.
Error Alerts also appear over the printer status icons and require no user input via the front panel to be
cleared, but they do require the user clearing the error condition by other means. The Error Alert will
remain on the display until the error condition is cleared.
Power Saving Features
The printers have a few key features designed to extend the life of the battery. These features are
described below.
Sleep Mode
The Sleep Mode feature is a way the printer conserves battery life whereby the printer will automatically go
into a “sleep” state after two minutes of inactivity. When the printer is in this state there will be no content
displayed on the LCD in addition to no backlight. The printer will indicate Sleep Mode by a slow blinking
green LED ring around the Power Button (see LEDs on page 30).
• If the Power Button is pressed for less than three seconds (3), then the printer will power down
completely.
In order to “wake up” the printer, the user must press the Power or Select buttons for less than
three seconds, or the printer will wake up on its own when communication is initiated via Bluetooth.
NOTE: Wake On Bluetooth is only supported in BT 4.1 radio, not in the Dual Radio unit.
The printers will also wake from Sleep Mode when communication is initiated via WLAN. If the Power
Button is pressed for more than three seconds, the printer will wake up and shut down completely.
To enable or disable Sleep Mode, send the power.sleep.enable command to the printer using Zebra Setup
Utilities (ZSU) and set it to either "on" or "off". (The default setting is “on”.) To set the time after which the
printer will enter Sleep Mode, send the power.sleep.timeout (in seconds) to the printer using the ZSU.
31Using the Printer
Adaptive Print Performance
The printers use PSPT PrintSmart Gen 2 technology which adapts to your print conditions such that print
quality is not sacrificed. When the printer sees environmental conditions such as state of charge, battery
health, cold temperature extremes, or high density printing, the printer will adjust print performance to
preserve battery function and allow printing to continue. This may affect the speed and sound of printing
but not the print quality.
Draft Mode
The user can configure the printer to print in Draft Mode via SGD command media.draft_mode
(default is “off”), which optimizes the printer for text-only printing. While in Draft Mode, print speed
increases from the maximum of 4 inches per second (ips) at the printer’s highest speed setting to a
maximum of 5 ips with a 22% reduction in optical density. When a printer is in this user setting, a Draft
Mode icon will be displayed. If the printer is in both Power Save mode and Draft Mode, the Power Save
icon will display. If the printer is in Draft Mode during a media out condition, the blinking Media Out icon will
be displayed.
NOTE: For an explanation and a list of all SGD commands, please refer to the Zebra Programming Guide
at: http://www.zebra.com/us/en/support-downloads.html
NOTE: For detailed information on sending SGD commands to the printer using Zebra Setup Utilities,
please refer to the Wireless Configuration for 802.11n and Bluetooth Radios for Link-OS Mobile Printers
at: http://www.zebra.com/us/en/support-downloads.html
NOTE: Draft Mode printing is optimized for printing receipts comprised of text only with no reverse image,
black fill or barcodes present. Draft Mode is designed to operate at temperatures between ambient and the
maximum thermal range of the printer.
Verify That the Printer is Working
Before you connect the printer to your computer or portable data terminal, make sure that the printer is in
proper working order. You can do this by printing a configuration report using the “two key” method. If you
can’t get this report to print, refer to Troubleshooting Tests on page 54.
Printing a Configuration Report
1. Turn the printer off. Load the media compartment with journal media (media with no black bars or gaps
on the back)
2. Press and hold the Feed Button.
3. Press and release the Power button and keep the Feed button pressed. When printing starts, release
the Feed button. The unit will print a line of interlocking “x” characters to ensure all elements of the
printhead are working, print out the version of software loaded in the printer and then print the report.
The report indicates model, serial number, baud rate, and more detailed information on the printer’s
configuration and parameter settings. (See the Troubleshooting Section for sample printouts and a further
discussion on how to use the configuration report as a diagnostic tool.)
32Using the Printer
Connecting the Printer
The printer must establish communications with a host terminal which sends the data to be printed.
Communications occur in four basic ways:
• The printers can communicate by cable via either RS-232C or USB 2.0 protocols. Windows drivers that
support printing via Serial, USB and the network are included in the Zebra Designer Driver which can
be downloaded from www.zebra.com/drivers.
• By means of a wireless LAN (Local Area Network) per 802.11 specifications. (Optional)
• By means of the Ethernet when docked on the Ethernet cradle.
• By means of a Bluetooth short range radio frequency link.
• WinMobile , Blackberry , and Android devices use standard Bluetooth protocol.
® ® ®
• These printers are compatible with iOS devices, therefore printing via Bluetooth to an Apple device is
®
possible.
Cable Communication
CAUTION: The printer should be turned off before connecting or disconnecting a communication cable.
The standard cable connection for the printers is USB. The USB port provides 500mA to the A/B port when
in host mode and can connect a printer to a PC via a Type A plug to Micro B plug. The cable has a plastic
twist lock cap that provides strain relief and locks the cable into the printer housing (see below). Visit
www.zebra.com/accessories for part numbers.
Figure 23 Twist Lock. Rotate in a clockwise direction to lock cable in place.
Twist Lock in a clockwise
direction to lock cable in place.
33Using the Printer
Figure 24 Cable Communication with PC
USB Communications
Cable to PC
LAN
The small 5-pin connector on the USB cable plugs into the printer, and the connectors are keyed to ensure
correct alignment. Do not try to force the cable if it does not plug in as this could damage the pins.
The other end of the cable plugs into the USB port on a computer as shown in Figure 24. The printers are
configured with the USB Open HCI interface allowing them to communicate with Windows based devices.
®
USB drivers are included in the Zebra Designer Driver which can be downloaded from the Zebra website.
Zebra Setup Utilities
Before you start to configure your printer for use on a Local Area Network (LAN), you will need some basic
information which will enable you to establish the network configuration for your printer. Zebra Setup
Utilities (ZSU) provides a quick and easy way to configure your printers for a variety of purposes, including
setting them up for wireless communications either on a Local Area Network (LAN) or using the
international Bluetooth ™ communications standard.
Once ZSU has been downloaded to your computer, attach the USB cable to the printer and computer as
shown in Figure 24. Refer to Wireless Configuration Guide to follow the steps necessary for setting up and
configuring your printer via ZSU.
Go to https://www.zebra.com/us/en/support-downloads.html to download ZSU and the Wireless
Configuration Guide.
34Using the Printer
Zebra Android Printer Setup Utility (for Link-OS Printers)
The printers can also be configured using the Zebra Android Printer Setup Utility. This utility can be
downloaded from Google Play to an Android device such as a smartphone or the TC51 or TC56 mobile
handheld computers. The Android mobile device can be paired with the printer via Bluetooth or a USB
cable and users can quickly navigate the app to perform the following tasks.
Figure 25 Setup Utility Main Screen
Shows currently connected printer
Displays current printer status
= all clear
= error present
Quick access to Wizards, Printer Actions
and Files
35Using the Printer
Wireless Communications with Bluetooth
Bluetooth is a worldwide standard for the exchange of data between two devices via radio frequencies.
This form of point-to-point communication does not require access points or other infrastructure. Bluetooth
radios are relatively low powered to help prevent interference with other devices running at similar radio
frequencies. This limits the range of a Bluetooth device to about 10 meters (32 feet). The default for the
printers is Class 2, but the range can be set to Class 1 via a SGD (bluetooth.power_class) to increase
power. Both the printer and the device it communicates with must follow the Bluetooth standard.
Bluetooth Networking Overview
• Each Bluetooth enabled printer is identified by a unique Bluetooth Device Address (BDADDR). This
address resembles a MAC address whereby the first three bytes are vendor, and the last three bytes
are device (e.g. 00:22:58:3C:B8:CB).
• This address is labeled on the back of the printer via a barcode for ease of pairing. (For the dual radio,
the MAC address label only represents WiFi MAC address.) (Figure 26 on page 39.) In order to
exchange data, two Bluetooth enabled devices must establish a connection.
• Bluetooth software is always running in the background, ready to respond to connection requests. One
device (known as the client) must request/initiate a connection with another. The second device (the
server) then accepts or rejects the connection.
• A Bluetooth enabled printer will normally act as a slave creating a miniature network with the terminal
sometimes referred to as a “piconet”. Discovery identifies Bluetooth devices that are available for
pairing whereby the master device broadcasts a discovery request and devices respond. If a device is
not discoverable, the master cannot pair unless in knows the BDADDR or has previously paired with
the device.
• If both devices support Bluetooth 2.1 or higher they will use Security Level 4 Secure Simple Pairing
(SSP), a mandatory security architecture that features two association models: Numeric Comparison
and Just Works (no user confirmation).
36Using the Printer
Bluetooth (BT) Security Modes
Security Mode 1 Security Mode 2 Security Mode 3
If a BT device greater than or If a BT device greater than or Same as Security Mode 2.
equal to 2.1 is pairing with a BT equal to 2.1 is pairing with a BT
device less than or equal to 2.1, device less than or equal to 2.0,
it falls back to BT 2.0 it falls back to BT 2.0
compatibility mode and behaves compatibility mode and behaves
the same as BT 2.0. If both BT the same as BT 2.0. If both BT
devices are greater than or equal devices are greater than or equal
to 2.1, Secure Simple Pairing to 2.1, Secure Simple Pairing
must be used according to the must be used according to the
BT spec. BT spec.
Security Mode 4: Simple Secure Pairing
Simple Secure Pairing:
• A new security architecture introduced supported in BT >= 2.1.
• Service-level enforced, similar to mode 2.
• Mandatory when both devices are BT >= 2.1.
• There are four association models currently supported by mode 4.
• Security requirements for services must be classified as one of the following: authenticated link key
required, unauthenticated link key required, or no security required. SSP improves security through
the addition of ECDH public key cryptography for protection against passive eavesdropping and
man-in-the-middle (MITM) attacks during pairing.
Numeric Comparison Just Works
• Designed for situation where both devices are • Designed for situation where one (or both) of
capable of displaying a six-digit number and the pairing devices has neither a display nor
allowing user to enter “yes” or “no” response. keyboard for entering digits (e.g. Bluetooth
headset). It performs authentication step 1 in
• During pairing, user enters “yes” if number
the same manner as a numeric comparison,
displayed on both devices matches to complete
but the user cannot verify that both values
pairing. Differs from the use of PINs in legacy
match, so MITM (man-in-the-middle) protection
(BTUsing the Printer
Bluetooth Minimum Security Modes
BT Version of Master Device (>2.1)
bluetooth.minimum_security_mode=1 Secure Simple Pairing
Just Works/Numeric Comparison
bluetooth.minimum_security_mode=2 Secure Simple Pairing
Just Works/Numeric Comparison
bluetooth.minimum_security_mode=3 Secure Simple Pairing
Numeric Comparison
bluetooth.minimum_security_mode=4 Secure Simple Pairing
Numeric Comparison
bluetooth.bluetooth_PIN Not Used
IMPORTANT: bluetooth.minimum_security_mode sets the lowest security level at which the printer will
establish a Bluetooth connection. The printer will always connect at a higher security level if requested by
the master device.
The printers also feature bonding for Bluetooth. The printer caches pairing info so devices stay paired
through power cycles and disconnects. This eliminates the need to repair on every connection
establishment.
The bluetooth.bonding SGD is on by default.
NOTE: For detailed information on Bluetooth, please refer to the ZQ500 Series product page at:
http://www.zebra.com/us/en/support-downloads.html
All Link-OS firmware versions prior to version 6.0
In all versions of Link-OS firmware prior to version 6.0, if bluetooth.discoverable is set to “on”, the
printer enters General Discoverable mode. It responds to discovery requests at any time, and is
connectable and pairable. If set to “off”, the printer is not discoverable, but it is still connectable and
pairable. The default was “on”.
Link-OS firmware version 6.0
If bluetooth.discoverable is set to “on”, the behavior is the same as pre-6.0 firmware. The printer
enters General Discoverable mode and is connectable and pairable. If set to “off”, the printer is not
discoverable, is still connectable and pairable. The default was changed to “off”. A new feature was added
to all printers called “Limited Pairing Mode” that turns on a limited discoverability and pairing window to
users who have physical access to the printer. If the user holds the feed key for 5 seconds, the printer
enters limited pairing mode for 2 minutes.
Link-OS firmware versions 6.1 and later
If bluetooth.minimum_security_mode is set to “1”, unconditionally enable pairing, regardless of the
bluetooth.discoverable mode setting. If bluetooth.minimum_security_mode is set to a value other
than 1, pairing is not allowed if discoverable is set to “off” and the printer is not in limited pairing mode.
NOTE: Discoverability does not apply to Bluetooth LE. For Zebra printers that support Bluetooth LE, the
bluetooth.discoverable setting affects pairing exact
38You can also read