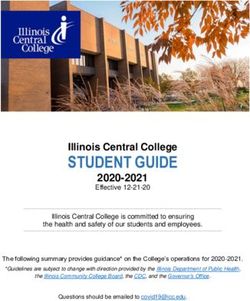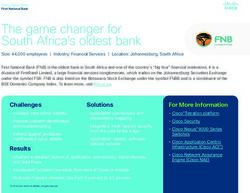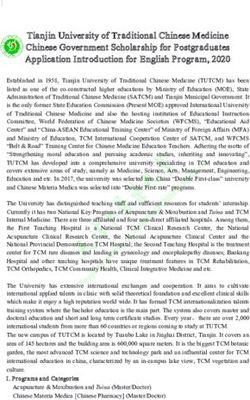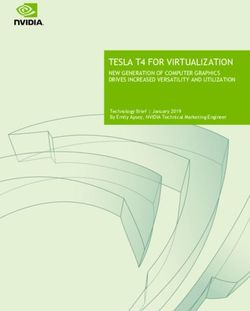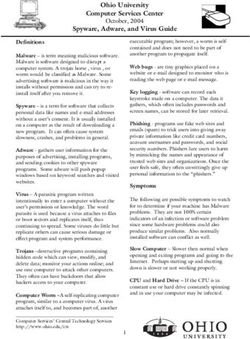Zoomtext 10- Quick Start Guide - Colorado State University
←
→
Page content transcription
If your browser does not render page correctly, please read the page content below
Zoomtext 10- Quick Start Guide
Overview
ZoomText 10 is a fully integrated magnification and screen reading program that enlarges, enhances and
reads aloud everything on the computer screen. ZoomText is available as a magnifier alone in addition
to a magnifier/screen reader.
How to Use ZoomText (ZoomText User Interfaces)
The Magnifier Toolbar
Zoom Windows
Power: ZoomText provides a wide range of magnification levels, allowing you to enlarge
the view according to your needs. Magnification levels range from 1x to 36x (1x to 8x in steps of 1, 10x
to 16x in steps of 2, 20x to 36x in steps of 4, and fractional powers of 1.25x, 1.5x, 1.75x, and 2.5x)
Hotkeys: Increase Magnification: ALT + NUMPAD PLUS
Decrease Magnification: ALT + NUMPAD MINUS
Assistive Technology Resource Center Alex Goltz
Colorado State University November 2013
http://atrc.colostate.edu
1Type
Full: Magnified view occupies the entire screen.
Overlay: Magnified view can be sized & moved to occupy any portion of the screen.
Lens: Moves over the normal screen and like a magnifying glass shows what is directly beneath it. The
lens automatically follows as you move the mouse pointer, type text and navigate your programs.
Line: Magnified view moves up and down the screen like a magnifying ruler, displaying what is directly
beneath it. The line window automatically follows as you move the mouse pointer, type text, and
navigate your programs.
Docked: Splits the screen in half, displaying a magnified ‘docked’ view on one side (top, bottom, left, or
right) and a normal unmagnified view on the other side.
HotKey: (CTRL + SHIFT + Z)
Adjust
This function can size the window by dragging any handle on the frame of the zoom window and can
move the window by dragging inside the window frame.
HotKey: Scroll the contents of the window, hold down CTRL and then drag inside the window frame. To
exit Adjust, right-click or ESC.
Freeze
This function allows you to monitor a selected area of the screen while you simultaneously view and
work in other areas of the screen. Drag portion you would like to Freeze into the inside window.
HotKey: See hotkey for Adjust feature.
View Mode
This function shows you the area of the screen that’s currently being magnified, and allows you to select
a new area to zoom in on. When view mode is activated, magnification turns off and the view locator
appears in the normal screen. By moving the view locator, you can select a new area to zoom in on. In
the Actions menu choose View Mode.
Dual Monitor Support
Allows the user to use the primary and secondary monitors to double the width of the magnified view
(Primary Span), duplicate the magnified view (Primary Clone), or simultaneously see a magnified and
unmagnified view of the screen (Primary with 1x). ZoomText’s dual monitor views are designed to
Assistive Technology Resource Center Alex Goltz
Colorado State University November 2013
http://atrc.colostate.edu
2enhance productivity and comfort for individual users (working alone) or a group of users (low vision
and normal sighted) that are working together on the same system.
To enable and disable the dual monitor feature, go to the Magnifier toolbar, select Type Dual
Monitor Enable or Disable.
HotKey: WINDOWS + SHIFT + D for Dual monitor on/off or WINDOWS + SHIFT + Z to cycle through the
dual monitor views.
Enhancements
Color
These improve the clarity of text and graphics as well as provide easier viewing and reduced eyestrain.
Options consist of a variety of filter effects that adjust color, contrast, and brightness. To configure
custom color settings, choose color enhancements in the magnifier menu and select custom.
HotKey: CTRL + SHIFT + C
Pointer
Adjust the size and color of the pointer, and activate a locator that emphasizes the pointers position on
the screen. You can choose from preset pointer schemes or configure your own custom pointer settings.
HotKey: CTRL + SHIFT + P
Cursor
Locate and follow the text cursor through a choice of high visibility locators which mark the cursor’s
position, without obscuring the surrounding text. Choose from preset or configure custom cursor
settings.
HotKey: CTRL + SHIFT + R
Assistive Technology Resource Center Alex Goltz
Colorado State University November 2013
http://atrc.colostate.edu
3Focus
Locate and follow the control focus when you tab and arrow key through menus, dialogs, toolbars, and
other application controls. When enabled, a choice of high visibility locators mark the position of the
control with focus, without obscuring any surrounding text. You can choose from preset focus schemes
or configure your own custom focus settings.
HotKey: CTRL + SHIFT + O
Font Enhancements
With conventional screen magnifiers, the clarity of fonts (text characters) is degraded in the magnified
view. As a result, many fonts are difficult to read, including; small fonts, serif and italic fonts, and most
cursive and ornate fonts. These problems are eliminated with ZoomText's patented xFont text
enhancement technology.
With xFont, all font types are magnified with perfect clarity – at all magnification levels. In addition,
xFont options allow you to fine-tune text legibility by applying
Smooth, Bold, and Condense options. The hotkey allows you to cycle through the three enhancement
types: xFont, Standard and None.
Hotkey: CTRL + SHIFT + F.
Finders
Desktop
Displays list to help find and open programs or documents located in the Windows desktop
environment.
Hotkey: CTRL + SHIFT + D
Web
Helps you find links and controls in Internet Explorer, AOL, HTML, email, and HTML Help systems.
Hot keys: (CTRL + SHIFT + W)
Assistive Technology Resource Center Alex Goltz
Colorado State University November 2013
http://atrc.colostate.edu
4Text
Helps you locate words or phrases within the active application window or the entire screen.
After entering the text you want to search for, the Text Finder highlights and reads each found
occurrence of the text or the entire line that contains the text.
The Reader Toolbar
This toolbar allows customization of ZoomText’s screen reading features. Each toolbar button is clearly
labeled and has a pop-up menu that provides access to the most important and frequently used
settings. You can also adjust speech settings such as voice, pitch, and volume by going to synthesizer in
the reader menu.
Speech
You can use the AppReader, DocReader, and the SpeakIt tool when speech is disabled. Terminate
speech output as it occurs through the CTRL key.
Hotkey: ALT + SHIFT + S
Rate
Control speech rate through the icon or by using the hotkeys.
Hotkeys: Increase speech rate (CTRL + NUMPAD PLUS)
Decrease speech rate (CTRL + NUMPAD MINUS)
Assistive Technology Resource Center Alex Goltz
Colorado State University November 2013
http://atrc.colostate.edu
5Echo
Typing
Hear the keys and words that you type – you can choose to have individual keys, words, or have both
keys and words spoken. Typed words are spoken upon completion.
Mouse
Mouse echo automatically reads text beneath the pointer. As you move, single words or complete lines
of text are echoed instantly or after hovering briefly.
Verbosity
The amount of information spoken about program controls when they become active or highlighted is
determined by the level chosen: Beginner provides more information and expert provides the least
amount of information, each level can be fully customized for the users needs. Program controls include
application and document windows, menus, dialogs, buttons, and icons.
READING
Application Reader
Will read documents, web pages, and email within the parent application. Can automatically read
through the entire document, or you can choose to manually read by words, line, sentence, or
paragraph. As the reading occurs, each spoken word is highlighted. You can customize the appearance
of word highlighting, including the highlight shape, size, color, and transparency level.
HotKey: ALT + SHIFT + A, ENTER to start/stop reading and ESC to exit
Reading from Pointer
This command lets you instantly start AppReader at the word under the mouse pointer, making use of
AppReader fast and seamless in documents, web pages and email.
HotKey: ALT + SHIFT + LEFT-CLICK
Assistive Technology Resource Center Alex Goltz
Colorado State University November 2013
http://atrc.colostate.edu
6Document Reader
Will read documents, web pages, and email in a special environment where text is reformatted in a
ticker tape or teleprompter format, with your choice of fonts, colors, word highlighting, and
magnification level. Will automatically read through an entire document, or specify reading by word,
line, sentence, or paragraph.
HotKey: ALT + SHIFT + D, ENTER to start/stop reading and ESC to exit
Zones
The reading zone toolbar appears over the active reading zone whenever you access reading zones. The
toolbar provides controls for navigating and reading the defined zones.
HotKey: CTRL + ALT + Z
To Trigger A Reading Zone
To hear a list of the reading zones and navigate through reading zones use the following hotkeys:
List the Zones
HotKey: CTRL + ALT + L
Choose Trigger zone 1 through 10
Hotkey: CTRL + ALT + number 1-10
Next reading zone
HotKey: CTRL + ALT + N
Previous reading zone
Hotkey: CTRL + ALT + P
Assistive Technology Resource Center Alex Goltz
Colorado State University November 2013
http://atrc.colostate.edu
7SpeakIt
Will allow the user to read selected areas of the screen by clicking or dragging with the mouse. Any text
that is visible on the screen can be spoken, even if it is outside the active program.
HotKey: ALT + SHIFT + I
Program Manufacturer Contact Info
Ai Squared
P.O. Box 669
Manchester Center, VT 05255
Order: 800-859-0270
Phone: 802-362-3612
Fax: 802-362-1670
Sales Email: sales@aisquared.com
Support Email: support@aisquared.com
Web: aisquared (http://www.aisquared.com)
Assistive Technology Resource Center Alex Goltz
Colorado State University November 2013
http://atrc.colostate.edu
8You can also read