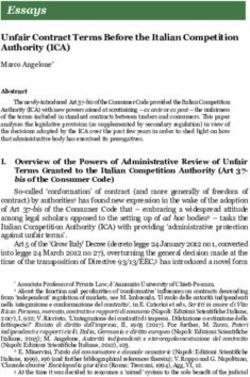X52 PROFESSIONAL HOTAS - logitechG.com USER GUIDE / GUIDE D'UTILISATION
←
→
Page content transcription
If your browser does not render page correctly, please read the page content below
X52 PROFESSIONAL HOTAS
USER GUIDE / GUIDE D’UTILISATION
logitechG.comEnglish. . . . . . . . . . . . . . . . . . . . 3 Español . . . . . . . . . . . . . . . . . . 41 Français. . . . . . . . . . . . . . . . . . 22 Português. . . . . . . . . . . . . . . . .60
LOGITECH G X52 PROFESSIONAL SPACE/FLIGHT HOTAS - PRODUCT TOUR
ENGLISH
JOYSTICK
2-Stage metal trigger
Destroy the enemy with the aid
of a precise and durable, cool- 3 toggle switches Spring
touch trigger. Two-stages can loaded and conveniently
be programmed with separate positioned on the base for
fire functions. an extra 6 programmable
flight commands.
5-position
adjustment Missile Launcher
to suit all Flip up the spring-loaded
hand sizes. safety cover to activate
missile launches.
Mode selector switch
3-position rotary
Cool-touch metal switch with tristate
pinkie switch LED to indicate
can be assigned program mode.
shift functionality
to double up on 2 x 8-way hat
programmable switches -1 pre- 3 Fire Buttons Backlit
commands. defined as point buttons conveniently
of view; select positioned on joystick
from multiple view head for instant
perspectives and access in the heat
assign frequently of the battle.
used commands.
3D Rudder Twist handle on GENERAL FEATURES BACKLIGHTING
joystick for precise rudder
control; includes integrated Illuminated buttons and Multi-Function Display
rudder lock mechanism. (MFD) - ideal for low light environments,
guaranteed to stand out from the crowd.
Adjust brightness via Windows control panel.
Precision centering mechanism
Non-contact technology on x METAL PARTS
and y axes and constant spring
force reduce free play, improve Part metal construction for increased
control and increase durability. durability and maximum comfort during
extended gameplay.
3THROTTLE
2 Fire Buttons
Multi-Function Display (MFD) screen
Conveniently positioned
indicates:
on throttle head for
instant access in the Mode and shift state
heat of the battle. Mode state is determined by mode selector
on the head of the stick.
User defined Text area
-indicates name of command assigned to
button when activated.
-supplies name of profile in use and enables
on-the-fly profile selection. Profile can
also be changed during gameplay by
pressing clutch button and scrolling though
available profiles moving the pointof- view
hat switch up and down. Move the same
button left to clear current profile or right
to activate profile.
Multi Time Displays
Time zone (set origin and destination local
times in control panel Formattable date/
month/time
Stopwatch for flight time
Two rotaries provide
axes for pitch, trim
and yaw settings.
Left mouse button. Clutch (I) Button
Initiates ’safe mode’ to
allow on-the-fly profile
selection, or to display
Mouse controller, button functionality on
which can also MFD without activating
function as a hat commands.
Smooth-action thumb switch.
slider provides axes for
8-way hat switch: Select from multiple view
pitch, trim and yaw
perspectives and assign frequently used
settings or zoom in/
commands.
out view.
Scroll wheel positioned on rear of throttle for
index finger activation; includes built-in button.
Progressive throttle control Super smooth action
with metal tension adjustment and detents for
programming idle (0-20%) and afterburner (80-100%)
settings.
4GETTING STARTED
ENGLISH
In order for this product to function correctly please install the software from
logitech.com/support/x52-pro
MAINTAINING YOUR CONTROLLER SETTINGS
Your Logitech X52 Professional HOTAS is supplied ready for use. However, we want you to
use it in the way that suits you best. We’ve therefore included the facility for you to change
various settings on your stick and throttle units.You can, for example, vary the brightness
of the LED buttons, check your stick is working correctly or change the way the date is
displayed on your Multi-Functional Display (MFD).
You change your controller settings in the properties window for your HOTAS. You can access
this by opening the Devices and Printers screen in Windows, right-clicking on the X52 and
then selecting Game Controllers.
In Game Controllers select the X52 Professional HOTAS and then click Properties.
The X52 Professional HOTAS properties window consists of five separate tabs. You can
view and change various controller settings in each tab. The settings you can change are
described in the following sections.
5Testing your controller
1. Click the Test tab.
The controller features that you can test are displayed below.
2. Test each feature as required.
The way you do this varies, depending on what the feature does. It may, for example,
involve pressing the corresponding button, or turning the corresponding rotary control.
6Maintaining deadzones
ENGLISH
You can create deadzones for each range and axis your controller features move in.
They reduce interference that may be caused by unintended movements of the flight
stick and other controls. For example, you may want to move your stick in the X axis only,
but find it difficult to avoid moving it in the Y axis as you do so. You can set up a deadzone
in the Y axis so that these minor movements are not detected by the drivers.
What is a deadzone?
A deadzone is a part of the range in which an axis moves that is not detected by
the drivers and so has no effect on the game in progress. It may be around the center point
of the range, or at either end.
7To maintain your deadzones
1. Click the Deadzone tab.
The controls you can create deadzones
for are shown, as follows:
Each axis is represented by a white box
that contains a red line that represents
where the control is currently sitting.
Moving the corresponding control moves
the red line. Use this line to determine exactly
where your deadzone must begin and end.
Beneath each box is a sliding scale. You use
this to specify the size of each deadzone.
2. Click on a slider on the sliding scale and
drag it to where you want the deadzone
to end. The area that represents
the deadzone is shaded gray.
3. Use the center sliders to maintain
the deadzone around the center point of
an axis. Use the sliders at either end to
create deadzones at either end of the axis.
Tips: By default, clicking on either the right or the left slider in the pair moves both sliders.
You can change this if you just want to adjust one side of the deadzone. To do this,
right-click anywhere in the white box and select Link Deadzones from the popup list
of options displayed. Repeat this to link the pairs of sliders again.
You can clear existing deadzones for an axis by right-clicking anywhere in the white box
and selecting Clear Deadzone.
8Maintaining your LED brightness
ENGLISH
The authenticity of the flight control
experience provided by your Logitech G
X52 Professional HOTAS is enhanced
by a number of LEDs on the throttle unit
and flight stick.
You can control the appearance of these
LEDs, making them brighter or dimmer
according to your preference.
You can also change the colour of
the different button LEDs, with a choice
of green, amber or red for most of
the buttons.
To maintain LED brightness
1. Click the LEDs tab.
A sliding scale is displayed, which you
can use to choose how brightly the LEDs
on your stick and throttle are displayed:
2. Move the slider on the scale to adjust
LED brightness. The LEDs change as
you move the slider, so you can make
sure they are as you want them to be.
You can either:
• Click and drag the slider along
the scale Or:
• Click a point on the scale itself,
to move the slider in graduated steps
along the scale.
9Maintaining MFD settings
Your unit includes an MFD, or Multi-
Functional Display. You can control the way
information is displayed in your MFD by
changing various settings in the MFD tab:
What is the MFD?
The MFD is a screen that displays a variety
of different information including, for
example, the mode currently selected and
today’s date. It is part of the same unit as
your throttle. The MFD itself and the way it
works is explained in more detail in Using
the MFD.
10To change the brightness of your MFD
ENGLISH
1. Click the MFD tab.
A Brightness sliding scale is displayed at the top of the tab.
2. Change the brightness of your MFD by moving the slider along the scale To move
the slider, you can either:
• Click and drag the slider along the scale. Or:
• Click a point on the scale itself, to move the slider in graduated steps along the scale.
The brightness of your MFD changes as you move the slider. Use this to determine when
the slider is in the right place.
Maintaining clock settings
Your MFD can display the current time in any time zone. You can choose the time zones
displayed and the format in which the time for each zone is displayed.
You can have up to three different time zones available on your MFD. Greenwich Mean Time
(GMT) is included by default. You can choose up to two additional time zones. When using
your MFD, you switch between the three time zones, as required.
To change your clock settings
1. Click the MFD tab.
This tab includes three panels in which you change the way time is displayed on
your MFD. They are called Clock 1, Clock 2 and Clock 3.
Note: Clock 1 is set to GMT by default. You cannot change this.
2. Choose additional time zones that you want to be able to view on your MFD in the Clock
2 and Clock 3 panels. You do this by selecting an option from the corresponding Time
Adjustment drop-down list.
Each option is a time relative to GMT, for example GMT +1:00 is GMT plus one hour,
and so on. Each time is also represented by an entry in the phonetic alphabet.
For example, GMT is represented by ’Zulu’ and GMT +12:00 by ’Mike’.
3. Choose the format you want each time to be displayed in. To do this, either check
or uncheck the corresponding 12 Hour Format checkbox.
When the box is unchecked, the time is displayed in 24 hour clock format, i.e. between
00:00 and 23:59. If it is checked, the time is shown in 12 hour clock format.
4. Click Apply.
You can now view the current times in your chosen time zones on your MFD. See Using
the MFD for details.
11Maintaining date settings
The current date is displayed in the bottom right-hand corner of your MFD. You can choose
how this date is displayed.
You may, for example, prefer to see the month first, followed by day and year.
Changing the way your clutch button works
The clutch button on your throttle is used to temporarily deactivate the buttons in
the game in progress. This enables you to check what each button does without interrupting
the game, and to select a different profile if required. See Viewing button names in Using
the MFD for more information.
To change the way your clutch works, check or uncheck the Latched Clutch Button checkbox
in the Clutch Settings panel and then click Apply.
When the box is checked, pressing and releasing the clutch deactivates the buttons in the
game in progress. To reactivate the buttons, you must press and release the clutch again.
When the box is unchecked, the buttons are deactivated in the game only as long as
the clutch is depressed. When you release the clutch, pressing buttons once again affects
the game in progress.
12Using the MFD
ENGLISH
The MFD, or Multi-Functional Display, is an integral part of your throttle unit. It displays
a variety of information including button names, the current profile and today’s date.
It also provides a stopwatch feature. In addition the MFD can display information and
interact with features in supported games, such as Microsoft Flight Simulator X. For more
details on this check out the final section of this manual.
Features of the MFD
The MFD is divided into three sections:
• The mode section is at the top of the MFD and shows the currently selected mode.
See Working with modes, below.
• The center section of the MFD is used to view
the names of buttons on your flight stick and
throttle, and to view and change the current
profile. See Working with profile information,
below.
• The time and date display is at the bottom
of the MFD. It can show the current time in
up to three time zones. It also includes the
stopwatch. See Viewing the time and date and
Using the stopwatch, below.
The layout of the MFD is shown right:
The controls beneath the MFD are used to change
the time display, operate the stopwatch and
interact with game-specific functions, where supported.
Working with modes
The Logitech G X52 Professional HOTAS offers extensive opportunities for you to
configure your controller to work the way you want it to. You do this by creating profiles,
using the programming software. (See the programming software manual online at
logitech.com/support/x52-pro for details.) Within each profile, you can create up to six
different modes that determine the actions performed when you press buttons on the flight
stick and throttle.
You can use your MFD to view the mode that is currently selected.
13Changing the mode
You change the mode by rotating the mode selector switch on your flight stick.
As you do this, the MODE number displayed on the MFD changes to reflect your selection.
Using additional modes
Three modes are available by default. You can increase this to six using the pinkie switch
on your flight stick. To do this you must designate the pinkie switch to perform the same
function as the Shift key, using the SST programming software. You can then select one
of the additional modes by holding down the pinkie switch as you rotate the mode selector
switch. When you do this, the word SHIFT is displayed in the mode section of your MFD.
Within each profile, you can use the following modes:
• Mode 1
• Mode 2
• Mode 3
• Mode 1 + Pinkie
• Mode 2 + Pinkie
• Mode 3 + Pinkie
Viewing the current modeThe mode that is currently selected is displayed in the top part
of the MFD. This is shown in the following example:
14If you have selected one of the three pinkie modes described above, the word SHIFT
ENGLISH
is displayed, because the pinkie switch is acting as a Shift key.
Working with profile information
You can use the center section of the MFD
to view the names assigned to buttons on
your flight stick and throttle. It also shows
the names of the profile and mode currently
selected.
Viewing button names
You can view the names assigned to buttons in the current mode. You may use the SST
programming software to create a number of profiles. Each profile may include up to six
different modes, assigning different functions to individual buttons for use in different
games.
If you’ve created profiles, you can view the names you’ve given to buttons in the selected
mode in the current profile. If not, the standard name assigned to each button is displayed.
The standard name reflects the function assigned to each button when your HOTAS
is supplied.
15To view the name of a button, press it as you normally would. Its name is displayed in
the centreline of the MFD.
If a game is in progress, use the clutch to deactivate the buttons in the game. You can then
press them and view their names without affecting the game. When supplied, the clutch
is set up so that you must keep it depressed for as long as you want the buttons to remain
inactive in the current game. You can change the way the clutch button works via the MFD
tab of the Logitech G X52 Professional HOTAS properties window. See Changing the way
your clutch button works in Maintaining your controller settings for details.
Note: You cannot view button names if the properties window is open.
Changing the current profile
You can use the MFD to change the current profile ’on the fly’. You may, for example,
realise that you’re not working in the correct profile for the game in progress.
To change the profile on the fly
1. Press the clutch button. The LEDs on your clutch and on the main POV control on
your flight stick begin to flash on and off. Pressing buttons does not affect the game in
progress when the clutch is engaged.
2. Move the main POV control on your flight stick up (north) or down (south) to scroll
through your profiles. As you do this, the profile names are displayed in the bottom row
of the centre section of the MFD.
Note: You can use the MFD to access any folder on your computer. To open a folder,
push the POV to the right (east). To move up a level, scroll through the files and folders
in the current folder until [...] is displayed,
and then push the POV to the right (east).
3. Select the profile you want by moving the
main POV control right (east) when the
profile’s name is displayed on the MFD.
It becomes the current profile and its settings are applied when you resume the game
in progress.
Tip: You can clear the current profile by moving the POV left (west). The buttons on
your stick and throttle return to their default settings.
164. Release the clutch. The way you do this depends on your clutch settings. Either stop
ENGLISH
pressing the clutch button or press and release it.
Viewing the time and date
The lower part of the MFD displays the current time and date:
This part of the MFD can also be used as a stopwatch. You toggle between the two features
by pressing the Function button. See Using the stopwatch, below, for more information
about this feature.
Viewing the time
You can choose the time zone for which the current time is displayed from up to three
available time zones. To move between the available time zones, press the up (Start/Stop)
and down (Reset) buttons.
As you move between the three time zones, a number is displayed in the bottom right
corner of the MFD (in place of the date). This number disappears after a few seconds.
Greenwich Mean Time (GMT) is available by default, and is represented by the number 1.
You can choose which other time zones are available and the format in which each time is
displayed. See Maintaining clock settings in the section Maintaining your controller settings
for an explanation of this procedure.
Viewing the date
The date is displayed in the bottom right-hand corner of the MFD. By default, it is shown
in the format MMDDYY. You can change the date format, for example to DDMMYY.
See Maintaining date settings in the section Maintaining your controller settings for an
explanation of this procedure.
Using the stopwatch
The lower part of the MFD can also be used
as a stopwatch. You toggle between the
stopwatch and time displays by pressing
the Function button. When the stopwatch
is selected, the following is displayed:
To use the stopwatch
1. Press Start/Stop once. The number of seconds begins to increase.
2. Press Start/Stop again to stop the timer.
3. Press Reset to clear the time and return to 00:00.
17Note: The timer initially shows minutes and seconds. If the time recorded reaches fifty-
nine minutes and fifty-nine seconds, i.e. 59:59, it changes to show hours and minutes.
This means the next reading after 59:59 is 01:00.
Using the rudder lock
You can deactivate the rudder feature on your flight stick by engaging the rudder lock.
When you do this, the flight stick no longer rotates.
To use the rudder lock
1. Position your flight stick unit with the three toggle switches (T1 to T6) facing you.
The rudder lock can be seen at the base of the flight stick, on the left hand side.
If you look closer, you will see that it is labelled RLOCK.
2. Pull out the RLOCK switch. You may find the easiest way to do this is by using the thumb
on your left hand. The twist action on the flight stick is now locked and you can no
longer rotate it. You can restore the rudder feature at any time by pushing the RLOCK
switch back in.
Adjusting the handle
You can optimise your comfort when using the flight stick by adjusting the height of the
hand rest and pinkie switch. If your hands are small, you can place the hand rest and pinkie
switch in the highest position available. This reduces the distance between the trigger switch
and pinkie switch, avoiding the need for you to stretch to reach both. If you have larger
hands, you can maximise this distance and operate the flight stick in greater comfort.
To adjust the handle
1. Position your flight stick unit with the three toggle switches (T1 to T6) facing away from
you.
A metal screw is clearly visible about one third of the way up the back of the handle.
2. Loosen the screw by turning it anti-clockwise.
When the screw is loose enough, you can move it freely up and down within its slot on
the back of the handle.
Moving the screw also moves the hand rest and pinkie switch.
3. Move the screw until the hand rest and pinkie switch are at the height you want.
4. Place the screw in the position that best suits your preferred height. There are five
positions for you to choose from.
5. Tighten the screw in position by turning it clockwise.
18Using the Microsoft Flight Simulator X plug-in
ENGLISH
with your Logitech G X52 Professional HOTAS
Most aircraft available in Microsoft Flight Sim X feature the radio
stack panel which is displayed and can be adjusted with the mouse
when Shift +2 is pressed. The aircraft radio stack display shows the
frequencies which communication radios are set to as well as the
Nav1 and Nav2 VOR radio beacon frequencies, ADF navigation
frequency, Distance Measuring Equipment (DME), transponder
frequency and Auto-Pilot settings. The radio stack display differs from
aircraft to aircraft but the basic information shown is the same.
First, you will need to install the plug-in for Flight Simulator
X, which can be found on the support page: logitech.com/
support/x52-pro. This will mean your X52 Pro is already set-up
to display and control Radio Stack information and will show the
radio stack settings when you open the Microsoft Flight Sim X
application. Please follow the instructions below to access and
change the Radio Stack.
If you have installed Flight Sim 10 after installing the HOTAS drivers,
go to C:\Program Files (x86)\Logitech\FSX Plugin and run (double
click) LogiFlightSimX.exe
From now on, every time you open Flight Sim X, your X52 Professional’s iMFD will display the
Radio Stack information. If at any time you want to disable this feature, open the run box,
from Start, run, in the run text box type
“C:\program files\Logitech\directoutput\LogiFlightSimX.exe” -uninstall
Programming the Radio Stack in Microsoft Flight Sim X
As an example, let’s assume you’re flying a Cessna C172SP Skyhawk. The cockpit view will
appear as below, with all the main aircraft altitude, airspeed and attitude instruments to
the left, and navigational instruments to the right.
19When you press shift and 2 on your computer keyboard, the radio stack will appear.
Changing the radio stack settings using the X52’s iMFD control buttons and display
When still on the ground, open the radio stack panel.
20On the X52 Professional’s iMFD, turn the left hand Pg. up and Pg. down wheel to show each
ENGLISH
section of the radio stack on the iMFD’s LCD screen. The sections are:
• Com 1 and Nav 1
• Com 2 and Nav 2
• ADF
• DME
• Transponder
• Autopilot
As an example, to change the Com 1 and Nav 1, or Com 2 and Nav 2 frequencies,
select the page with the appropriate Com and Nav channels. To toggle between active and
standby frequencies rotate the right hand wheel to move the cursor [ ] to the active (top)
frequency which you want to toggle to standby and press the right hand wheel button
(the MFD select button).
To edit the standby frequencies, rotate the right hand wheel until the > symbol is on the left
hand side of the frequency, and press the MFD select button, so that the > changes to
>>. You can now increase or decrease the values of the first three digits of the frequency
by rotating the right hand wheel upwards or downwards. When you are happy with
the value you have entered press the MFD select button again to exit editing that part of
the frequency.
To change the two decimal digits of the frequency, rotate the right hand wheel upwards
or downwards until the < symbol appears to the right of the frequency. Press MFD select
button and the < symbol will switch toSYSTÈME 3M PROFESSIONNEL DE VOL/SPATIAL LOGITECH G X52 -
PRÉSENTATION DU PRODUIT
JOYSTICK
Gâchette en métal à 2 niveaux
L'ennemi n'aura aucune chance
grâce à une gâchette isolée, 3 interrupteurs à bascule
durable et précise. 2 niveaux à ressort idéalement
peuvent être programmés avec positionnés sur la base
des fonctions de tir distinctes. offrant 6 commandes
de vol programmables
supplémentaires.
5 positions
de réglage
permettant Lanceur de missiles
une adaptation Relevez le couvercle
à toutes les tailles de sécurité à Commutateur de
de main. ressort pour activer sélection de mode
les lanceurs de missiles. rotatif 3 positions
avec témoin
Commutateur lumineux à 3 états
métallique isolé 2 commutateurs indiquant le mode
actionné par HAT à 8 directions programmé.
le petit doigt dont une prédéfinie
auquel vous comme angle de
pouvez affecter vue, permettant 3 boutons de
des fonctions de choisir tir rétroéclairés
de bascule parmi plusieurs idéalement
afin de doubler perspectives et positionnés sur la
les commandes d'affecter les partie supérieure du
programmables. commandes joystick pour un accès
fréquemment instantané au cœur
utilisées. de la bataille.
Poignée pivotante sur
le joystick pour un contrôle
précis de la gouverne de RÉTROÉCLAIRAGE DES FONCTIONNALITÉS
direction 3D. Mécanisme
de verrouillage de la gouverne GÉNÉRALES
de direction inclus. Boutons lumineux et affichage multifonction
(MFD): parfaits pour les environnements peu
Mécanisme de centrage précis, éclairés et indispensables pour se démarquer.
technologie sans contact sur Réglage de la luminosité à l'aide du panneau
les axes X et Y, tension du de configuration Windows.
ressort constante réduisant
le jeu, améliorant le contrôle
et augmentant la durabilité.
PIÈCES EN MÉTAL
Construction de pièces en métal pour
une durabilité accrue et un maximum de confort
en cas de session de jeu prolongée.
22COMMANDE DES GAZ
FRANÇAIS
2 boutons de tir L'écran du MFD indique les éléments
idéalement positionnés suivants:
sur la partie supérieure de
la commande de gaz pour Mode et Maj
un accès instantané au Le mode est déterminé par le sélecteur
cœur de la bataille. de mode situé sur le dessus du manche.
La zone de texte définie par l'utilisateur
-indique le nom de la commande affectée
au bouton lors de son activation.
-indique le nom du profil utilisé et active
la sélection des profils à la volée. Vous
pouvez également changer de profil
pendant la session de jeu en appuyant sur
le bouton d'embrayage et en déplaçant
le commutateur d'angle de vue de haut en
bas pour faire défiler les profils disponibles.
Déplacez ce même bouton vers la gauche
pour supprimer le profil actuel ou vers
la droite pour activer le profil.
Multi-affichage
Fuseau horaire (pour définir les heures
locales du lieu d'origine et de destination
dans le panneau de contrôle). Date/mois/
heure formatables
Chronomètre pour temps de vol
Les deux commandes
rotatives fournissent des axes
permettant de définir les
paramètres de tangage, de
trim et de lacet.
Bouton gauche de Le bouton d'embrayage (I)
la souris. permet d'accéder au "mode
sécurisé", permettant de
sélectionner le profil à la volée
Contrôleur de la souris qui ou d'afficher la fonctionnalité
peut également faire office des boutons sur le MFD sans
de commutateur d'angle activer aucune commande.
de vue.
Le curseur actionnable Bouton à 8 angles de vue:
par le pouce pratique fournit permet de choisir parmi plusieurs
des axes permettant de définir perspectives et d'affecter les
les paramètres de tangage, de trim commandes fréquemment utilisées.
et de lacet ou d'effectuer un zoom
avant/arrière. La roulette de défilement placée à l'arrière de
la commande des gaz et s'activant à l'aide de
l'index comprend un bouton intégré.
Contrôle progressif et en douceur de la commande des gaz
grâce au réglage et aux crans d'arrêt du mécanisme de
tension métallique pour la programmation des paramètres
du mode veille (0-20 %) et post-combustion (80-100 %).
23PREMIÈRE UTILISATION
Pour garantir le bon fonctionnement de ce produit, installez le logiciel depuis le site
logitech.com/support/x52-pro
GESTION DES PARAMÈTRES DE VOTRE CONTRÔLEUR
Votre produit Logitech X52 Professional HOTAS est fourni prêt à l'emploi.
Cependant, nous souhaitons que vous l'utilisiez comme vous l'entendez. Par conséquent,
nous vous offrons la possibilité de modifier facilement les paramètres des unités du manche
et de la commande des gaz. Vous pouvez par exemple modifier la luminosité des boutons
à lumineux, vérifier si votre manche fonctionne correctement ou modifier l'affichage de
la date sur l'affichage multifonction (MFD).
Vous pouvez modifier les paramètres de votre contrôleur dans la fenêtre des propriétés de
votre système 3M. Pour ce faire, ouvrez l'écran Périphériques et imprimantes de Windows,
cliquez avec le bouton droit sur X52 puis sélectionnez Contrôleurs de jeu.
Dans Contrôleurs de jeu, sélectionnez X52 Professional HOTAS et cliquez sur Propriétés.
La fenêtre des propriétés de X52 Professional HOTAS se compose de 5 onglets distincts.
Vous pouvez afficher et modifier les paramètres des contrôleurs dans chaque onglet.
Les paramètres que vous pouvez modifier sont décrits dans les sections suivantes.
24Test du contrôleur
FRANÇAIS
1. Cliquez sur l'onglet Test.
Les fonctionnalités du contrôleur que vous pouvez tester sont affichées ci-dessous.
2. Testez chaque fonctionnalité comme indiqué.
Vous avez plusieurs manières de procéder selon la fonctionnalité. Vous pouvez
par exemple appuyer sur le bouton correspondant ou tourner la commande rotative
correspondante.
25Gestion des zones mortes
Vous pouvez créer des zones mortes pour chaque plage et axe de déplacement
de votre contrôleur. Elles réduisent les interférences pouvant être causées par
des mouvements involontaires du manche de vol. Par exemple, vous souhaitez déplacer
votre manche sur l'axe X uniquement mais il vous est impossible d'éviter de le déplacer
sur l'axe Y pendant cette action. Vous pouvez définir une zone morte sur l'axe Y afin que
les mouvements mineurs ne soient pas détectés par les transducteurs.
Qu'est-ce qu'une zone morte?
Une zone morte désigne une partie de la plage de déplacement d'un axe qui n'est pas
détectée par les transducteurs et n'a donc aucun effet sur la partie en cours. Elle peut se
trouver autour du point central de la plage de déplacement ou à l'une ou l'autre extrémité.
26Pour gérer vos zones mortes
FRANÇAIS
1. Cliquez sur l'onglet Zone morte.
Les commandes pour lesquelles
vous pouvez créer des zones mortes
sont affichées comme suit:
Chaque axe est représenté par une zone
blanche contenant une ligne rouge indiquant
l'emplacement actuel du contrôleur.
Le déplacement du contrôleur correspondant
entraîne le déplacement de la ligne rouge.
Utilisez cette ligne pour déterminer où votre
zone morte doit commencer et se terminer
exactement. Une échelle à curseur se trouve
sous chaque champ. Vous pouvez l'utiliser
pour spécifier la taille de chaque zone morte.
2. Cliquez sur un curseur de l'échelle
et faites-le glisser jusqu'à l'endroit où
vous souhaité que la zone morte s'arrête.
La surface représentant la zone morte
est grisée.
3. Utilisez les curseurs centraux pour positionner la zone morte autour du point central
d'un axe. Utilisez les curseurs de chaque côté pour créer des zones mortes à l'une ou
l'autre extrémité de l'axe.
Conseils: si vous cliquez sur l'un des deux curseurs de gauche ou de droite, les deux curseurs
bougent par défaut. Vous pouvez modifier cette option si vous ne souhaitez ajuster qu'un
seul côté de la zone morte. Pour ce faire, cliquez avec le bouton droit dans la zone blanche
et sélectionnez Associer les zones mortes dans la liste d'options contextuelle qui s'affiche.
Renouvelez cette action pour associer les paires de curseurs.
Vous pouvez supprimer les zones mortes existantes sur un axe en cliquant avec le bouton
droit n'importe où dans la zone blanche et en sélectionnant Supprimer la zone morte.
27Gestion de la luminosité
des témoins lumineux
Les témoins lumineux situés sur
l'unité de la commande des gaz
et sur le manche de vol rendent
votre expérience de vol avec le système
Logitech G X52 Professional HOTAS
plus authentique.
Vous pouvez régler l'apparence de
ces témoins lumineux en augmentant
ou en réduisant la luminosité selon
vos préférences.
Vous pouvez également changer
la couleur des boutons à témoin lumineux.
Les couleurs disponibles pour la plupart
des boutons sont vert, jaune ou rouge.
Pour régler la luminosité
des témoins lumineux
1. Cliquez sur l'onglet Témoins lumineux.
Une échelle à curseur s'affiche.
Vous pouvez l'utiliser pour régler la
luminosité des témoins lumineux du
manche et de la commande des gaz:
2. Déplacez le curseur sur l'échelle pour
régler la luminosité des témoins
lumineux. La luminosité des témoins
lumineux change lorsque vous déplacez
le curseur, vous permettant d'obtenir
la luminosité souhaitée. Vous pouvez
choisir l'une des deux options suivantes:
• Cliquez sur le curseur et faites-le glisser
le long de l'échelle, ou
• Cliquez sur un point de l'échelle pour
déplacer le curseur de façon graduelle
le long de l'échelle.
28Gestion des paramètres du MFD
FRANÇAIS
Votre unité inclut un affichage multifonction
(ou MFD). Vous pouvez contrôler la manière
dont l'information est affichée sur
l'affichage multifonction en modifiant
les nombreux paramètres dans l'onglet MFD:
À quoi sert le MFD?
Le MFD est un écran qui affiche diverses
informations telles que le mode
actuellement sélectionné et la date
du jour. Il fait partie de la même unité
que la commande des gaz. Le MFD et
son utilisation sont expliqués plus en détails
dans la section Utilisation du MFD.
Pour modifier la luminosité du MFD
1. Cliquez sur l'onglet MFD.
Une échelle à curseur de réglage de la luminosité s'affiche au-dessus de l'onglet.
2. Modifiez la luminosité du MFD en déplaçant le curseur le long de l'échelle. Pour déplacer
le curseur, deux options s'offrent à vous:
• Cliquez sur le curseur et faites-le glisser le long de l'échelle. Ou:
• Cliquez sur un point de l'échelle pour déplacer le curseur de façon graduelle le long
de l'échelle.
La luminosité du MFD change lorsque vous bougez le curseur. Vous pouvez ainsi déterminer
à quel moment le curseur se trouve au bon endroit.
29Gestion des paramètres de l'horloge
Le MFD peut afficher l'heure actuelle selon n'importe quel fuseau horaire. Vous pouvez
choisir les fuseaux horaires à afficher et le format d'affichage de l'heure pour chaque zone.
Le MFD peut afficher jusqu'à trois fuseaux horaires différents. Le fuseau horaire GMT
(Greenwich Mean Time) est affiché par défaut. Vous pouvez choisir jusqu'à deux fuseaux
horaires supplémentaires. Lorsque vous utilisez le MFD, vous pouvez alterner entre les
trois différents fuseaux horaires en fonction de vos besoins.
Pour modifier les paramètres de l'horloge
1. Cliquez sur l'onglet MFD.
Cet onglet comprend trois panneaux dans lesquels vous pouvez modifier l'affichage
de l'heure sur le MFD. Ils sont désignés par Horloge 1, Horloge 2 et Horloge 3.
Remarque: Horloge 1 est défini sur GMT par défaut. Vous ne pouvez pas modifier
ce panneau.
2. Sélectionnez les fuseaux horaires supplémentaires que vous souhaitez afficher sur
votre MFD pour les panneaux Horloge 2 et Horloge 3. Pour ce faire, sélectionnez
une option dans la liste déroulante Réglage de l'heure correspondante.
Chaque option est une heure se basant sur le fuseau horaire GMT. Exemple: GMT + 1:00
signifie GMT plus une heure, etc. Chaque heure est également représentée par une entrée
dans l'alphabet phonétique. Par exemple, GMT est représenté par "Zulu" et GMT + 12:00
par "Mike".
3. Sélectionnez le format d'affichage de chaque heure. Pour ce faire, cochez ou décochez
la case correspondante au format 12 heures.
Si la case est décochée, l'heure s'affichera au format 24 heures, c'est-à-dire entre 00h00
et 23h59. Si la case est cochée, l'heure s'affichera au format 12 heures.
4. Cliquez sur Appliquer.
Le MFD affiche l'heure actuelle en fonction des fuseaux horaires sélectionnés. Pour plus
d'informations, voir Utilisation du MFD.
30Gestion des paramètres de date
FRANÇAIS
La date actuelle est affichée dans le coin inférieur droit du MFD. Vous pouvez choisir le mode
d'affichage de cette date.
Par exemple, vous pouvez afficher le mois en premier suivi du jour et de l'année.
Modification de l'utilisation du bouton d'embrayage
Le bouton d'embrayage de la commande des gaz s'utilise pour désactiver provisoirement
les boutons au cours de la session de jeu. Cela vous permet de vérifier à quoi correspond
chaque bouton sans interrompre le jeu et de sélectionner un profil différent si nécessaire.
Pour plus d'informations, voir Affichage du nom des boutons dans Utilisation du MFD.
Pour modifier l'utilisation de l'embrayage, cochez ou décochez la case Bouton d'embrayage
verrouillé dans le panneau Paramètres de l'embrayage, puis cliquez sur Appliquer.
Si la case est cochée, le fait d'appuyer sur l'embrayage et de le relâcher désactivera
les boutons au cours de la session de jeu. Pour réactiver les boutons, il suffit d'appuyer
sur l'embrayage et de le relâcher.
Lorsque la case est décochée, les boutons restent désactivés pendant le jeu tant que
vous n'appuyez pas à nouveau sur l'embrayage. Lorsque vous le relâchez, les boutons
sont réactivés et affectent à nouveau le jeu en cours.
Utilisation du MFD
L'affichage multifonction (ou MFD) fait partie intégrante de l'unité de la commande
des gaz. Il affiche un grand nombre d'informations, y compris le nom des boutons, le profil
actuel et la date du jour. Il présente également une fonctionnalité de chronomètre. De plus,
le MFD peut afficher des informations et interagir avec les fonctionnalités dans les jeux pris
en charge, comme Microsoft Flight Simulator X. Pour en savoir plus, consultez la dernière
section de ce manuel.
31Fonctionnalités du MFD
Le MFD se divise en trois sections:
• La section Mode se trouve en haut du MFD
et affiche le mode actuellement sélectionné.
Voir Utilisation des modes ci-dessous.
• La section centrale du MFD indique le nom des
boutons du manche de vol et de la commande
des gaz et permet d'afficher ou de modifier
le profil actuel. Voir Utilisation des informations
du profil ci-dessous.
• La date et l'heure sont affichées en bas
du MFD. Vous pouvez afficher l'heure
actuelle selon trois fuseaux horaires
au maximum. Vous pouvez également afficher
le chronomètre. Voir Affichage de la date
et de l'heure et Utilisation du chronomètre
ci-dessous.
La disposition des informations sur le MFD est illustrée ci-contre:
Les commandes sous le MFD permettent de modifier l'affichage de l'heure, d'activer
le chronomètre et d'interagir avec des fonctions spécifiques au jeu, si elles sont prises
en charge.
Utilisation des modes
Le système Logitech G X52 Professional HOTAS vous offre des opportunités supplémentaires
de configurer votre contrôleur afin de l'utiliser comme vous le souhaitez. Pour ce faire,
créez des profils à l'aide du logiciel de programmation. (Pour en savoir plus, consultez le
manuel du logiciel de programmation en ligne à l'adresse logitech.com/support/x52-pro.)
Dans chaque profil, vous pouvez créer jusqu'à six modes différents qui déterminent les
actions réalisées lorsque vous appuyez sur les boutons du manche de vol et de la commande
des gaz.
Vous pouvez utiliser votre MFD pour afficher le mode actuellement sélectionné.
32Modification du mode
FRANÇAIS
Vous pouvez changer de mode en faisant pivoter le commutateur de sélection de mode
du manche de vol. Le numéro du MODE affiché sur le MFD change également en fonction
de votre sélection.
Utilisation des modes supplémentaires
Trois modes sont disponibles par défaut. Vous pouvez en configurer jusqu'à six à l'aide du
commutateur actionné par le petit doigt de votre manche de vol. Pour ce faire, vous devez
configurer le commutateur actionné par le petit doigt de façon à ce qu'il occupe la même
fonction que la touche Maj à l'aide du logiciel de programmation SST. Vous pouvez ensuite
sélectionner un des modes supplémentaires en maintenant le commutateur actionné par
le petit doigt vers le bas quand vous faites pivoter le commutateur de sélection de mode.
Le mode MAJ s'affiche alors dans la section Mode du MFD.
Dans chaque profil, vous pouvez utiliser les modes suivants:
• Mode 1
• Mode 2
• Mode 3
• Mode 1 + Petit doigt
• Mode 2 + Petit doigt
• Mode 3 + Petit doigt
Affichage du mode actuel: le mode actuellement sélectionné est affiché en haut du MFD.
Exemple:
33Si vous avez sélectionné un des trois modes décrits ci-dessus, le mot MAJ s'affiche car
le commutateur actionné par le petit doigt fait office de touche Maj.
Utilisation des informations du profil
Vous pouvez utiliser la section centrale du MFD
pour indiquer le nom des boutons du manche
de vol et de la commande des gaz. Elle affiche
également le profil et le mode actuellement
sélectionnés.
Affichage du nom des boutons
Vous pouvez afficher le nom attribué aux boutons dans le mode actuel. Vous pouvez
utiliser le logiciel de programmation SST pour créer différents profils. Chaque profil peut
inclure jusqu'à six modes différents, affectant différentes fonctions aux boutons individuels
utilisables dans des jeux différents.
Si vous créez des profils, vous pouvez afficher le nom attribué aux boutons dans le mode
sélectionné dans le profil actuel. Sinon, le nom standard attribué à chaque bouton s'affiche.
Le nom standard reflète la fonction affectée à chaque bouton lorsque vous recevez votre
système 3M.
Pour afficher le nom d'un bouton, appuyez dessus comme vous le feriez habituellement.
Son nom s'affiche au centre du MFD.
Si une session de jeu est en cours, utilisez l'embrayage pour désactiver les boutons pendant
la partie. Vous pouvez ensuite appuyer dessus et voir leur nom sans affecter la partie. Le cas
échéant, l'embrayage est configuré de façon à ce que vous n'ayez pas besoin d'appuyer
pour maintenir les boutons inactifs aussi longtemps que vous le souhaitez pendant la partie.
Vous pouvez modifier l'utilisation du bouton d'embrayage via l'onglet MFD de la fenêtre
de propriétés du système Logitech G X52 Professional HOTAS. Pour plus d'informations,
voir Modification de l'utilisation du bouton d'embrayage dans Gestion des paramètres
du contrôleur.
Remarque: vous ne pouvez pas afficher le nom des boutons si la fenêtre des propriétés
est ouverte.
34Modification du profil actuel
FRANÇAIS
Vous pouvez utiliser le MFD pour modifier le profil actuel à la volée. Imaginons par exemple
que vous n'utilisez pas le bon profil correct pour la partie en cours.
Pour modifier le profil à la volée
1. Appuyez sur le bouton d'embrayage. Les témoins lumineux sur l'embrayage et sur
la commande POV (angle de vue) principale de votre manche de vol commencent
à clignoter. Le fait d'appuyer sur les boutons n'affecte pas la partie en cours lorsque
l'embrayage est enclenché.
2. Déplacez la commande POV principale
de votre manche de vol vers le haut (nord)
ou le bas (sud) pour faire défiler les profils.
Le nom des profils s'affiche sur la dernière
ligne de la section centrale du MFD.
Remarque: vous pouvez utiliser le MFD pour accéder aux dossiers de votre ordinateur.
Pour ouvrir un dossier, poussez la commande POV vers la droite (est). Pour passer
à un niveau supérieur, faites défiler les fichiers et les dossiers dans le dossier actuel
jusqu'à ce que [...] s'affiche, puis poussez la commande POV vers la droite (est).
3. Sélectionnez le profil souhaité en déplaçant la commande POV vers la droite (est)
lorsque le nom du profil s'affiche sur le MFD. Celui-ci devient le profil actuel et
ses paramètres sont appliqués lorsque vous reprenez la partie en cours.
Conseil: vous pouvez supprimer le profil actuel en déplaçant la commande POV
sur la gauche (ouest). Les boutons du manche et de la commande des gaz reprennent
leurs paramètres par défaut.
4. Relâchez l'embrayage. Vous avez plusieurs manières de procéder selon les paramètres
de l'embrayage. Vous pouvez arrêter d'appuyer sur le bouton d'embrayage ou appuyer
dessus puis le relâcher.
Affichage de la date et de l'heure
La partie inférieure du MFD affiche la date et l'heure actuelles:
cette partie du MFD peut également être utilisée comme chronomètre. Vous pouvez
alterner entre les deux fonctionnalités en appuyant sur le bouton Fonction. Pour en savoir
plus sur cette fonctionnalité, voir Utilisation du chronomètre ci-dessous.
35Affichage de l'heure
Vous pouvez choisir le fuseau horaire correspondant à l'heure affichée parmi trois fuseaux
horaires disponibles maximum. Appuyez sur les boutons Démarrer/Arrêter (haut)
et Réinitialiser (bas) pour naviguer parmi les fuseaux horaires disponibles.
Lorsque vous naviguez parmi les trois fuseaux horaires, un numéro s'affiche dans le coin
inférieur droit du MFD (à la place de la date). Ce numéro disparaît au bout de quelques
secondes.
Le fuseau horaire GMT (Greenwich Mean Time) est disponible par défaut et est
représenté par le numéro 1. Vous pouvez choisir d'autres fuseaux horaires ainsi que
le format dans lequel vous souhaitez afficher l'heure correspondante. Pour en savoir plus
sur cette procédure, voir Gestion des paramètres de l'horloge dans la section Gestion
des paramètres du contrôleur.
Affichage de la date
La date est affichée dans le coin inférieur droit du MFD. Elle est affichée au format MMJJAA
par défaut. Vous pouvez changer le format de la date et utiliser par exemple le format
JJMMAA. Pour en savoir plus sur cette procédure, voir Gestion des paramètres de la date
dans la section Gestion des paramètres du contrôleur.
Utilisation du chronomètre
La partie inférieure du MFD peut également
être utilisée comme chronomètre.
Alternez entre l'affichage du chronomètre et
de l'heure en appuyant sur lebouton Fonction.
Lorsque le chronomètre est sélectionné,
les éléments suivants s'affichent:
Pour utiliser le chronomètre
1. Appuyez une fois sur Démarrer/Arrêter. Le nombre de secondes commence à augmenter.
2. Appuyez à nouveau sur Démarrer/Arrêter pour arrêter le minuteur.
3. Appuyez sur Réinitialiser pour effacer le temps et revenir à 00:00.
Remarque: le minuteur affiche dans un premier temps les minutes et les secondes.
Si le temps enregistré atteint 59 minutes et 59 secondes, c'est-à-dire 59:59, il affiche
les heures et les minutes. Cela signifie qu'après 59:59, 01:00 s'affichera.
36Utilisation du verrouillage de la gouverne de direction
FRANÇAIS
Vous pouvez désactiver la fonctionnalité de gouverne de direction sur votre manche de vol
en activant le verrouillage de la gouverne de direction. Cela empêche également le manche
de vol de pivoter.
Pour utiliser le verrouillage de la gouverne de direction
1. Positionnez l'unité du manche de vol avec les trois interrupteurs à bascule (T1 à T6) face
à vous. Le bouton de verrouillage de la gouverne de direction est visible à gauche, au
niveau de la base du manche de vol. En regardant de plus près, vous verrez que RLOCK
est marqué dessus.
2. Tirez le commutateur RLOCK. Utilisez votre pouce gauche pour y arriver plus facilement.
Le manche de vol est à présent verrouillé et ne peut plus pivoter. Vous pouvez rétablir
la fonctionnalité de gouverne de direction à tout moment en remettant le commutateur
RLOCK en place.
Réglage du manche
Vous pouvez optimiser votre confort d'utilisation du manche de vol en ajustant la hauteur
du repose-main et du commutateur actionné par le petit doigt. Si vous avez de petites
mains, vous pouvez remonter le repose-main et le commutateur actionné par le petit
doigt au maximum, réduisant la distance entre la gâchette et le commutateur actionné
par le petit doigt et vous évitant ainsi de tendre la main pour atteindre l'un ou l'autre.
Si vous avez de plus grandes mains, vous pouvez augmenter cette distance afin de manier
le manche de vol de manière plus confortable.
Pour régler le manche
1. Positionnez l'unité du manche de vol avec les trois interrupteurs à bascule (T1 à T6)
face à vous.
Une vis en métal est visible à l'arrière du manche, à environ un tiers de l'extrémité
supérieure.
2. Desserrez la vis en la tournant dans le sens inverse des aiguilles d'une montre.
Une fois que la vis est suffisamment desserrée, vous pouvez la déplacer librement
de haut en bas dans le trou situé à l'arrière du manche.
Le repose-main et le commutateur actionné par le petit doigt se déplacent également.
3. Déplacez la vis jusqu'à ce qu'à atteindre la hauteur désirée pour le repose-main
et le commutateur actionné par le petit doigt.
4. Positionnez la vis à la hauteur désirée. Cinq positions au choix vous sont offertes.
5. Resserrez la vis en la tournant dans le sens des aiguilles d'une montre.
37Utilisation du module d'extension Microsoft Flight Simulator X
avec le système Logitech G X52 Professional HOTAS
La plupart des avions disponibles dans Microsoft Flight Simulator X
sont équipés du module radio stack qui peut être affiché et réglé
avec la souris en appuyant sur Maj + 2. L'affichage du module radio
stack de l'avion indique les fréquences selon lesquelles les radios
de communication sont configurées ainsi que les fréquences de
radiobalise VOR Nav1 et Nav2, la fréquence du radiogoniomètre
de bord (ADF), DME (Distance Measuring Equipment), la fréquence
du transpondeur et les paramètres de pilotage automatique.
L'affichage du module radio stack diffère d'un avion sur l'autre mais
les informations de base restent les mêmes.
Vous devrez d'abord installer le module d'extension
Flight Simulator X disponible sur la page de support de support
technique à l'adresse logitech.com/support/x52-pro. Votre système
X52 Pro sera alors configuré pour afficher et contrôler
les informations du module radio stack et affichera ses paramètres
à l'ouverture de l'application Microsoft Flight Simulator X.
Suivez les instructions ci-dessous pour accéder au module radio
stack et modifier ses paramètres.
Si vous avez installé Flight Sim 10 après l'installation des pilotes
du système 3M, accédez à C:\Program Files (x86)\Logitech\FSX Plugin et exécutez
LogiFlightSimX.exe (en double-cliquant dessus).
Désormais, à chaque ouverture de Flight Sim X, le MFD interactif de votre système
X52 Professional affichera les informations du module radio stack. Si vous souhaitez
désactiver cette fonctionnalité, ouvrez la fenêtre d'exécution depuis le menu Démarrer
et saisissez dans le champ de texte
"C:\program files\Logitech\directoutput\LogiFlightSimX.exe" -uninstall
Programmation du module radio stack dans Microsoft Flight Sim X
Par exemple, supposons que vous pilotez un Cessna C172SP Skyhawk. La vue du cockpit
apparaît comme sur l'illustration ci-dessous, représentant les principaux instruments
de l'avion, tels que l'altimètre, l'anémomètre et le variomètre sur la gauche et les instruments
de navigation sur la droite.
38FRANÇAIS
Le module radio stack s'affiche lorsque vous appuyez sur Maj + 2 sur le clavier
de votre ordinateur.
Modification des paramètres du module radio stack à l'aide des boutons de contrôle
et du MFD interactif du système X52
Lorsque vous êtes encore au sol, ouvrez le module radio stack.
39You can also read