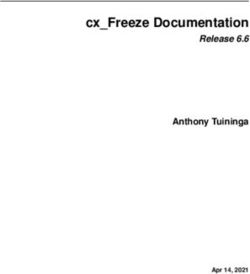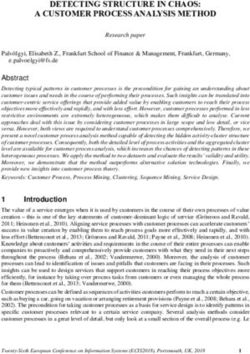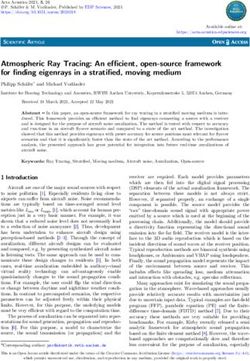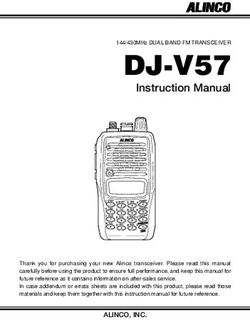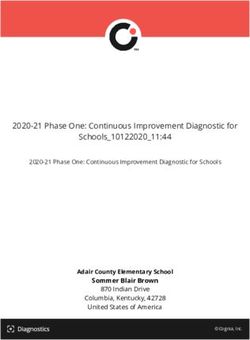Working with Excel files in Python
←
→
Page content transcription
If your browser does not render page correctly, please read the page content below
Working with Excel files
in Python
Chris Withers with help from John Machin
EuroPython 2009, Birmingham
The Tutorial Materials
These can be obtained by CD, USB drive or downloaded from here:
• http://www.simplistix.co.uk/presentations/europython2009excel.zip
The Website
The best place to start when working with Excel files in Python is the website:
• http://www.python-excel.org
© Simplistix Ltd 2009Page 2
License
THE WORK (AS DEFINED BELOW) IS PROVIDED UNDER THE TERMS OF THIS CREATIVE COMMONS PUBLIC LICENCE ("CCPL" OR "LICENCE"). THE WORK IS
PROTECTED BY COPYRIGHT AND/OR OTHER APPLICABLE LAW. ANY USE OF THE WORK OTHER THAN AS AUTHORIZED UNDER THIS LICENCE OR COPYRIGHT
LAW IS PROHIBITED. BY EXERCISING ANY RIGHTS TO THE WORK PROVIDED HERE, YOU ACCEPT AND AGREE TO BE BOUND BY THE TERMS OF THIS
LICENCE. THE LICENSOR GRANTS YOU THE RIGHTS CONTAINED HERE IN CONSIDERATION OF YOUR ACCEPTANCE OF SUCH TERMS AND CONDITIONS.
This Creative Commons England and Wales Public Licence enables You (all capitalised terms defined below) to view, edit, modify, translate and distribute
Works worldwide for Non-Commercial purposes under the terms of this Licence, provided that You credit the Original Author.
'The Licensor' [one or more legally recognised persons or entities offering the Work under the terms and conditions of this Licence]
and
'You'
agree as follows:
1. Definitions
a) "Attribution" means acknowledging all the parties who have contributed to and have rights in the Work or Collective Work under this Licence.
b) "Collective Work" means the Work in its entirety in unmodified form along with a number of other separate and independent works, assembled
into a collective whole.
c) "Derivative Work" means any work created by the editing, modification, adaptation or translation of the Work in any media (however a work that
constitutes a Collective Work will not be considered a Derivative Work for the purpose of this Licence). For the avoidance of doubt, where the Work
is a musical composition or sound recording, the synchronization of the Work in timed-relation with a moving image ("synching") will be
considered a Derivative Work for the purpose of this Licence.
d) "Licence" means this Creative Commons England and Wales Public Licence agreement.
e) "Non-Commercial" means "not primarily intended for or directed towards commercial advantage or private monetary compensation". The
exchange of the Work for other copyrighted works by means of digital file-sharing or otherwise shall not be considered to be intended for or
directed towards commercial advantage or private monetary compensation, provided there is no payment of any monetary compensation in
connection with the exchange of copyrighted works.
f) "Original Author" means the individual (or entity) who created the Work.
g) "Work" means the work protected by copyright which is offered under the terms of this Licence.
h) For the purpose of this Licence, when not inconsistent with the context, words in the singular number include the plural number.
2. Licence Terms
2.1 The Licensor hereby grants to You a worldwide, royalty-free, non-exclusive, Licence for Non-Commercial use and for the duration of copyright in the Work.
You may:
• copy the Work;
• incorporate the Work into one or more Collective Works;
• copy the Work as incorporated in any Collective Work; and
• publish, distribute, archive, perform or otherwise disseminate the Work or the Work as incorporated in any Collective Work, to the public
in any material form in any media whether now known or hereafter created.
HOWEVER,
You must not:
• impose any terms on the use to be made of the Work, the Work as incorporated in a Collective Work that alter or restrict the terms of
this Licence or any rights granted under it or has the effect or intent of restricting the ability to exercise those rights;
• impose any digital rights management technology on the Work, the Work as incorporated in a Collective Work that alters or restricts the
terms of this Licence or any rights granted under it or has the effect or intent of restricting the ability to exercise those rights;
• make any Derivative Works;
• sublicense the Work;
• subject the Work to any derogatory treatment as defined in the Copyright, Designs and Patents Act 1988.
FINALLY,
You must:
• make reference to this Licence (by Uniform Resource Identifier (URI), spoken word or as appropriate to the media used) on all copies of
the Work and Collective Works published, distributed, performed or otherwise disseminated or made available to the public by You;
• recognise the Licensor's / Original Author's right of attribution in any Work and Collective Work that You publish, distribute, perform or
otherwise disseminate to the public and ensure that You credit the Licensor / Original Author as appropriate to the media used; and
• to the extent reasonably practicable, keep intact all notices that refer to this Licence, in particular the URI, if any, that the Licensor
specifies to be associated with the Work, unless such URI does not refer to the copyright notice or licensing information for the Work.
Additional Provisions for third parties making use of the Work
2.2. Further licence from the Licensor
Each time You publish, distribute, perform or otherwise disseminate
• the Work; or
• the Work as incorporated in a Collective Work
the Licensor agrees to offer to the relevant third party making use of the Work (in any of the alternatives set out above) a licence to use the Work on the
same terms and conditions as granted to You hereunder.
2.3. This Licence does not affect any rights that the User may have under any applicable law, including fair use, fair dealing or any other legally recognised
limitation or exception to copyright infringement.
© Simplistix Ltd 2009Page 3
2.4. All rights not expressly granted by the Licensor are hereby reserved, including but not limited to, the exclusive right to collect, whether individually or via
a licensing body, such as a collecting society, royalties for any use of the Work for any reason which results in commercial advantage or private monetary
compensation.
3. Warranties and Disclaimer
Except as required by law, the Work is licensed by the Licensor on an "as is" and "as available" basis and without any warranty of any kind, either express or
implied.
4. Limit of Liability
Subject to any liability which may not be excluded or limited by law the Licensor shall not be liable and hereby expressly excludes all liability for loss or
damage howsoever and whenever caused to You.
5. Termination
The rights granted to You under this Licence shall terminate automatically upon any breach by You of the terms of this Licence. Individuals or entities who
have received Collective Works from You under this Licence, however, will not have their Licences terminated provided such individuals or entities remain in
full compliance with those Licences.
6. General
6.1. The validity or enforceability of the remaining terms of this agreement is not affected by the holding of any provision of it to be invalid or unenforceable.
6.2. This Licence constitutes the entire Licence Agreement between the parties with respect to the Work licensed here. There are no understandings,
agreements or representations with respect to the Work not specified here. The Licensor shall not be bound by any additional provisions that may appear in
any communication in any form.
6.3. A person who is not a party to this Licence shall have no rights under the Contracts (Rights of Third Parties) Act 1999 to enforce any of its terms.
6.4. This Licence shall be governed by the law of England and Wales and the parties irrevocably submit to the exclusive jurisdiction of the Courts of England
and Wales.
7. On the role of Creative Commons
7.1. Neither the Licensor nor the User may use the Creative Commons logo except to indicate that the Work is licensed under a Creative Commons Licence.
Any permitted use has to be in compliance with the Creative Commons trade mark usage guidelines at the time of use of the Creative Commons trade mark.
These guidelines may be found on the Creative Commons website or be otherwise available upon request from time to time.
7.2. Creative Commons Corporation does not profit financially from its role in providing this Licence and will not investigate the claims of any Licensor or user
of the Licence.
7.3. One of the conditions that Creative Commons Corporation requires of the Licensor and You is an acknowledgement of its limited role and agreement by all
who use the Licence that the Corporation is not responsible to anyone for the statements and actions of You or the Licensor or anyone else attempting to use
or using this Licence.
7.4. Creative Commons Corporation is not a party to this Licence, and makes no warranty whatsoever in connection to the Work or in connection to the
Licence, and in all events is not liable for any loss or damage resulting from the Licensor's or Your reliance on this Licence or on its enforceability.
7.5. USE OF THIS LICENCE MEANS THAT YOU AND THE LICENSOR EACH ACCEPTS THESE CONDITIONS IN SECTION 7.1, 7.2, 7.3, 7.4 AND EACH
ACKNOWLEDGES CREATIVE COMMONS CORPORATION'S VERY LIMITED ROLE AS A FACILITATOR OF THE LICENCE FROM THE LICENSOR TO YOU.
© Simplistix Ltd 2009Page 4
Introduction
This tutorial covers the following libraries:
xlrd
• http://pypi.python.org/pypi/xlrd
• reading data and formatting from .xls files
• this tutorial covers version 0.7.1
• API documentation can be found at:
◦ https://secure.simplistix.co.uk/svn/xlrd/trunk/xlrd/doc/xlrd.html
xlwt
• http://pypi.python.org/pypi/xlwt
• writing data and formatting to .xls files
• this tutorial covers version 0.7.2
• incomplete API documentation can be found at:
◦ https://secure.simplistix.co.uk/svn/xlwt/trunk/xlwt/doc/xlwt.html
• fairly complete examples can be found at
◦ https://secure.simplistix.co.uk/svn/xlwt/trunk/xlwt/examples/
xlutils
• http://pypi.python.org/pypi/xlutils
• a collection of utilities using both xlrd and xlwt:
◦ copying data from a source to a target spreadsheet
◦ filtering data from a source to a target spreadsheet
• this tutorial covers version 1.3.0 and above.
• documentation and examples can be found at:
◦ https://secure.simplistix.co.uk/svn/xlutils/trunk/xlutils/docs/
There are still reasons why automating an Excel instance via COM is necessary:
• manipulation of graphs
• rich text cells
• reading formulae in cells
• working with macros and names
• the more esoteric things found in .xls files
© Simplistix Ltd 2009Page 5
Installation
There are several methods of installation available. While the following examples are for
xlrd, the exact same steps can be used for any of the three libraries.
Install from Source
On Linux:
$ tar xzf xlrd.tgz
$ cd xlrd-0.7.1
$ python setup.py install
NB: Make sure you use the python you intend to use for your project.
On Windows, having used WinZip or similar to unpack xlrd-0.7.1.zip:
C:\> cd xlrd-0.7.1
C:\xlrd-0.7.1> \Python26\python setup.py install
NB: Make sure you use the python you intend to use for your project.
Install using Windows Installer
On Windows, you can download and run the xlrd-0.7.1.win32.exe installer.
Beware that this will only install to Python installations that are in the Windows registry.
Install using EasyInstall
This cross-platform method requires that you already have EasyInstall installed. For more
information on this, please see:
• http://peak.telecommunity.com/DevCenter/EasyInstall
easy_install xlrd
© Simplistix Ltd 2009Page 6
Installation using Buildout
Buildout provides a cross-platform method of meeting the python package dependencies of
a project without interfering with the system Python.
Having created a directory called mybuildout, download the following file into it:
• http://svn.zope.org/*checkout*/zc.buildout/trunk/bootstrap/bootstrap.py
Now, create a file in mybuildout called buildout.cfg containing the following:
[buildout]
parts = py
versions = versions
[versions]
xlrd=0.7.1
xlwt=0.7.2
xlutils=1.3.2
[py]
recipe = zc.recipe.egg
eggs =
xlrd
xlwt
xlutils
interpreter = py
buildout.cfg
NB: The versions section is optional
Finally, run the following:
$ python bootstrap.py
$ bin/buildout
These lines:
• initialise the buildout environment
• run the buildout. This should be done each time dependencies change.
Now you can do the following:
$ bin/py your_xlrd_xlwt_xltuils_script.py
Buildout lives at http://pypi.python.org/pypi/zc.buildout
© Simplistix Ltd 2009Page 7
Reading Excel Files
All the examples shown below can be found in the xlrd directory of the course material.
Opening Workbooks
Workbooks can be loaded either from a file, an mmap.mmap object or from a string:
from mmap import mmap,ACCESS_READ
from xlrd import open_workbook
print open_workbook('simple.xls')
with open('simple.xls','rb') as f:
print open_workbook(
file_contents=mmap(f.fileno(),0,access=ACCESS_READ)
)
aString = open('simple.xls','rb').read()
print open_workbook(file_contents=aString)
open.py
Navigating a Workbook
Here is a simple example of workbook navigation:
from xlrd import open_workbook
wb = open_workbook('simple.xls')
for s in wb.sheets():
print 'Sheet:',s.name
for row in range(s.nrows):
values = []
for col in range(s.ncols):
values.append(s.cell(row,col).value)
print ','.join(values)
print
simple.py
The next few sections will cover the navigation of workbooks in more detail.
© Simplistix Ltd 2009Page 8
Introspecting a Book
The xlrd.Book object returned by open_workbook contains all information to do with
the workbook and can be used to retrieve individual sheets within the workbook.
The nsheets attribute is an integer containing the number of sheets in the workbook.
This attribute, in combination with the sheet_by_index method, is the most common
way of retrieving individual sheets.
The sheet_names method returns a list of unicodes containing the names of all sheets in
the workbook. Individual sheets can be retrieved using these names by way of the
sheet_by_name function.
The results of the sheets method can be iterated over to retrieve each of the sheets in the
workbook.
The following example demonstrates these methods and attributes:
from xlrd import open_workbook
book = open_workbook('simple.xls')
print book.nsheets
for sheet_index in range(book.nsheets):
print book.sheet_by_index(sheet_index)
print book.sheet_names()
for sheet_name in book.sheet_names():
print book.sheet_by_name(sheet_name)
for sheet in book.sheets():
print sheet
introspect_book.py
xlrd.Book objects have other attributes relating to the content of the workbook that are
only rarely useful:
• codepage
• countries
• user_name
If you think you may need to use these attributes, please see the xlrd documentation.
© Simplistix Ltd 2009Page 9
Introspecting a Sheet
The xlrd.sheet.Sheet objects returned by any of the methods described above contain
all the information to do with a worksheet and its contents.
The name attribute is a unicode representing the name of the worksheet.
The nrows and ncols attributes contain the number of rows and the number of columns,
respectively, in the worksheet.
The following example shows how these can be used to iterate over and display the
contents of one worksheet:
from xlrd import open_workbook,cellname
book = open_workbook('odd.xls')
sheet = book.sheet_by_index(0)
print sheet.name
print sheet.nrows
print sheet.ncols
for row_index in range(sheet.nrows):
for col_index in range(sheet.ncols):
print cellname(row_index,col_index),'-',
print sheet.cell(row_index,col_index).value
introspect_sheet.py
xlrd.sheet.Sheet objects have other attributes relating to the content of the worksheet
that are only rarely useful:
• col_label_ranges
• row_label_ranges
• visibility
If you think you may need to use these attributes, please see the xlrd documentation.
© Simplistix Ltd 2009Page 10
Getting a particular Cell
As already seen in previous examples, the cell method of a Sheet object can be used to
return the contents of a particular cell.
The cell method returns an xlrd.sheet.Cell object. These objects have very few
attributes, of which value contains the actual value of the cell and ctype contains the
type of the cell.
In addition, Sheet objects have two methods for returning these two types of data. The
cell_value method returns the value for a particular cell, while the cell_type method
returns the type of a particular cell. These methods can be quicker to execute than
retrieving the Cell object.
Cell types are covered in more detail later. The following example shows the methods,
attributes and classes in action:
from xlrd import open_workbook,XL_CELL_TEXT
book = open_workbook('odd.xls')
sheet = book.sheet_by_index(1)
cell = sheet.cell(0,0)
print cell
print cell.value
print cell.ctype==XL_CELL_TEXT
for i in range(sheet.ncols):
print sheet.cell_type(1,i),sheet.cell_value(1,i)
cell_access.py
© Simplistix Ltd 2009Page 11
Iterating over the contents of a Sheet
We've already seen how to iterate over the contents of a worksheet and retrieve the
resulting individual cells. However, there are methods to retrieve groups of cells more
easily. There are a symmetrical set of methods that retrieve groups of cell information
either by row or by column.
The row and col methods return all the Cell objects for a whole row or column,
respectively.
The row_slice and col_slice methods return a list of Cell objects in a row or
column, respectively, bounded by and start index and an optional end index.
The row_types and col_types methods return a list of integers representing the cell
types in a row or column, respectively, bounded by and start index and an optional end
index.
The row_values and col_values methods return a list of objects representing the cell
values in a row or column, respectively, bounded by a start index and an optional end
index.
The following examples demonstrates all of the sheet iteration methods:
from xlrd import open_workbook
book = open_workbook('odd.xls')
sheet0 = book.sheet_by_index(0)
sheet1 = book.sheet_by_index(1)
print sheet0.row(0)
print sheet0.col(0)
print
print sheet0.row_slice(0,1)
print sheet0.row_slice(0,1,2)
print sheet0.row_values(0,1)
print sheet0.row_values(0,1,2)
print sheet0.row_types(0,1)
print sheet0.row_types(0,1,2)
print
print sheet1.col_slice(0,1)
print sheet0.col_slice(0,1,2)
print sheet1.col_values(0,1)
print sheet0.col_values(0,1,2)
print sheet1.col_types(0,1)
print sheet0.col_types(0,1,2)
sheet_iteration.py
© Simplistix Ltd 2009Page 12
Utility Functions
When navigating around a workbook, it's often useful to be able to convert between row
and column indexes and the Excel cell references that users may be used to seeing. The
following functions are provided to help with this:
The cellname function turns a row and column index into a relative Excel cell reference.
The cellnameabs function turns a row and column index into an absolute Excel cell
reference.
The colname function turns a column index into an Excel column name.
These three functions are demonstrated in the following example:
from xlrd import cellname, cellnameabs, colname
print cellname(0,0),cellname(10,10),cellname(100,100)
print cellnameabs(3,1),cellnameabs(41,59),cellnameabs(265,358)
print colname(0),colname(10),colname(100)
utility.py
Unicode
All text attributes and values produced by xlrd will be either unicode objects or, in rare
cases, ascii strings.
Each piece of text in an Excel file written by Microsoft Excel is encoded into one of the
following:
• Latin1, if it fits
• UTF_16_LE, if it doesn't fit into Latin1
• In older files, by an encoding specified by an MS codepage. These are mapped to
Python encodings by xlrd and still result in unicode objects.
In rare cases, other software has been known to write no codepage or the wrong codepage
into Excel files. In this case, the correct encoding may need to be specified to
open_workbook:
from xlrd import open_workbook
book = open_workbook('dodgy.xls',encoding='cp1252')
Types of Cell
We have already seen the cell type expressed as an integer. This integer corresponds to a
set of constants in xlrd that identify the type of the cell. The full set of possible cell types is
listed in the following sections.
© Simplistix Ltd 2009Page 13
Text
These are represented by the xlrd.XL_CELL_TEXT constant.
Cells of this type will have values that are unicode objects.
Number
These are represented by the xlrd.XL_CELL_NUMBER constant.
Cells of this type will have values that are float objects.
Date
These are represented by the xlrd.XL_CELL_DATE constant.
NB: Dates don't really exist in Excel files, they are merely Numbers with a particular
number formatting.
xlrd will return xlrd.XL_CELL_DATE as the cell type if the number format string looks
like a date.
The xldate_as_tuple method is provided for turning the float in a Date cell into a
tuple suitable for instantiating various date/time objects. This example shows how to use
it:
from datetime import date,datetime,time
from xlrd import open_workbook,xldate_as_tuple
book = open_workbook('types.xls')
sheet = book.sheet_by_index(0)
date_value =
xldate_as_tuple(sheet.cell(3,2).value,book.datemode)
print datetime(*date_value),date(*date_value[:3])
datetime_value =
xldate_as_tuple(sheet.cell(3,3).value,book.datemode)
print datetime(*datetime_value)
time_value =
xldate_as_tuple(sheet.cell(3,4).value,book.datemode)
print time(*time_value[3:])
print datetime(*time_value)
dates.py
Caveats:
• Excel files have two possible date modes, one for files originally created on Windows
and one for files originally created on an Apple machine. This is expressed as the
datemode attribute of xlrd.Book objects and must be passed to xldate_as_tuple.
• The Excel file format has various problems with dates before 3 Jan 1904 that can
cause date ambiguities that can result in xldate_as_tuple raising an
XLDateError.
• The Excel formula function DATE()can return unexpected dates in certain
circumstances.
© Simplistix Ltd 2009Page 14
Boolean
These are represented by the xlrd.XL_CELL_BOOLEAN constant.
Cells of this type will have values that are bool objects.
Error
These are represented by the xlrd.XL_CELL_ERROR constant.
Cells of this type will have values that are integers representing specific error codes.
The error_text_from_code dictionary can be used to turn error codes into error
messages:
from xlrd import open_workbook,error_text_from_code
book = open_workbook('types.xls')
sheet = book.sheet_by_index(0)
print error_text_from_code[sheet.cell(5,2).value]
print error_text_from_code[sheet.cell(5,3).value]
errors.py
For a simpler way of sensibly displaying all cell types, see xlutils.display.
© Simplistix Ltd 2009Page 15
Empty / Blank
Excel files only store cells that either have information in them or have formatting applied
to them. However, xlrd presents sheets as rectangular grids of cells.
Cells where no information is present in the Excel file are represented by the
xlrd.XL_CELL_EMPTY constant. In addition, there is only one “empty cell”, whose value
is an empty string, used by xlrd, so empty cells may be checked using a Python identity
check.
Cells where only formatting information is present in the Excel file are represented by the
xlrd.XL_CELL_BLANK constant and their value will always be an empty string.
from xlrd import open_workbook,empty_cell
print empty_cell.value
book = open_workbook('types.xls')
sheet = book.sheet_by_index(0)
empty = sheet.cell(6,2)
blank = sheet.cell(7,2)
print empty is blank, empty is empty_cell, blank is empty_cell
book = open_workbook('types.xls',formatting_info=True)
sheet = book.sheet_by_index(0)
empty = sheet.cell(6,2)
blank = sheet.cell(7,2)
print empty.ctype,repr(empty.value)
print blank.ctype,repr(blank.value)
emptyblank.py
© Simplistix Ltd 2009Page 16
The following example brings all of the above cell types together and shows examples of
their use:
from xlrd import open_workbook
def cell_contents(sheet,row_x):
result = []
for col_x in range(2,sheet.ncols):
cell = sheet.cell(row_x,col_x)
result.append((cell.ctype,cell,cell.value))
return result
sheet = open_workbook('types.xls').sheet_by_index(0)
print 'XL_CELL_TEXT',cell_contents(sheet,1)
print 'XL_CELL_NUMBER',cell_contents(sheet,2)
print 'XL_CELL_DATE',cell_contents(sheet,3)
print 'XL_CELL_BOOLEAN',cell_contents(sheet,4)
print 'XL_CELL_ERROR',cell_contents(sheet,5)
print 'XL_CELL_BLANK',cell_contents(sheet,6)
print 'XL_CELL_EMPTY',cell_contents(sheet,7)
print
sheet = open_workbook(
'types.xls',formatting_info=True
).sheet_by_index(0)
print 'XL_CELL_TEXT',cell_contents(sheet,1)
print 'XL_CELL_NUMBER',cell_contents(sheet,2)
print 'XL_CELL_DATE',cell_contents(sheet,3)
print 'XL_CELL_BOOLEAN',cell_contents(sheet,4)
print 'XL_CELL_ERROR',cell_contents(sheet,5)
print 'XL_CELL_BLANK',cell_contents(sheet,6)
print 'XL_CELL_EMPTY',cell_contents(sheet,7)
cell_types.py
Names
These are an infrequently used but powerful way of abstracting commonly used
information found within Excel files.
They have many uses, and xlrd can extract information from many of them. A notable
exception are names that refer to sheet and VBA macros, which are extracted but should be
ignored.
Names are created in Excel by navigating to Insert > Name > Define. If you plan to
use xlrd to extract information from Names, familiarity with the definition and use of
names in your chosen spreadsheet application is a good idea.
© Simplistix Ltd 2009Page 17
Types
A Name can refer to:
• A constant
◦ CurrentInterestRate = 0.015
◦ NameOfPHB = “Attila T. Hun”
• An absolute (i.e. not relative) cell reference
◦ CurrentInterestRate = Sheet1!$B$4
• Absolute reference to a 1D, 2D, or 3D block of cells
◦ MonthlySalesByRegion = Sheet2:Sheet5!$A$2:$M$100
• A list of absolute references
◦ Print_Titles = [row_header_ref, col_header_ref])
Constants can be extracted.
The coordinates of an absolute reference can be extracted so that you can then extract the
corresponding data from the relevant sheet(s).
A relative reference is useful only if you have external knowledge of what cells can be used
as the origin. Many formulas found in Excel files include function calls and multiple
references and are not useful, and can be too hard to evaluate.
A full calculation engine is not included in xlrd.
Scope
The scope of a Name can be global, or it may be specific to a particular sheet. A Name's
identifier may be re-used in different scopes. When there are multiple Names with the
same identifier, the most appropriate one is used based on scope. A good example of this is
the built-in name Print_Area; each worksheet may have one of these.
Examples:
name=rate, scope=Sheet1, formula=0.015
name=rate, scope=Sheet2, formula=0.023
name=rate, scope=global, formula=0.040
A cell formula (1+rate)^20 is equivalent to 1.015^20 if it appears in Sheet1 but
equivalent to 1.023^20 if it appears in Sheet2, and 1.040^20 if it appears in any other
sheet.
Usage
Common reasons for using names include:
• Assigning textual names to values that may occur in many places within a workbook
◦ eg: RATE = 0.015
• Assigning textual names to complex formulae that may be easily mis-copied
◦ eg: SALES_RESULTS = $A$10:$M$999
Here's an example real-world use case: reporting to head office. A company's head office
makes up a template workbook. Each department gets a copy to fill in. The various ranges
of data to be provided all have defined names. When the files come back, a script is used to
© Simplistix Ltd 2009Page 18
validate that the department hasn't trashed the workbook and the names are used to
extract the data for further processing. Using names decouples any artistic repositioning of
the ranges, by either head office template-designing user or by departmental users who are
filling in the template, from the script which only has to know what the names of the
ranges are.
In the examples directory of the xlrd distribution you will find namesdemo.xls which
has examples of most of the non-macro varieties of defined names. There is also
xlrdnamesAPIdemo.py which shows how to use the name lookup dictionaries, and how
to extract constants and references and the data that references point to.
Formatting
We've already seen that open_workbook has a parameter to load formatting information
from Excel files. When this is done, all the formatting information is available, but the
details of how it is presented are beyond the scope of this tutorial.
If you wish to copy existing formatted data to a new Excel file, see xlutils.copy and
xlutils.filter.
If you do wish to inspect formatting information, you'll need to consult the following
attributes of the following classes:
xlrd.Book
colour_map palette_record
font_list style_name_map
format_list xf_list
format_map
xlrd.sheet.Sheet
cell_xf_index default_row_height_mismatch
rowinfo_map default_row_hidden
colinfo_map defcolwidth
computed_column_width gcw
default_additional_space_above merged_cells
default_additional_space_below standard_width
default_row_height
xlrd.sheet.Cell
xf_index
Other Classes
In addition, the following classes are solely used to represent formatting information:
xlrd.sheet.Rowinfo xlrd.formatting.XFAlignment
xlrd.sheet.Colinfo xlrd.formatting.XFBackground
xlrd.formatting.Font xlrd.formatting.XFBorder
xlrd.formatting.Format xlrd.formatting.XFProtection
xlrd.formatting.XF
© Simplistix Ltd 2009Page 19
Working with large Excel files
If you're working with particularly large Excel files then there are two features of xlrd that
you should be aware of:
• The on_demand parameter can be passed as True to open_workbook resulting in
worksheets only being loaded into memory when they are requested.
• xlrd.Book objects have an unload_sheet method that will unload worksheet,
specified by either sheet index or sheet name, from memory.
The following example shows how a large workbook could be iterated over when only
sheets matching a certain pattern need to be inspected, and where only one of those sheets
ends up in memory at any one time:
from xlrd import open_workbook
book = open_workbook('simple.xls',on_demand=True)
for name in book.sheet_names():
if name.endswith('2'):
sheet = book.sheet_by_name(name)
print sheet.cell_value(0,0)
book.unload_sheet(name)
large_files.py
© Simplistix Ltd 2009Page 20
Introspecting Excel files with runxlrd.py
The xlrd source distribution includes a runxlrd.py script that is extremely useful for
introspecting Excel files without writing a single line of Python.
You are encouraged to run a variety of the commands it provides over the Excel files
provided in the course materials.
The following gives an overview of what's available from runxlrd, and can be obtained
using python runxlrd.py –-help:
runxlrd.py [options] command [input-file-patterns]
Commands:
2rows Print the contents of first and last row in each sheet
3rows Print the contents of first, second and last row in each sheet
bench Same as "show", but doesn't print -- for profiling
biff_count[1] Print a count of each type of BIFF record in the file
biff_dump[1] Print a dump (char and hex) of the BIFF records in the file
fonts hdr + print a dump of all font objects
hdr Mini-overview of file (no per-sheet information)
hotshot Do a hotshot profile run e.g. ... -f1 hotshot bench bigfile*.xls
labels Dump of sheet.col_label_ranges and ...row... for each sheet
name_dump Dump of each object in book.name_obj_list
names Print brief information for each NAME record
ov Overview of file
profile Like "hotshot", but uses cProfile
show Print the contents of all rows in each sheet
version[0] Print versions of xlrd and Python and exit
xfc Print "XF counts" and cell-type counts -- see code for details
[0] means no file arg
[1] means only one file arg i.e. no glob.glob pattern
Options:
-h, --help show this help message and exit
-l LOGFILENAME, --logfilename=LOGFILENAME
contains error messages
-v VERBOSITY, --verbosity=VERBOSITY
level of information and diagnostics provided
-p PICKLEABLE, --pickleable=PICKLEABLE
1: ensure Book object is pickleable (default); 0:
don't bother
-m MMAP, --mmap=MMAP 1: use mmap; 0: don't use mmap; -1: accept heuristic
-e ENCODING, --encoding=ENCODING
encoding override
-f FORMATTING, --formatting=FORMATTING
0 (default): no fmt info 1: fmt info (all cells)
-g GC, --gc=GC 0: auto gc enabled; 1: auto gc disabled, manual
collect after each file; 2: no gc
-s ONESHEET, --onesheet=ONESHEET
restrict output to this sheet (name or index)
-u, --unnumbered omit line numbers or offsets in biff_dump
© Simplistix Ltd 2009Page 21
Writing Excel Files
All the examples shown below can be found in the xlwt directory of the course material.
Creating elements within a Workbook
Workbooks are created with xlwt by instantiating an xlwt.Workbook object,
manipulating it and then calling its save method.
The save method may be passed either a string containing the path to write to or a file-
like object, opened for writing in binary mode, to which the binary Excel file data will be
written.
The following objects can be created within a workbook:
Worksheets
Worksheets are created with the add_sheet method of the Workbook class.
To retrieve an existing sheet from a Workbook, use its get_sheet method. This method
is particularly useful when the Workbook has been instantiated by xlutils.copy.
Rows
Rows are created using the row method of the Worksheet class and contain all of the
cells for a given row.
The row method is also used to retrieve existing rows from a Worksheet.
If a large number of rows have been written to a Worksheet and memory usage is
becoming a problem, the flush_row_data method may be called on the Worksheet.
Once called, any rows flushed cannot be accessed or modified.
It is recommended that flush_row_data is called for every 1000 or so rows of a normal
size that are written to an xlwt.Workbook. If the rows are huge, that number should be
reduced.
Columns
Columns are created using the col method of the Worksheet class and contain display
formatting information for a given column.
The col method is also used to retrieve existing columns from a Worksheet.
Cells
Cells can be written using either the write method of either the Worksheet or Row class.
A more detailed discussion of different ways of writing cells and the different types of cell
that may be written is covered later.
© Simplistix Ltd 2009Page 22
A Simple Example
The following example shows how all of the above methods can be used to build and save a
simple workbook:
from tempfile import TemporaryFile
from xlwt import Workbook
book = Workbook()
sheet1 = book.add_sheet('Sheet 1')
book.add_sheet('Sheet 2')
sheet1.write(0,0,'A1')
sheet1.write(0,1,'B1')
row1 = sheet1.row(1)
row1.write(0,'A2')
row1.write(1,'B2')
sheet1.col(0).width = 10000
sheet2 = book.get_sheet(1)
sheet2.row(0).write(0,'Sheet 2 A1')
sheet2.row(0).write(1,'Sheet 2 B1')
sheet2.flush_row_data()
sheet2.write(1,0,'Sheet 2 A3')
sheet2.col(0).width = 5000
sheet2.col(0).hidden = True
book.save('simple.xls')
book.save(TemporaryFile())
simple.py
Unicode
The best policy is to pass unicode objects to all xlwt-related method calls.
If you absolutely have to use encoded strings then make sure that the encoding used is
consistent across all calls to any xlwt-related methods.
If encoded strings are used and the encoding is not 'ascii', then any Workbook objects
must be created with the appropriate encoding specified:
from xlwt import Workbook
book = Workbook(encoding='utf-8')
© Simplistix Ltd 2009Page 23
Writing to Cells
A number of different ways of writing a cell are provided by xlwt along with different
strategies for handling multiple writes to the same cell.
Different ways of writing cells
There are generally three ways to write to a particular cell:
• Worksheet.write(row_index,column_index,value)
◦ This is just syntactic sugar for sheet.row(row_index).write(column_index,value)
◦ It can be useful when you only want to write one cell to a row
• Row.write(column_index,value)
◦ This will write the correct type of cell based on the value passed
◦ Because it figures out what type of cell to write, this method may be slower for
writing large workbooks
• Specialist write methods on the Row class
◦ Each type of cell has a specialist setter method as covered in the “Types of Cell”
section below.
◦ These require you to pass the correct type of Python object but can be faster.
In general, use Worksheet.write for convenience and the specialist write methods if you
require speed for a large volume of data.
Overwriting Cells
The Excel file format does nothing to prevent multiple records for a particular cell
occurring but, if this happens, the results will vary depending on what application is used
to open the file. Excel will display a “File error: data may have been lost”
while OpenOffice.org will show the last record for the cell that occurs in the file.
To help prevent this, xlwt provides two modes of operation:
• Writing to the same cell more than once will result in an exception
This is the default mode.
• Writing to the same cell more than once will replace the record for that cell, and
only one record will be written when the Workbook is saved.
© Simplistix Ltd 2009Page 24
The following example demonstrates these two options:
from xlwt import Workbook
book = Workbook()
sheet1 = book.add_sheet('Sheet 1',cell_overwrite_ok=True)
sheet1.write(0,0,'original')
sheet = book.get_sheet(0)
sheet.write(0,0,'new')
sheet2 = book.add_sheet('Sheet 2')
sheet2.write(0,0,'original')
sheet2.write(0,0,'new')
overwriting.py
The most common case for needing to overwrite cells is when an existing Excel file has
been loaded into a Workbook instance using xlutils.copy.
Types of Cell
All types of cell supported by the Excel file format can be written:
Text
When passed a unicode or string, the write methods will write a Text cell.
The set_cell_text method of the Row class can also be used to write Text cells.
When passed a string, these methods will first decode the string using the Workbook's
encoding.
Number
When passed a float, int, long, or decimal.Decimal, the write methods will write a
Number cell.
The set_cell_number method of the Row class can also be used to write Number cells.
Date
When passed a datetime.datetime, datetime.date or datetime.time, the write
methods will write a Date cell.
The set_cell_date method of the Row class can also be used to write Date cells.
Note: As mentioned earlier, a date is not really a separate type in Excel; if you don't apply a
date format, it will be treated as a number.
Boolean
When passed a bool, the write methods will write a Boolean cell.
The set_cell_boolean method of the Row class can also be used to write Text cells.
© Simplistix Ltd 2009Page 25
Error
You shouldn't ever want to write Error cells!
However, if you absolutely must, the set_cell_error method of the Row class can be
used to do so. For convenience, it can be called with either hexadecimal error codes,
expressed as integers, or the error text that Excel would display.
Blank
It is not normally necessary to write blank cells. The one exception to this is if you wish to
apply formatting to a cell that contains nothing.
To do this, either call the write methods with an empty string or None, or use the
set_cell_blank method of the Row class.
If you need to do this for more than one cell in a row, using the set_cell_mulblanks
method will result in a smaller Excel file when the Workbook is saved.
© Simplistix Ltd 2009Page 26
The following example brings all of the above cell types together and shows examples use
both the generic write method and the specialist methods:
from datetime import date,time,datetime
from decimal import Decimal
from xlwt import Workbook,Style
wb = Workbook()
ws = wb.add_sheet('Type examples')
ws.row(0).write(0,u'\xa3')
ws.row(0).write(1,'Text')
ws.row(1).write(0,3.1415)
ws.row(1).write(1,15)
ws.row(1).write(2,265L)
ws.row(1).write(3,Decimal('3.65'))
ws.row(2).set_cell_number(0,3.1415)
ws.row(2).set_cell_number(1,15)
ws.row(2).set_cell_number(2,265L)
ws.row(2).set_cell_number(3,Decimal('3.65'))
ws.row(3).write(0,date(2009,3,18))
ws.row(3).write(1,datetime(2009,3,18,17,0,1))
ws.row(3).write(2,time(17,1))
ws.row(4).set_cell_date(0,date(2009,3,18))
ws.row(4).set_cell_date(1,datetime(2009,3,18,17,0,1))
ws.row(4).set_cell_date(2,time(17,1))
ws.row(5).write(0,False)
ws.row(5).write(1,True)
ws.row(6).set_cell_boolean(0,False)
ws.row(6).set_cell_boolean(1,True)
ws.row(7).set_cell_error(0,0x17)
ws.row(7).set_cell_error(1,'#NULL!')
ws.row(8).write(
0,'',Style.easyxf('pattern: pattern solid, fore_colour
green;'))
ws.row(8).write(
1,None,Style.easyxf('pattern: pattern solid, fore_colour
blue;'))
ws.row(9).set_cell_blank(
0,Style.easyxf('pattern: pattern solid, fore_colour
yellow;'))
ws.row(10).set_cell_mulblanks(
5,10,Style.easyxf('pattern: pattern solid, fore_colour
red;')
)
wb.save('types.xls')
cell_types.py
© Simplistix Ltd 2009Page 27
Styles
Most elements of an Excel file can be formatted. For many elements including cells, rows
and columns, this is done by assigning a style, known as an XF record, to that element.
This is done by passing an xlwt.XFStyle instance to the optional last argument to the
various write methods and specialist set_cell_ methods. xlwt.Row and xlwt.Column
instances have set_style methods to which an xlwt.XFStyle instance can be passed.
XFStyle
In xlwt, the XF record is represented by the XFStyle class and its related attribute classes.
The following example shows how to create a red Date cell with Arial text and a black
border:
from datetime import date
from xlwt import Workbook, XFStyle, Borders, Pattern, Font
fnt = Font()
fnt.name = 'Arial'
borders = Borders()
borders.left = Borders.THICK
borders.right = Borders.THICK
borders.top = Borders.THICK
borders.bottom = Borders.THICK
pattern = Pattern()
pattern.pattern = Pattern.SOLID_PATTERN
pattern.pattern_fore_colour = 0x0A
style = XFStyle()
style.num_format_str='YYYY-MM-DD'
style.font = fnt
style.borders = borders
style.pattern = pattern
book = Workbook()
sheet = book.add_sheet('A Date')
sheet.write(1,1,date(2009,3,18),style)
book.save('date.xls')
xfstyle_format.py
This can be quite cumbersome!
© Simplistix Ltd 2009Page 28
easyxf
Thankfully, xlwt provides the easyxf helper to create XFStyle instances from human
readable text and an optional string containing a number format.
Here is the above example, this time created with easyxf:
from datetime import date
from xlwt import Workbook, easyxf
book = Workbook()
sheet = book.add_sheet('A Date')
sheet.write(1,1,date(2009,3,18),easyxf(
'font: name Arial;'
'borders: left thick, right thick, top thick, bottom
thick;'
'pattern: pattern solid, fore_colour red;',
num_format_str='YYYY-MM-DD'
))
book.save('date.xls')
easyxf_format.py
The human readable text breaks roughly as follows, in pseudo-regular expression syntax:
(:( ,)+;)+
This means:
• The text contains a semi-colon delimited list of element definitions.
• Each element contains a comma-delimited list of attribute and value pairs.
The following sections describe each of the types of element by providing a table of their
attributes and possible values for those attributes. For explanations of how to express
boolean values and colours, please see the “Types of attribute” section.
© Simplistix Ltd 2009Page 29
font
bold A boolean value.
The default is False.
charset The character set to use for this font, which can be one of the following:
ansi_latin, sys_default, symbol, apple_roman,
ansi_jap_shift_jis, ansi_kor_hangul, ansi_kor_johab,
ansi_chinese_gbk, ansi_chinese_big5, ansi_greek,
ansi_turkish, ansi_vietnamese, ansi_hebrew,
ansi_arabic, ansi_baltic, ansi_cyrillic, ansi_thai,
ansi_latin_ii, oem_latin_i
The default is sys_default.
colour A colour specifying the colour for the text.
The default is the automatic colour.
escapement This can be one of none, superscript or subscript.
The default is none.
family This should be a string containing the name of the font family to use.
You probably want to use name instead of this attribute and leave this to
its default value.
The default is None.
height The height of the font as expressed by multiplying the point size by 20.
The default is 200, which equates to 10pt.
italic A boolean value.
The default is False.
name This should be a string containing the name of the font family to use.
The default is Arial.
outline A boolean value.
The default is False.
shadow A boolean value.
The default is False.
struck_out A boolean value.
The default is False.
underline A boolean value or one of none, single, single_acc, double or
double_acc.
The default is none.
color_index A synonym for colour
colour_index A synonym for colour
color A synonym for colour
© Simplistix Ltd 2009Page 30
alignment
direction One of general, lr, or rl.
The default is general.
horizontal One of the following:
general, left, center|centre, right, filled,
justified, center|centre_across_selection,
distributed
The default is general.
indent A indentation amount between 0 and 15.
The default is 0.
rotation An integer rotation in degrees between -90 and +90 or one of stacked
or none.
The default is none.
shrink_to_fit A boolean value.
The default is False.
vertical One of the following:
top, center|centre, bottom, justified, distributed
The default is bottom.
wrap A boolean value.
The default is False.
dire This is a synonym for direction.
horiz This is a synonym for horizontal.
horz This is a synonym for horizontal.
inde This is a synonym for indent.
rota This is a synonym for rotation.
shri This is a synonym for shrink_to_fit.
shrink This is a synonym for shrink_to_fit.
vert This is a synonym for vertical.
© Simplistix Ltd 2009Page 31
borders
left A type of border line*
right A type of border line*
top A type of border line*
bottom A type of border line*
diag A type of border line*
left_colour A colour.
The default is the automatic colour.
right_colour A colour.
The default is the automatic colour.
top_colour A colour.
The default is the automatic colour.
bottom_colour A colour.
The default is the automatic colour.
diag_colour A colour.
The default is the automatic colour.
need_diag_1 A boolean value.
The default is False.
need_diag_2 A boolean value.
The default is False.
left_color A synonym for left_colour
right_color A synonym for right_colour
top_color A synonym for top_colour
bottom_color A synonym for bottom_colour
diag_color A synonym for diag_colour
*This can be either an integer width between 0 and 13 or one of the following:
no_line, thin, medium, dashed, dotted, thick, double, hair,
medium_dashed, thin_dash_dotted, medium_dash_dotted,
thin_dash_dot_dotted, medium_dash_dot_dotted,
slanted_medium_dash_dotted
© Simplistix Ltd 2009Page 32
pattern
back_colour A colour.
The default is the automatic colour.
fore_colour A colour.
The default is the automatic colour.
pattern One of the following:
no_fill, none, solid, solid_fill, solid_pattern,
fine_dots, alt_bars, sparse_dots,
thick_horz_bands, thick_vert_bands,
thick_backward_diag, thick_forward_diag,
big_spots, bricks, thin_horz_bands,
thin_vert_bands, thin_backward_diag,
thin_forward_diag, squares, diamonds
The default is none.
fore_color A synonym for fore_colour
back_color A synonym for back_colour
pattern_fore_colour A synonym for fore_colour
pattern_fore_color A synonym for fore_colour
pattern_back_colour A synonym for back_colour
pattern_back_color A synonym for back_colour
protection
The protection features of the Excel file format are only partially implemented in xlwt.
Avoid them unless you plan on finishing their implementation.
cell_locked A boolean value.
The default is True.
formula_hidden A boolean value.
The default is False.
align
A synonym for alignment
border
A synonym for borders
Types of attribute
Boolean values are either True or False, but easyxf allows great flexibility in how you
choose to express those two values:
• True can be expressed by 1, yes, true or on
• False can be expressed by 0, no, false, or off
© Simplistix Ltd 2009Page 33
Colours in Excel files are a confusing mess. The safest bet to do is just pick from the
following list of colour names that easyxf understands.
The names used are those reported by the Excel 2003 GUI when you are inspecting the
default colour palette.
Warning: There are many differences between this implicit mapping from colour-names to
RGB values and the mapping used in standards such as HTML andCSS.
aqua dark_red_ega light_blue plum
black dark_teal light_green purple_ega
blue dark_yellow light_orange red
blue_gray gold light_turquoise rose
bright_green gray_ega light_yellow sea_green
brown gray25 lime silver_ega
coral gray40 magenta_ega sky_blue
cyan_ega gray50 ocean_blue tan
dark_blue gray80 olive_ega teal
dark_blue_ega green olive_green teal_ega
dark_green ice_blue orange turquoise
dark_green_ega indigo pale_blue violet
dark_purple ivory periwinkle white
dark_red lavender pink yellow
NB: grey can be used instead of gray wherever it occurs above.
Formatting Rows and Columns
It is possible to specify default formatting for rows and columns within a worksheet. This is
done using the set_style method of the Row and Column instances, respectively.
The precedence of styles is as follows:
• the style applied to a cell
• the style applied to a row
• the style applied to a column
It is also possible to hide whole rows and columns by using the hidden attribute of Row
and Column instances.
The width of a Column can be controlled by setting its width attribute to an integer where
1 is 1/256 of the width of the zero character, using the first font that occurs in the Excel file.
By default, the height of a row is determined by the tallest font for that row and the
height attribute of the row is ignored. If you want the height attribute to be used, the
row's height_mismatch attribute needs to be set to 1.
© Simplistix Ltd 2009Page 34
The following example shows these methods and properties in use along with the style
precedence:
from xlwt import Workbook, easyxf
from xlwt.Utils import rowcol_to_cell
row = easyxf('pattern: pattern solid, fore_colour blue')
col = easyxf('pattern: pattern solid, fore_colour green')
cell = easyxf('pattern: pattern solid, fore_colour red')
book = Workbook()
sheet = book.add_sheet('Precedence')
for i in range(0,10,2):
sheet.row(i).set_style(row)
for i in range(0,10,2):
sheet.col(i).set_style(col)
for i in range(10):
sheet.write(i,i,None,cell)
sheet = book.add_sheet('Hiding')
for rowx in range(10):
for colx in range(10):
sheet.write(rowx,colx,rowcol_to_cell(rowx,colx))
for i in range(0,10,2):
sheet.row(i).hidden = True
sheet.col(i).hidden = True
sheet = book.add_sheet('Row height and Column width')
for i in range(10):
sheet.write(0,i,0)
for i in range(10):
sheet.row(i).set_style(easyxf('font:height '+str(200*i)))
sheet.col(i).width = 256*i
book.save('format_rowscols.xls')
format_rowscols.py
Formatting Sheets and Workbooks
There are many possible settings that can be made on Sheets and Workbooks.
Most of them you will never need or want to touch.
If you think you do, see the “Other Properties” section below.
© Simplistix Ltd 2009Page 35
Style compression
While its fine to create as many XFStyle and their associated Font instances as you like,
each one written to Workbook will result in an XF record and a Font record. Excel has
fixed limits of around 400 Fonts and 4000 XF records so care needs to be taken when
generating large Excel files.
To help with this, xlwt.Workbook has an optional style_compression parameter
with the following meaning:
• 0 – no compression. This is the default.
• 1 – compress Fonts only. Not very useful.
• 2 – compress Fonts and XF records.
The following example demonstrates these three options:
from xlwt import Workbook, easyxf
style1 = easyxf('font: name Times New Roman')
style2 = easyxf('font: name Times New Roman')
style3 = easyxf('font: name Times New Roman')
def write_cells(book):
sheet = book.add_sheet('Content')
sheet.write(0,0,'A1',style1)
sheet.write(0,1,'B1',style2)
sheet.write(0,2,'C1',style3)
book = Workbook()
write_cells(book)
book.save('3xf3fonts.xls')
book = Workbook(style_compression=1)
write_cells(book)
book.save('3xf1font.xls')
book = Workbook(style_compression=2)
write_cells(book)
book.save('1xf1font.xls')
stylecompression.py
Be aware that doing this compression involves deeply nested comparison of the XFStyle
objects, so may slow down writing of large files where many styles are used.
The recommended best practice is to create all the styles you will need in advance and
leave style_compression at its default value.
© Simplistix Ltd 2009Page 36
Formulae
Formulae can be written by xlwt by passing an xlwt.Formula instance to either of the
write methods or by using the set_cell_formula method of Row instances, bugs
allowing.
The following are supported:
• all the built-in Excel formula functions
• references to other sheets in the same workbook
• access to all the add-in functions in the Analysis Toolpak (ATP)
• comma or semicolon as the argument separator in function calls
• case-insensitive matching of formula names
The following are not suppoted:
• references to external workbooks
• array aka Ctrl-Shift-Enter aka CSE formulas
• references to defined Names
• using formulas for data validation or conditional formatting
• evaluation of formulae
The following example shows some of these things in action:
from xlwt import Workbook, Formula
book = Workbook()
sheet1 = book.add_sheet('Sheet 1')
sheet1.write(0,0,10)
sheet1.write(0,1,20)
sheet1.write(1,0,Formula('A1/B1'))
sheet2 = book.add_sheet('Sheet 2')
row = sheet2.row(0)
row.write(0,Formula('sum(1,2,3)'))
row.write(1,Formula('SuM(1;2;3)'))
row.write(2,Formula("$A$1+$B$1*SUM('ShEEt 1'!$A$1:$b$2)"))
book.save('formula.xls')
formulae.py
Names
Names cannot currently be written by xlwt.
© Simplistix Ltd 2009Page 37
Utility methods
The Utils module of xlwt contains several useful utility functions:
col_by_name
This will convert a string containing a column identifier into an integer column index.
cell_to_rowcol
This will convert a string containing an excel cell reference into a four-element tuple
containing:
(row,col,row_abs,col_abs)
row – integer row index of the referenced cell
col – integer column index of the referenced cell
row_abs – boolean indicating whether the row index is absolute (True) or relative (False)
col_abs – boolean indicating whether the column index is absolute (True) or relative
(False)
cell_to_rowcol2
This will convert a string containing an excel cell reference into a two-element tuple
containing:
(row,col)
row – integer row index of the referenced cell
col – integer column index of the referenced cell
rowcol_to_cell
This will covert an integer row and column index into a string excel cell reference, with
either index optionally being absolute.
cellrange_to_rowcol_pair
This will convert a string containing an excel range into a four-element tuple containing:
(row1,col1,row2,col2)
row1 – integer row index of the start of the range
col1 – integer column index of the start of the range
row2 – integer row index of the end of the range
col2 – integer column index of the end of the range
rowcol_pair_to_cellrange
This will covert a pair of integer row and column indexes into a string containing an excel
cell range. Any of the indexes specified can optionally be made to be absolute.
valid_sheet_name
This function takes a single string argument and returns a boolean value indication
whether the sheet name will work without problems (True) or will cause complaints from
Excel (False).
© Simplistix Ltd 2009You can also read