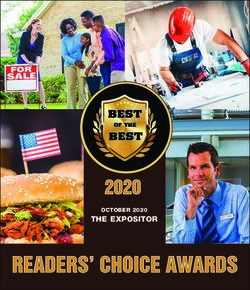Visual Studio Code Tips & Tricks Vol. 1 - Tips & Tricks Vol.
←
→
Page content transcription
If your browser does not render page correctly, please read the page content below
Visual Studio Code Tips & Tricks Vol. 1 1st Edition – March 2016, Revision 1 (April 2016) © Microsoft 2016 All rights reserved. This document is for informational purposes only. Microsoft Deutschland GmbH · Konrad-Zuse-Str. 1 · D-85716 Unterschleißheim Tel. +49 (0)89 31760 · www.microsoft.com · www.techwiese.de Authors: Tobias Kahlert and Kay Giza · Microsoft Germany Editor: Mathias Schiffer Localization: textoso · www.textoso.com Page 1 of 26 This book expresses the authors’ views and opinions. This document always up-to-date at: http://aka.ms/VSCodeTipsTricks
Contents
Visual Studio Code? ................................................................................................................................. 4
Preface..................................................................................................................................................... 5
What is Visual Studio Code? .................................................................................................................... 6
Tip 1 – Getting the Latest and Greatest as a VS Code Insider ................................................................. 6
Tip 2 – Multiple Cursors .......................................................................................................................... 8
Tip 3 – Using the Command Palette to Control VS Code ........................................................................ 8
Tip 4 – Selecting a Language for a File .................................................................................................... 9
Tip 5 – AutoSave .................................................................................................................................... 10
Tip 6 – Hiding Undesired Folders .......................................................................................................... 10
Tip 7 – Hiding Search Results................................................................................................................. 11
Tip 8 – Re-Inserting Regex Matches ...................................................................................................... 11
Tip 9 – Emmet Snippets ......................................................................................................................... 12
Tip 10 – Keyboard Shortcut Chords ....................................................................................................... 13
Tip 11 – Markdown Preview .................................................................................................................. 14
Tip 12 – Visualizing CSS Selectors .......................................................................................................... 14
Tip 13 – Latest Version of Dependencies in package.json .................................................................... 15
Tip 14 – Git Quick Change Info .............................................................................................................. 15
Tip 15 – Refreshing Git-Views ............................................................................................................... 16
Tip 16 – Git Inline Comparison .............................................................................................................. 17
Tip 17 – Comparing Files ....................................................................................................................... 17
Tip 18 – Extensions ................................................................................................................................ 18
Tip 19 – Automatic Task Discovery for Gulp, Grunt and Jake ............................................................... 19
Tip 20 – Configuring PHP for Visual Studio Code .................................................................................. 19
Tip 21 – Command Line Parameters ..................................................................................................... 20
Console Support for Linux ................................................................................................................. 20
Tip 22 – Storage Locations .................................................................................................................... 21
Settings, Keyboard Shortcuts and Code Snippets ............................................................................. 21
Extensions.......................................................................................................................................... 21
Tip 23 – Synchronizing Settings and Extensions .................................................................................... 21
Tip 24 – Deactivating Crash Reports ..................................................................................................... 22
Tip 25 – Deactivating Telemetry............................................................................................................ 22
Page 2 of 26Tip 26 – Navigating Files in the Editor ................................................................................................... 22
Tip 27 – Opening Files in Dedicated Editor Windows ........................................................................... 22
Tip 28 – Customizing Keyboard Shortcuts ............................................................................................. 23
Tip 29 – Authors’ Favorite Keyboard Shortcuts .................................................................................... 24
Tip 30 – Changing the UI Language ....................................................................................................... 24
Tip 31 – Enforcing Word Wrap in the Editor ......................................................................................... 25
Page 3 of 26Visual Studio Code?
Visual Studio Code provides developers with a new choice of developer tool that combines the
simplicity and streamlined experience of a code editor with the best of what developers need for
their core code-build-debug cycle. Visual Studio Code is the first code editor, and first cross-platform
development tool - supporting OS X, Linux, and Windows - in the Visual Studio family.
At its heart, Visual Studio Code (VS Code) features a powerful, fast code editor great for day-to-day
use. The Beta release of Code already has many of the features developers need in a code and text
editor, including navigation, keyboard support with customizable bindings, syntax highlighting,
bracket matching, auto indentation, and snippets, with support for dozens of languages.
For serious coding, developers often need to work with code as more than just text. Visual Studio
Code includes built-in support for always-on IntelliSense code completion, richer semantic code
understanding and navigation, and code refactoring. In the Preview, Code includes enriched built-in
support for ASP.NET Core development with C#, and Node.js development with TypeScript and
JavaScript, powered by the same underlying technologies that drive Visual Studio. Code includes
great tooling for web technologies such as HTML, CSS, Less, Sass, and JSON. Code also integrates with
package managers and repositories, and builds and other common tasks to make everyday
workflows faster. And VS Code understands Git, and delivers great Git workflows and source diffs
integrated with the editor.
But developers don't spend all their time just writing code: they go back and forth between coding
and debugging. Debugging is the most popular feature in Visual Studio, and often the one feature
from an IDE that developers want in a leaner coding experience. Visual Studio Code includes a
streamlined, integrated debugging experience, with support for Node.js debugging and more to
come later.
Architecturally, Visual Studio Code combines the best of web, native, and language-specific
technologies. Using the GitHub Electron Shell, Visual Studio Code combines web technologies such as
JavaScript and Node.js with the speed and flexibility of native apps. Visual Studio Code uses a newer,
faster version of the same industrial-strength HTML-based editor that has powered the “Monaco”
cloud editor, Internet Explorer's F12 Tools, and other projects. And Visual Studio Code uses a tools
service architecture that enables it to use many of the same technologies that power Visual Studio,
including Roslyn for .NET, TypeScript, the Visual Studio debugging engine, and more. Visual Studio
Code includes a public extensibility model that lets developers build and use plug-ins, and richly
customize their edit-build-debug experience.
If you prefer a code editor-centric development tool or are building cross-platform web and cloud
applications, we invite you to try out Visual Studio Code and let us know what you think!
Page 4 of 26Preface
Less than five years ago we started developing the components for what was to become Visual
Studio Code. Right from the start we were aware that if we wanted to build a tool for developers, we
must aggressively use it ourselves.
It took us only four months before we started to do all our development using the predecessor of
Code. There were many limitations and it was pretty rough. For example, in the beginning we did not
have mouse support. As a team we used the tool daily – something we call “eating your own
dogfood”, this helped us to tune and improve the tool continuously.
Since we released a first beta of Code in May 2015, a vibrant community has formed with the shared
goal of improving Code. We keep receiving feedback in bug reports, tweets, questions on Stack
Overflow, and we try to react to this feedback in our monthly releases.
Tobias Kahlert and Kay Giza (from Microsoft Germany) were two of the early users of Code, and they
have been helping us answer questions from the community for some time now. This eBook is the
next logical step in that process. In this collection of tips and tricks, the authors share their
experiences using Code with you.
My goal is that our users can use Code as productively as the core development team does in their
daily coding work. In this book, Tobias and Kay describe dozens of tips and tricks that will help you to
get closer to this goal.
Happy Coding!
Dr. Erich Gamma
Microsoft Distinguished Engineer
Open Tools Group, Development Lead Visual Studio Code
Zurich, March 2016
About Erich Gamma
Erich Gamma is a Microsoft Distinguished Engineer and leads the Visual Studio Code project. He and
his team work out of a small development lab in Zurich. The team is also responsible for the on-line
Monaco editor, which is used in many Microsoft products. Previously he worked for IBM and he was
one of the fathers of Eclipse and was leading the Eclipse Java development tools. Erich is also a
member of the Gang of Four, which is known for its classical book, “Design Patterns - Elements of
Reusable Object-Oriented Software.” Erich has collaborated with Kent Beck on developing JUnit, the
de facto standard testing tool for Java software.
Page 5 of 26What is Visual Studio Code?
Visual Studio Code (VS Code) is a free open source code editor for development and debugging
modern cloud and web applications which is available for free on Linux, OS X and Windows. VS Code
supports more than 30 different programming, markup and database languages, some of which are
JavaScript, C#, C++, PHP, Java, HTML, R, CSS, SQL, Markdown, TypeScript, Less, Sass, JSON, XML and
Python.
The lightning fast editor does not only satisfy developers with integrated debugging (including
ASP.NET 5 and Node.js applications): Even Git support is available by the push of a button. Numerous
Keyboard Shortcuts take care of your productivity at work.
In contradiction to Visual Studio 2015 and its predecessors, Visual Studio Code does not work with
project files, but with files and folders. The environment can flexibly be enriched through the use of
Extensions that remain independent from the underlying operating system. Code genuinely qualifies
as the perfect addition to the preferred development tools.
Thanks to the integrated update functionality, Visual Studio Code is always up-to-date. Monthly
update cycles reflect a dynamic advancement that is being driven in parallel for all supported
platforms. And for Visual Studio Code Insiders, there is even a feature preview edition available that
can safely and securely coexist with the regular build on the same machine.
A couple of notes about the eBook
This eBook was released to the public in March 2016. The development team is enhancing and
extending Visual Studio Code day by day and upgrading existing installations on a monthly schedule.
Even for an eBook, it’s hard to keep pace with that. That’s why based on your feedback, we are
planning to transfer this book to GitHub, so that you, our valuable readers, can contribute to existing
and new tips for Visual Studio Code. Please tell us what you think.
If you’re a Mac or a Linux user, we would also like to bring to your attention that this book has been
written based on Windows and its key bindings. Kindly find all keyboard shortcuts for your operating
system at code.visualstudio.com.
Finally, we’d like to suggest you visit the VS Code team’s own and latest collection of tips and tricks
for Visual Studio Code, as you can never know enough tips and tricks. You may also want to check
Valerii Iatsko’s repository with code packages and resources for VS Code: We recommend it!
Page 6 of 26Tip 1 – Getting the Latest and Greatest as a VS Code Insider
Visual Studio is an open source project under steady development. Even though changes are being
documented in a public repository at https://github.com/Microsoft/vscode, it takes its time before
new features have made it to the next public release.
If you want to work with prerelease versions of VS Code, you can additionally install the Insiders
build. It is an isolated application with its own settings and extensions coexisting with the regular
build on your machine. This allows you to test the latest features but still switch to the public release
in case anything is malfunctioning.
You can download the Insiders build from https://code.visualstudio.com/insiders.
#VisualStudioCodeInsiders
Page 7 of 26Tip 2 – Multiple Cursors
Visual Studio lets you work on different sections of a file at the same time. This can come in handy
when you need to perform many identical changes. To create a new cursor, simply click on the
respective area in the text editor while holding down the Alt key. From that point onwards any
keyboard input will be applied to all cursor positions. It is also possible to select multiple sections in
your code.
Tip 3 – Using the Command Palette to Control VS Code
When using Visual Studio Code, you will scarcely be able to avoid the commands palette. It is usually
being accessed by pressing F1 to enable command entries. Still, it can do a lot more.
If you watch closely, you will notice the „>“ in the command line after pressing F1. This is because the
first letter or word will determine the input mode. Starting with „>“ sets the palette to command
mode.
Press Ctrl+P if you want to open the palette without any preset input, which gets you into navigation
mode: It initially displays a list of open files. Entering a couple of letters filters the opened files and
the files in opened folders for display. This is an easy means of quickly hopping between files. If
you’re within a project that supports IntelliSense, this functionality even searches detected symbols.
Additional modes allow you to control many areas of VS Code. You can display a list of all
combinations by entering „?“. It’s really worth memorizing and using the various options. They often
help you in keeping your hand away from the mouse, thus improving your productivity.
Page 8 of 26Tip 4 – Selecting a Language for a File
Every now and then, VS Code might not recognize the language of an opened file. Oftentimes this
happens when creating a new file or when a file name does not come with a file extension.
VS Code supports syntax highlighting for many programming languages. Not making use of this would
be too bad. To select a language for the active file, either run the command Change Language Mode
or click the statusbar’s current language area in the bottom right corner, which will open a list of
available languages to make a selection.
Page 9 of 26There is another case in which VS Code might not recognize the language for a file: That is if no
language has been associated to the file name suffix. You can create the lacking association in the
Select Language Mode list.
Tip 5 – AutoSave
VS Code supports AutoSave. This feature automatically saves the current document after each
change. This is especially useful for web related files. You do not need to click on Save and still all
files are up-to-date when clicking refresh in the browser. Take care when using automated tasks that
keep repeating when a file changes (e. g. for transpile TypeScript to JavaScript) as this can cause
heavy CPU loads.
AutoSave can be activated and deactivated in the settings using the option "files.autoSave". It is also
possible to delay AutoSave operations for a specified amount of time by setting "files.autoSave" to
"afterDelay" and setting "files.autoSave" to the desired delay in milliseconds, e. g.:
"files.autoSave": "afterDelay"
"files.autoSaveDelay": 1000
Tip 6 – Hiding Undesired Folders
If you have files or folders that you’ll never edit within opened folders, you can hide those files or
folders in the explorer view. One example would be the node_modules folder in a Node.js project.
To hide the file, folder or any pattern, you need to reference them in the "files.exclude" option in
your global or workspace settings. User the workspace settings to hide those entries only within the
active project.
Page 10 of 26Opening the workspace settings is as easy as executing the command Preferences: Open Workspace
Settings. If there is no workspace settings file yet, VS Code will create it automatically.
One useful example of pattern use is hiding any JacaScript resources generated from TypeScript:
"files.exclude": {
"**/*.js": { "when": "$(basename).ts"}
}
Tip 7 – Hiding Search Results
Visual Studio offers a neat search function incorporating all active files. When iterating through the
search results it can be helpful to hide results from that list for files that you already checked. If areas
within the found files need to be modified, this can help keeping an eye on areas that you already
touched. Beneath each filename, VS Code displays the number of search hits within that file. If you
hover that number with your mouse pointer, you’ll see a cross appear which you can click to hide
that filename from the list.
All files will be listed again after executing another search.
Tip 8 – Re-Inserting Regex Matches
Visual Studio Code’s search functionality supports regular expressions. This allows you to not only
find text, but also entire syntactical constructs. Its real power however lies in combining it with the
replace function, which does not only insert static text, but can also relate to the results of the
regular expression search.
Page 11 of 26Use brackets to define groups within regular expressions. The text fragments being found for these
groups can be referred to using $1, $2, $3, … in the text to be replaced.
If, for example, you want all string expressions to be embraced by double quotes, enter 017 in the
search textbox and "$1" in the replace textbox. The first expression finds all string expressions
embraced by single quotes, with the content between the quotes being defined as group 1. The
second expression replaces the entire text fragment with two double quotes and the content of the
original string expression (the value of group 1) in between.
Note: If you want to use the dollar sign as a term, simply use two of them subsequently ($$).
Tip 9 – Emmet Snippets
In spite of their good readability, HTML and XML are often hard to write. To accelerate the creation
of such documents, VS Code supports Emmet snippets. Emmet snippets are expressions similar to
CSS which are being converted to e. g. HTML or XML after pressing the tab key.
In its easiest form, just one element would be created. If, for example, you write „html“ to a file that
VS Code recognizes as an HTML file, and you press the tab key twice after that, this text is being
replace with „“. The cursor is being positioned between the two tags.
But Emmet snippets can do more. There is a group of constructs that are being supported by Emmet
snippets: If you press the tab key after entering „li*5“, VS Code will insert five „“ fragments.
Find all sorts of Emmet constructs at http://docs.emmet.io/cheat-sheet/
Page 12 of 26Other than HTML and XML, VS Code also supports additional formats, currently this includes Razor,
CSS, Less, SCSS, XSL, Jade, Handlebars, HBS, JSX and TSX.
Tip 10 – Keyboard Shortcut Chords
Just like Visual Studio, Visual Studio Code supports keyboard shortcut chords: The editor is awaiting a
second keyboard shortcut after the first keyboard shortcut has been entered. This allows for
grouping of similar commands.
As an example, you could change the search in a file from Ctrl+F to Ctrl+F Ctrl+F and the global
search in all files to Ctrl+F Ctrl+G. In keybindings.json, the keyboard shortcuts for the chord must be
separated using a blank space.
Page 13 of 26Visual Studio Code is awaiting additional input after the first shortcut of a chord has been applied.
You’ll find this referenced in the status bar as „(Ctrl+F) was pressed. Waiting for second key of
chord“.
Tip 11 – Markdown Preview
Markdown is a simple markup language for authoring formatted text. Even if markdown is well
legible in its original shape, it is a lot easier to read when it is being displayed as a properly formatted
document, especially regarding external resources like images and such.
Visual Studio offers a markdown preview function that can be opened beneath the text. VS Code is
using the GitHub Flavoured Markdown which offers additional functions over the original markdown
format. This comes in handy especially for GitHub “read me” documents.
Using Ctrl+Shift+V, you can switch between Markdown and Preview. The chord Ctrl+K, V opens the
preview to the side. Alt+Z toggles word wrapping, which can also be done using the View menu.
Tip 12 – Visualizing CSS Selectors
CSS selectors precede any CSS clause. They define what HTML elements to style with the subsequent
properties. Selectors can become pretty complicated – and be it because sometimes you just might
not be too familiar with one of them that you are using less frequently.
Visual Studio Code solves this problem by presenting a preview for the current selector that shows
what HTML elements would have to be like to be covered by the selector.
Page 14 of 26Tip 13 – Latest Version of Dependencies in package.json
When working on a Node.js project, package.json contains a couple of sections that define
dependencies. For each dependency, one or more version numbers have to be specified.
VS Code allows you to display module information. Simply move the mouse pointer above one of the
dependencies to display the name, a short description and the latest version number for that
module.
You can add new dependencies for modules using Ctrl+Spacebar.
Tip 14 – Git Quick Change Info
When working with a Git repository, VS Code offers a neat way of comparing the version you’re
working on with the current one in the repository using Git Compare View.
VS Code even shows code changes when simply editing a file that is under Git source control. At the
left hand side of the editor, right between row numbers and code, you’ll find indicators for changed,
deleted and new rows.
Page 15 of 26 Green line: Rows with green markers habe been added
Blue line: Rows with blue markers have been altered
Red arrow: A red arrow indicates a row has been deleted
You can change to Changes View by clicking the Switch To Changes View icon.
Tip 15 – Refreshing Git-Views
Visual Studio Code makes use of the external program Git to track changes in a public Git directory.
Sometimes you’ll face a view that’s not entirely up-to-date or even cluttered. To refresh a messy
view, use the refresh icons located at the Git header or at the status bar.
Page 16 of 26Tip 16 – Git Inline Comparison
Having Visual Studio Code display changes in a file as compared to the current Git version opens a
view which displays the changes side-by-side.
But Visual Studio also offers a way to display all the changes in a single code window: Use the sub
menu Switch to Inline View from the header’s “…” menu to get to the Git inline comparison.
Simply use the same menu item again to return to side-by-side view.
Tip 17 – Comparing Files
VS Code offers a great viewport for comparing two files. You’ll often get this view when using Git
with VS Code. If you click on a file name within the Git area, all alterations to the previous file are
being displayed.
But VS Code can do more than that. It can actually compare any file to any other file. You can launch
the comparative view using the Command Palette or the explorer area’s context menu. For the
Command Palette, you execute Files: Compare Active File With... and choose a file that you wish to
compare to the currently opened file. To take the context menu route, activate the context menu for
a file in explorer view and click on Select for Compare. If you subsequently activate the context menu
Page 17 of 26for another file, you can click on Compare with ‚‘. Any of the two options launches the
mparison view.
Tip 18 – Extensions
Visual Studio Code comes with a built-in bunch of functionality. But the best of all features is to
create new functionality and easily share it with the rest of the world: Extensions. Extensions are
being developed with TypeScript of JavaScript, they can be shared in the Visual Studio Code
Marketplace. Other users can then search the Marketplace and install available extensions with no
more than a few mouse clicks. This way, VS Code can be extended by third parties.
All Extensions can be checked at https://marketplace.visualstudio.com/#VSCode and are ready to be
installed by simply executing Extension: Install Extension.
Additional information about Extensions is available at
https://code.visualstudio.com/Docs/editor/extension-gallery. The neatest thing about Extensions is
Page 18 of 26than you can create them yourself. We have detailed information on that, including developer
guidance and samples, at https://code.visualstudio.com/Docs/extensions/overview.
Tip 19 – Automatic Task Discovery for Gulp, Grunt and Jake
Tasks enable Visual Studio Code to execute all kinds of external applications. To make them available
from the Command Palette, tasks have to be listed in .vscode/tasks.json with their respective
parameters and options.
If you’re working on a Node.js project using Gulp, Grunt or Jake however, VS Code can automatically
detect all tasks defined by those, releasing you from having to create a respective tasks.json. You can
simply execute Tasks: Run Task to display a list of available tasks for you to choose from.
Tip 20 – Configuring PHP for Visual Studio Code
Visual Studio Code supports syntax highlighting for PHP, including help texts and parameter
information for many of its functions.
But VS Code can also validate source code and display errors live. This requires that the path to a PHP
interpreter be configured. You’ll get an appropriate warning after opening a PHP file if this is not yet
been done: “Cannot validate the php file. The php program was not found. Use the
'php.validate.executablePath' setting to configure the location of 'php'”.
If there is no PHP installed on your machine yet, you can download it from
http://php.net/downloads.php and install it (i. e. copy the archive files) locally. The target folder
should now contain php.exe (for Windows). You need to provide the path to this file as the value for
Visual Studio Code’s setting "php.validate.executablePath".
Page 19 of 26Now opening a PHP file should result in the errors being displayed.
Hint: To be able to debug PHP with VS Code, install the following Extension from the Marketplace:
PHP Debug adapter for Visual Studio Code.
Tip 21 – Command Line Parameters
On install, Visual Studio Code is being added to the environment variable PATH so that you can start
it from the console simply typing code. This comes in handy, among other examples, when you need
to open code created by other programs. Just typing code results in an empty VS Code editor
launching, though. The following lists available parameters to the call.
First of all, VS Code looks at any parameters as paths to files and folders. They are being opened in a
new window of VS Code. Specifying multiple folders will result in multiple instances of VS Code. You
can include specific options before, within or after path parameters. These are the most common
ones:
-r, --reuse-window Opens the specified files in an existing VS Code instance if possible
(or launches a new one otherwise).
-n, --new-window Forces VS Code to launch a new instance anyway.
-g, --goto Files passed in the format „PathToFile:Row:Column“ are being
opened with the cursor positioned at the specified row and column.
--disable-extensions Launches VS Code without loading any Extensions.
--verbose Have VS Code output debug information.
--diff Open a diff view for the two files.
Console Support for Linux
To be able to launch Visual Studio Code from a console in Linux you will need to create a symbolic
link from /usr/local/bin/code to the VS Code executable. You can achieve this using the following
command:
sudo ln -s /path/to/vscode/Code /usr/local/bin/code
Page 20 of 26Tip 22 – Storage Locations
Visual Studio saves files to different locations within the file system. It can come in handy to know
what is being stored where.
Settings, Keyboard Shortcuts and Code Snippets
VS Code Settings are easily accessed using the Command Palette. They are being stored in
settings.json. Depending on what operating system you use, this file can be found at different
locations. In this folder, you’ll additionally find keybindings.json at this location, and also a folder
named snippets which is the user storage containing code snippets for respective languages.
Windows: %APPDATA%\Code\User\
Mac: $HOME/Library/Application Support/Code/User/
Linux: $HOME/.config/Code/User/
If you’re using the Insiders build, go for %APPDATA%\Code Insiders or .vscode-insiders.
Extensions
Extensions are being stored within a specific folder. Any Extension has its own sub folder named after
the Extension’s title and its author’s name. Upon launch, Visual Studio Code searches this folder to
load all the Extensions stored in it. That means installing an Extension requires no more than just
moving or copying the Extension’s folder to VS Code’s Extensions folder:
Windows: %USERPROFILE%\.vscode\extensions\
Mac: $HOME/.vscode/extensions
Linux: $HOME/.vscode/extensions
Tip 23 – Synchronizing Settings and Extensions
Visual Studio Code does not natively come with functionality that supports synchronizing settings
and installed Extensions between machines. But as all settings are being stored in files and folders, it
is sufficient to synchronize those.
Services like OneDrive or Dropbox can provide machine independent storage accessible from
anywhere. An easy way is to replace the folders referred to in tip 22 with new, synchronized folders.
Of course you would first move all settings and Extensions to those new folders. Creating the links for
them can easily be done using the console:
Windows: mklink /d
Mac & Linux: ln -s < Synchronized-Folder>
Another, even easier way to get the synchronization task done is using the Extension Visual Studio
Code Settings Sync from the Visual Studio Marketplace which takes advantage of GitHub GIST.
Page 21 of 26Tip 24 – Deactivating Crash Reports
When Visual Studio Code crashes, it creates a report to be sent to Microsoft in order to help improve
the product. If you prefer not to create and transfer such a report, you can set the option value of
"telemetry.enableCrashReporter" in your settings to false. VS Code needs to be restarted in order
for the change to take effect.
Tip 25 – Deactivating Telemetry
VS Code collects data about how it is being used. This data is being sent to Microsoft where it is
anonymously being used to improve VS Code. If you prefer not to transfer such telemetric data, you
can deactivate telemetry altogether in your settings. Find "telemetry.enableTelemetry": true and
copy it to your desired settings.json with a modified value as "telemetry.enableTelemetry": false. VS
Code needs to be restarted in order for the change to take effect.
Tip 26 – Navigating Files in the Editor
The VS Code editor is a powerful tool that shows its strength especially when using keyboard
shortcuts. Many of the existing shortcuts can be retrieved from VS Code’s menu, where they are
being listed right beside the menu item captions, and from the Command Palette after pressing
Ctrl+Shift+P.
A special shortcut is Ctrl+E (which can be used synonymously with Ctrl+Tab): It opens up a list of
recently used files which can be opened in the current code editor. Navigating this list is easily done
by repetitive use of the shortcut while keeping the Ctrl key down. Additionally press the Shift key to
traverse the list in opposite direction. As an alternative, you can also use the arrow keys on your
keyboard while the Ctrl key remains down.
Tip 27 – Opening Files in Dedicated Editor Windows
VS Code supports opening files in an additional editor window side-by-side to the existing one (“to
the side”). To do so, simply hold down the Ctrl key while clicking on a file name in the explorer area.
File lists come with an icon to the right that appears for selected items in the list, resulting in the
same effect.
To open the definition of a selected term to the side, use the keyboard chord Ctrl+K, F12.
Page 22 of 26You can directly navigate to any of the up to three editor windows using Ctrl+1, Ctrl+2 and Ctrl+3.
You can close any of those windows using Ctrl+W.
To shift focus to the editor window and vice versa, e. g. from the explorer window or the search
window and back, press Ctrl+B.
Tip 28 – Customizing Keyboard Shortcuts
Using keyboard shortcuts makes you much more productive than frequently having to use your
mouse, lifting your hand away from the keyboard. You’ll find the most important Visual Studio Code
keyboard shortcuts for your operating system at
https://code.visualstudio.com/docs/customization/keybindings.
Unless you’re using a US keyboard layout, do carefully read that page’s information about
international keyboard layouts: While Visual Studio Code displays the right keyboard shortcuts for
your keyboard layout, it is always using a US keyboard layout internally. This also applies to the file
keybindings.json which defines the keyboard shortcuts. Where there’s a difference between the
keyboard layouts, you’re going to see a blue circle with a white “i” in it. Hovering it with your mouse
pointer will display a hint about the correct keys for your keyboard.
The easiest way to create your own keyboard shortcut ist o make use of the keyboard chord Ctrl+K,
Ctrl+K. After entering your desired keyboard shortcut and pressing the enter key, you’ll be presented
a new keybindings.json entry for that shortcut. You’ll still have to set values for command and when
to define the behavior of your new keyboard shortcut.
Taking a look at the default keyboard shortcuts by clicking File | Preferences | Keyboard Shortcuts
will provide helpful examples. Scroll down the file to discover loads of commands that have not yet
been associated to keyboard shortcuts in the default VS Code setup. You may end up wanting to use
some of those.
Page 23 of 26Tip 29 – Authors’ Favorite Keyboard Shortcuts
Out of the many keyboard shortcuts available, the authors have found that they are continuously
using a good couple of them to be accelerate their tasks. Some of them are (for Windows):
Alt+Z Toggle Word Wrap
Ctrl+P Quick Open
Ctrl+Tab Navigate Recent Files
Ctrl+1/2/3 Focus First/Second/Third Editor
Ctrl+W Close Active Editor
Ctrl+/ Comment in/out Line(s)
Ctrl+Shift+K Delete Line(s)
Ctrl+Click Open File from Explorer to the Side
Alt+C Find Case Sensitive
Alt+W Find Whole Word
Ctrl+K, F12 Open Declarations to the Side
Ctrl+D Add Selection to next Find Match
Ctrl+K, Ctrl+D Move Selection to next Find Match
Alt+Down Move Line Down
ALT+Up Move Line Up
Tip 30 – Changing the UI Language
Visual Studio Code’s UI language adheres to your desktop settings – provided those are locale
settings supported by VS Code (if not so, the UI will be displayed using the US locale).
Many developers outside the US are accustomed to using US-English UIs in their development
environments while having their desktops configured to use their local language and settings. You
may have additional or other reasons to switch the VS Code UI language. Fortunately, you do not
need to switch your entire desktop to the desired regional settings, as VS Code comes with a setting
that controls its UI language.
To launch Visual Studio Code in a (supported) language of your choice, edit locale.json which you can
open by pressing F1 and executing Configure Language. Set the value for "locale" to the desired
locale ID ("en-us" for the US, "de-de" for Germany, "fr-fr" for France etc.). VS Code needs to be
restarted in order for the change to take effect.
Page 24 of 26Tip 31 – Enforcing Word Wrap in the Editor
Using Alt+Z in an editor toggles Word Wrap, making sure you’re not missing any text in long lines
that extend beyond your editor’s visible area. But what if you want that setting to be permanent?
VS Code has a setting in settings.json that takes care of line length in the editor: The default value for
"editor.wrappingColumn"is 300, meaning a long line will not wrap before exceeding 300 characters.
What value is more suitable to prevent text from being hidden in long lines, given that your editor
windows differ in width in different scenarios? The solution is using 0 as a value: It takes care of
permanent word wrapping in your editor. Saving the file immediately activates the new setting.
Page 25 of 26Visual Studio Code - Tips & Tricks Vol. 1
1st Edition – March 2016, Revision 1 (April 2016)
© Copyright 2016 - Microsoft Deutschland GmbH
All rights reserved. This document is for informational purposes only.
This book expresses the authors’ views and opinions.
This document always up-to-date at: http://aka.ms/VSCodeTipsTricks
Authors: Tobias Kahlert and Kay Giza
Kay Giza Tobias Kahlert
Audience Evangelism Manager Internship at the Visual Studio Audience
Microsoft Germany Marketing-Team Microsoft Germany
until March 2016
Blog: http://www.giza-blog.de Twitter: https://twitter.com/CubeCode
Twitter: http://twitter.com/KayGiza Microsoft TechWiese.de Profile:
XING: Kay Giza Tobias Kahlert
LinkedIn: Kay Giza XING: Tobias Kahlert
Page 26 of 26You can also read