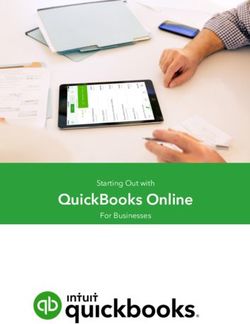MAPTILER MANUAL DOCUMENTATION - RELEASE 11.2 MAPTILER AG
←
→
Page content transcription
If your browser does not render page correctly, please read the page content below
Contents
1 Welcome 3
2 Installation 5
2.1 Windows . . . . . . . . . . . . . . . . . . . . . . . . . . . . . . . . . . . . . . . . . . . . . . . . . 5
2.2 macOS . . . . . . . . . . . . . . . . . . . . . . . . . . . . . . . . . . . . . . . . . . . . . . . . . . 5
2.3 Linux . . . . . . . . . . . . . . . . . . . . . . . . . . . . . . . . . . . . . . . . . . . . . . . . . . . 5
3 Usage 7
3.1 Getting started . . . . . . . . . . . . . . . . . . . . . . . . . . . . . . . . . . . . . . . . . . . . . . 7
3.2 Output . . . . . . . . . . . . . . . . . . . . . . . . . . . . . . . . . . . . . . . . . . . . . . . . . . 7
3.3 MapTiler Engine Command Structure . . . . . . . . . . . . . . . . . . . . . . . . . . . . . . . . . . 8
3.4 Available output options . . . . . . . . . . . . . . . . . . . . . . . . . . . . . . . . . . . . . . . . . 8
3.5 The input files and related options . . . . . . . . . . . . . . . . . . . . . . . . . . . . . . . . . . . . 13
3.6 Advanced options . . . . . . . . . . . . . . . . . . . . . . . . . . . . . . . . . . . . . . . . . . . . 16
3.7 Bug report . . . . . . . . . . . . . . . . . . . . . . . . . . . . . . . . . . . . . . . . . . . . . . . . 20
3.8 Vector inputs . . . . . . . . . . . . . . . . . . . . . . . . . . . . . . . . . . . . . . . . . . . . . . . 20
4 Hosting 23
4.1 Standard web server . . . . . . . . . . . . . . . . . . . . . . . . . . . . . . . . . . . . . . . . . . . 23
4.2 Cloud hosting . . . . . . . . . . . . . . . . . . . . . . . . . . . . . . . . . . . . . . . . . . . . . . . 23
5 Demo version 27
5.1 Setting CPU limits . . . . . . . . . . . . . . . . . . . . . . . . . . . . . . . . . . . . . . . . . . . . 27
5.2 Demo trial extension . . . . . . . . . . . . . . . . . . . . . . . . . . . . . . . . . . . . . . . . . . . 27
5.3 Software activation online . . . . . . . . . . . . . . . . . . . . . . . . . . . . . . . . . . . . . . . . 28
5.4 Software deactivation online . . . . . . . . . . . . . . . . . . . . . . . . . . . . . . . . . . . . . . . 28
5.5 License information . . . . . . . . . . . . . . . . . . . . . . . . . . . . . . . . . . . . . . . . . . . 29
6 Indices and tables 31
iii
MapTiler Manual Documentation, Release 11.2 Contents: Contents 1
MapTiler Manual Documentation, Release 11.2 2 Contents
CHAPTER 1
Welcome
MapTiler Engine is a software for map tile rendering. It transforms supplied raster geodata from existing coordi-
nate system (SRS - Spatial Reference System) into map tiles suitable for Google Maps API mashups, native mobile
applications with Apple MapKit, open-source RouteMe library for iOS or OSMDroid for Google Android platform.
Supported is a direct export to Google Earth products as well. The produced tiles can be used for online publishing
according to the OpenGIS WMTS standard as well.
The produced map tiles can be easily served from existing in-house web servers, from practically any standard web-
hosting provider, and from a public or private cloud. Hosting of maps is also possible from an external content
distribution network (such as the Akamai’s CDN with over 100.000 servers in 78 countries) to serve the geodata with
higher speed and reliability by automatically caching it geographically closer to your online visitors.
MapTiler Engine can be used for processing a large quantity of input files with high-resolution. The tool has been
designed for producing seamless maps and aerial photo layers covering whole countries. The rendering is fast and
efficient, and it can fully utilize multiple CPUs to 100%. It is heavily optimized and directly working with the raw
input data and computer memory mapping for producing the map tiles - without any intermediate steps and layers
(such as HTTP requests / transcoding of the rasters / etc).
This and other internal tricks makes this tool a magnitude faster than any other existing solution.
Thank you for choosing MapTiler Engine.
3MapTiler Manual Documentation, Release 11.2 4 Chapter 1. Welcome
CHAPTER 2
Installation
MapTiler Engine is part of MapTiler Desktop PRO, available as command line utility maptiler
2.1 Windows
Download the setup.exe (sent by an email) and start the installation wizard. After it is finished a new section is added
to Start -> All Programs -> MapTiler Desktop Pro, and it is possible to use the command maptiler from the standard
Command Prompt application in Windows.
2.2 macOS
Download the installation disk image (DMG, sent by an email) and after opening the disk image in macOS you should
drag the “MapTiler Desktop Pro” icon into your “Application” folder. The command line interface can be started from
Terminal application as: /Applications/MapTilerDesktopPro.app/Contents/MacOS/maptiler.
All versions of macOS higher than 10.9 (Mavericks) are supported.
2.3 Linux
Download the installation package (.deb or .rpm) for your Linux distribution from the link sent by an email. The
packages are compiled against the standard out-of-the-box GDAL installation available for your Linux distribution
(typically it is the package gdal automatically available via apt or yum/dnf).
In case a different version of the GDAL library is required for your project, we can provide you with binaries compiled
for such a version on request.
Supported Linux distributions are: Debian, Ubuntu, Redhat and Fedora (the rpms are dependent on GDAL from EPEL
repository). Another option for running the latest MapTiler Engine with the latest GDAL on any Linux distribution is
via the Docker container.
5MapTiler Manual Documentation, Release 11.2 6 Chapter 2. Installation
CHAPTER 3
Usage
3.1 Getting started
The main purpose of the software is to generate tiles in a defined tiling system, given some options and inputs. The
only mandatory option is -o for the output directory. This directory must not exist yet when you run MapTiler Engine,
to avoid overwriting existing data by mistake. As input, you can just provide the source dataset filename(s)1 .
maptiler -o output_directory input_file.ext
an example:
maptiler -o tiles map.tif
To render more files at once, just specify them one after another:
maptiler -o output_directory input1.tif input2.tif input3.tif
If you start the maptiler without arguments or with -help option, it will print all available commands:
maptiler -help
3.2 Output
The default behaviour of MapTiler Engine is to write tiles each into its own file, under the directory structure:
output_directory/z/x/y.ext
Where z is the zoom level, and x and y tile coordinates on relevant zoom level in the tiling profile.
The produced directory structure contains also a simple HTML viewer and description of the dataset in metadata.json,
compatible with mb-util and TileServer project supporting OGC WMTS standard.
1 Depending on your operating system you may need to call the command differently than just maptiler, typically on Linux and Mac in the actual
directory as ./maptiler and on Windows as maptiler.exe.
7MapTiler Manual Documentation, Release 11.2
MapTiler Engine supports direct output of the rendered map tiles into an SQLite database (MBTiles or GeoPackage
format). This simplifies transfer and management of the tilesets and is practical for mobile applications.
3.3 MapTiler Engine Command Structure
The global options apply to all input files, in other words:
Only arguments specified BEFORE the input filenames are applied to all files!
Arguments which should be applied only to a single file are specified AFTER the name of such file (for example zoom
level range specific only to that file) and has higher priority than the global options.
3.4 Available output options
3.4.1 Tiling profile / Tile Matrix Set
A global option defining the output system of tiles - the target coordinate system, tile pixel size, etc. MapTiler Engine
comes with these predefined most popular systems and possibility to specify a custom profile.
-mercator DEFAULT. The spherical Mercator tile profile compatible with Google, Bing, Yahoo Maps, MapQuest,
OpenStreetMap, and mobile maps on iOS and Android. This is the most commonly used profile. It uses
coordinate system defined as EPSG:3857 or EPSG:900913. Details available here.
In case you wish to use different tiling system, you must specify it as the first command on the command line. These
are the alternatives:
-gearth Tile profile specific for Google Earth according to the KML SuperOverlay definition.
-raster Rendering raster files without a need of georeferencing is also possible.
-garmin To produce the format for Garmin GPS devices, with a size 1024x1024 pixels and output to .kml file. Af-
terwards, pack the tiles and the .kml tiles into a .zip archive, change its extension to .kmz and save it into the
device.
-custom You can specify your own tiling system. See the appropriate section under the Advanced options chapter for
more information.
Example: command for producing tiles for use with Google Earth:
maptiler -gearth -o tiles map.tif
Example: command for producing tiles for use with Geodetic WGS84 Plate Caree:
maptiler -raster -o raster-tiles map.tif
8 Chapter 3. UsageMapTiler Manual Documentation, Release 11.2
3.4.2 Custom tiling presets
MapTiler Engine offers predefined custom tiling presets (custom tile grids) for Advanced customers. Each custom
tiling preset has its own area coverage, some are for World, other covers only specifical States or group of States.
-preset geodetic WGS84 Plate Caree / Unprojected. Compatible with most existing WMS servers, OpenLayers base
map.
Example:
maptiler -preset geodetic -o wgs84-tiles map.tif
-preset standard_grid Standard global tilegrid with a selected Coordinate system. This tiling preset keeps the original
coordinate system (SRS), and cuts the input map into tiles according to the spherical mercator tile profile. Note
this is not compatible with Google Mercator profile -mercator!
Example:
maptiler -preset standard_grid -o st-grid-tiles map.tif
-preset baidu Tilegrid defined for China customers. This preset cover only China region and is compatible with Baidu
Maps service.
Example:
maptiler -preset baidu -o tiles map-china.tif
-preset yandex Custom tiling preset used in Russian web mapping service, compatible with Yandex.Maps. Coverage
is limitted to Russia and Ukraine.
Example:
maptiler -preset yandex -o tiles map-russia.tif
-preset cz_jtsk National tiling grid for Czechia and Slovakia with a precision up to 1 meter per pixel.
Example:
maptiler -preset cz_jtsk -o cz-tiles map-czechia.tif
-preset fr_rgf93 Tilegrid defined for precise overlay of maps in France, using Lambert 93 conic projection.
Example:
maptiler -preset fr_rgf93 -o fr-tiles map-france.tif
-preset nl_rdnew National tiling grid for Netherlands - Rijksdriehoekstelsel New / Amersfoort.
Example:
maptiler -preset nl_rdnew -o netherlands-map map-amsterdam.tif
-preset uk_osgb [zoom_group] National tiling grid for the United Kingdom using Ordnance Survey projection. This
custom preset requires a specific zoom_group, which limits output zoom levels of this grid. Supported values
with zoom levels in the bracket are: 0 (z0), 1 (z1 - z2), 2 (z3 - z6), 3 (z7 - z8), 4 (z9 - z10).
Example:
maptiler -preset uk_osgb 1 -o gb-z1 map-london.tif -zoom 1 2
maptiler -preset uk_osgb 2 -o gb-z3 map-london.tif -zoom 3 6
3.4. Available output options 9MapTiler Manual Documentation, Release 11.2
-preset ch_lv03 [zoom_group] Swiss national tiling grid used in Switzerland and Liechtenstein with high precision.
This custom preset requires a specific zoom group, with values from 0 to 21. These values are mostly represented
for the specific zoom level. Output tiles could be combined and are compatible with SwissTopo maps.
Example:
maptiler -preset ch_lv03 3 -o ch-z3 map-zurich.tif -zoom 3 3
maptiler -preset ch_lv03 4 -o ch-z4 map-zurich.tif -zoom 4 4
Note that, -zoom 3 3 is not required and it is automatically limited as defined for this zoom group.
-preset nz_nztm [zoom_group] New Zealand Geodetic Datum (NZGD2000), official geodetic datum for New
Zealand and its offshore islands. This custom preset requires a specific zoom group, which limits output zoom
levels of this grid. Supported values with zoom levels in the bracket are: 0 (z0-z7), 1 (z8-z10), 2 (z11-z13), 3
(z14-z16).
Example:
maptiler -preset nz_nztm 1 -o nz-z8 map-new-zealand.tif
3.4.3 Retina / HiDPI tiles
-scale [value] To create high-resolution Retina / HiDPI tiles with variable floating scale. Retina tiles are available for
each profile and custom tiling presets listed above. Important note, the scale value cannot exceeded max allowed
tile size in pixels: 4096 x 4096. It means, max available value for -scale is 16.0.
Example: the command for producing standard Retina tiles in Mercator profile
maptiler -mercator -scale 2.0 -o tiles@2x map.tif
Example: the command for producing Retina tiles at 1.5 scale in raster profile
maptiler -raster -scale 1.5 -o tiles-retina map.tif
3.4.4 Zoom levels
-zoom [min] [max] This option determines which layers of the tile pyramid will be generated. The default is the
“native” level calculated from image resolution. In case you need to add additional zoom levels, you can either
define them as absolute numeric values or as relative numbers to the “native” levels with prefix + and -.
Each input file can have its own explicit option for zoom levels.
Example: zoom levels are automatically calculated as eg. 1 - 5
maptiler -o tiles map.tif
Example: zoom levels are explicitly set to be 3 - 5
maptiler -o tiles map.tif -zoom 3 5
Example: zoom levels are set to be 1 - 6 with relative value to native zoom levels
maptiler -o tiles map.tif -zoom +0 +1
Example: zoom levels are set to be 2 - 4 with relative value to native zoom levels
10 Chapter 3. UsageMapTiler Manual Documentation, Release 11.2
maptiler -o tiles map.tif -zoom +1 -1
Example: zoom levels are set to 0 - 4, as explicit minimum, relative maximum to native zoom level
maptiler -o tiles map.tif -zoom 0 -1
3.4.5 Tile formats
The produced tiles can be saved in one of several image format. MapTiler Engine includes optimization of the final
filesize and used a number of colors (quantization), to minimize the disk size occupied by the rendered maps as well
as the time necessary to transfer the maps to clients once the tiles are online.
Formats with support for transparency are:
-f png8a DEFAULT. Paletted RGBA PNG image.
-f png or -f png32 RGBA PNG image
-f webp or -f webp32 RGBA WebP image
Non-transparent formats are:
-f jpg or -f jpeg Progressive JPEG image in the YCbCr color space
-f png8 Paletted RGB PNG image
-f png24 RGB PNG image
-f webp24 RGB WebP image
3.4.6 Tile transparency or a background color
No matter what input datasets you specify, after transforming them into the tiling profile projection, MapTiler Engine
will handle them as RGBA images. The transparency can come from the image itself as an alpha channel (with support
for partly transparent areas), it can be derived from a selected color (so-called NODATA color), or can be just a result
of the transformation with the GDAL warping algorithm - for areas without available input data.
If the tile is completely transparent it is never saved to the disk to save the storage space.
If all of the pixels are fully visible (eg. opaque, maximum alpha is 255), the alpha channel is discarded and the tile is
marked as non-transparent / opaque. Otherwise, the tile is marked as partly transparent with alpha.
If partly transparent tiles are saved in a tile format without support for transparency (such as JPEG specified with -f jpg
option) then the background color is applied. Default background color is white (255,255,255), but you can specify
your own with the option:
-bg [r] [g] [b] The color of the background replacing transparency in the non-transparent tile formats.
For example:
maptiler -f png8 -bg 0 128 0 ...
-ignore_alpha If your dataset contains four channels, but the fourth channel is not alpha channel, you can use this
option to ignore this channel.
For example:
maptiler -f png32 -ignore_alpha input_4bands.tif ...
3.4. Available output options 11MapTiler Manual Documentation, Release 11.2
3.4.7 Tile store format
-store dir|mbtiles|geopackage This option enforces the form of storage which is used for saving the rendered tiles.
Possible options are the directory (dir), the MBTiles (mbtiles) and the GeoPackage (geopackage). The default is
the directory, but in case the -o parameter ends with .mbtiles or .gpkg then rendering into MBTiles or GeoPack-
age is selected, respectively. This option specifies the store form explicitly.
Note: for more details on this subject read the section Output in the chapter Usage above.
-sparse Skip the empty space between separate maps and don’t create empty tiles. This option can improve the speed
of rendering if there are huge areas between maps. This is the default option for -store dir.
-no_sparse Fills the empty space between separate maps (if there is some) with empty tiles in the background colour.
This option can take longer to render and take more disk space, if there are huge areas between maps, as these
have to be created. This is a default option for -store mbtiles and -store geopackage.
Setting the sparse option in GUI is in Advanced options dialog.
3.4.8 Hybrid tile format
MapTiler Engine allows rendering into a hybrid tile format which allows transparent tiles using transparent format
(such as PNG) and tiles without any transparency at all are saved in a different format (such as JPEG). For aerial photos
overlays or other datasets, this can mean a significant saving of the storage. Generated files are without extensions.
This is done to simplify the generated OpenLayers viewer.
Example of usage:
maptiler -f hybrid ...
maptiler -f hybrid jpg png8a ...
3.4.9 Tile quality
There are some options to specify parameters of the conversion into image formats, which can significantly reduce the
size of produced tiles by degrading the output.
-jpg_quality [value] The quality of JPEG compression. A number between 10 and 95. The default is 85.
-quant_quality [value] The quality of quantization. A number between 1 and 100. The default is 100.
-quant_speed [value] Higher speed levels disable expensive algorithms and reduce quantization precision. Speed 1
gives marginally better quality at significant CPU cost. Speed 10 has usually 5% lower quality but is 8 times
faster than speed 8. The default is 10.
If you experience issues with the visual quality of generated tiles with quantization involved try to set -
quant_speed to lower values.
-webp_quality [value] The quality of WebP compression. A number between 1 and 100. Level 100 means lossless
compression. The default is 75.
-webp_alpha_quality [value] The quality of WebP alpha channel compression. A number between 1 and 100. Level
100 means lossless compression. The default is 100.
-webp_lossless Lossless WebP compression switch.
-webp_lossy Lossy WebP compression switch.
-webp_preset [default|picture|photo|drawing|icon|text] WebP compression presets that use optimal algorithm param-
eters for a given data type.
12 Chapter 3. UsageMapTiler Manual Documentation, Release 11.2
Example of the rendering of a seamless map out of file map1.tif and map2.tif into tiles with an internal palette with
optimal colors with higher visual :
maptiler -o tiles -f png8a -quant_quality 90 -quant_speed 4 map1.tif map2.tif
3.4.10 Watermark
-watermark [image_file.png] It is possible to place your own watermark over rendered tiles to protect the online
maps. The file should be smaller than a size of tiles. It is placed in a random position and burned into tiles.
A nice watermark file can be easily generated online by calling the Google Chart API: http://chart.apis.google.
com/chart?chst=d_text_outline&chld=FFFFFF\T1\textbar{}11\T1\textbar{}h\T1\textbar{}000000\T1\textbar{}b\
T1\textbar{}%C2%A9%20ABC
By replacing ABC at the end of this URL a custom text phrase can be specified. We recommend setting the trans-
parency of such watermark file by using a Photoshop or similar tool before applying it with MapTiler Engine.
Example of usage of the watermark:
maptiler -o tiles -watermark watermark_image.png map.tif
3.5 The input files and related options
3.5.1 Supported input file formats
MapTiler Engine is able to open and process a large number of raster geodata formats, including: GeoTIFF, Erdas
Imagine, ECW, MrSID, JPEG2000, SDTS, DTED, NITF, HDF4/5, BSB/KAP, OziExplorer, etc.
The complete list of supported formats is available online here.
3.5.2 Spatial reference system
Practically any modern existing georeferencing coordinate system (SRS - spatial reference system, e.g. geodetic datum
+ map projection with parameters) is supported, which means the software can process almost any geodata you may
have available from all over the world.
In case the input files contain already the definition of a used coordinate system (SRS) then MapTiler Engine is able
to load it and directly use this information for the transformation of the maps. In case this information is missing in
the supplied file or it is incorrect (the maptiler place the maps on a wrong location, you can still assign the information
about the spatial reference system with an option:
-srs [definition] Dataset projection. Can be WKT, EPSG code in the form of ‘epsg:XXXX’, PROJ.4 string. Beware
of escaping. To search for identifiers or definitions use spatialreference.org or EPSG.io.
Example of assigning the United Kingdom spatial reference OSGB to a GeoTIFF file before rendering:
maptiler -o tiles -srs EPSG:27700 map_in_osgb.tif
3.5.3 Transparency from a color
-nodata [r] [g] [b] This command is typically used to eliminate borders of multiple map sheets that are stitched to-
gether. You can set a specific color of the map to be considered fully transparent during rendering.
3.5. The input files and related options 13MapTiler Manual Documentation, Release 11.2
Example for removing fully black border around a map:
maptiler -o tiles map.tif -nodata 0 0 0
3.5.4 Georeference / calibration
Georeferencing can also be done visually using GUI or online tool.
For proper rendering of the maps the location of supplied input files in the known coordinate system (SRS) must be
available. MapTiler Engine is loading the geolocation automatically from the internal headers of the input files (such
as GeoTIFF) or from external supportive files (such as ESRI WorldFile) if they are available.
To enforce a custom selected georeference information or loading from external files these options are available:
-bbox [minx] [miny] [maxx] [maxy] To manually set bounds of a file in the specified spatial reference system.
-geotransform [posX] [scaleX] [rotX] [posY] [rotY] [scaleY] To assign affine transformation directly. This option
can be also used with its short name -gt.
-georeference [path_to_file] An option to load external georeference from World File, Tab File, OziExplorer Map
File or .prj file.
-corners [east1] [north1] [east2] [north2] [east3] [north3] To assign affine transformation with 3 corner points: [0,
0], [width, 0], [width, height]. This option can be used with WGS84 Coordinate System (EPSG:4326) as
arguments lng1 lat1 lng2 lat2 lng3 lat3, which will set up -srs EPSG:4326 for files without a specified Coordinate
system.
The geolocation can be specified using three or more control points - GCP (Ground Control Point). Each GCP is
defined by the position on the raster (pixel_x and pixel_y), which is associated with a georeferenced location (easting
northing [elevation]). The last element (elevation) is mostly zero.
-gcp [x_pixel] [y_pixel] [easting] [northing] [elevation] To assign a ground control point. At least three control
points are required. The last elemet [elevation] is optional value.
-order [value] An option to set the polynomial order for transformation method of assigned GCPs. Supported orders
are 0 (auto), 1 (affine) and 2 (polynomial of second order). By default, the automatic order is selected based on
a number of GCP points.
-tps Force the use of Thin Plate Spline transformer based on assigned GCP points. This option cannot be used with
-order. This option is recommended for more than 10 assigned GCPs.
Example for using TPS transformation with assigned GCPs:
maptiler -o tiles map.tif -srs EPSG:26712 -tps -gcp 0 0 386638.171 3999090.834 -gcp
˓→5400 0 399627.528 3999090.834 -gcp 5400 6800 399627.528 3982553.605
3.5.5 Cutline (Crop)
There are two command line options for cutline: -cutline and -cutline_proj. They specify the cutline (a clipping path)
for an input image in pixels or in projected coordinates. They both expect a file name. The file can be either CSV or
an OGR dataset (such as ESRI ShapeFile .shp).
From an OGR file, MapTiler Engine will load all polygons and multi-polygons from all features of the first layer.
The CSV format with pixel coordinates of nodes of a triangle, more lines will create polygon:
14 Chapter 3. UsageMapTiler Manual Documentation, Release 11.2
X1,Y1
X2,Y2
X3,Y3
-cutline [path] A pixel-based cutline is specific for each input file - so the parameter should be used after a filename
(see section MapTiler Engine Command Structure).
Example of use of such a pixel-based cutline:
maptiler -o outputdir input.tif -cutline polygon.csv
-cutline_proj [path] A cutline with geocoordinates can be used for multiple files if it is specified before the first input
file.
Another example of cutline with geocoordinates stored in a .shp file (may require accompanying .prj file with a
coordinate system):
maptiler -o outputdir input.tif -cutline_proj shape.shp
-cutline IGNORE Ignore embedded cutline of the file.
Example:
maptiler -o outputdir input_with_cutline.tif -cutline IGNORE
3.5.6 Color correction
MapTiler Engine allows you to specify several parameters in order to improve the colors of the output map. The
MapTiler Desktop Pro (GUI) is able to estimate these values interactively, but you can also use the following options
to specify them manually.
-color_gamma [r] [g] [b] Specify gamma correction of the individual channels, higher values result in brighter pixels
(1 = unchanged).
-color_contrast [contrast] [bias] Higher values of “contrast” result in bigger different between dark and light areas
(0 = unchanged).
Use “bias” if you want to keep more details in the dark/light areas (0.5 = equal, 0.5 =
details in dark areas)
-color_saturation [saturation] Modify saturation of the map (1 = unchanged, 0 = grayscale, >1 = colorful)
3.5.7 Multiple files into multiple MBTiles or Folders
MapTiler Engine is designed to produce a single merged layer from multiple input files. If you need to process multiple
files and for each produce separate tileset then a batch processing is recommended.
Example:
This command processes every .tif file in a local directory and creates .mbtiles from each in the output directory. If
.mbtiles is removed from the command, it produces separate directories instead. The command differs on operating
systems:
Windows
for %f in (*.tif) do ( echo %f && maptiler -o output/%f.mbtiles %f )
3.5. The input files and related options 15MapTiler Manual Documentation, Release 11.2
When used in a batch file the %f must be %%f.
Linux / macOS
for %f in *tif; do echo $f; maptiler -o output/`basename $f .tif`.mbtiles $f; done;
3.6 Advanced options
3.6.1 Options in the optfile
In case you have a large number of arguments to pass to MapTiler Engine, such as many input files (total amount is
unlimited for MapTiler Engine or MapTiler Desktop Pro), you can prepare a text file with all the arguments and call it
with –optfile myarguments.mtp. List of files can be easily created with ls or dir commands.
–optfile [myarguments.mtp] Any arguments normally passed on the command line could be part of the –optfile text
file. MapTiler Engine can combine arguments on the command line with arguments in the text file, such as:
maptiler -o output_directory --optfile myarguments.mtp
The .mtp extension is acronym for MapTiler Project, which can be used in MapTiler Desktop Pro GUI, see our
tutorial page.
3.6.2 Temporary directory location
During rendering, MapTiler Engine also writes a substantial amount of data to a temporary directory. Not as much as
will be in the output directory, but still. Please make sure there is enough space in the filesystem for it.
By default, the temporary directory will be created in the system default temporary location (/tmp/ on Unix-like
systems, or path from the environment variable%TEMP% on Windows-like systems). You can override this with the
option:
-work_dir [directory] The location where to store temporary data during rendering. By default the system temporary
directory.
Example:
maptiler -work_dir /tmp -o /mnt/data/tiles /mnt/maps/*.tif
3.6.3 Setting metadata for the output
It is possible to set certain metadata of the output generated with MapTiler Engine. The option is supported for all
available output formats.
-name [string] Name of the generated map.
-description [string] Description of the generated map.
-legend [string] Legend of the generated map.
-attribution [string] Attribution of the generated map, contains author or data sources.
16 Chapter 3. UsageMapTiler Manual Documentation, Release 11.2
3.6.4 Resampling methods
The visual quality of the output tiles is also defined by the resampling method. Selected method is used for interpola-
tion of the values of individual pixels and it affects the sharpness vs smoothness of the produced maps.
-resampling near Nearest neighbor resampling. Rarely makes sense for production data. Can be used for quick
testing, since it is much faster than the others.
-resampling bilinear DEFAULT. Bilinear resampling (2x2 pixel kernel).
-resampling cubic Cubic convolution approximation (4x4 pixel kernel).
-resampling cubic_spline Cubic B-Spline Approximation (4x4 pixel kernel).
-resampling average Average resampling, computes the average of all non-NODATA contributing pixels. (GDAL >=
1.10.0)
-resampling mode Mode resampling, selects the value which appears most often of all the sampled points. (GDAL
>= 1.10.0)
Resampling overviews produced by MapTiler Engine are using the average method, by default. Another possible
method is Nearest neighbor.
-overviews_resampling near Nearest neighbor overviews resampling. Mostly used for elevation maps or similar.
-overviews_resampling average Average overviews resampling, computes the averate of all non-NODATA contribut-
ing pixels.
3.6.5 Defining a custom tiling profile for a specified coordinate system
MapTiler Engine allows defining a custom system of tiles which should be rendered. Such tiling scheme, or in the
terminology of OGC WMTS service the TileMatrixSet is for the MapTiler Engine defined with parameters which must
follow the tile profile option: -custom. This is global option, need to be specified BEFORE the input filenames
-tiling_srs [definition] The spatial reference system, e.g. the coordinate system in which the tiles are created. Follows
the definitions known from -srs.
-tiling_bbox [minx] [miny] [maxx] [maxy] The area which should be split into tiles defined in the tiling_srs coordi-
nates.
-tiling_resolution [zoomlevel] [resolution] Resolution in units of the tiling spatial reference system per pixel on the
given zoom level. MapTiler Engine will automatically compute values for all other zoom levels, each having
half the resolution of the previous one.
-tiling_resolution from_output Resolution is calculated so as to fit whole input mapset into one tile on zoom level 0
with respect to bbox, srs, and tile size.
-tiling_resolution from_input The default behavior if the resolution is not specified. Resolution is calculated so as to
not supersample the largest input map with respect to bbox, srs and tile size.
-tile_size [width] [height] The pixel dimensions of one tile.
-tiling_centered Tile (0, 0) is in the center of the world.
3.6.6 Tiling scheme - naming of tiles
MapTiler Engine uses Google XYZ naming of tiles, by default. It supports also the OSGEO TMS naming (with
flipped Y axis), QuadKey naming (known by Microsoft Bing Maps), and ZYX naming (known by Microsoft Bing
Maps). These tiling schemes are supported only for tile store in the directory (-store dir). This is global option, need
to be specified BEFORE the input filenames.
3.6. Advanced options 17MapTiler Manual Documentation, Release 11.2
-xyz or -zxy Google XYZ (top-left origin) naming of tiles. Folder path as output_directory/{z}/{x}/{y}.{ext}.
-tms OSGEO TMS (bottom-left origin), flipped Y axis as oppose to Google XYZ. This tiling scheme is defined as a
standard for MBTiles.
-quadkey Microsoft Bing QuadKey (top-left origin). MapTiler Engine generates files named as quadkey separated
into directories named as zoom level (output_directory/{z}/{quadkey}.{ext}). Details at this microsoft website.
-zyx Microsoft Bing ZYX (top-left origin) naming of tiles. Folder path as output_directory/{z}/{y}/{x}.{ext}.
3.6.7 Choose bands from multiple channels for RGBA color model
MapTiler Engine allows to choose bands for RGB(A) color model from multiple map channels. The example is aerial
images such as Sentinel 2 sources, which contains multiple spectral bands (channels) with different bandwidth, like
Near Infra-Red, vegetation, cloud detection, etc. Only three classical bands are used for rendering via MapTiler Engine
- RGB, Red Green and Blue bands, to construct True Color Images. This is file options, need to be specified AFTER
the name of the input file.
-b [red] -b [green] -b [blue] -b [alpha] Select an input band for the processing color model RGBA. The last part -b
[alpha] is optional to select Alpha channel. Bands are numbered from 1. This allows to reorder source bands.
Example for Sentinel 2 image, where RGB bands are 4th, 3rd and 2nd, respectively for Red Green Blue colors:
maptiler -o tiles sentinel2-image.multiband.tif -b 4 -b 3 -b 2
Example for generating red-only (1st band) image with alpha channel (4th band):
maptiler -o red-tiles image.tif -b 1 -b 1 -b 1 -b 4
-band_desc [string] Select an input band for the processing color model RGBA by the band description. The [string]
parameter can be a substring of the full band description string. Usage is the same as for the -b command.
3.6.8 Define band data scale
It is possible to set the data scale for each of the color bands in the output generated with MapTiler Engine.
-data_scale [min] [max] Set data scale range for a band. The min parameter is optional. If omitted, the value will be
set to 0. If the command is given only once, the same values will be set for all bands. To set different values for
separate bands, the command has to be given 3 times (4 in case the alpha channel is used).
Example for setting all bands to range 0 - 400:
maptiler -o scaled-bands image.tif -data_scale 400
Example for setting different values for RGBA bands:
maptiler -o scaled-bands image.tif -data_scale 100 -data_scale 200 -data_scale 300 -
˓→data_scale 400
3.6.9 Interrupt and resume long-time rendering
The long-time rendering job can be interrupted by the end-user or a system failure (power-failure, no free space on the
disk). MapTiler Engine supports only simple resume mode - render process can be continued on the same computer
with the same options.
-keep_unfinished To prevent deleting the existing output tiles and temporary files created by the application.
18 Chapter 3. UsageMapTiler Manual Documentation, Release 11.2
-resume To continue in the unfinished or interrupted rendering process. Requires the same arguments on the same
computer. It skips encoding of the existing tiles. This option can be used also for the startup of the rendering
process, it will automatically keep unfinished tiles.
3.6.10 Advanced warping arguments
The advanced warping algorithms parameters can be specified with the option:
-wo “NAME=VALUE” The warp options. See the papszWarpOptions field at GDAL.
Example:
maptiler -o tiles -wo "SAMPLE_GRID=YES" t.tif -wo "SOURCE_EXTRA=16"
3.6.11 Watch progress in a frontend
MapTiler Engine can produce progress easily parsed in a frontend application. Simply use the first argument -progress
and application output the progress on the standard output in the TSV (tabulator separated values) format: Stage TAB
Percentage TAB Iteration TAB Total
Example:
maptiler -progress -o tiles map1.tif map2.tif map3.tif
Opening 16 % 1 6
Opening 33 % 2 6
Opening 50 % 3 6
Opening 66 % 4 6
Opening 83 % 5 6
Opening 100 % 6 6
Warping 0 % 0 4
Warping 25 % 1 4
Warping 50 % 2 4
Warping 75 % 3 4
Warping 100 % 4 4
Rendering 0 % 0 512
...
Rendering 100 % 512 512
3.6.12 Usage on a computer cluster
MapTiler Engine can run on an MPI cluster if a cluster-specific binary has been requested. If you have the MPI version,
a shell wrapper to run it on a cluster is delivered as well.
A version of MapTiler Engine utilizing Map Reduce approach and Hadoop is under development, this will replace the
older MPI.
More details are available on MapTiler Cluster page.
3.6.13 Merge MBTiles utility
This feature is available in MapTiler Desktop PRO and MapTiler Engine editions with an activated license only, not
in MapTiler Desktop PRO Demo. Merging MBTiles in GUI is described in this tutorial article.
3.6. Advanced options 19MapTiler Manual Documentation, Release 11.2
The utility allows to update a previously rendered dataset and replace a small existing area with a different newly
rendered raster data. The typical use-case is fixing of a small geographic area in a large seamed dataset previously
rendered by MapTiler Engine from many input files.
The utility also extend the bounding box of the tiles - it is usable for merging two just partly overlapping maps into
one bigger map covering larger extent.
Usage:
merge_mbtiles [OPTION] BASE.mbtiles DETAIL.mbtiles [DETAIL_2.mbtiles]...
Typical usage:
1) render a large dataset with MapTiler Engine - from several input files and produce large MBTiles (with JPEG or
PNG tiles internally): large.mbtiles
2) if you want to update one of the previously rendered input files in the existing dataset render just this file into
MBTiles - with the PNG32 format and zoom-levels on which you want it to appear in the large dataset. Save the
new small MBTiles with just one file to patch.mbtiles
Example:
merge_mbtiles large.mbtiles patch.mbtiles
Existing tiles available in both large.mbtiles and the patch.mbtiles are going to be merged. On same zoom levels,
patch.mbtiles will replace the original large.mbtiles - so the large.mbtiles will be updated in-place.
Further options:
-P [n] Set limit on the defined number of cores.
-no_sparse Fills the empty space between separate maps (if there is some) with empty tiles in a background color.
This option can take longer to render, if there are huge areas between maps, as these have to be created. In case
the maps overlap each other, there is no extra action involved. Default behavior without this option does not fill
the empty space between separate maps.
-reencode This option is useful when the 2 merged maps have a different format (e.g. jpeg and png). By default, the
result is a hybrid format (combination of both of them). If reencode option is used, the chosen file is encoded to
the actual format (which can slow down the process).
3.7 Bug report
-report The argument -report generates the text report, which should be sent via the web form.
Attaching this file if you are reporting a bug is very important becuase this information helps us to identify the problem
and quickly come up with a solution
Sending a bug report from MapTiler Desktop GUI application is described here.
3.8 Vector inputs
MapTiler Engine v10.0 and higher version supports rendering of Vector inputs into MVT (Mapbox Vector tile) format.
Vector rendering support requires an underlying GDAL library version 2.3.0 or higher, which is limited on the native
Linux distribution. Using a docker image with MapTiler Engine is recommended way for vector rendering on Linux
OS. MapTiler Desktop offers GUI for Vector layers with a practical sample how-to article.
20 Chapter 3. UsageMapTiler Manual Documentation, Release 11.2
Vector input consist of one or more layers, which are rendered into the specific target layer in MVT format. Each
feature of the source layer contains key=value attributes, that could be processed or renamed into the final attributes
of the target layer. The following arguments are supported for the Vector input: -srs, -zoom, and -bbox, as they are
described above. Other arguments are not respected for Vector rendering yet.
-layer [src_name] Select the source layer for the further processing of the vector input by the name. This argument
is required for the arguments below.
-target [name] Select (or create a new) target layer in the final tiles of MVT format. This is the name of the layer,
which could be styled. This argument may be repeated more times to process features into a separate target
layer with a different list of fields.
-field [output_name] [src_name] Set the attribute field with the name src_name from the source_layer to be pre-
sented in the final target layer as a attribute key output_name. The attribute value for each features from
source layer is copied. This argument may be repeated more times to copy more attributes.
-vector_tile_size [size] Set the output vector tile size in pixels.
-vector_compress Use compression of the output vector tiles.
-vector_no_compress Do not use compression of the output vector tiles.
Let assume, we have one Vector input with two source layers: lines and polygons. The source layer lines consists of
the streets with these attributes keys Name, Identifier and Main. The source layer polygons contains geometry of some
buildings with attributes keys Ident, Num and Name. We do want to create two target layers with renamed attributes.
Example
maptiler -o mymap.mbtiles \
input.shp \
-layer lines \
-target streets \
-field id Identifier \
-field name Name \
-field is_main Main \
-layer polygons \
-target buildings \
-field id Ident \
-field name Name \
-field number Num
The example above creates two new output layers: streets with attributes keys id, name, and is_main; and buildings
layer with attributes keys id, name, and number.
3.8. Vector inputs 21MapTiler Manual Documentation, Release 11.2 22 Chapter 3. Usage
CHAPTER 4
Hosting
4.1 Standard web server
On a standard hosting (such as an ordinary company web server) you can very simply host your maps. Just load the
directory with tiles to your web hosting and the layer is automatically available.
Once uploaded, the produced maps can be opened in any viewer supporting OGC WMTS standard.
For hosting of MBTiles, you can use an open-source TileServer, that can be used with any standard hosting that
supports PHP. Upload the created maps and get dozens of popular web viewers with interactivity, including Google
Maps API, Leaflet, OpenLayers, WebGL Earth and MapBox JS. There is a standalone how-to describing the whole
process of hosting with TileServer.
4.2 Cloud hosting
The CloudPush command can be used for upload to Amazon S3, Google Cloud Storage or Microsoft Azure Blob
hosting. Examples are shown on the S3. If you need to use Google Cloud Storage or Microsoft Azure Blob, just
change the “s3” to “gs” or “az”, respectively. Full how-to with visual examples is available as a how-to article.
Cloud Push instance is initialized with the first uploaded map via this command line utility. It automatically creates
an empty index.json, TileServer in index.html and sets WebSite configuration for this bucket. To get the required
credentials, see the section Access credentials below.
Upload tiles from an MBTiles file to S3
cloudpush --access_key ACCESS_KEY --secret_key SECRET_KEY s3://bucket_name add
˓→filename.mbtiles
List all maps in the cloudpush tile storage
cloudpush --access_key ACCESS_KEY --secret_key SECRET_KEY s3://bucket_name list
Delete a map
23MapTiler Manual Documentation, Release 11.2
cloudpush --access_key ACCESS_KEY --secret_key SECRET_KEY s3://bucket_name delete
˓→filename
Delete whole cloudpush storage
cloudpush --access_key ACCESS_KEY --secret_key SECRET_KEY s3://bucket_name destroy
4.2.1 Access credentials
The Amazon access and the secure key are available via IAM service administration interface. The credentials for the
Google Cloud Storage are under “Enable interoperable access” in the menu of the service. The Azure Blob Storage
requires the Storage account name as Access Key and the Key from the Microsoft Azure Portal - Storage Accounts
- Access keys.
Instead of providing the access credentials in every command these can be set as system environment variables.
Example on Windows OS:
REM for Amazon S3
set AWS_ACCESS_KEY_ID=[THE_ACCESS_KEY]
set AWS_SECRET_ACCESS_KEY=[THE_SECRET_KEY]
REM or for Google Cloud Storage
set GOOG_ACCESS_KEY_ID=[THE_ACCESS_KEY]
set GOOG_SECRET_ACCESS_KEY=[THE_SECRET_KEY]
REM or for Microsoft Azure Storage
set AZURE_STORAGE_ACCOUNT=[ACCOUNT NAME]
set AZURE_STORAGE_ACCESS_KEY=[KEY]
Example on Linux / macOS:
# for Amazon S3
export AWS_ACCESS_KEY_ID=[THE_ACCESS_KEY]
export AWS_SECRET_ACCESS_KEY=[THE_SECRET_KEY]
# or for Google Cloud Storage
export GOOG_ACCESS_KEY_ID=[THE_ACCESS_KEY]
export GOOG_SECRET_ACCESS_KEY=[THE_SECRET_KEY]
# or for Microsoft Azure Storage
export AZURE_STORAGE_ACCOUNT=[ACCOUNT NAME]
export AZURE_STORAGE_ACCESS_KEY=[KEY]
and call the utility without these arguments:
cloudpush s3://bucket_name list
cloudpush s3://bucket_name add filename.mbtiles
cloudpush gs://bucket_name list
cloudpush az://bucket_name list
4.2.2 Advanced options
It is possible to use further options such as:
--create-bucket automatically creates bucket, if not existing
--no-index-json not handling metadata in CloudPush instance index.json
--raw same as –no-index-json
24 Chapter 4. HostingMapTiler Manual Documentation, Release 11.2
--basename sets custom basename (default: basename of MBTiles file)
--private uploaded objects are private (default: public)
--emulator Enable Azure Storage Emulator API
List of available parameters can be displayed by running ./cloudpush without any parameter
Example for using custom basename:
cloudpush --basename myfile s3://bucket_name add filename.mbtiles
uploads tiles with URL format: myfile/z/x/y.ext. Custom basename contains directory separators (slash), for example:
cloudpush --basename year/month/myfile s3://bucket_name add filename.mbtiles
result will have URL in format: year/month/myfile/z/x/y.ext.
Region-specific hosting can be set up via environment variable AWS_BUCKET_REGION=[value] or with parameter
-R [value].
Example for EU (Ireland) region:
cloudpush -R eu-west-1 s3://bucket_name add filename.mbtiles
The list of S3 regions is provided by the utility with –more-help argument or visible at https://docs.aws.amazon.com/
general/latest/gr/rande.html#s3_region
To enable uploading tiles into Azure Storage Emulator, you need to pass the parameter –emulator for each command:
Example for emulator, does not require credentials:
cloudpush --emulator az://bucket_name add filename.mbtiles
The Azure Storage uses the API of the version 2015-02-21.
4.2. Cloud hosting 25MapTiler Manual Documentation, Release 11.2 26 Chapter 4. Hosting
CHAPTER 5
Demo version
5.1 Setting CPU limits
MapTiler Engine is a multi-threaded program. By default, it will use all the CPUs you have and print the information
about the cores. You can also set a limit on the defined number of cores yourself with the -P option.
-P [num] Set number of CPU cores to be used for render process.
Example:
maptiler -P 4 ...
This is especially practical to evaluate the demo application before purchasing a license for a particular number of
cores.
The modern CPUs has multiple cores and support of Hyperthreading - which provides multiple logical CPUs per core.
This way MapTiler Engine can provide higher performance with -P 4 even on a dual-core computer.
5.2 Demo trial extension
The demo version of MapTiler Engine is fully usable for 30 days after the first start. In case this trial period for testing
the software before purchase expires and you would like to continue to test the demo, it is necessary to contact Klokan
Technologies GmbH and request a trial extension key.
Such key can be then used with the parameter:
-extend_trial [TRIAL-KEY] Extends MapTiler Engine demo trial period.
And the demo can be then used during an extended time period.
27MapTiler Manual Documentation, Release 11.2
5.3 Software activation online
After a purchase of the software, when you receive your license key, it is necessary to activate MapTiler Engine. After
activation, the demo version no longer enforces the “MapTiler DEMO” overlays.
To do the online activation, use the following command:
-activate [YOUR-OWN-LICENSE-KEY] Activates MapTiler Engine with proper license key. You can get your Li-
cense key online here.
Example:
maptiler -activate YOUR-OWN-LICENSE-KEY
In case you require to reinstall the computer, use -deactivate command to be able to re-activate the license later
on.
The software activation for MapTiler Desktop Pro via GUI is described here.
5.3.1 Software activation in a virtual machine
The activation process for MapTiler Engine running in a virtual machine requires online activation only via environ-
ment variable MAPTILER_LICENSE. The software will be automatically deactivated in the end.
Example on Windows OS
set MAPTILER_LICENSE=YOUR-OWN-LICENSE-KEY
maptiler ...
Example on Linux / macOS
export MAPTILER_LICENSE=YOUR-OWN-LICENSE-KEY
maptiler ...
Notice: This activation process via environment variable requires not-activated MapTiler Desktop Pro (or not-
activated MapTiler Engine) instance on that computer! Starting MapTiler Desktop application without setting this
environment variable MAPTILER_LICENSE, you should see either MapTiler Desktop Pro Demo, or Your trial
period has expired error message.
5.4 Software deactivation online
You can deactivate MapTiler Engine via command line, in order to transfer the application to another computer. Note
that after the deactivation, MapTiler Engine will continue to run in DEMO mode, but the trial period of 30 days will
NOT start again.
To do the online deactivation, use the following command:
-deactivate Deactivates activated MapTiler Engine software. MapTiler Engine can be used in Demo mode, if trial
period has not expired.
Example:
maptiler -deactivate
You can deactivate MapTiler Desktop Pro in GUI via License dialog described here.
28 Chapter 5. Demo versionMapTiler Manual Documentation, Release 11.2 5.5 License information To check your license information, use the following command: -license Print your license information for activated MapTiler Engine. Example > maptiler -license Email: License: Purchased CPU cores: 4 Maximum usable cores: 4 maptiler -license Remaining 0 days on the trial. Maximum usable cores: 4 This argument may print additional texts, depending on your License, for example: Time limited license! X days remaining. X days remaining in your maintenance period. Your maintenance period has expired. You can't upgrade to newer versions - please ˓→contact support@maptiler.com. 5.5. License information 29
MapTiler Manual Documentation, Release 11.2 30 Chapter 5. Demo version
CHAPTER 6
Indices and tables
• genindex
• modindex
• search
31You can also read