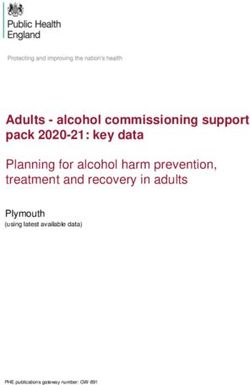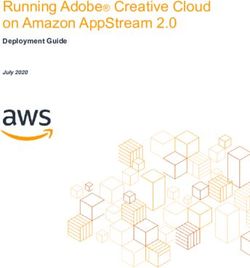UUssiinngg PPuubbMMeedd for searching the MEDLINE database
←
→
Page content transcription
If your browser does not render page correctly, please read the page content below
Using PubMed
…for searching the MEDLINE database
Available online at http://pubmed.gov
A condensed version of the National Training Center and Clearinghouse’s NLM Training: PubMed
Compiled by
New England Region of the National Network of Libraries of Medicine
University of Massachusetts Medical School
Worcester, MA
Reprints: Phone 800-338-7657
July 2004Searching MEDLINE PubMed Pubmed.gov 1
Searching MEDLINE PubMed TABLE OF CONTENTS PUBLISHER SUPPLIED CITATIONS ....................................................................................................................4 IN PROCESS CITATIONS ........................................................................................................................................5 OTHER PUBLISHER SUPPLIED CITATIONS.....................................................................................................5 MEDLINE & MEDLINE CITATIONS ....................................................................................................................5 OLDMEDLINE CITATIONS ....................................................................................................................................6 PUBMED SIDEBAR ...................................................................................................................................................7 SEARCHING WITH PUBMED ................................................................................................................................8 WHAT IS SEARCHED?.............................................................................................................................................8 PHRASE SEARCHING............................................................................................................................................10 TRUNCATION..........................................................................................................................................................10 STOPWORDS............................................................................................................................................................11 SEARCH RESULTS SCREEN ................................................................................................................................11 RELATED ARTICLES ............................................................................................................................................11 DISPLAY OPTIONS.................................................................................................................................................11 SUMMARY FORMAT ..................................................................................................................................................11 MEDLINE FORMAT .................................................................................................................................................14 SHOW PULL-DOWN MENU .........................................................................................................................................15 SELECT PAGE ...........................................................................................................................................................15 SORT ........................................................................................................................................................................15 SEND TO: CLIPBOARD ..............................................................................................................................................16 SEND TO: FILE ..........................................................................................................................................................16 SEND TO: TEXT .........................................................................................................................................................16 SEND TO: EMAIL .......................................................................................................................................................17 ORDER.......................................................................................................................................................................18 FEATURES BAR ......................................................................................................................................................19 LIMITS: .....................................................................................................................................................................19 PREVIEW/INDEX ....................................................................................................................................................23 HISTORY...................................................................................................................................................................26 CLIPBOARD .............................................................................................................................................................28 DETAILS....................................................................................................................................................................30 SEARCHING WITH MESH ....................................................................................................................................31 Pubmed.gov 2
Searching MEDLINE PubMed MESH DATABASE...................................................................................................................................................32 CLINICAL QUERIES ..............................................................................................................................................36 SYSTEMATIC REVIEWS .......................................................................................................................................36 JOURNALS DATABASE .........................................................................................................................................36 CITATION MATCHER ...........................................................................................................................................38 CUBBY .......................................................................................................................................................................40 CUBBY STORED SEARCHES ......................................................................................................................................40 UPDATING CUBBY STORED SEARCHES .........................................................................................................43 DELETING STORED SEARCHES ..................................................................................................................................44 STORE A DEFAULT E-MAIL ADDRESS IN CUBBY ........................................................................................44 LINKOUT LINKS.....................................................................................................................................................45 Pubmed.gov 3
Searching MEDLINE PubMed
• PubMed, developed by the National Center for Biotechnology Information (NCBI) at the
National Library of Medicine (NLM), is available on the web. No registration, fees, or
subscriptions are required.
• PubMed is one of several databases under NCBI’s Entrez retrieval system and provides
access and links to the integrated molecular biology databases maintained by NCBI
(DNA and protein sequences, genome mapping data, 3-D protein structures, and the
Online Mendelian Inheritance in Man).
• PubMed provides access to over 14 million bibliographic citations dating back to the
1950s.
• PubMed also has links to the full-text versions of articles at participating publishers’ Web
sites, biological data, sequence centers, etc. from third parties through LinkOut.
This book is an edited guide to searching the MEDLINE database on
PubMed. The full PubMed Manual may be found at
http://www.nlm.nih.gov/pubs/web_based.html
Publisher Supplied Citations
• These are citations that are electronically supplied by publishers and sent directly to PubMed.
The citations are then forwarded to NLM’s Indexing Section to be processed.
• Citations received electronically have the tag: [PubMed - as supplied by publisher].
Sample PubMed citation that has been electronically submitted but processing has not yet
begun:
Notice the
[PubMed – as
supplied by
publisher] tag.
Pubmed.gov 4Searching MEDLINE PubMed
In Process Citations
• MEDLINE in process records provide basic citation information and abstracts before the
citation is indexed with NLM’s MeSH headings and NLM’s quality assurance staff have
checked the records for errors.
Sample of an In Process citation in PubMed:
Notice the
[PubMed – in
process] tag.
Other Publisher Supplied Citations
• Some of the citations received electronically from publishers may never become MEDLINE
citations.
o These records are assigned PMIDs but are not assigned MeSH terms because they
do not go through the indexing process.
o These records will carry the notation [PubMed] and remain in PubMed even
though they are not technically MEDLINE citations.
o There are two sources of these types of records: (1) out of scope articles from
selectively indexed journals and (2) citations from back issues of newly-indexed
Medline journals.
MEDLINE & MEDLINE citations
• NLM’s premier bibliographic database covering the fields of medicine, nursing, dentistry,
veterinary medicine, the health care system, and other areas of the life sciences.
• Contains bibliographic citations and author abstracts from more than 4,500 current
biomedical journals published in the United States and 70 other countries. Most records are
from English-language sources. Approximately 76% of MEDLINE records include abstracts.
• There are currently 14 million records dating from the 1950s to the present. MEDLINE
records are added to PubMed Tuesday-Saturday.
• After MeSH terms, Publication Types, and other indexing terms are added, the in process
citations graduate to MEDLINE records.
• Fully indexed MEDLINE records are tagged [PubMed – indexed for MEDLINE].
Pubmed.gov 5Searching MEDLINE PubMed
Sample MEDLINE citation in PubMed
Notice the [PubMed
– indexed for
MEDLINE] tag.
OLDMEDLINE CITATIONS
On September 30, 2003, 1.5 million OLDMEDLINE citations were added to PubMed. These
citations were taken from print indexes and date back to the 1950s. They are identified by the tag
[PubMed – OLDMEDLINE for pre-1966].
Notice the
tag
following
the PMID
OLDMEDLINE citations vary from the current PubMed records in several important ways :
• Abstracts : OLDMEDLINE citations do not have abstracts.
• Publication Type : Journal Article is the only publication type used in these citations.
• Language : Some citations will indicate « undetermined » because the actual foreign
language was not specified and is, therefore, undetermined.
• Article titles : Some are all in caps; over 28,000 citations show ‘Not Available’ as the title
because they lack English translations of the title.
• Other Term : This field contains the original MeSH terms assigned at the time the records
were first established. There are no data in the MeSH Heading [MH] field.
o The subject headings in OLDMEDLINE citations may not relate to current MeSH
terminology or Tree numbers.
o There are no check tags.
o Since there is nothing the MeSH Heading field of these records, these citations
cannot be retrieved by doing a MeSH term search.
o The MeSH explode capability that collects indented terms is not functional for
these citations.
o Search for these citations by searching the « Other Term » Field with the Text
Word [TW] and Other Term [OT] search tags.
Pubmed.gov 6Searching MEDLINE PubMed
PubMed SIDEBAR
Entrez PubMed
• The Overview provides a detailed description of the PubMed database including
database coverage and PubMed journal information.
• Click on Help to get detailed descriptions of all the features and search and
retrieval options within PubMed. FAQs are frequently asked questions about
PubMed.
• Click on Tutorial for a Web-based, interactive training program.
• The New/Noteworthy link provides information about recent and future PubMed
system enhancements.
PubMed Services
• Use the Journals Database to search for journals by journal title, title abbreviation,
or the International Standard Serial Number (ISSN). The list of journals with links
to full-text is also included in the browser.
• The MeSH Database allows you to browse the MeSH Vocabulary in a hierarchical
structure. Searches can also be built here.
• The Single Citation Matcher is a fill-in-the-blank form that allows users to enter
journal citation information to locate a specific single article or the contents of an
individual issue of a journal.
• The Batch Citation Matcher is primarily a tool for publishers. It allows
publishers to retrieve the PubMed IDs for many articles all at once. This feature
requires that bibliographic information (journal, volume, page) be entered in a
specific format.
• The Clinical Queries page was designed for clinicians and has built-in search
“filters” that focus retrieval in four study categories: therapy, diagnosis, etiology,
and prognosis.
• LinkOut provides users with links from PubMed and other Entrez databases to a
wide variety of relevant web-accessible online resources including full-text
publications. This information is intended for groups who want to provide links
that PubMed searchers may be interested in using.
• The Cubby stores search strategies that may be updated at any time, and LinkOut
preferences to specify which LinkOut providers you want displayed in PubMed.
Related Resources
• Order Documents is a link to the Loansome Doc feature that allows users to order
full-text copies of articles from a local medical library (local fees and delivery
methods may vary).
• Click on the NLM Gateway to access NLM’s other Web-based service, which also
provides access to MEDLINE and additional NLM databases.
• Consumer Health is a link to Medlineplus, NLM’s Web site for consumer health
information.
• Clinical Alerts expedite the release of findings from the NIH-funded clinical trials
where such release could significantly affect morbidity and mortality.
• Click on ClinicalTrials.gov to access the NIH/NLM Web site for current
information about clinical research studies.
Privacy Policy
The National Center for Biotechnology Information’s Privacy Policy for PubMed users.
PubMed makes use of cookies and JavaScript from your Web browser for several functions. Please enable cookies
and JavaScript from your Web browser. These selections may be found under the Edit menu, and then under
Preferences (Netscape), or the Tools menu under Internet Options (Internet Explorer). For more information about
cookies, see PubMed’s Help.
Pubmed.gov 7Searching MEDLINE PubMed
Searching With PubMed
PubMed provides a variety of search modes to meet users’ individual needs. You can run a
simple search by entering a few search terms in the query box or construct complex search
strategies using Boolean commands and using the various functions provided by the Features bar
that provides additional search options: Limits, Preview/Index, History, Clipboard, and Details.
The Features bar will be discussed later in the manual.
How it Works
Subject (keyword) Searching
Search Request: Find citations to articles about lung cancer and alcohol consumption.
Entering Search Terms
• Enter significant terms in the query box (e.g., lung cancer, alcohol consumption). The
default connector is “AND” so it is not necessary to type that into the search box.
• Click on the Go button.
• Use the Clear button to erase the contents of the query box.
What is searched?
PubMed uses Automatic Term Mapping, where terms that are entered in the query box are
matched against (in this order):
1. MeSH (Medical Subject Headings) Translation Table
2. Journals Translation Table
3. Author Index
1. MeSH Translation Table contains:
• MeSH Terms (descriptors) and subheadings (qualifiers).
• See-Reference mappings (also known as entry terms) for MeSH Heading terms.
• Mappings derived from the Unified Medical Language System (UMLS) that have
equivalent synonyms or lexical variants in English.
• Names of Substances and synonyms to the Names of Substances.
• Publication Types.
If a match is found in this translation table, the term will be mapped to the appropriate MeSH
term and/or Publication Type and/or Substance Name and searched as MeSH and as a Text
Word.
Pubmed.gov 8Searching MEDLINE PubMed
Here is the PubMed Translation for « lung cancer alcohol consumption »:
("lung neoplasms"[MeSH Terms] OR lung cancer[Text Word]) AND ("alcohol drinking"[MeSH
Terms] OR alcohol consumption[Text Word])
NOTE: When a term is searched as a MeSH Heading, PubMed automatically searches that heading and the
more specific headings underneath it in the hierarchy. This is called exploding a term.
2. Journals Translation Table contains:
• Full journal title
• MEDLINE abbreviation
• International Standard Serial Number (ISSN)
Example:
PubMed Translation: ("N Engl J Med" [Journal Name])
A term will not be searched as both a text word/MeSH and journal name!
3. Author Index
If the term is not found in the MeSH or Journal Translation Tables and is a word with one or two
letters after it, PubMed then checks the Author Index.
• Enter the author’s name in the form of Last Name (space) Initials, using no punctuation :
Examples: o’brien jm
pogonka t
• If only the first initial is used, PubMed automatically truncates the author’s name to account
for varying initials.
Example:
• This search retrieves citations to articles written by o’brien j, o’brien ja, o’brien jz, etc.
• If only an author’s last name is entered, PubMed will search that name in All Fields (Author
field plus all other searchable fields). It will not default to the Author Index because the last
name is not followed by one or more initials.
If no match is found?
PubMed breaks apart the phrase and repeats the above process until a match is found.
Pubmed.gov 9Searching MEDLINE PubMed
• If there is no match, the individual terms will be combined (ANDed) together and searched in
All Fields.
• PubMed breaks apart a long phrase from right to left, dropping the word at the furthest right:
Example:
Searches for: Results: Action:
Head lice shampoo No match found Removes term on right to re-run Automatic
Term Mapping process.
Head lice Match found in MeSH head lice will be searched as
Translation Table pediculus[MeSH Terms] OR head lice[Text
Word]
Shampoo No match found in shampoo will be searched as shampoo[All
Translation Tables Fields]
PubMed then combines (ANDs) the found matches to produce a single search strategy:
pediculus[MeSH Terms] OR head lice[Text Word] AND shampoo[All Fields]
Phrase Searching
The use of quotes around a phrase forces PubMed to check PubMed’s Index to attempt to find
the phrase. The Index contains several million phrases.
To search for a specific phrase in the Index, enter double quotes (“”) around the phrase.
• Your phrase may actually appear in citation and abstract data, but may not be in the PubMed
Phrase List. If this is the case, the double quotes are ignored and automatic term mapping
applies.
Truncation
Truncation directs PubMed to find all terms that begin with a given text string. Place an asterisk
(*) at the end of a term to search for all terms that begin with that word. The asterisk may only
be used at the end of a string of characters. PubMed has no single character truncation (wild card
in the middle of a term). For example: mimick* will find all terms that begin with the letters
mimick; e.g., mimick, mimicked, mimicks, mimicking, etc. NOTE: Truncation will turn off
Automatic Term Mapping in PubMed.
Pubmed.gov 10Searching MEDLINE PubMed Stopwords PubMed also refers to a list of commonly found terms that are referred to as “stopwords.” Stopwords will not be included in your search. This list is available in PubMed’s Help. Search Results Screen Once you click on Go or press the Enter key, PubMed will automatically: • Run the search • Retrieve and display citations Related Articles Citations in PubMed will have a Related Articles link. Clicking on this link will access the articles in PubMed which are most closely related to the original article. PubMed compares the words from the title and abstract of each citation, as well as the MeSH headings assigned, using a powerful word-weighted algorithm. The Related Articles citation display is in rank order from most to least relevant. You may see a few citations without a Related Articles link. This simply means the citation has not yet gone through the algorithm. DISPLAY OPTIONS Summary Format PubMed citations are initially displayed in the Summary format. (as above) The summary format consists of the following: • Author Name(s): All authors from the record are displayed. • Links: Available links such as Related Articles, Protein, etc. Pubmed.gov 11
Searching MEDLINE PubMed
• Title of the article: Foreign language titles will be translated into English and placed within
brackets.
• Source: Provides journal title abbreviation, date of publication, volume, issue, and
pagination. Articles without abstracts will display the notation: “No abstract available”.
• PubMed Unique Identifier (PMID).
• [PubMed - as supplied by publisher], or [PubMed - in process], or [PubMed - indexed for MEDLINE]
tag.
Additional Display Options
• Individual Citations: Clicking on the Author name will display the Abstract display format.
Or, click on the icon under the citation number. This will also display the citation in Abstract
format.
• Selected Citations: Clicking on the box to the left of the item number allows you to select
the item. Clicking on the Display button will display the selected item(s) in the desired
display format. Clicking on the Display button without selecting any of the citations will
display all of the citations listed on the page in the selected display format.
Other Display Formats
The pull-down menu next to the Display button allows the user to select available display
formats:
Brief Format
A citation displayed in the brief format (above) includes:
• Author name
• first 30 characters of the title
• PubMed Unique Identifier (PMID)
Pubmed.gov 12Searching MEDLINE PubMed
Abstract Format
This display format includes information displayed in the Summary Format along
with the abstract (if present in the database) and the author affiliation.
Note that if an abstract was not provided with the original publication of the item,
there will be no abstract in PubMed. The National Library of Medicine indexes
articles but does not abstract them.
1. Source
2. Title
3. Author
4. Affiliation
5. Abstract
6. Pubmed ID
Pubmed.gov 13Searching MEDLINE PubMed Citation Format Notice the citation format includes the MeSH terms, Named Substances, and Grant Numbers (if present) MEDLINE Format • Two character tagged field format displaying all fields of the MEDLINE record. • Use this format for downloading records into bibliographic management software. UI - 20222594 PMID- DA - 20000421 DCOM- 20000421 LR - 20001218 IS - 0003-9926 VI - 160 IP - 7 DP - 2000 Apr 10 TI - Serum ascorbic acid and gallbladder disease prevalence among US adults: the Third National Health and Nutrition Examination Survey (NHANES III). PG - 931-6 AB - BACKGROUND: Ascorbic acid-deficient guinea pigs frequently develop gallstones, and ascorbic acid status may also affect the risk of gallbladder disease in humans. To examine the relationship of ascorbic Pubmed.gov 14
Searching MEDLINE PubMed
Retrieval Summary
• The retrieval summary line displays the total number of citations retrieved by the current
search, and how many pages of citations there are given the selected number of citations per
page (default = 20 citations/page).
Show pull-down menu
• PubMed displays search results in batches of 20 citations per page (as the default)
• Click on the Show pull-down menu to select a higher/lower number and then click Display.
• PubMed redisplays the citations based on your selection.
Select Page
• The Results screen has links to the other pages containing the rest of the search results.
Click on “Next” to move to the next page of results. Or, if you wish to jump several
pages at one time, type in the desired page number and then click “Page.”
Sort
To sort items by author, journal, or publication date, click on the Sort pull-down menu, select a sort field,
then click display. Pub Date sorts by publication date. Select the sort method you’d like and then click
“Display” to have the citations displayed in that order.
Pubmed.gov 15Searching MEDLINE PubMed
Send To: Clipboard
The Clipboard allows you save or view selected citations from one search or several searches
that you may want to print, save, email, or order.
• The maximum number of items that can be placed in the Clipboard is 500.
• The Clipboard will be lost after eight hours of inactivity on the computer you are using.
• To place an item in the Clipboard, click on the box to the left of the citation. Then choose
Clipboard from the drop down list next to “Send to.” When Clipboard is highlighted, then
click on “Send to” and the citations will be stored in the clipboard.
• Once you have added a citation to the Clipboard, the item number color will change.
Send To: File
To save your entire set of search results, use the Display pull-down menu to select the desired
format, highlight File in the “Send to” pull down menu. Click “Send to.” This option saves
the entire set of search results in the display format selected.
• To mark selected citations to save, click on the check-box to the left of the item number
as you go through each page of your retrieval. After you select the citations and choose a
display format, highlight File in the drop down menu and click “Send to”.
Send to: Text
Use Text to redisplay citations using just the text of records and omitting the Web or HTML
components. When finished with the text display, use your Web browser’s Back button to get
back to your results in HTML.
Pubmed.gov 16Searching MEDLINE PubMed
• Use this feature when printing to avoid printing graphics.
• The text version will display either selected citations, or, if no citations are selected, all
the citations on the page.
• Before using the Text button, consider using the Show pull-down menu to increase the
number of items displayed on each page as PubMed will print one page of citations and
then stop, waiting for you to display the next page of citations for printing.
Send to: Email
• Use this feature to send citations via email.
• Select email from the drop down “Send to” list. This will bring up a dialog box
requesting various pieces of information.
Pubmed.gov 17Searching MEDLINE PubMed
• Selected items may be sent directly from the Summary Results page (as shown above)
OR a list of items (citation number 1 through 500) may be sent OR items stored on the
Clipboard may be sent.
• Sender may choose the format in which to send the citations by selecting from the drop
down menu adjacent to the Format button.
• Sender may choose whether to send the citations as a text document or an HTML
document. NOTE: Some email systems do not allow HTML formatted emails.
• Sender may choose to sort the citations prior to sending by using the drop down menu
adjacent to the Sort button.
• Sender may add a note to the recipient by adding text in the “Additional text (optional)”
box.
• The recipient’s email address MUST be entered.
• Send the email by clicking on “Mail”.
NOTE: When PubMed sends the email to the recipient, the email inbox will display “Sent by
Entrez [nobody@ncbi.nlm.nih.gov]” as the sender. If you wish to use this feature, alert your
recipient to be on the lookout for an email Sent by Entrez. Or, consider sending the email to
yourself and then forwarding on to your patron.
Printing
• Use the Print function of your Web browser, which will print all the information and citations
displayed on your Web page.
• Consider using the Text button described above.
• Think about using the Show pull-down menu to display all of your citations on one Web
page. You can only print the citations from the displayed page.
Order
• Click Order to use an automated document ordering program called Loansome Doc.
• You can also Order directly from the Clipboard.
The Order Documents feature allows you to use an automated document ordering program
called Loansome Doc.
Pubmed.gov 18Searching MEDLINE PubMed
What is Loansome Doc?
The Loansome Doc feature allows you to electronically order the full-text of a citation from a
Loansome Doc participating library in your area. Prior to using this feature, you need to
establish an agreement with a Loansome Doc participating library. Your Loansome Doc library
will provide you with their Library ID, which is needed when setting up the service within
PubMed or NLM Gateway.
What does it cost?
The library providing you this service will explain their ordering fees. This service is generally
not free.
What library can provide me with this kind of service?
Call your Regional Medical Library at 1-800-338-7657 Monday-Friday, 8:30 A.M. – 5:00 P.M.
in all time zones to find out which medical library in your area can provide you with Loansome
Doc ordering service. Or visit http://nnlm.gov to find a library that can help you.
FEATURES BAR
The Features Bar allows you to select and use several additional functions.
Limits
Limits:
• Allows you to limit your search terms to a specific search field.
• Allows you to limit your search to a specific age group, gender, or human or animal studies.
• Also allows you to restrict to articles published in specific languages or to specific types of
articles such as review articles.
• You may choose to limit to only citations containing abstracts.
• You can also limit by either Publication Date or Entrez Date (date citation was added to the
database).
• You may limit to a specific subset of citations within PubMed, such as Cancer or History of
Medicine.
Pubmed.gov 19Searching MEDLINE PubMed
Field Selection
• You may limit your search terms to a specific search field.
• To select a specific field, click the All Fields pull-down menu and select a search
field. Enter multiple terms separated by Boolean operators.
• Example: Select MeSH Terms from the pull-down, enter bed rest AND pain in the
query box, click Go.
Only items with abstracts: Click in this box to retrieve
only citations having an abstract present on the record.
Publication Types
• You may limit your retrieval based on the type of
material the article represents.
• The Publications Types pull-down menu contains a
list of frequently searched publication types.
Pubmed.gov 20Searching MEDLINE PubMed
Languages
• Journals from approximately forty languages are indexed.
• The Languages pull-down menu contains a list of frequently searched languages.
Ages
To select a specific age group for human studies, click on the
Ages pull-down menu.
Gender
To select a gender, click on the Gender pull-down menu.
Dates
• PubMed contains citations published back to the 1950s.
• New citations are added Tuesday-Saturday.
• You may restrict to two date fields from the Limits screen:
Entrez Date: the date the citation was initially added to PubMed
Publication Date: the date the article was published
• When PubMed displays your search results, the citations are displayed in Entrez Date order –
last in, first out.
Pubmed.gov 21Searching MEDLINE PubMed
Subsets
Allows you to limit your retrieval to one of the four types
of groupings of records:
1. Levels of processing:
X MEDLINE: [PubMed – indexed for MEDLINE]
citations
X OLDMEDLINE for pre-1966
2. Subject Filters:
X AIDS
X Bioethics
X Cancer
X Complementary Medicine
X History of Medicine
X Space Life Sciences
X Toxicology
3. Journal groupings:
X Core clinical journals: 120 English-language journals from the formerly published
Abridged Index Medicus (a list of these titles is available in Help)
X Dental
X Nursing
4. Other:
X PubMed Central
Limits Indicator
• Once you have selected Limits, a check box appears next to the Limits on the Features Bar.
• If you run a search, the limits in effect will appear in the yellow bar above the Display
button:
Pubmed.gov 22Searching MEDLINE PubMed
Preview/Index
Use Preview/Index to:
Preview the number of search results before displaying the citations.
Refine search strategies by adding one or more terms, one at a time.
Add terms to a strategy from specific search fields.
View and select terms from the Index to develop search strategies.
View your search strategy as you continue to refine your search.
Preview
Previewing the number of search results before displaying the citations
Search Request: Find citations on how xylitol prevents tooth decay in children. Xylitol is a
sugar substitute used in sugar-free gum, etc.
Enter terms in the query box and click Preview.
PubMed returns the number of citations but not the actual results.
Result shows the
number of
citations.
Refining search strategies by adding one or more terms at a time
Add another term (e.g., tooth decay) to the query box and click Preview.
Continue adding terms (e.g., children) and clicking Preview until your strategy is complete.
View your search strategy and number of results as you continue to refine your search.
Pubmed.gov 23Searching MEDLINE PubMed
Preview shows
search strategy
and number of
results as each
term is added.
Index
Viewing and selecting terms from the Index to develop search strategies
Use the Index button to view and select terms from the Index of a specific field and to add them to your
search strategy.
The Index allows you to view a listing of terms within a search field.
You may also select terms to build a search strategy using Boolean operators.
Selecting a field and entering a term to look up in the Index
Search request: Find citations on employee strikes.
Select MeSH Terms from the pull-down menu, type in the term, strikes and click on Index.
PubMed displays a
portion of the
alphabetical list of
available terms for the
selected search field.
Scroll up and down this
window using the scroll
bar.
The number of citations
that contain the term
appears in parentheses to
the right of the term.
To scroll up or down the
entire Index for the field,
click the Up or Down
buttons.
Selecting a term from the Index
Click on the term to highlight it.
Multiple terms may be selected from the Index. Do this by holding down the Ctrl (control) key on a PC or
the apple key on a Mac as you highlight terms. When multiple terms are selected from the Index, the
terms will be ORed together.
Pubmed.gov 24Searching MEDLINE PubMed
Click on Preview.
Continue viewing, selecting, and previewing search terms until your strategy is complete.
Query box shows the
search term and the
search field.
Result shows the
number of citations.
Note: Preview automatically ANDs together search terms and indicates the number of
results. Use the Boolean operators to combine search terms as needed. If you use the
Boolean operators, your search terms are added to the PubMed query box and you must click
Preview to see the number of results.
Note: To OR together multiple terms from an Index display and then add (i.e., AND) them to
your search, click on each term while holding down the Crtl-key (PC) or the Command-key
(Mac). When all the terms you want are highlighted, click the connector AND to add the terms
(OR’ed together) to the query.
Continuing with the Search example: Find citations about employee strikes.
Click to highlight, strikes, employee used with the subheading of legislation and jurisprudence as well
as strikes, employee used with the subheading statistics and numerical data in the display.
Pubmed.gov 25Searching MEDLINE PubMed
Click the AND button to select and add the terms to the query.
Multiple selections are automatically OR’ed together.
Holding down the
Crtl or Command
key; click to
highlight the terms.
Click on the AND
button.
Multiple selections
are automatically
OR’ed together.
The following search is added to PubMed’s query box: (“strikes, employee/legislation and
jurisprudence” [MeSH Terms] OR “strikes, employee/statistical and numerical data”
[MeSH Terms]). To run this search in PubMed, click the Go button.
Author Field Index: PubMed automatically truncates on the author’s name to account for
varying initials, e.g., smith j will retrieve smith ja, smith, jb, smith j jr, etc. In the Author
Field Index, when an author’s name is displayed with the @ symbol after the first initial, this
indicates occurrences of the author name without a middle initial. Selecting smith j@ from
the index will retrieve smith j only.
History
History holds up to 100 search strategies and results from this search session.
The History screen displays:
X Your search query
X The time of the search
X The number of citations in your search results
Pubmed.gov 26Searching MEDLINE PubMed
Using History
• Each search statement number is a hyperlink. Click on the number and a menu pops up:
Combine searches using #
before the search number
and capitalizing connecting
words, as described here.
Or, use the AND, OR, NOT
options from the pop-up
menu for each search.
Use Delete to delete a
specific search from
History.
Use Go to return to a
selected search.
Use Details to see the
Details box for a selected
search.
Pubmed.gov 27Searching MEDLINE PubMed
• You can also use History to Preview search results, just like with the Preview/Index feature.
History Tips:
Maximum number of queries that can be held in History is 100.
Your search history will automatically be lost after 8 hours of inactivity.
This button will eliminate all the
searches from History.
Caution: Search statement numbers from History should not be used in a strategy that you
intend to save using the URL button in Details or in any search strategies you plan to store in the
Cubby.
Note: In History, search #0 represents citations on the Clipboard. For example, limit the items on
the Clipboard to English language citations using the following search: #0 AND English[la]
Clipboard
Allows you to save or view selected citations from one search or several searches.
Pubmed.gov 28Searching MEDLINE PubMed
To place items on the clipboard, click on the check-box to the left of the citation.
Then select Clipboard from the Send to drop down menu. Click “Send to”. A confirmation message
states the number of items added to the Clipboard:
Once the citations are added to the Clipboard, that citation’s item number color changes from black to
green.
NOTE:
The maximum number of items the clipboard can hold is 500.
If you click Send to: Clipboard without selecting citations using the check-box, PubMed will
add all the citations in your result set to the clipboard (up to 500 citations).
The clipboard will be lost after eight hours of inactivity.
You can sort, print, save, email or order the citations on the Clipboard.
Using the Clipboard
To view the contents of your clipboard, click on Clipboard from the Features bar.
Pubmed.gov 29Searching MEDLINE PubMed To delete selected citations, click on the box to the left of the item number and then select Clip Remove from the drop down menu adjacent to “Send to.” Click Send to. Caution: If you follow this procedure without selecting individual citations, ALL citations will be removed from the clipboard. Details • Clicking on Details displays your search strategy as it was translated by PubMed. • Error messages (e.g., stopwords, truncation warnings, misspellings) are also displayed. • The PubMed Query box in Details allows you to edit a search strategy and resubmit it. • Details also allows you to save a search strategy. Here’s a closer look at Details: Pubmed.gov 30
Searching MEDLINE PubMed
You can modify the
Search strategy if you
wish and then click on
the Search button.
Click on the URL
Button to create a URL
that allows you to save
your search strategy.
Click on the Result
Number hyperlink to
return to the current
search results.
PubMed Translations
Current Awareness Searching
If you wish to run a search periodically to retrieve recent information since you last ran the
search, you can use the PubMed Cubby. See the Cubby section for more details.
Searching with MeSH
Two selections are available for MeSH searching from the field selection pull-down menu from
Limits:
• MeSH Terms - Use when you want to qualify a term so that it is searched only as a MeSH
heading. Unqualified search terms that are MeSH headings will automatically be searched as
a MeSH term as well as a Text Word.
• MeSH Major Topic - Use when you wish to limit to articles where the topic is the main
point of the article.
Pubmed.gov 31Searching MEDLINE PubMed
When a term is searched as a MeSH Heading,
PubMed automatically searches that heading and
the more specific headings underneath in the
hierarchy. This is called exploding a term.
Note:
Searching with MeSH terms will exclude in
process citations, publisher-supplied citations, The MeSH term Face when searched as a MeSH
and OLDMEDLINE citations as they have not Term in PubMed would search the heading Face as
been indexed with MeSH headings. well as all the more specific terms below the term in
the hierarchy.
MeSH Database
The MeSH Database allows you to:
• Locate and select MeSH terms (Headings, Subheadings, & Publication Types)
• See the definition and other helpful information for a MeSH term.
• Build a PubMed search strategy.
• Display MeSH terms in the hierarchy.
• Limit MeSH terms to a major concept for a search.
• Attach subheadings for a search.
• Link to the NLM MeSH Section’s MeSH Browser
How to Get There
• Click on MeSH Database on the blue sidebar on the left hand side of the PubMed page.
Now, let’s use the MeSH Database to build a search strategy for a search for citations about the
diagnosis of bursitis.
Enter the
term,
bursitis , in
the query
box and
click the Go
button.
Pubmed.gov 32Searching MEDLINE PubMed PubMed displays retrieval from this database in the Summary format: Suggestions are MeSH or Entry terms generated by an algorithm that compares letter combinations. Links allows you to run a PubMed search or link to MeSH Section MeSH Browser. Scope Note (meaning for this concept) is displayed. Click on the term to see the Full display. The Full Display provides more information about the term: [See next page] Pubmed.gov 33
Searching MEDLINE PubMed
Use the check
boxes to select
subheadings.
Click on the
Subheadings
link to see a list
of subheading
definitions.
Use these
checkboxes to
restrict to major
topic or to not
explode a term.
Entry Terms
(synonyms) are
provided.
MeSH hierarchy
is displayed with
searched term in
boldface.
Send to Search Box
To specify a search for:
Citations about the diagnosis of bursitis
1. Select the diagnosis subheading from the Full display screen.
2. Select Search Box with AND and click on the Send to button.
Pubmed.gov 34Searching MEDLINE PubMed NOTE: The MeSH browser allows terms to be saved to the Clipboard. This is NOT the same Clipboard that you see when in the PubMed Database. This is the MeSH Database Clipboard. The term with any specifications will appear in the Search Box: To add additional terms to this strategy, continue searching the database and add terms to the Search Box using the Send to Search Box feature. Pubmed.gov 35
Searching MEDLINE PubMed
CLINICAL QUERIES
This specialized search query is intended for clinicians and has built-in search ‘filters’ that search
for research-based citations. Four study categories or filters are provided :
• therapy
• diagnosis
• etiology
• prognosis
Two emphasis categories or filters are provided:
sensitivity (also referred to as “ recall” -- includes relevant articles but probably some less relevant; will
get more retrieval)
specificity (also referred to as “ precision” -- will get less retrieval)
How to get there
Click on Clinical Queries on the PubMed homepage sidebar to access this search feature.
SYSTEMATIC REVIEWS
• This feature is provided to help clinicians locate systematic reviews and similar articles.
• It combines your search term(s) with citations identified as systematic reviews, meta-
analyses, reviews of clinical trials, evidence-based medicine, consensus development
conferences, and guidelines.
• Citations from journals specializing in clinical review studies are also included.
• Retrieval can be further refined using Limits.
JOURNALS DATABASE
The PubMed Journals Database allows you to look up information about a journal in PubMed
and search for citations from that journal. You can locate a journal using:
Title
ISSN (International Standard Serial Number)
MEDLINE journal title abbreviations
How to get there
Pubmed.gov 36Searching MEDLINE PubMed
Clicking on the Journals Database link from the PubMed homepage sidebar takes you to Journal Browser
screen :
• Some journals may require that you register, subscribe, or pay a fee in order to view the full
text of an article.
• Contact the journal publishers as noted on their individual Web sites for specific access
information.
• Click on journals with links to Publisher Web sites for a list of full-text journals available
on the Web to which PubMed is currently linked. New journals are regularly added.
Journals Database screen:
Enter the journal information.
Click on the Go button to run the search.
Example: Journal of the National Cancer Institute
Result:
[see next page]
Pubmed.gov 37Searching MEDLINE PubMed
Clicking on the title will display a more detailed record for the journal. Clicking on the NLM ID will
display the record from Locatorplus, the NLM catalog.
Clicking on Links at the right hand side of the page will display a drop down menu. Select PubMed from
this menu if you wish to do a search for all citations from this journal in PubMed.
CITATION MATCHER
The Single Citation Matcher allows you to find a single citation using bibliographic
information such as a journal name, volume, issue, page number, publication date, and title
words.
The Single Citation Matcher can also be used to get a "Table of Contents" listing of items
indexed from a particular issue of a journal. Caution : Remember some MEDLINE journals are
selectively indexed and there are indexing policies which might mean that not every item from
every journal will be in the database.
How to Get There
Clicking on Single Citation Matcher on the PubMed homepage sidebar takes you to the Citation
Matcher for Single Articles screen :
Example: Biometals, 2001, one author is Shuhama
Enter as much information as you know. Only one field is required.
Click Search.
Pubmed.gov 38Searching MEDLINE PubMed
Result:
If you know four or more significant words from the title, that is often all that is needed to locate
a reference.
Example: You are looking for the citation for an article entitled "Where does it hurt? Pain
localization in osteoarthritis in the knee."
• Enter significant words from the title.
• Click on the Search button.
Pubmed.gov 39Searching MEDLINE PubMed
CUBBY
The Cubby currently has these functions:
• The Cubby stores searches that can be updated at any time from any computer (to check for
new items since you last checked), and;
• The Cubby stores LinkOut preferences that specify which LinkOut providers you want
displayed in PubMed.
Getting to the Cubby
• Click on Cubby on the PubMed Sidebar.
Cubby Sidebar
• Stored Searches provides a link to your Cubby Stored Searches.
• All LinkOut Providers lists each LinkOut provider in alphabetical
order.
• Provider Categories lists LinkOut providers organized by subject
categories.
• The My LinkOut Preferences page displays the LinkOut
preferences you have selected.
• Document Delivery Services allows you to customize the service
you link to when you click the Order button.
• Outside Tool - institutions use this to setup a link on all PubMed
records to point back to the institution’s local service.
• User Preferences allows you to store a default e-mail address.
• The Change Password page lets you change your password.
• Log Out logs you out of the Cubby. Your login is good for 12
hours, unless you log out.
Using Cubby
• To use Cubby you need a User Name and Password.
• To create your User Name and Password click “I Want to Register for Cubby.”
• If you’ve forgotten your password, click "Help! I Forgot My Password." (You will need to
know your User Name and security word.)
Cubby Stored Searches
Use the Cubby to store a new search strategy, see a list of your stored searches, check for new
items retrieved by a stored search since you last checked, or delete a stored search.
How to Store a Search
• From anywhere in PubMed, run or Preview your search.
• You can store any search using terms and limits necessary for your topic.
Pubmed.gov 40Searching MEDLINE PubMed
• Click Cubby on the sidebar.
• Last Search displays the last search query, including limits, if used.
• Edit the name of the search to something manageable yet meaningful, if necessary.
Last
Search
displays
your last
query.
Edit the
Cubby
Search
Name, if
desired.
Click
Store in
Cubby.
Previously
stored
search(es).
You can store up to 100 searches in a single Cubby account. You can
have as many Cubby accounts as you need.
The Cubby will let you store multiple searches with identical names.
Be sure to name each of your Cubby stored searches uniquely.
Links to "Related Articles" and History numbers (e.g., #3) cannot be stored
as part of Cubby Stored Searches. Also, dates or date ranges are not
recommended in your strategies. See the What’s New Strategy (discussed
later in this workbook) for more information on date ranges.
Pubmed.gov 41Searching MEDLINE PubMed
Stored Search Information
• Stored searches are numbered and listed in descending order according to the date and time
they were originally stored.
• To review information about a stored search, click on the search name.
Click on a
Cubby
Search
Name to
see search
informatio
n.
• Stored Search Information includes the search name, date and time last updated, database
searched, search terms, as well as fields and limits when applicable.
• Click the Search button to run the search without update limits. This will not change the
date and time the search was last updated.
Pubmed.gov 42Searching MEDLINE PubMed
UPDATING CUBBY STORED SEARCHES
It is easy to check for new items since your last update.
• Select the stored search(es) you want to update by clicking the check box(es) next to the
Cubby Search Name.
• To select all searches click the “Select/Deselect All” check box.
• Click the What’s New for Selected button.
Select the
arthritis
pain
search.
Click the
What’s
New for
Selected
button.
• The Cubby displays the list of searches you selected along with an additional column
indicating the number of new items retrieved since the last time you checked.
• If there are no new items, the Cubby displays “0 new.”
• Click # new to link to the new items.
• Clicking on this link displays the new items, and updates the stored search in the Cubby with
the new date and time.
• If you do not click # new, the search, date, and time are not updated.
Click on 4 new to
link to the new item(s) and
update the stored search date
and time.
Pubmed.gov 43Searching MEDLINE PubMed
The Details button will not display on the results screen after updating a
Cubby stored search. This is because the update strategy for your search
actually incorporates three separate strategies and Details can only display a
single strategy at a time.
The What’s New strategies used for the Cubby feature are detailed in
PubMed’s Help.
Deleting Stored Searches
Select the stored search by clicking the check box next to the Cubby Search Name, and click
"Delete Selected Searches." You can select and delete multiple searches at one time.
Store a default E-mail address in Cubby
When items are sent via email from PubMed, they show up in the recipient’s email inbox with
the sender’s name as “Sent by Entrez.” Many library patrons will not be familiar with this name
and may delete the email in error due to that fact. To remedy this, many librarians chose to send
email from PubMed first to themselves and then forward it on to their patrons. That way, when
the patrons receive the email, there will be a recognizable name in their inbox. If you chose to
always send your PubMed emails to yourself first, you may wish to save a your email address as
a default in the Cubby.
• Log into the Cubby
• Click on User Preferences from the Cubby sidebar
• Enter the email address you wish to store in the available box.
• Click on “Update” to store this address. Now, anytime you are logged into the Cubby and
decide to send citations via email, this address will appear in the address box.
Logging Out
• Click Log Out from the Cubby sidebar to Log Out. Otherwise your login remains active for
12 hours
Pubmed.gov 44Searching MEDLINE PubMed
LINKOUT LINKS
• Links to other providers appear on the LinkOut display format.
• The LinkOut format displays (if available) by broad categories (e.g., LITERATURE), and
then by subject categories (e.g., Libraries) selected by the LinkOut provider.
• Click on the Libraries link to see the list of libraries providing full-text for the citation.
• Links with an asterisk indicate the LinkOut provider requires a subscription, membership, or
fee for access.
• Links also provide access to a variety of other web resources – it is PubMed’s doorway to the
Internet.
Pubmed.gov 45Searching MEDLINE PubMed
NOTES
Pubmed.gov 46Searching MEDLINE PubMed
NOTES
Pubmed.gov 47You can also read