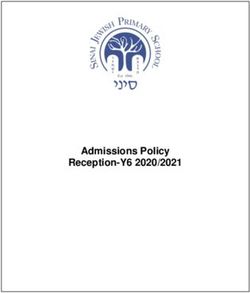Using ProfileUnity to Migrate from Windows XP to Windows 7 - Solutions for Windows
←
→
Page content transcription
If your browser does not render page correctly, please read the page content below
Introduction This guide has been authored by experts at Liquidware Labs in order to provide information and guidance concerning using ProfileUnity to migrate users from Windows XP to Windows 7 or allow the two to coexist in an environment. Information in this document is subject to change without notice. No part of this publication may be reproduced in whole or in part, stored in a retrieval system, or transmitted in any form or any means electronic or mechanical, including photocopying and recording for any external use by any person or entity without the express prior written consent of Liquidware Labs. Liquidware Labs, Inc. 3600 Mansell Road Suite 200 Alpharetta, Georgia 30022 U.S.A. Phone: 678‐397‐0450 www.liquidwarelabs.com ©2013 Liquidware Labs Inc. All rights reserved. Liquidware Labs, Stratusphere, FlexApp, Stratusphere IXD and ProfileUnity are trademarks of Liquidware Labs. All other products are trademarks of their respective owners. 13‐0419 Using ProfileUnity™ to Migrate from Windows XP to Windows 7 Page 1
Contents
MIGRATING USERS FROM WINDOWS XP TO WINDOWS 7 .................................................................................. 3
THE PROBLEM OF VERSION 1 AND VERSION 2 PROFILES CO‐EXISTING IN THE SAME ENVIRONMENT ............................................... 3
CAPTURING EXISTING USER‐AUTHORED DATA AND APPLICATION SETTINGS .............................................................................. 3
ASSESSING WHAT YOU HAVE ............................................................................................................................. 3
CONFIGURING PROFILEUNITY TO AUTOMATE YOUR MIGRATION ....................................................................... 4
WINDOWS XP TO WINDOWS 7 MIGRATION STRATEGY: ........................................................................................................ 4
KNOWN ISSUES .................................................................................................................................................. 8
PRESERVING ICON PLACEMENT ......................................................................................................................................... 8
PRESERVING WALLPAPER SETTINGS ................................................................................................................................... 8
PORTING PRINTERS ON WINDOWS 7 ................................................................................................................................. 8
Using ProfileUnity™ to Migrate from Windows XP to Windows 7 Page 2Migrating Users from Windows XP to Windows 7
If you’re a desktop administrator faced with the looming task of migrating Windows XP users to Windows 7 on
hundreds of desktops (physical or virtual), you need a plan that both makes the transition process easier and keeps
users productive. ProfileUnity manages such user environment changes while also allowing the co‐existence of
Windows XP and Windows 7 operating systems during the process.
The Problem of Version 1 and Version 2 Profiles Co‐existing in the
Same Environment
With the launch of Windows Vista and Windows 7, Microsoft changed the user profile format with new
folder names and storage locations. This change 'broke' the ability of Windows XP/2000/and Server 2003
roaming profiles, and solutions that rely on roaming profiles, to migrate or co‐exist with Windows 7 and
later operating systems. Liquidware Labs ProfileUnity automatically virtualizes user profiles and settings
and syncs mission critical user authored data to network or cloud storage. From the first time that
ProfileUnity runs, the solution creates universal user Windows profiles in native format that supports
users' ability to transition to any modern Windows operating system including XP/2000/Server
2003/Vista/Windows 7/Server 2008, and now, Windows 8. User productivity is unaffected and
acceptance of the new OS platform is seamless.
Capturing Existing User‐Authored Data and Application Settings
Windows 7 Migration plans must address user authored data on legacy PCs. Relying on manual drag and
drop for file transfers and disparate removable media is haphazard at best. An automated plan is best
and helps to ensure that no mission critical data is left behind. ProfileUnity offers an exclusive feature in
its folder redirection module. When applied, this feature automatically harvests user authored data, such
as My Documents, Photos, etc., from legacy desktops. The data is synced to a new location such as a
network drive or external cloud storage providers. When the background sync has successfully
completed, the folders can then be redirected to the new location.
While you are migrating to Windows 7, you'll also likely be upgrading your applications to the latest
version, including Microsoft Office and other popular third party applications. Application data settings
such as Microsoft Outlook configurations, signatures, personal spell checker data, contact lists, and more,
are easily lost without a proper planning. Organizations often also upgrade applications during an OS
migration. ProfileUnity seamlessly makes users' custom application data settings available even across
disparate versions of applications for virtually all applications. Users can seamlessly roam between
versions of MS Office and most other applications, enjoy automatic configuration of new versions of
applications, and retain custom configurations on Windows desktop. Mixed 32‐ and 64‐bit platforms and
applications versions are also seamlessly supported.
Assessing What You Have
We are assuming at this point that you have a great deal of knowledge about your existing environment and
resources you need to manage. If not, Liquidware Labs Stratusphere FIT is the ideal solution for performing a
comprehensive assessment of your environment, providing detailed data about users and their locations,
operating systems, applications, the network, as well as machine metrics. After you know what operating systems
and machine types your users have, you can use ProfileUnity to execute the migration.
Using ProfileUnity™ to Migrate from Windows XP to Windows 7 Page 3Configuring ProfileUnity to Automate Your Migration
Best practice would be to use a Windows XP to Windows 7 migration configuration as outlined below. Once
everyone has migrated, you can implement a new configuration that may increase performance. For those with
mixed OS environments that need to co‐exist and not just migrate only, you would leave this initial configuration in
place.
Windows XP to Windows 7 Migration Strategy:
1. Create a Manual configuration for ProfileUnity in the Management Console.
2. Edit your manual configuration to include the following:
a. Turn on all standard Portability rulesets in the Portability Settings module.
There are at least 23 rulesets included under Portability Management with the
installation of ProfileUnity. These rulesets are not activated by default. You must
activate them one at a time as you see in the screen image below. This particular
ruleset picks up application data and registry settings for virtually any third‐party
application that is well written by its vendor.
Using ProfileUnity™ to Migrate from Windows XP to Windows 7 Page 4The example in the screen capture below shows all 23 included portability rulesets
activated. For an XP to Win 7 migration it is recommended that you activate all 23.
b. Turn on Folder Redirection for My Documents, and Desktop and set these to Sync to
New Location as you’ll see in this example screen capture below. Limit the bandwidth to
a selected speed if you are turning this on for dozens or hundreds of users. Exclude any
file types or subfolders you do not wish to migrate e.g. *.mp3, *.mpeg, *.jpeg
Using ProfileUnity™ to Migrate from Windows XP to Windows 7 Page 5c. Ensure that FlexApp UIA and FlexApp DIA are not configured.
d. Turn on Inventory for all users. This will enable ProfileUnity to gather information on
the folder redirection and sync status of your user authored data migration for each
desktop. Use Reporting Server means that the ProfileUnity client will report back to the
ProfileUnity central management console.
Using ProfileUnity™ to Migrate from Windows XP to Windows 7 Page 63. Test as part of a Proof of Concept (POC) with real users’ desktops. Ensure users only logon to
their XP desktop first.
Note: Users only need to logon and off of Windows XP one time for their
profile to be picked up by ProfileUnity. The profile is then a dynamic profile
that will work with XP/Server 2003 and Win 7/Server 2008. User authored
data (Folder Redirection and syncing) may take longer and several logons
depending how much data is being transferred and the speed you chose for
throttling above.
4. Modify the configuration to speed up logon times by eliminating items such as the Sun’s Java
Cache and any bloated Cache and Temporary files. Consider options for moving PST and OST
files or other bloated areas that may impact performance.
5. Test again for optimal performance.
6. Go live with all users when login performance is acceptable.
7. Give users at least two weeks to migrate. This will ensure that users on vacation have had a
chance to logon at least once to make their user profile dynamic.
8. Check inventory in the ProfileUnity central management console to ensure all users have
migrated user authored data (folder redirection that was synced) successfully.
Using ProfileUnity™ to Migrate from Windows XP to Windows 7 Page 79. Once all users have migrated, reconfigure ProfileUnity for a hybrid profile (partially compressed
and partially redirected) if desired (for always on network desktops). Such a configuration can
be built with the automated configuration in v5.5 or later.
Laptops that need an offline copy of their redirected folders will need file/folder synchronization from Microsoft
turned on after the migration. ProfileUnity does not currently offer bi‐directional syncing.
Please visit our website, www.liquidwarelabs.com, for more information. Watch our video, Configure ProfileUnity
for XP/2003 to 7/2008 Co-existence and Migration, which shows how to configure ProfileUnity as we have
outlined here. More product documentation, including the ProfileUnity Help Manual, is available on our Support
web pages.
Known Issues
Preserving Icon Placement
Icon placement is preserved XP to XP and Win7 to Win7, not XP to Win7.
Windows XP = Windows XP
Windows 7 = Windows 7
Windows XP ≠ Windows 7
Preserving Wallpaper Settings
Windows XP only allows bitmap files to be used as wallpaper. Windows 7 allows other graphical formats
such as JPEG files. If you set a non‐bitmap file to be your wallpaper in Windows 7 and then log on to a
Windows XP machine your wallpaper will not display.
Porting Printers on Windows 7
There is a GPO that needs to be disabled on Win7 for drivers on point and print driver. By default there is
an installation control object. It needs to be set to disable.
You may find more about the new GPO here: http://technet.microsoft.com/en‐us/library/cc725938.aspx
Using ProfileUnity™ to Migrate from Windows XP to Windows 7 Page 8You can also read