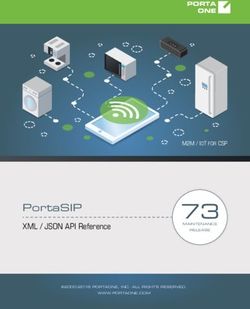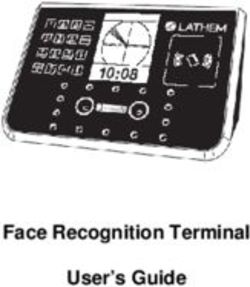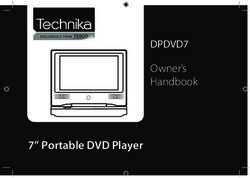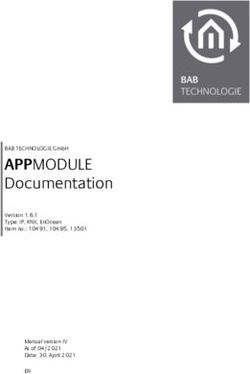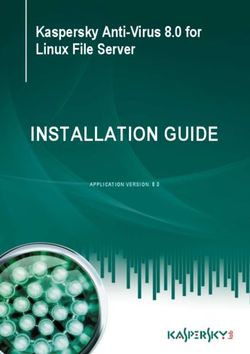User Manual Mobile phone FM03i - Blaupunkt
←
→
Page content transcription
If your browser does not render page correctly, please read the page content below
Contents
General Information ................................................... 1
1. Safety ....................................................................... 1
2. Product specifications ............................................ 6
3. About the keys ........................................................ 7
4. Getting Started........................................................ 9
4.1. Insert a SIM card ............................................ 9
4.2. Insert a memory card..................................... 9
4.3. Insert battery .................................................. 9
4.4. Remove the battery ....................................... 9
4.5. Charging the battery .................................... 10
4.6. Maintaining the battery ............................... 10
5. Power On/Off ........................................................ 11
6. Call functions......................................................... 11
6.1. Make a call .................................................... 12
6.2. Receive call ................................................... 12
6.3. Emergency call ............................................. 12
6.4. Conference call ............................................. 13
6.5. Available functions during call ..................... 13
6.6. Viewing/dialing Missed Calls ....................... 14
6.7. Dialing a previously dialed number ............. 146.8. Speed Dial ..................................................... 14
7. Main Menu............................................................ 14
8. Phonebook ............................................................ 15
9. Messages ............................................................... 16
9.1. Write a message ........................................... 16
9.2. Inbox ............................................................. 17
9.3. Drafts ............................................................ 18
9.4. Outbox .......................................................... 18
9.5. Sent messages .............................................. 18
9.6. Message settings .......................................... 18
10. Call logs ............................................................... 18
11. Call settings ......................................................... 19
11.1. Call divert.................................................... 19
11.2. Call Waiting................................................. 19
11.3. Advanced settings ...................................... 20
12. Settings ................................................................ 20
12.1. Dual SIM Settings ....................................... 20
12.2. Phone settings ............................................ 20
12.3. Network Settings ........................................ 22
12.4. Security settings ......................................... 22
12.5. Connectivity................................................ 2312.6. Restore settings .......................................... 23
13. Audio player ........................................................ 23
14. Multimedia.......................................................... 24
14.1. Image viewer .............................................. 24
14.2. Video recorder ........................................... 24
14.3. Video player................................................ 24
14.4. Sound recorder .......................................... 24
14.5. FM Radio..................................................... 25
15. Fun & Games....................................................... 26
16. Profiles................................................................. 26
17. File manager ....................................................... 27
18. Organizer ............................................................. 27
18.1. Alarm clock ................................................. 27
18.2. Torch ........................................................... 28
19. Extras ................................................................... 28
19.1. Calendar ..................................................... 28
19.2. Calculator.................................................... 28
20. Camera ................................................................ 28
20.1. Making Photos ........................................... 28
21. Declaration of Conformity .................................. 29General Information
Thank you for purchasing the product.
Our mobile phone meets the GSM network standards and the
most stringent European standards.
This device can be used on various international networks,
depending on the roaming rules of your service provider. To use
the device, GSM service is required, provided by your service
provider for a fee.
Many features of the device depend on the services provided by
the network service provider.
For more information, please contact your service provider.
The user manual has been manufactured by the manufacturer and
is not responsible for any printing, typing errors or changes, and
may not be warranted to change the device without prior notice.
Trademarks and copyrights mentioned in this document are the
property of the current owner, copyrighted or partially
copyrighted material is strictly prohibited without the prior
permission of the holder.
We recommend that you read this guide carefully before using
your device to use your device under the best conditions.
1. Safety
Safety regulations
Please read the safety instructions carefully, as ignoring it may be
dangerous or illegal.
The owner of the device is responsible for the use of this appliance.
Do not switch on the device, where it is prohibited to use a mobile
phone or to interfere with radio waves.
1Airplane
When traveling via airplane, your device must be switched off
whenever the crew or warning signals are instructed to do so.
Using a mobile phone may be dangerous to the operation of the
aircraft and may interfere with network communication. Use of
the device despite the ban may have legal consequences.
Explosion hazards and restricted areas
Turn off the device in explosion hazardous areas. Sparks in such
places may lead to an explosion or fire that may result in serious
injury or death. Turn off the devicce at gasoline or gas filling
stations, especially near the fuel pumps. Follow the instructions
strictly in locations such as fuel tanks, chemical plants, and
explosive substances.
Electronic devices
To avoid demagnetisation, do not leave your device for a long time
close to electronic devices.
Electrical medical devices
Your phone is a radio transmitter that can interfere with electronic
medical devices or implants such as hearing aids, pacemakers,
insulin pumps, and so on. We recommend that you keep a
distance of at least 15 cm between the implant and the device,
never wear your phone in the breast pocket. Follow the
instructions of the manufacturer of the medical device. If you have
a medical implant and have any other questions about using
mobile or wireless devices, ask your doctor.
Use in hospitals
Hospitals and other healthcare facilities can use devices that are
particularly sensitive to RF signals. Switch off your phone if
prohibited signals are instructed to do so, or hospital staff ask for
2it.
Road safety
Observe the local laws and regulations regarding smartphone
usage while driving. If you make a phone call while driving,
observe the following rules: Focus on driving to become aware of
traffic conditions; If the device has a hands-free function, use
handsfree. If the traffic situation requires, stop the car before you
pick up the phone.
Use environment
The device complies with the recommended emission values for
radio waves when kept at a minimum distance of 1.5 cm from the
ear. When carrying the phone in a case, belt clip or holder, make
sure that it does not contain metal and that the phone is slightly
distracted from the body. When using other accessories, it is not
possible to operate in accordance with radio frequency guidelines.
If you do not use a case and do not hold the phone on your ear,
keep it at least 2.5 cm away from your body, especially during data
transfer.
Note on using this unit
Do not place the device close to magnetic cards or other
magnetic devices. The phone's magnetism can erase the
data found on the disc on the card.
Wired telephone, television, radio may cause interference
and may affect the operation of the mobile phone.
Keep the appliance dry, all moisture may damage the
electrical circuits.
Keep the unit away from extreme temperature conditions.
Keep the appliance away from places where the
temperature can reach 60 ° C, such as dashboard, window
3sill, fire, burning cigarette.
Do not paint the appliance.
Do not shake the appliance, do not drop it or crush it.
Do not disassemble or modify the phone as this may damage
the phone, which may cause leakage, which interrupts the
internal circuits.
Clean only the phone with a damp or non-static cloth. Do not
use alcohol, thinner, benzine or other chemical, scouring
agent to clean the appliance.
The product may become warm during normal use or during
charging. Do not leave the phone in a discharged state for a
long time as it may cause data loss.
Metal parts of the device may cause skin irritation.
Do not put the device in the back pocket if it is damaged,
damaging the phone. Do not put the device in the bottom of
the bag as it may break.
If the phone is in vibrating mode, place it in a place where it
can not fall off during vibration.
Do not press the display with a needle or other sharp object,
as it may damage the LCD display, because it may cause the
loss of warranty.
Store the device in an appropriate location when not in use.
Keep away from children.
If the device is lost or stolen, contact your network service
provider immediately to prevent the SIM card from being
used by unauthorized persons. The service provider may ask
for the IMEI number of the device that you can find on the
battery sticker or by dialing the code *#06#. Record this
4number if you need it in the future.
To prevent unauthorized use, lock the SIM card or the device,
change the passwords if necessary.
Always switch off the appliance before removing the battery.
Otherwise, it may cause data loss.
When leaving your vehicle, carry the appliance or put it in
the glove compartment to prevent theft.
Keep the device, battery, and charger away from children.
Notes on using the battery
Do not disassemble or modify the battery as this may cause
leakage, overheating, or explosion.
Do not dispose of the battery in a fire as it may cause an
explosion. Dispose of the old battery according to local
regulations. Do not throw it into household waste.
Do not short circuit the battery circuits with a needle or
other metal object as it may cause leakage, overheating or
explosion.
If the battery liquid goes into the eyes, it may cause
blindness. If this happens, do not rub your eyes, but rinse
with water and seek medical attention immediately.
If the battery liquid make contact with the skin, it may cause
burns on the skin. Wash your skin with clean water and
consult a physician immediately.
Do not take the battery in your mouth as it may be poisonous.
Do not continue to use the battery if it finds too hot or has
changed its color or shape.
Keep the battery dry.
5 Do not store the battery near fire or other hot places. Store
the battery in a cool, well-ventilated area and do not expose
it to direct sunlight.
Do not charge the battery for more than 24 hours.
The battery can be charged for hundreds of times, but each
charge will shorten its life and wear out after a while.
When replacing a battery, use only a battery approved by the
manufacturer. Using an incorrect battery may result the loss
of the warranty..
Qualified service
The product can only be repaired by a qualified person.
Hearing protection
To avoid hearing loss, do not listen to music or radio for a long time
at high volume.
2. Product specifications
The device handles two mini SIM cards.
Power Supply Features:
• Input: (AC), 100-240V - 50/60Hz – 0,3A
• Output: (DC), 5V – 0.55A – 2.75W
Battery Type and Voltage: Li-ion battery 3,7V - 1000mAh
Network type: GSM 900/1800MHz
SAR values: 0,501W/Kg (Head) – 1,511W/Kg (Body)
Note: Actual operating conditions depend on local conditions,
network environment and user habits.
The mains power socket used must be close to the charger/holder
and easily accessible, so that it can be used as an on/off facility.
63. About the keys
1. Left soft key / Right Soft key: Opens the menu item in the left /
right corner of the screen.
2. Dial key: dial / answer the call and in standby mode, open the
call list.
3. End / Off Power Button: Press and hold to turn the power on
and off; briefly press it down, reject a call, or quit it from the menu.
4. Ok key: press to execute the indicated function. In standby
mode, press to open the main menu.
5. Navigation keys: Press up / down / left / right directions to scroll
through the menu. In standby mode, press the up / down / left /
right arrows to access the quick and press OK to execute.
6. 0-9 alphanumeric keypad: Press the corresponding keys to
enter numbers when dialing or the characters of the numbers
when writing text.
In Idle mode: Press and hold "2" to "9" to use the Speed Dial
feature (if set in the menu [Phonebook / Options / Phonebook
settings / Speed Dial]).
7. * (Star) button: In Menu mode, briefly press to lock the keypad.
Press and hold „*” to display „+” the international developer signal.
8. # (Dual Cross) button: in standby mode, press and hold to switch
between General, Silent and Metting mode.
78
4. Getting Started
4.1. Insert a SIM card
To use your phone, you need to insert a valid SIM card to connect
to the GSM network.
To avoid missing or damaged the contents of the SIM card, please
DO NOT hold the metal part of the SIM card with your hands free
and keep it away from electromagnetic devices. If the SIM card is
damaged, it can not be connected to the GSM network. Before
inserting or removing the SIM card, make sure that the device is
turned off and the back of the device removed.
Note: Locate the SIM card slot on the back of the device and in the
direction of the signal, with the collisions slide the card.
4.2. Insert a memory card
The memory card is not part of the basic package, but the memory
of the device can be expanded with an SD card. Please make sure
that the memory card is inserted correctly before use.
Note that the device may shakes, the memory card may slide out
of the slot, so please do not bend it, scratch the memory card or
expose it to static electricity or dust, do not immerse it in water.
Place the memory card in the slot on the back of the phone,
withits chip facing down, as shown on the device.
Please be careful when using a memory card, especially when it is
removed. Some memory cards must be formatted with a
computer before use.
4.3. Insert battery
1. Insert the battery chip into the protruding metal point in the
battery slot, insert the battery, and push the top down until the
battery engages in the recess.
2. Put back the back cover.
4.4. Remove the battery
To remove the battery, turn off the device, remove the cover and
9then remove the battery at the top.
Note:
Please remove the battery when it is switched off, as it may cause
abnormal operation when the device is switched on.
4.5. Charging the battery
Connect the charger to the appliance and plug the other end into
the socket. If the device is turned on while charging, the battery
icon will move in the right corner of the display. Charging is
completed when the charging indicator on the top right is lit. If
charging is switched off, a charging indicator appears on the
display. When charging is complete, unplug the charger from the
unit.
Note: When the battery voltage is low, a warning message is
displayed on the display. Charge the battery as soon as you can, to
avoid any inconvenience, the device can be switched off during a
telephone conversation. Your device can automatically turn off
when the power level is too low.
1. If you use the battery at a persistently low charge, it may
adversely affect the battery life and quality.
2. Use only the charger approved by the manufacturer for proper
operation.
3. Do not remove the battery during charging.
4. Fill the unit for at least 4 hours before first use. This can increase
the efficiency of the multiple charge and discharge cycles.
4.6. Maintaining the battery
The device has a rechargeable battery. When not using the charger,
disconnect it from the power source. For more than a week, do
not leave the phone charging. Temperature influences battery
capacity. Battery may need to be cooled or warmed up before
charging. If the battery temperature is lower than 0 °C or higher
than 45 °C, do not charge the battery. Use the battery according
to its intended purpose. Do not short-circuit the battery terminals.
10Do not use a damaged battery. If you are using an appliance under
extreme temperature conditions, the battery will not work
properly and its life span will be reduced. DO NOT throw the
battery into fire, follow local laws and regulations regarding the
disposal of the spent battery.
5. Power On/Off
Power on your phone: Hold down the End / On-Off button until
the telephone powers on.
Power off your phone: Hold down the End / On-Off.
1. If a SIM card is not inserted, it is defective or not fit correctly, a
warning message will be displayed after switching on the display.
Turn off your device and make sure the SIM card is inserted
correctly.
2. If you insert the SIM card into the device, the PIN request and
the phone password are active, the device prompts you for the
password and PIN code and switches to standby mode.
After switching on, the phone automatically searches for the
network. If the device has found the allowed network, it will
display its name and signal strength.
If your device does not find a suitable network, you can only make
an emergency call or access non-network services on your phone.
6. Call functions
If you have completed the steps in the previous chapter, the
machine is ready to make and receive calls. For more information
about call origination and basic call functions, see this chapter.
Note:
If you are using a headset, gently insert and unplug the jack plug
to avoid possible injury.
116.1. Make a call
When the network service provider name appears on the display,
the phone is ready to make and receive calls.
In Standby mode, press the number keys to enter the number you
want to call, press the right soft key to clear the wrong numbers,
press the left soft key (Options/Call) or the dial key to start the call
if the specified number is correct.
To enter an international phone number format, press and hold
the [*] key until „+” international call sign appears on the display.
6.2. Receive call
When an incoming call is alerted to your device if your service
provider supports the number display, the display shows the
caller's number or the caller's name (depending on whether you
have saved it in the phone book).
1. Press the dial key or the left soft key and answer [Answer] to
the incoming call.
2. If Any key responds function is active, [Menu / Call center / Call
Settings / Advanced Settings / Answer Mode / Anykey], you can
answer any call using any key except the Right softkey and the End
/ Off button.
3. When the headset is connected to the unit and [Headset] is
activated [Menu / Call center / Call Settings / Advanced Settings /
Answer Mode / Auto answer when headset mode], incoming calls
will be automatically received by your phone after 5 seconds of
vibration or ringing.
4. If you do not want to answer the call, press the End / Off button
to reject the call.
The End / Off button can also be used to disconnect the call.
5. During a call, press the down / up navigation keys to reduce or
increase the loudspeaker volume.
6.3. Emergency call
You can immediately make an emergency call without a SIM card.
12Different networks can use different emergency numbers, so
please contact your network operator.
6.4. Conference call
If supported by the network, multiple party calls can be made. In
Idle mode, enter the phone number in the area code, in
international format.
To dial, press the call key.
To add a new call, enter the second phone number and dial the
desired number. You can also make a new call from the contacts
stored in the phone book; during this active call, press Options,
select Phonebook, locate the contact you want to dial, and then
press the call key. When the call is back up, press Options and
select Conference. You can repeat the above steps to add more
calls.
6.5. Available functions during call
Some operations and services are available during an active call.
Many of these depend on network support, please check with
your network service provider for these options.
Press the right soft key to activate Handsfree during an active call;
Similarly, you can reset the call to the handset.
Press the left soft key [Options] to access the services that can be
used during the active call, which are the following (some features
can only be used under special conditions):
Hold: You can hold an active call or keep it from hold.
Retrieve: It changes back the held call to active.
End single call: Aborts the active voice call.
End all call: Aborts all call
Phonebook: Open Phonebook during a call
Call history: view call history.
Messaging: You can enter the Messages menu.
Mute: You can mute your device's microphone when you need to
13make a conversation while you are on the call so that someone on
the other side of the line does not hear it.
Volume: Use the up and down navigation keys to control the
volume of the call.
*Swap: You can exchange the held and active calls.
*Conference: Combine calls.
*Split: Separates members of the conference call
Note: The menu items marked with [*] only work under special
conditions. Such as: "Swap", which can only be achieved if one of
the calls is held on the other active. To access the conference call,
you need a service that you can activate with your network
operator.
6.6. Viewing/dialing Missed Calls
The display shows missed calls. To dial the missed call, press (Left)
and then press the call launcher or Options> Call to dial
the number.
6.7. Dialing a previously dialed number
Press the call key in standby mode to display the most recently
dialed numbers. Select the phone number you want to dial and
then press the call key again or Options > Call.
6.8. Speed Dial
Speed dialing allows you to dial a phone number by holding down
a key on your mobile phone keypad.
You can edit the service preferences (list of your favorite contacts)
in Phonebook / (Options) Phonebook settings / Speed Dial.
In Idle mode, press and hold the keys "2" to "9" to use the Speed
Dial feature.
7. Main Menu
In Idle mode, press the left soft key to enter the Main Menu.
Within the Main Menu, you can access many functions and
14actions: Phonebook, Messaging, Call Center, Settings, Audio Player,
Multimedia, Fun & Games, Profiles, File manager, Organizer, Extras,
Camera.
8. Phonebook
In Idle mode, use the right soft key to enter the Phonebook
(Names) or access Menu > Phonebook. You can store and edit
contacts here.
The number of contacts that can be stored on the SIM card
depends on the card's capacity. You can store up to 200 contact
cards in phone memory. When you enter the phonebook, you can
view all the contacts (stored on the SIM card and on your device).
Various icons indicate which contact is saved for which storage.
You can search for that contact by entering the first letter of the
contact.
After searching for a contact, you can dial the number by pressing
the Dial button and disconnecting the line by pressing the end /
Off button.
Add a new contact
In standby mode, enter the phone number and select (left)
Options > Save to Phonebook.
Select where to save the contact (SIM card or phone), enter the
phone number name.
To save, press the Options (left) soft key (Done), then also press
the Options (left) soft key (Save).
In Phonebook mode: Entering the menu is the first menu item:
Add new contact
In Phonebook, the left soft key [Options] in the menu item
provides the following options:
• View: View contact information
• Send text message: Send a message to the selected
15contact's phone number.
• Call: Call the selected phone number.
• Edit: Change the contact information
• Delete: Deletes the selected contact.
• Copy: Copy the selected contact from the device to the SIM
card and vice versa.
• Add to blacklist: Block inquiries from phone numbers.
• Mark several: allows you to select multiple contacts at a
time.
• Phonebook settings: Other phonebook settings: Speed dial,
Extra numbers (set fix contact list with the SIM PIN2 code,
what the user can call), Memory status, Copy contacts
(between SIM and Phone storages), Move contacts
(between SIM and Phone storages), Delete all contacts (from
SIM and Phone storages).
9. Messages
Message service is a network-dependent service that allows you
to send and receive SMS. For more information, contact your
network provider.
9.1. Write a message
In Menu mode, select Messaging> Write message.
Note: To send the SMS, you must have the correct message center
number from your network service provider. You can check and
change the message center in Menu> Messaging> Message
settings> Text message > SIM1 / SIM2> Profile settings.
While writing a message, press # to switch between input modes.
Text messages can consist of up to 612 characters (up to 252
characters for accented characters).
Press the left soft key [Options] during message editing to access
the following functions:
- Send to: You can specify the recipient of the message
16manually or select it from Names.
- Sending: After Adding a Recipient (which you can do by
entering a direct phone number or from Contacts), you can
send the message by selecting Send.
- Input method: You can select the correct input method.
(You can also switch between the input modes while writing
a message).
- Writing language: You can select the language for creating
the message. It changes the input method.
- Advanced: Add a phone number or Name from the
Phonebook.
- Save: Save message to Drafts.
9.2. Inbox
You can store received messages on your device or on the SIM
card and access it.
When you receive a message, a beep or vibration (as previously
configured in the menu) will alert you to this, or a graphic will
appear on the display. Press the left soft key [View] or OK to view
the message, and the right soft key to return to the SMS menu to
read other incoming messages.
In the message list, press OK (Middle) to view the message. Press
the left soft key [Options] to select from the following options:
• Reply by SMS: You can reply directly to the message in plain
text form.
• Reply by MMS: You can reply directly to the message with a
multimedia message.
• Call sender: Directly calls the sender of the message.
• Forward: Forward a message to another recipient.
• Delete: Deletes the message
• Advanced: Use the Phone Number / USSD Code specified in
the message.
179.3. Drafts
The unfinished, saved (You can see Options / Save Drafts)
messages in this folder.
9.4. Outbox
The unsent messages are saved in this folder.
In the message list, press OK (Middle) to view the message.
9.5. Sent messages
If the message is sent, the sent message is saved in the Sent Items
folder.
9.6. Message settings
You can see or change the SMS and MMS message service
parameters
In the text message menu item you can check or set:
• SIM1 / SIM2 specific settings
• Memory status
• Text message counter
• Save sent messages
• Preferred storage (Phone or SIM)
Multimedia message (MMS) menu item you can set:
• Data account: You can select from the network accounts you
have created to use the setting you want to use to send the
mms messages.
• Common Settings: Rules for sending / receiving MMS
messages.
10. Call logs
In Menu mode, select Call center / Call history to access Missed
calls, Dialed calls, Received calls, All calls, Delete call logs.
When you open a call list, you can access the following options:
• View - view the details of a call.
18• Call - to call a specific number
• Send text message - Send a text message to the selected
phone number.
• Send multimedia message - Send a multimedia message to
the selected phone number.
• Save to phonebook - Save phone number to the contact list. It
is only visible if the phone number has not been saved yet.
• Add to Blacklist - block phone calls.
• Edit before a call - change the phone number before calling
• Delete - Deletes a specific item from the list
11. Call settings
11.1. Call divert
To divert a call From Menu mode, go to Menu > Call center > Call
settings > SIM1 / SIM2 Call settings > Call divert.
Select the divert type (Divert all voice calls, Divert if unreachable,
Divert if no answer, Divert if busy), then press OK and Activate.
Enter the divert number and press If you want to delete it,
please follow the same menupath, but choose the Deactivate
option.
To delete all redirects in Menu mode, go to Call center > Call
settings > SIM1 / SIM2 Call settings > Call divert and select Cancel
all diverts.
11.2. Call Waiting
If supported by the network, you can receive a second call (Call
Waiting) during a conversation. You can turn on/off the call waiting
feature in your device: Menu > Call center > Call settings > SIM1 /
SIM2 Call settings > Call waiting (Activate / Deactivate.
Query status in the Call divert and Call waiting menus: you can
check here if the service is active or not.
1911.3. Advanced settings
In Menu mode, go to Menu > Call center > Call settings > Advanced
settings, where you can make the following settings:
Blacklist
The Blacklist menu option allows you to disable incoming calls
from the numbers you entered. In the Blacklist menu, enter
numbers you do not want to receive a call. After editing the
number, select Options, then Done. You can activate or deactivate
the function in the Reject numbers in blacklist menu item.
Answer mode
For a detailed description of the function, see Receive call (6.2).
12. Settings
12.1. Dual SIM Settings
In this menu you can set which SIM cards are used: SIM1 only,
SIM2 only, Both.
12.2. Phone settings
12.2.1 Time and date
To set date and time, go to Menub> Settings > Phone settings >
Time and date > Set time/date. After setting the correct time and
date, press to finalize it.
This menu option allows you to specify the time and date format
as well as the possibility of automatic updating.
12.2.2 Schedule power on/off
You can set the device to turn on or off regularly at a
predetermined time.
12.2.3 Language
20In Menu mode, go to Settings > Phone settings > Language. The
display language can be adjusted separately.
12.2.4 Writing language
Select the font used to enter text.
12.2.5 Display
Customize the display according to your taste.
Wallpaper
Choose a wallpaper for your phone from the pre-installed
wallpapers (System) or from your own files (User defined);
this picture is displayed in standby mode.
Power on/off display
Customize the image / animation displayed when the device
is turned on / off
Screen auto lock
You can enable automatic keylock and you can choose how
long to turn on automatically.
Show date and time
You can enable or disable the display of date and time on the
home screen.
12.2.6 Dedicated key
You can assign functions to the middle navigation button of the
machine. The Up, Down, Right, Left buttons have different
applications / menus available.
12.2.7 Flight mode
All network functions are turned off.
12.2.8 Misc. Settings / LCD backlight
You can change the display brightness and standby time.
2112.3. Network Settings
Change SIM1 / SIM2 Network Settings (Automatic and Manual
Network Selection).
GPRS data transfer preference settings: Data or call preferred.
12.4. Security settings
Security settings can be changed in this menu, so the appropriate
settings, the device or the SIM card can not be used by
unauthorised person.
SIM Security
To change the SIM card and phone security settings, in the menu
mode, go to Settings > Security settings. To set the codes for the
SIM card, select PIN, then press Select (Left soft key). Within the
menu item you can choose from the following options:
PIN lock: to switch the PIN code on / off: Press OK or Left softkey
(On / Off) to activate or deactivate. Enter the PIN code to turn on
or off the SIM PIN. If the PIN request is activated, every time you
turn on the phone, you must enter the PIN code. For more
information, contact your service provider. Note: If you enter a PIN
incorrectly three times, the SIM card will be locked, which can be
solved by entering the PUK code. PUK code resolves PIN blocking
problem. The PIN and PUK codes are contained in a SIM card
package; otherwise contact your service provider.
Change PIN: This menu item allows you to change the PIN code
and enter the new code twice; after you enter the old code that
displays the message on the display. The code must consist of 4 to
8 digits. PIN code is can only be changed if PIN code request is
active.
Phone security
Press OK to lock Phone Lock on or off, the current status is
displayed at the end of the line.
To activate the phone lock, you must enter the phone password.
22If this feature is active, the phone password must be entered every
time you turn it on.
Note: The default phone password is "1122". Please change this
to a unique code as soon as possible. The specified code may
consist of 4 to 8 digits.
12.5. Connectivity
This menu option allows you to add / edit the data account (profile)
used for sending MMS.
Bluetooth
To turn Bluetooth on, go to Menu > Settings > Connectivity >
Bluetooth, then activate Bluetooth. You can set your device
visibility for other Bluetooth devices by using the Visibility option.
Bluetooth device pairing: Within Bluetooth menu, select My
device and then select Search new device. The device will make a
list of visible devices. Select the device to be paired from the list
and press . Next, confirm the approval code displayed on
both devices.
Sending files via Bluetooth: Select the file (image, music ... etc.)
from your phone applications that you want to send. Go to
Options > Send > Via Bluetooth, then select the recipient and
press to send.
Receive data via Bluetooth: The phone asks you to receive and
saves the file after confirmation.
12.6. Restore settings
To reset the factory settings (delete all user data from the device)
In Menu mode, go to Settings > Restore settings. The factory
password for restoration is "1122".
Attention! All user data is deleted from the device, deletion can
not be undone.
13. Audio player
On the player interface, press OK to select / play / pause the
23left / right navigation buttons to go to the previous / next /
audio file, up/down navigaton keys to change the repeat and
shuffle settings, and the * / # buttons to adjust the volume.
In List / Options, you can do the following:
Playback, Refresh List, Settings. In the Settings menu you can turn
on/off the List auto gen. menu. If you turn it off, the menulist in
the Options changes: the Refresh list menu disappeares and the
Add, Remove and Removel all menus appear instead of it.
14. Multimedia
14.1. Image viewer
The application used to view the images stored on your device. In
Menu mode, go to Multimedia> Image viewer.
14.2. Video recorder
Press the center navigation key (Record) to start recording.
To stop recording, press with the Right softkey.
Your video will automatically be saved.
14.3. Video player
In Menu mode, select Multimedia> Video Player, select the video
you want to watch, then press the center navigation key to start
playback.
During video playback, you can use the following buttons:
Mid Navigator Button: Starts and pauses playback.
Navigation key up: Enable full display view
Navigation key down: Stop video playback.
Navigation key right and left: step.
Press Options to enable / disable Automatic Repeat.
14.4. Sound recorder
You can record with a voice recorder.
Select Options > New Record to start recording. Use the left soft
key to pause and then resume the recording. Use the right soft key
24to stop recording. The unit saves the recording and shows a
warning message on the display.
After recording, you can access the following options by pressing
the Left soft key [Options].
• New record: Create a new recording.
• Play: you can retrieve the current recording.
• List: List of saved recordings
• Settings: You can specify the save location and the recording
quality
14.5. FM Radio
In Menu mode, go to Multimedia > FM radio. . No headphones
need to be connected, but it's worth it for better quality.
In the FM radio application, press the left / right navigation keys
to search the channels automatically forwards / backwards. Use
the up / down navigation keys to fine-tune the frequency.
Automatic Search
By selecting Options > Auto search, the device searches for and
saves available channels. You can view saved channels in the
Channel List menu. Select the channel you want to play from the
list, then press the center navigation key, or select Options > Play.
Manual Search
Go to Options > Manual Input, then enter the frequency of the
channel frequency, confirm with OK, and then press OK.
Play in background
To play in the background, select FM Radio> Options> Settings>
Background play.
Turn on the loudspeaker
To turn on the loudspeaker, select FM Radio > Options > Settings >
Loudspeaker. The speaker can be switched off in the same menu
25item.
Recording
Choose the Record menu in the Options to record the currently
broadcasted program. With the Left softkey you can pause the
recording and the resume it, with the Right softkey.you can stop it.
In the Options > List menu you can play the file.
Comment:
The quality of radio broadcasting is influenced by the environment.
You can improve the quality by manual search and by placing your
device closer to the window.
15. Fun & Games
To access the games, go to Fun & Games in Menu mode.
The game Memory is available on your device.
For a description of the game thread, see the game's Help menu.
16. Profiles
In Menu mode, go to the Profiles menu and then select the profile
you want to use. There are 5 profiles in the device: General, Silent,
Meeting, Outdoor and Headset.
Personalize profiles
In Menu mode, go to the User Profiles menu, and then select the
profile you want to change.
To change the profile, press [Options] and select Customize. In this
menu you can change the following settings:
Alert type, Ring type, Ringtone for incoming calls, Ringtone
volume, Message ringtone, Message volume, Keypad tone,
Keypad volume, On / Off tones, System alert. Please note: Silent
mode can’t be modified.
2617. File manager
In Menu mode, go to File manager. See all files stored on your
device and on the memory card (if connected). To view the files,
select the device or memory card using the navigation keys, then
press the Center key.
Press Options to access the following options:
• Open: Opens the selected folder.
• View: You can see this option, when you select a picture file. It
opens the picture.
• New Folder: Create a new folder on the current drive.
• Rename: You can change the name of the file or folder
depending on which one is selected.
• Delete: Deletes the selected folder or file, depending on which
one you chose.
• Copy: Copy the selected file to other place.
• Move: Move the selected file to other place.
• Details: Displays date and size info..
• Image information: Displays name, resolution and size info.
• Use as: Picture set as wallpaper, power on and power off
display.
• Play: You can see this option, when you select an audio/video
file. It opens the picture.
18. Organizer
18.1. Alarm clock
In Menu mode, go to the Alarm menu, where you can set up 5
different alarms.
When the alarm clock sounds, press the Left soft key to stop, or
press the Right soft key to snooze.
The alarm clock also works while the device is turned off.
To change the alarm details, select one from the list and press
Center key or Edit with the Left softkey.
27• Status: Turn on or off the alarm.
Time: You can set the alarm time by using the numeric
keypad.
• Repeat: You can choose betwenn Once, Everyday and
Custom (selected days) options.
• Alarm tone: You can set the alarm tone.
18.2. Torch
In Menu mode, go to Organizer > Torch to turn the flashlight on or
off.
19. Extras
19.1. Calendar
To open Calendar - in menu mode - go to Extras > Calendar. The
calendar indicates the current month, highlighting the current
date with color. Use the navigation keys to scroll through the days.
Select a date and press OK or the left soft key [Options] to choose
from: Jump to date, Go to today.
19.2. Calculator
In Menu mode, go to Extras > Calculator. To perform basic
mathematical operations, use the buttons corresponding to the
calculator display.
20. Camera
Your device has a camera for taking photos.
20.1. Making Photos
In Menu mode, select Camera.
• Point the lens towards the object and adjust the image.
• Take the photo with the middle navigation key.
The image is saved in JPG format.
Camera Options:
Within the camera, you can choose from the following options by
28pressing Options (Left soft key) in the popup window:
• Switch to video recorder: to enter video capture mode.
• Photos: Go to the directory of your saved photos (It opens
Image viewer).
• Camera settings: LED Shutter Sound, EV, Contrast, Anti-
Flicker, Scene Mode, White Balance, Delay-Timer
• Image Sett ings: Image size, Image quality
•Effect settings: Normal, Grayscale, Sepia, Green Sepia, Blue
Sepia, Color invert(Negative)
•Storage: You can change, where the phone savest he
photos: phone storage or memory card.
• Reset default: Resets camera settings.
21. Declaration of Conformity
The Blaupunkt FM03i is compliant with the essential requirements
and relevant provisions of RoHS Directive 2014/53/EU and
2011/65/EU. The Declaration of Conformity is available on our
website.
Designed and Engineered by
Blaupunkt Competence Center Mobile Europe
HTM Mobile Kft.
1118 Budapest, Dayka Gábor utca 3. Hungary
Assembled in P.R.C by
HONGKONG SYMSONIC TECHNOLOGY CO., LIMITED
FIAT B07, 23/F HOVER IND BLDG NO. 26-38 KWAI CHEONG RD NT
HONG KONG
For more information on this product, visit our website at
www.htmmobile.hu or www.blaupunkt.com.
29You can also read