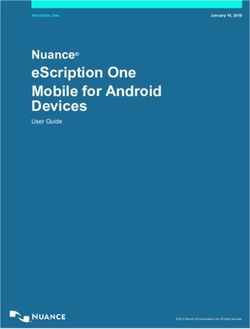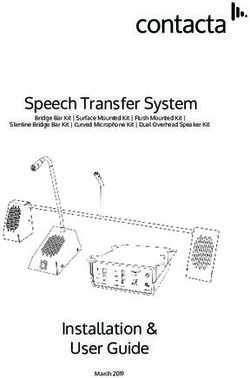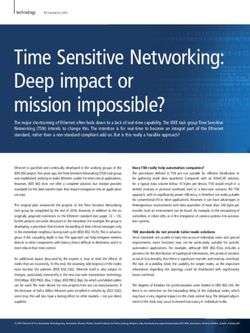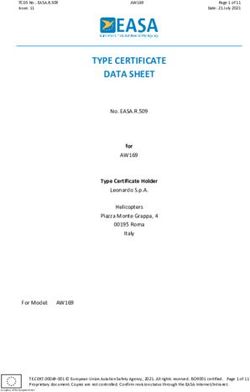USER MANUAL HT-EM4 MOCA 2.5 NETWORK ADAPTER - HITRON AMERICAS
←
→
Page content transcription
If your browser does not render page correctly, please read the page content below
Table of Contents
Table of Contents ##
Getting Started ##
Introduction ##
Package Contents ##
Requirements ##
Features ##
Connecting the Adapters ##
Connecting the First Adapter ##
Connecting Additional Adapters ##
LEDs Explained ##
Troubleshooting ##
Logging in the GUI ##
How to login to the GUI ##
Status ##
Network ##
MoCA ##
Admin ##
Firmware Upgrades ##
Notices ##
Warranty ##
Important Safety Instructions ##
FCC Class B Equipment ##
Technical Support ##
2 User Manual - HT-EM4 - MoCA 2.5 Network AdapterGetting Started
Introduction
Congratulations on purchasing the Hitron HT-EM4 MoCA 2.5 Coax to
Ethernet Adapter. This easy-to-use Coax to Ethernet adapter uses your
home’s existing coax wires to create a wired backbone with speeds
up to 1 Gbps. Once you have a MoCA network in place you can enjoy
better WiFi, better streaming and better gaming! It uses the latest
MoCA 2.5 standard to create a wired MoCA backbone with speeds up
to 2.5 Gbps over your home’s existing coax wires.
This User Manual explains the procedures needed to connect the
Adapter.
Ethernet Coax Coax
WiFi Booster
Streaming Devices
600
MBPS Smart TV
Laptop/Desktop
Modem / Router
Package Contents
Contents will vary depending on the product purchased from retail.
This adapter is sold individually and as a 2-pack Kit
Requirements
• Available coaxial port in installation areas
• Available electrical outlet in installation areas
Key Features
• MoCA 2.5 for speeds up to 2.5 Gbps
• Two coax F-type connectors and one Ethernet RJ-45 10/100/1000
Mbps connector
• Compact to discretely fit in any home theater
(110mm W x 70mm H x 25mm D)
• Upgradable software over web-based GUI
• Intuitive LEDs clearly display device and network status
• Hardware DES and AES Encryption to keep your data safe from
unauthorized access
3Connecting the Adapters
Connecting the First Adapter
Note: Not all routers have MoCA built into the router. If your router does
not support MoCA, or you are unsure if your router has MoCA, please
complete Step 1.
A Get a MoCA 2.5 Network Adapter and Ethernet Cable.
B Connect the Ethernet Cable from the Modem/Router to the
MoCA 2.5 Network Adapter.
C Get the Coax Cable and connect the Coax Cable from the
Coax Outlet on the wall to the Top Coax Port on the MoCA 2.5
Network Adapter.
Note: If you have a TV or cable set top box near your modem/router,
connect a coax cable from the 2nd Coax port marked TV to the TV or
set top box.
D Get the Power Adapter (External, 12V DC, 1A, made by AOEM,
Model #ADSO12T-W120100) and connect it from the MoCA 2.5
Network Adapter to a Power Outlet.
E Wait until the Power Light on the front of the adapter is GREEN.
A
Coax Outlet
C
TV
Modem Router E
B
Power outlet
D
4 User Manual - HT-EM4 - MoCA 2.5 Network AdapterConnecting the Adapters
Connecting Additional Adapters
A Get a MoCA 2.5 Network Adapter and Ethernet Cable.
B Connect the Ethernet Cable from the Access Point or Device
(gaming console, streaming TV player, laptop etc.) to the
MoCA 2.5 Network Adapter.
C Get the Coax Cable and connect the Coax Cable from the
Coax Outlet on the wall to the Top Coax Port on the
MoCA 2.5 Network Adapter.
D Get the Power Adapter and connect it from the MoCA 2.5 Net
work Adapter to a Power Outlet.
E Wait until the Power Light on the front of the adapter is GREEN
and the MoCA light turns GREEN or BLUE.
Note: The MoCA light will turn Green when the MoCA network
is in low speed.
A
Coax Outlet
C
TV
Gaming Console, Streaming TV player etc... E
B
Power outlet E
D
5Connecting the First Adapter
LEDs Explained
Power Green when powered on.
Activity Blink when sending or
receiving data over the
MoCA network.
Link Blue for 1000 Mbps Ethernet
connection.
Green for 100 Mbps Ethernet
connection.
MoCA Blue high-speed mode.
Green low-speed mode.
Off if not connected to
another MoCA device.
Troubleshooting
Please visit the following URL for the latest FAQs
https://hitron-americas.com/HTEM4
6 User Manual - HT-EM4 - MoCA 2.5 Network AdapterLogging in the GUI
How to login to the GUI
Using Windows-based PC or MAC
1. Connect the HT-EM4 Adapter to a Windows PC or MAC
Using an Ethernet cable, plug one end of the Ethernet cable into the
adapter and the other end into a Windows PC or MAC. Power on the
adapter by plugging in the power supply provided.
2. Make sure PC/MAC is on the same network as HT-EM4
Before you log into the HT-EM4’s GUI, your computer’s IP address must
be in the same subnet as the HT-EM4. This allows your computer to
communicate with the HT-EM4.
NOTE: You can find the HT-EM4’s assigned IP address by logging into your
network’s gateway device and looking at the list of connected DHCP client
devices. The HT-EM4 hostname will display as REV_A1000000.
3. Log into the HT-EM4 Adapter
Now open a web browser and type in the IP address of the HT-EM4 device
in the URL bar. A pop-up will appear prompting you to sign in. Enter admin
for the Username and admin for the Password. Click Sign in.
7Logging in the GUI Status Use this screen to see general information about your HT-EM4’s hard- ware, its software, and its connection to the Internet. Click Status. The following screen displays. 8 User Manual - HT-EM4 - MoCA 2.5 Network Adapter
Logging in the GUI
• Model Name This displays your device’s model designation (HT-EM4)
• Hardware Version This displays the version number of the HT-EM4’s
physical hardware.
• Software Version This displays the version number of the software that
controls the HT-EM4.
• SOC Version This displays the version number of the HT-EM4’s chipset.
• Device MoCA Version This displays the version number of the HT-EM4’s
MoCA standard.
• Network MoCA Version This displays the version number of the current
MoCA network.
• IP Address This displays the HT-EM4’s IP address. This IP address is
automatically assigned to the HT-EM4.
• MAC Address This displays the Media Access Control (MAC) address of the
HT-EM4’s radio frequency (RF) module.
• Link Status This displays whether or not the HT-EM4 is connected over the
cable network.
• Up displays when the HT-EM4 is connected.
• Down displays when the HT-EM4 is not connected.
• Beacon Channel This displays the channel frequency used to transmit
beacons.
• Primary Channel This displays the primary channel frequency
of the HT-EM4.
• Secondary Channel This displays the secondary channel frequency of
the HT-EM4.
• First Channel This displays the first channel frequency of the HT-EM4.
• Number of Channels This displays the number of the HT-EM4’s working
channel.
• Ethernet TX This displays the number of Ethernet packets transmitted by this
node since MoCA link up.
• Ethernet RX This displays the number of Ethernet packets received by this
node since MoCA link up.
• Refresh Use this button to have the Status screen reload with new data
9Logging in the GUI Network Use this screen to modify the HT-EM4 IP mode. Click Network. The following screen displays. IP Configuration This field allows you to select the IP Mode that you want the HT-EM4 to use. • DHCP automatic configuration Your HT-EM4 will receive a dynamic IP address from your Router. • Link Local automatic configuration Choose it if there’s no DHCP server in your network, and you want to make zero-config for the IP. • DHCP & Link Local automatic configuration Your HT-EM4 will receive a dynamic IP address from your Router. • Static IP Address Allow you to configure your HT-EM4’s IP address, netmask, and gateway manually. 10 User Manual - HT-EM4 - MoCA 2.5 Network Adapter
Logging in the GUI
MoCA
Use this screen to view and modify the HT-EM4’s MoCA-related
settings.
NOTE: Do not change any of the settings in this screen unless you have
a good reason to do so!
Click MoCA. The following screen displays.
11Logging in the GUI
• Adapter Name Select the adapter name that you wish to use from the
dropdown list.
• Network Search Enabled Use this field to control whether the HT-EM4
should look for a MoCA network to which to connect.
• Check the box to have the HT-EM4 search for a MoCA network and,
if it finds one, connect to it. If the MoCA network to which the HT-EM4
is currently connected goes offline, the HT-EM4 will look for another
MoCA network.
• Uncheck the box if you do not want the HT-EM4 to search for a MoCA
network. If the HT-EM4 is currently connected to a MoCA network,
it will remain connected. If the MoCA network to which the HT-EM4
is currently connected goes offline, the HT-EM4 will not look for
another.
• Channel Plan The MoCA specification defines several channel plans for
communication on the cable network (see MoCA Overview on page 26).
This field allows you to select the channel plan that you want the HT-EM4
to use. Select the channel plan that you wish to use from the dropdown list.
• LOF This field allows you to set the Last Operating Frequency that you want
the HT-EM4 to use.
• Tx Power Use this field to set the power at which the HT-EM4 transmits (TX)
over the cable network, from 0 to 10.
• Beacon Power Level Use this field to set the HT-EM4’s beacon power on the
cable network, from 0 to 10. The MoCA beacon allows other devices on the
cable network to detect the HTEM4.
12 User Manual - HT-EM4 - MoCA 2.5 Network AdapterLogging in the GUI
• Preferred NC(Network Controller) Each MoCA network has a Network
Coordinator (NC) which acts as a manager for all the other devices
on the cable network.
• By default, the NC is chosen from the pool of MoCA devices based
on its suitability (signal strength, etc.) To base NC status on merit,
or if you have specified another device as “preferred” and do not
want the HT-EM4 to compete with it, uncheck the box.
• When one device is set to be the “preferred” NC, it will be the NC
whenever it is available on the network (if multiple devices are
“preferred”, the most suitable one will be chosen). Check the box
to add the HT-EM4 to the preferred group.
• Security Enabled The MoCA specification allows you to secure your
network by defining a password that all devices must use before they join
the network. Use this to turn encryption on the cable network on or off.
• Check the box (recommended) to turn cable network encryption
on. When encryption is on, only devices that supply the common
Password can communicate over the cable network.
• Uncheck the box to turn cable network encryption off. When
encryption is off, any device connected to the cable wiring can
communicate over the cable network. The Password you set has
no effect.
• New Password When Security is enabled, enter the cable network password
you want to use. All MoCA devices must be configured to use this password
before they may connect to the cable network.
• Confirm Password Enter the cable network password again that you want
to use.
• Save Click this to save your changes to the fields in this screen.
• Cancel Click this to return the fields in this screen to their last-saved values
without saving your changes.
13Logging in the GUI Admin Use this screen to perform the firmware upgrade, and reboot or reset the HT-EM4. Click Admin. The following screen displays. Upgrade • Choose File Click Choose File to select the new firmware. • Upgrade Click Upgrade to perform a firmware upgrade. • Clear Selection Click Clear Selection to return the fields in this screen to their last-saved values without saving your changes. Device Reset • Reboot Click Reboot to restart your HT-EM4, restoring its settings to their last-saved values. • Restores Defaults Click Restores Defaults to return your HT-EM4 to its factory default settings. When you do this, all your user-configured settings are lost, and cannot be retrieved. 14 User Manual - HT-EM4 - MoCA 2.5 Network Adapter
Notices
Warranty
Please go to hitron-americas.com/legal/limited-warranty-statement/
for a copy of the warranty statement.
Important Safety Instructions
Basic safety precautions should always be followed to reduce the risk
of fire, electrical shock, and personal injury, including the following:
• Do not use this product near water – for example, near a bathtub, kitchen
sink, laundry tub, or swimming pool, or in a wet basement; only clean with
dry cloth.
• Do not block any ventilation openings. Install in accordance with the
manufacturer’s instructions. Do not install near any heat sources such as
radiators, heat registers, stoves, or other apparatus including amplifiers that
produce heat.
• Do not use the telephone to report a gas leak in the vicinity of the leak.
• Use only the power cord and batteries indicated in this manual if applicable.
Note: you may need to reword for batteries or adapters.
• Do not dispose of batteries in fire, as they may explode – check with local
codes for possible special disposal instructions if applicable.
Coaxial Cable
If applicable, the coaxial cable screen shield needs to be connected
to the Earth at the building entrance per ANSI/NFPA 70, the National
Electrical Code (NEC), in particular Section 820.93, “Grounding of
Outer Conductive Shield of a Coaxial Cable,” or in accordance with
local regulation.
FCC Class B Equipment
This equipment has been tested and found to comply with the limits
for a Class B digital device, pursuant to Part 15 of the FCC Rules. These
limits are designed to provide reasonable protection against harmful
interference in a residential installation. This equipment generates, uses
and can radiate radio frequency energy and, if not installed and used
in accordance with the instructions, may cause harmful interference
to radio communications. However, there is no guarantee that
interference will not occur in a particular installation. If this equipment
15Notices does cause harmful interference to radio or television reception, which can be determined by turning the equipment of and on, the user is encouraged to try and correct the interference by implementing one or more of the following measures: • Reorient or relocate the device; • Increase the separation between the equipment and receiver; • Connect the equipment to an outlet on a circuit different from that to which the receiver is connected (applicable only to powerline products); • Consult the dealer or an experience radio or television technician for help. Declaration of Conformity for Products Marked with the FCC logo–USA Only This device complies with Part 15 of the FCC Rules license-exempt RSS standard(s). Operation is subject to the following two conditions: 1. This device may not cause harmful interference; 2. This device must accept any interference received, including interference that may cause undesired operation of the device. Modifications The FCC requires the user to be notified that any changes or modifications made to this device that are not expressly approved by Actiontec Electronics, Inc, may void the user’s authority to operate the equipment. Declaration of Conformity for Products Marked with the Industry Canada (IC)–Canada only This device complies with Industry Canada license-exempt RSS standard(s). Operation is subject to the following two conditions: 3. This device may not cause harmful interference; 4. This device must accept any interference received, including interference that may cause undesired operation of the device. 16 User Manual - HT-EM4 - MoCA 2.5 Network Adapter
Notes
17Tech Support
To access user manuals, Frequently Asked Questions etc, visit our
website at: www.hitron-americas.com/HTEM4
Warning
- Risk of electrical shock. Do not expose the device to water
or moisture.
- The device is a high-performance communications device de
signed for home and office environments.
- Do not use the device outdoors. Keep the device in an environment
between 0°C - 45°C (32°F - 113°F). To avoid overheating, do NOT
place any object on top of the device.
- Do not restrict the flow of air around the device.
- The manufacturer assumes no liabilities for damage caused by any
improper use of the device.
Disclaimer
The manufacturer assumes no liabilities with respect to the contents of this document. The manufacturer
also reserves the right to revise this document or update the content thereof without any obligation
to notify any person of such revisions or amendments. Hitron and the Hitron logo are registered
trademarks of Hitron Technologies in the US or other countries. Product photo may differ from the
actual product. Specifications subject to change without notice.You can also read