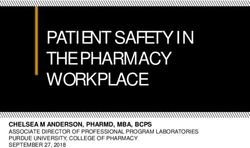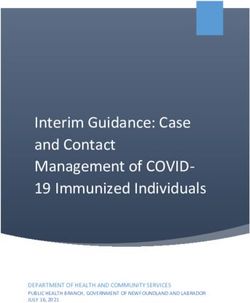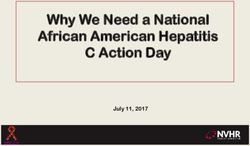NC HEALTHCONNEX CLINICAL PORTAL NC*NOTIFY QUICK REFERENCE GUIDE - NORTH CAROLINA HEALTH INFORMATION EXCHANGE AUTHORITY (NC HIEA)
←
→
Page content transcription
If your browser does not render page correctly, please read the page content below
NC HEALTHCONNEX
CLINICAL PORTAL
NC*NOTIFY
QUICK REFERENCE GUIDE
NORTH CAROLINA
HEALTH INFORMATION EXCHANGE AUTHORITY (NC HIEA)2
NC*Notify is a subscription-based service that notifies providers as their patients receive
services across the care continuum. Based on admission, discharge, and transfer (ADT) data
received from more than 100 participating hospitals plus encounter data from more than
6,000 ambulatory care settings, the NC*Notify real-time event notifications provide care
teams with valuable information that spans geography and care settings and support state
and federal efforts to focus on patient centered care.
Note, the information contained within this quick reference guide is specific to interacting with
NC*Notify V4/V4+ and the NC HealthConnex Clinical Portal. See the technical specifications
here for additional information on V4/V4+.
ACCESSING NC*NOTIFY IN THE NC HEALTHCONNEX CLINICAL
PORTAL
Full participants who have enrolled in the NC*Notify V4+ service will find the NC*Notify event
notification and care coordination tool within the NC HealthConnex clinical portal. This tool will
provide participants with a dashboard-like view of patient activity through event notifications.
See below for more details about how to access NC*Notify event notifications.
*Patient data in this guide is from our demo environment. No real patient data is displayed.
*Note: Cookies must be enabled within the browser to view notifications.
Viewing Notifications
Log in to the clinical portal at https://portal.nchealthconnex.net using your assigned credentials.
To conduct a search or find a list of your organization’s notifications, click the NC*Notify menu
item near the top of your screen.
If you are not a NC*Notify subscriber, the screen below will appear with directions on how to enroll,
along with an overview of the NC*Notify service:
NC HealthConnex NC*Notify Quick Reference Guide Version 4.0 March 20213
If you have been granted access to NC*Notify notifications via the clinical portal, the screen below
will appear. The screenshot shown provides a brief overview of each section.
1 2
6
4
3
5
7
8
Learn More About Each NC*Notify Care Coordination Feature
Conduct a Search
A user may use the search box to filter results by patient name, Medical Record Number (MRN) or
Patient ID. The Patient ID or MRN is pulled from the patient panel submitted by the Participant. If a
user prefers to search for the MRN of the source facility (i.e., where the event took place), he/she
may use the Add Filters drop-down and apply a filter for Source MRN.
NC HealthConnex NC*Notify Quick Reference Guide Version 4.0 March 20214
Apply a Filter
There are a variety of filter options that may be used to improve the view of notifications.
First, if a user has access to more than one participant’s notification panels (i.e., if he/she has
submitted more than one patient panel), he/she may click the Participant drop-down to see
notifications from a single panel or all panels combined. Additionally, a user may filter by
specific data elements in the notification using the Add Filters drop-down (e.g., number of
ER Visits, Diagnosis, Chief Complaint, PCP, Event Type). This feature allows the user to apply
specific search criteria to the notifications view. For example, a user could search for
frequent ED utilizers with filters for Patient Class = Emergency (E), Event Type = Discharge
(A03), and Number of ER visits > 3.
View List of Notifications
The notifications preview provides a quick summary of the following items:
• Gender
• Name
• MRN/Unique identifier assigned by you (the Participant)
• The date and time of the encounter/event
• The notification event type
• The Patient Complaint followed by the Diagnosis (if provided)
In the latest version of the service, available February 2021, several new subscription options
are available for advanced alerting criteria. In addition to receiving encounter events,
subscribers may now receive several new alert types. By default, these alerts may be
triggered for the patients on the existing panel by simply enrolling for the additional use case.
Alternatively, the subscribers may provide a panel for each additional use case. This will
require coordination of the filenames with the NC*Notify team to ensure the panels are
processed to the correct use case.
COVID Labs
Subscribers to NC*Notify v4.0+ may receive notifications of any qualifying COVID-19 lab
results, including positive, negative, and other. These lab results are reported to NC Division
of Public Health (NC DPH) and routed to NC HealthConnex for distribution. The result will
indicate the type of test and the result, in addition to other details.
ED Reutilizer
This alert is triggered when a patient registers at an emergency department (ED) within 30
days from a previous ED visit. The alert may be sent to either the original ED or the one the
patient is currently visiting. These alerts do not require a panel, but are limited to subscribers
who have a qualifying ED within their organization.
High Utilizer
This notification will help providers identify frequent visitors to the Emergency Department
(ED) or patients that are at high risk for readmission due to recurring inpatient visits.
NC HealthConnex NC*Notify Quick Reference Guide Version 4.0 March 20215
Subscribers to this alert will receive notification when their patients have two or more visits
to the ED in 90 days or less. They will also receive notification for patients with four or more
admissions in 12 months.
Dental Alert
This notification is triggered when the primary diagnosis of an Emergency Department (ED)
visit is dental related.
Clinical Intelligence Engine (CIE) Alerts
This series of alerts is triggered from changes in data that are stored in the NC HealthConnex
database. These alerts may each be subscribed to independently.
1) Diabetes Registry Addition
Subscribers to this alert are notified when one of their patients has a new diagnosis of
diabetes. The diagnosis must be the first instance of the disease received by NC
HealthConnex for the patient and have a diagnosis date within the last 30 days. This
alert indicates a patient who is potentially eligible for the diabetes registry in NC
HealthConnex which is used by NC DPH. The subscriber is only alerted once when a
patient is first added to the registry.
2) Pre-Diabetes Alert
Subscribers to this alert are notified when one of their patients has a new diagnosis of
pre-diabetes or a glycated hemoglobin (HbA1c) value in the pre-diabetic range (5.7 –
6.4). The diagnosis must be the first instance of the disease received by NC
HealthConnex for the patient and have a diagnosis date within the last 30 days. The
HbA1C result must be within the last 30 days. Patients with a diabetes diagnosis will
not trigger this alert. The subscriber is only alerted once when a patient is first added
to the registry.
3) Chronic Care Management (CCM)
Subscribers will receive an alert when a patient has two or more conditions from the
Centers for Medicare and Medicaid Services (CMS) Chronic Care Management (CCM)
list. At least one of the qualifying diagnoses must have a diagnosis date within the last
30 days. The subscriber is only alerted once when a patient is first added to the
registry.
In addition to these new alerts, enhanced Place of Service information will now include (when
available) the Organization, Facility, and Department for the health care organization where a
patient received medical care.
Download the Notifications Summary
One of the buttons in the upper right corner of the notifications preview section is the download
button. This allows you to download all notifications or a list of notifications that have been
selectively filtered (up to a maximum of 500 notifications). The downloaded notifications are
NC HealthConnex NC*Notify Quick Reference Guide Version 4.0 March 20216
saved as a comma-separated file (.csv), which will open in Microsoft Excel. This feature allows the
user to download notifications at any time based on his/her selected criteria and share data with
outside users or care teams, add additional data to the spreadsheet, and more.
View Work-flow Status
The NC*Notify dashboard within the clinical portal has three basic work-flow statuses (Not
Started, In Progress, and Completed) to allow users to track actions taken during care
coordination. Each status corresponds to the respective tab in the notifications preview screen
and will also be recorded in the Status Log section of the full notification view.
Access the Full Notification
When a notification is selected from the list, a detailed view will display information from the ADT
(admission, discharge, transfer) message and the patient panel submitted by the Participant. This
includes key demographic and event information including, but not limited to:
• Name
• Patient ID or MRN
• Date of Birth
• Address
• Number of IP and ER Visits (last 6 months)
• Number of IP and ER Visits (last 6 months)
• Recorded Event Date and Time
• Patient Class (e.g., ER, IP, OP)
• Event Type (e.g., Admit, Discharge)
• Event Location
• Patient Diagnosis
• Discharge Disposition
• Discharge Location
• Patient Complaint
• Admit Source
View Prior Events
At the bottom of the detailed notification view, the event notification service displays a list of
historical events for the patient. The Event History begins when the Participant goes live on
NC*Notify (when the first patient panel/roster was submitted). Each prior event is populated by
information from the Admission Discharge Transfer (ADT) messages that are received.
View Status Log
A Status Log section is displayed below the Most Recent Event and/or Additional Information
sections of the detailed notification view. This section provides a history of actions taken by users
NC HealthConnex NC*Notify Quick Reference Guide Version 4.0 March 20217
when changing the status. Each entry will record the username, date and time, and which work-
flow status was set for the notification.
Logging Out
To log out of NC*Notify and the clinical portal, click the logout menu item at the top of the screen
and close the browser tab.
UPLOADING A PATIENT PANEL IN NC HEALTHCONNEX CLINICAL PORTAL
What is Self Service Panel Loader?
Self-Service Panel Loader (SSPL) is a panel management tool available to a user who is assigned
the %HS_NCNotify_SSPL role. SSPL provides an easy, fast, and convenient method for submitting
panels for practices. Users will receive an immediate response when panels are loaded.
Step 1
• Hover over NC*Notify on the menu bar.
• Click Upload Panel.
On the default screen you will notice your panel activity feed.
The left-hand side of the screen will show the user the status of the panel and whether it was
loaded successfully.
To proceed with uploading your panel, click the check box (By proceeding, I understand that I will
overwrite my panel) and click Continue.
NC HealthConnex NC*Notify Quick Reference Guide Version 4.0 March 20218
Step 2
Push Notifications- Turn on the email or text notification to be notified once panel loading is
complete.
Enter the email or phone number to receive notifications. Click on “upload file” to attach panel.
NC HealthConnex NC*Notify Quick Reference Guide Version 4.0 March 20219
Step 3
Patient Panel Template: To retrieve the most updated Patient Panel Template, click the “Download
Template File” link to download a panel template.
To ensure panels are loaded successfully, verify all required fields are populated:
• MRN
• First Name
• Last Name
o Note: _ or $ are useable, but ascii characters or blank patient id are not valid
• Address 1
• City
• State
• Zip
• Birth Date (MM/DD/YYYY)
• Gender
Ensure all information is in the correct format:
• Click “View Formatting Information link” for each field
Additional details on the file naming structure will be provided by the technical team during
onboarding.
o Example: ENS_TEST-1-z-09-23-2019
File must be saved as:
• .CSV prior to uploading
Step 4
After attaching the file, the system will give the user a preview of the rows to be loaded.
Review the fields to ensure the headings match the data. Confirm the number of new patients that
will replace your current patient panel and the correct naming convention.
Click on Upload New File.
NC HealthConnex NC*Notify Quick Reference Guide Version 4.0 March 202110
Step 5
A status bar will appear showing the progress of the upload.
Once the panel is loaded successfully, the “roster file upload complete” notification will appear.
Click the close button to proceed.
NC HealthConnex NC*Notify Quick Reference Guide Version 4.0 March 202111
Panel Size Average Upload Time
80 - 120 patients 8 minutes
900 - 1,100 patients 18 minutes
7,000 - 14,000 patients 25 minutes
95,000 - 105,000 patients 1hr 27 minutes
Step 6
Review Panel: Some panels may require additional review prior to upload completion.
To review, click the “Review Panel” button.
The review button will show the number of rows that must be reviewed.
Step 7
Click the “View Row Report” button, then select the Download link to view specifics rows within
the panel requiring additional review.
NC HealthConnex NC*Notify Quick Reference Guide Version 4.0 March 202112
Step 8
After reviewing the report, select the thumbs up button to accept or the thumbs down button to
reject the panel.
Accepting the Panel = Panel will be uploaded without the rows with errors.
Rejecting the Panel/Cancel = Upload task will be cancelled, allowing user to make corrections
before re-uploading.
NC HealthConnex NC*Notify Quick Reference Guide Version 4.0 March 202113
Step 9
If a panel fails after the review and loading stage:
1. Go to the Panel Activity Feed
2. Find the Panel Fail Notification
3. Click on the X button on the notification
4. Review rows and failure reasons by clicking on the View Row Error Report button
Common reasons a panel may fail:
1. File is not saved as .CSV format
2. Headers/Column Names in Patient Panel Tablet have been altered.
3. A Patient Panel Template is downloaded and used without modification.
4. File naming convention is incorrect
Step 10
Confirmation: The System will send a confirmation email or text to the user after every successful
upload, if the user provided contact information in Step 2.
NC HealthConnex NC*Notify Quick Reference Guide Version 4.0 March 202114
CREATING FILTERS IN THE NC*NOTIFY DASHBOARD
Basic View
Step 1
Select the drop down titled ‘Add Filter’:
NC HealthConnex NC*Notify Quick Reference Guide Version 4.0 March 202115
Filter Options
Options
Account Num Criteria 1 Hospital Service Point of Care
ACG Code Criteria 2 IHP Practice Name
Primary Care
ACO Criteria 3 IHP Clinic Name
Provider
Current Homeless Prob Admit in 6
Address IHP Clinic NPI
Flag Months
Admit Date Date of Birth IHP Identifier Prob High Rx Cost
Admit Source Date of Death IHP Provider Name Prob High Total Cost
Prob IP
Alert Note 1 Death Indicator IHP Provider NPI
Hospitalization
Alert Type Department Insurance Provider Seen Most
Provider Seen Most
Care Alert Diagnosis Code Insurance ADT
NPI
Care Alert Date Diagnosis Description Last Name Race
Care Manager Email Discharge Date Location Rec. Phone Number
Recent Homeless
Care Manager Name Discharge Disposition MCO
Flag
Care Manager Phone Discharge to Location Message 1 Resource Util. Band
Care Program
Ethnicity Message 2 Risk Methodology 1
Duration
Care Program End
Event Date Message 3 Risk Methodology 2
Date
Risk Methodology
Care Program Id Event Facility Middle Name
Des1
Risk Methodology
Care Program Name Event Type MRN
Des2
Care Program Start
Facility NPI Risk Score 1
Date
Care Team Changed First Name Number of ER Visits Risk Score 2
Cell Phone Frailty Flag Number of IP Visits Source MRN
Chronic Condition
Full Name Patient Class State
Count
Unique Providers
City Gender Patient Complaint
Seen
Clinic Name Group Patient Complaint Code Waivers
High Risk Unexpected Patient Location
Clinic NPI Work Phone
Rx Description
Coordination Risk Ind. Home Phone Patient Location Facility Zip Code
County
NC HealthConnex NC*Notify Quick Reference Guide Version 4.0 March 202116 Step 2 To search for a patient presenting with COVID or COVID symptoms, follow the steps below. Select a Filter (Patient Complaint) • Once selected, choose category from pop up box (Contains) Step 3 • Type a name of virus (COVID) or COVID symptom • Press Enter NC HealthConnex NC*Notify Quick Reference Guide Version 4.0 March 2021
17
Step 4
The only Notifications displayed will be patients who presented with ‘COVID’ and/or ‘Fever’ as
their chief complaint:
* Filter can contain multiple filters as shown below (treated as ‘Or’)
*The notification with fever as the complaint is not related to COVID
NC HealthConnex NC*Notify Quick Reference Guide Version 4.0 March 202118
Step 5
To save the filter, enter a filter name in the box labeled ‘Custom Filter Name’:
Step 6
Select the green ‘Save’ button to the right of the text and the saved filter name will become available
from the ‘Saved Custom Filters’ button.
NC HealthConnex NC*Notify Quick Reference Guide Version 4.0 March 202119
VIEWING NOTIFICATIONS FROM SAVED FILTERS
Step 1
Select the filter from the pull-down menu to apply the filter:
* Multiple custom filters may be saved and will be available in the pulldown ‘Saved Custom Filters’ menu
Step 2
After selecting a filter, the ‘trash can’ icon may be used to delete the filter:
NC HealthConnex NC*Notify Quick Reference Guide Version 4.0 March 202120
Step 3
To alter a filter, the filter can be removed and re-saved:
Questions?
• Access the NC HealthConnex Clinical Portal here.
• The full NC HealthConnex Clinical Portal User Guide is available here:
https://hiea.nc.gov/documents/nc-hiea-primary-provider-user-guide
• For additional assistance, please contact the Help Desk by emailing HIESupport@sas.com
or call 919-531-2700.
NC HealthConnex NC*Notify Quick Reference Guide Version 4.0 March 2021You can also read